登录
- 微信登录
- 手机号登录
微信扫码关注“汇帮科技”快速登录
Loading...
点击刷新
请在微信【汇帮科技】内点击授权
300秒后二维码将过期
二维码已过期,点击刷新获取新二维码
登录
登录
其他登录方式
修改日期:2024-11-20 21:00
在数字化时代下,数据存储量的爆炸式增长已成为一种常态。在这个背景下,Excel文件中图片压缩成为了一个至关重要的问题。无论是个人还是企业,我们都面临着存储空间的紧张局势。
此外,大型未压缩图片还会导致系统资源的消耗,从而影响整个工作流程。在处理大量未压缩图片的Excel文件时,程序响应变慢甚至可能出现卡顿现象。这种情况下的工作效率之低实堪忧。下面将介绍几种简单有效的方法,帮助你轻松解决这个问题。

为了解决这一问题,我么可以使用专门设计来帮助我们压缩Excel文件的工具。
步骤 1: 下载并安装软件
软件名称:汇帮超级压缩器
下载地址:https://www.huibang168.com/download/2NRKUn0jsI9J
首先,我们需要下载并安装 Excel压缩工具。这一步很简单,只要按照软件提供的指示进行即可。在整个过程中,不必担心任何技术问题,因为软件设计得非常友好和直观。
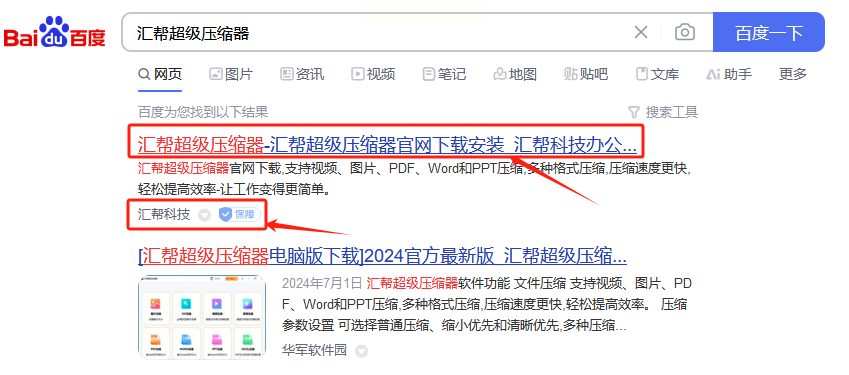
步骤 2: 添加待压缩的Excel文件
打开软件后,找到【excel压缩】模块点开,
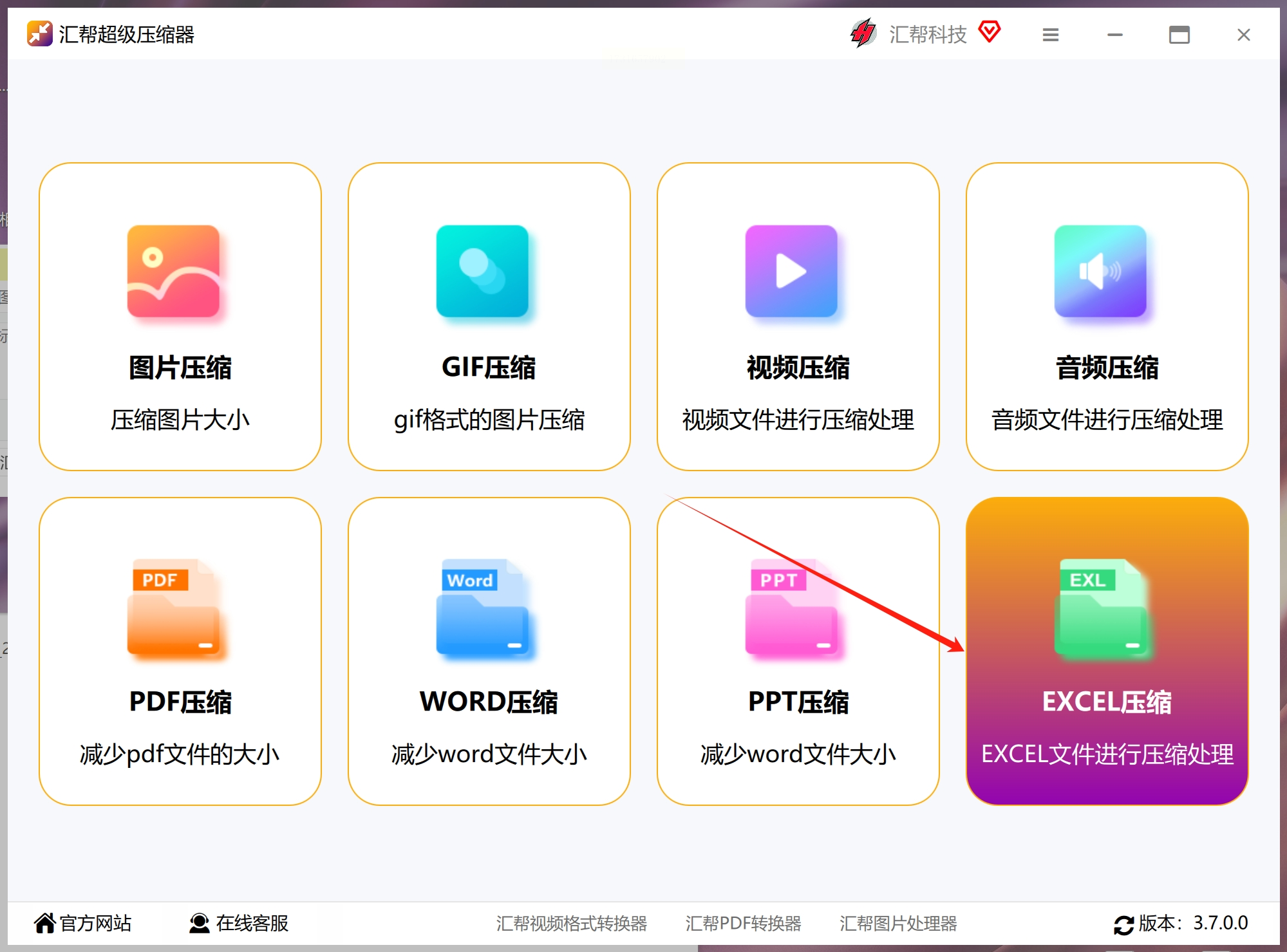
在打开界面点击左上角的添加图标(或拖动Excel文件到软件窗口),然后选择要压缩的Excel文件。注意:这里不限制文件大小和数量,因为我们的工具可以处理各种大小的文件。
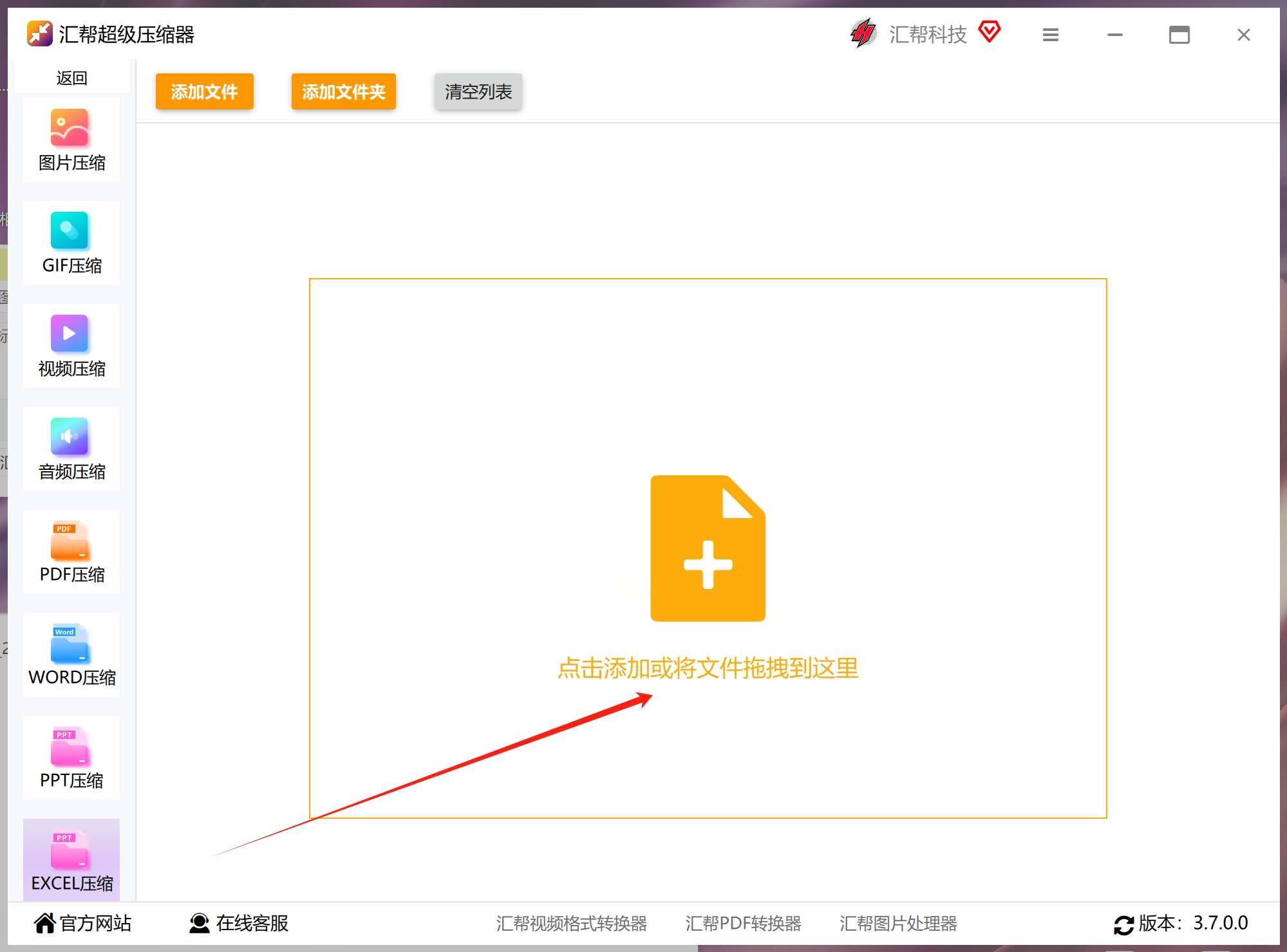
步骤 3: 设置压缩质量
在文件列表下方的控制面板中,有一个设置选项“压缩质量”。这个选项允许我们自定义压缩程度,根据实际需求调整,这将显著减少Excel文件的大小。请记住,选择压缩度越小,图片内存会被压缩得越小。
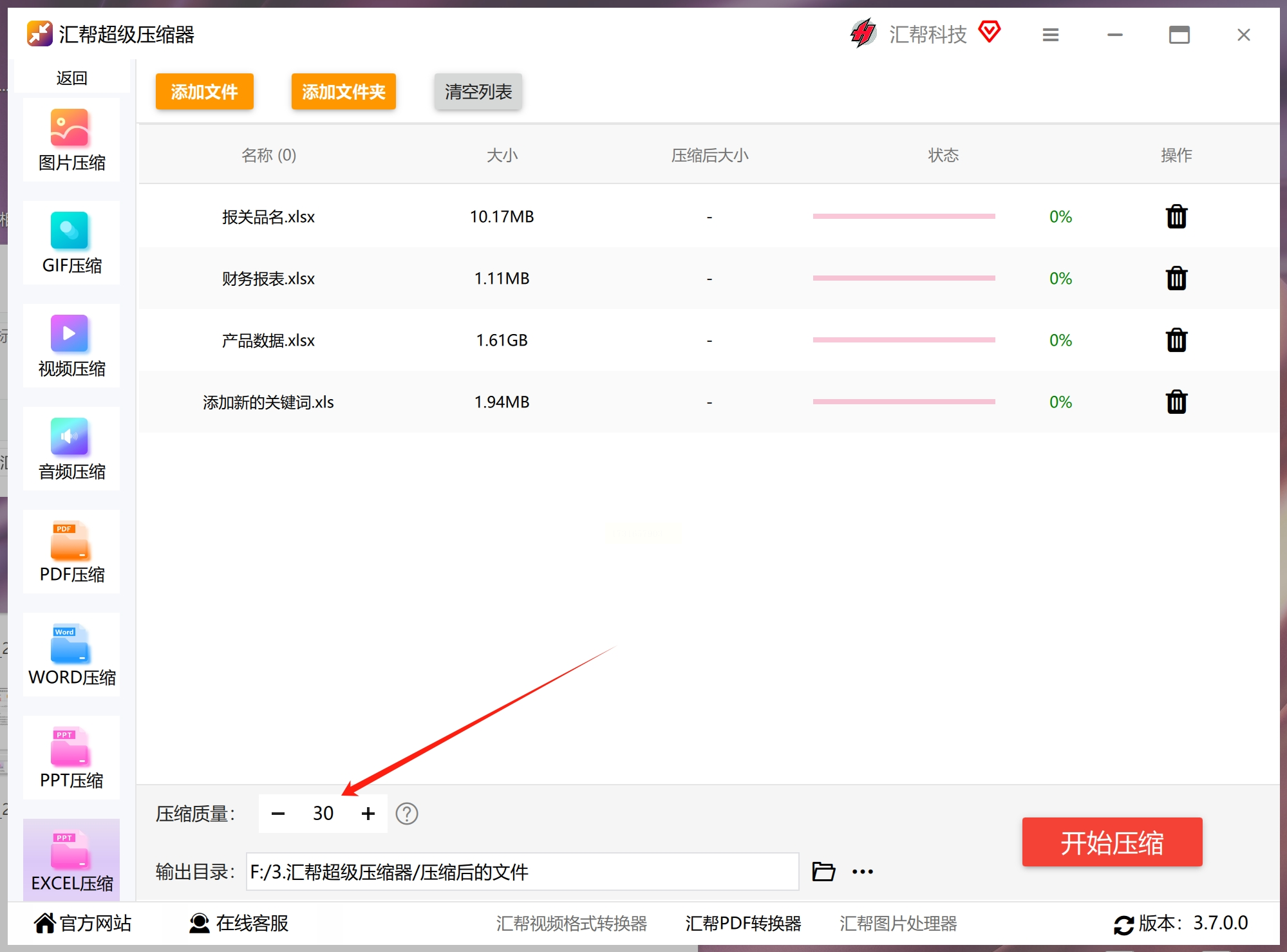
步骤 4: 选择输出目录
在完成设置后,我们需要选择一个输出目录来保存压缩后的文件。如果不指定输出目录,那么这些文件将默认保存到桌面。请确保你有足够的空间容纳这些建立起来。
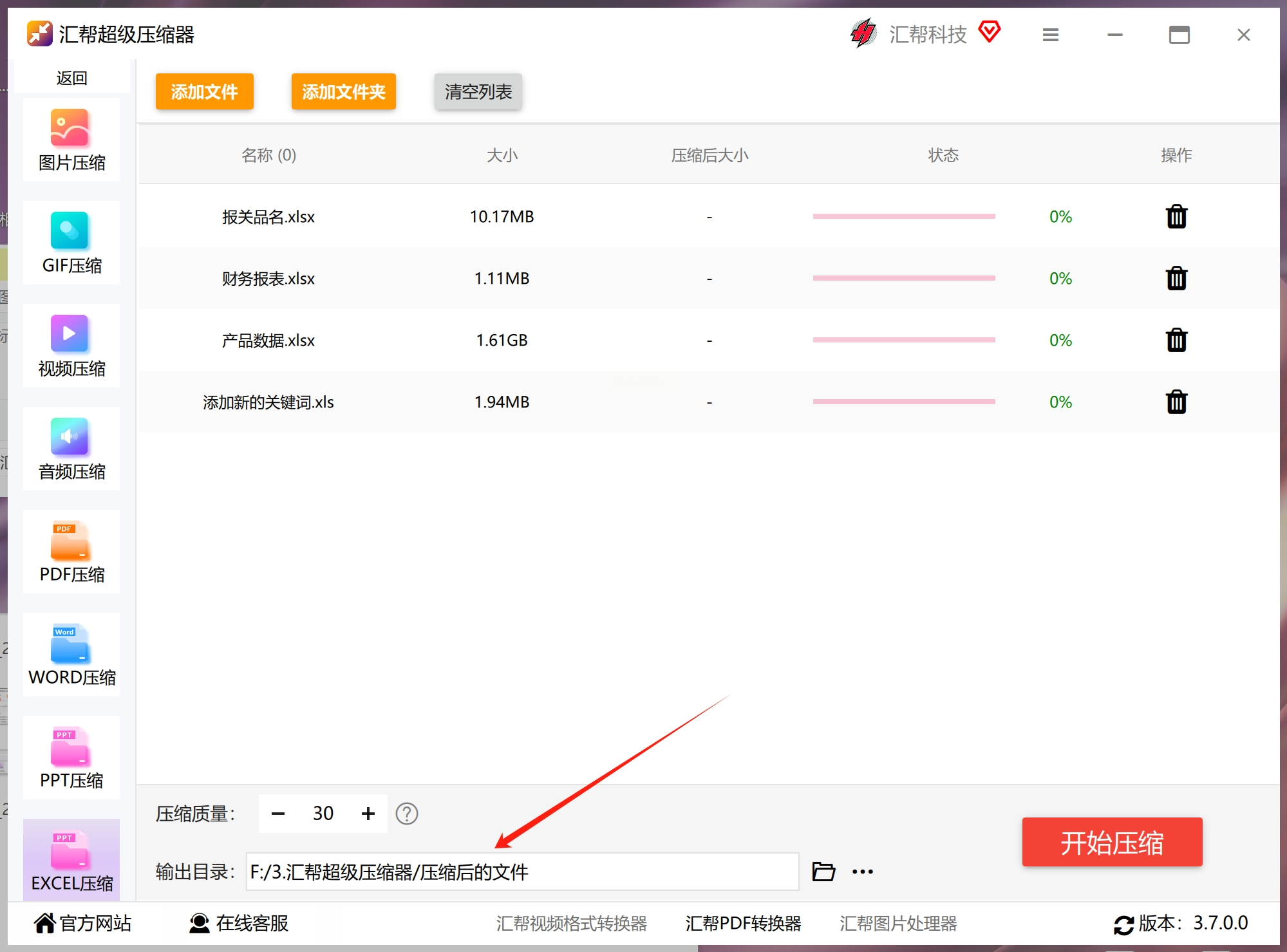
步骤 5: 开始压缩
一旦所有设置都完成,点击“开始压缩”按钮就可以开始压缩过程了。这可能需要几秒钟的时间,但在大多数情况下,不超过1分钟。请注意电脑性能和网络速度,这些因素将对过程产生影响。
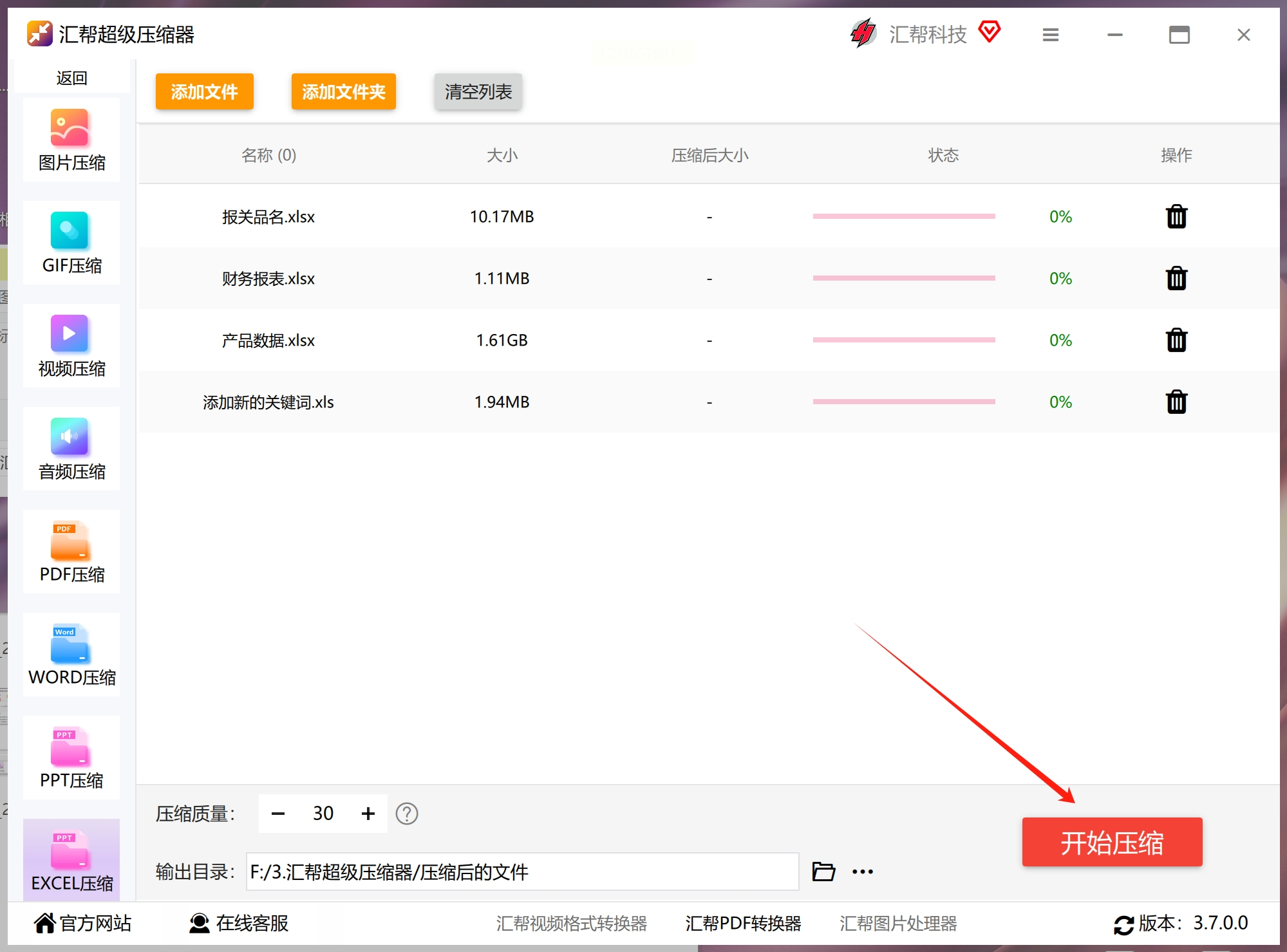
步骤 6: 查看结果
压缩完成后,你可以查看输出目录,找到已被压缩的Excel文件。这是因为我们的工具是专门为减少Excel内存而设计的。在新版中,你也可以直接打开新的Excel文件,查看图片内存是否真的被压缩得越小。
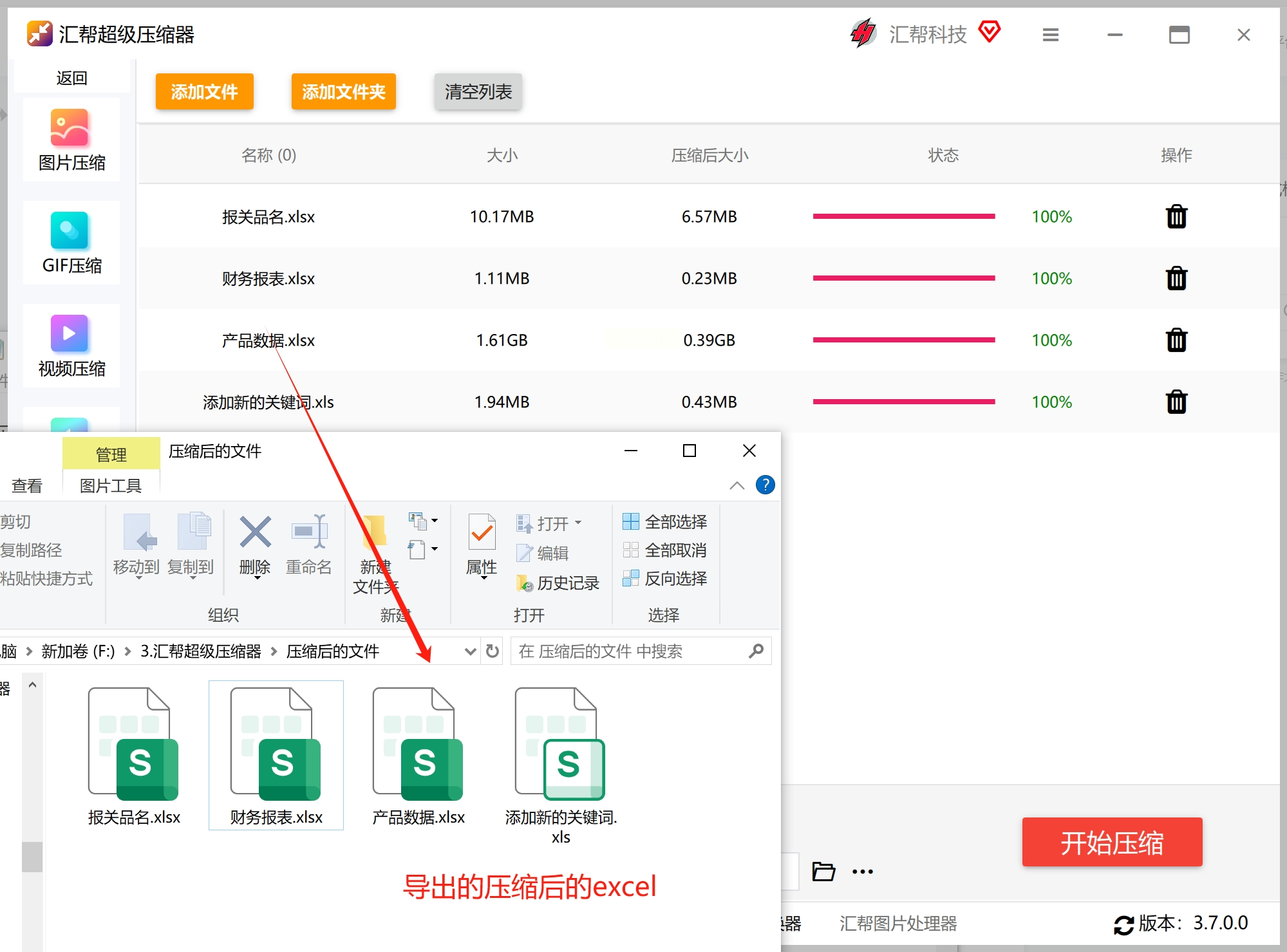
步骤 7: 对比原始大小和压缩后大小
对于那些感兴趣的人来说,我们建议你在原来的excel文件和压缩后的Excel文件之间进行对比。这样就可以直观地看到效果了,确实是减少了内存的大小。这将是一个很好的工具,让我们能够更有效地处理大型Excel文件。
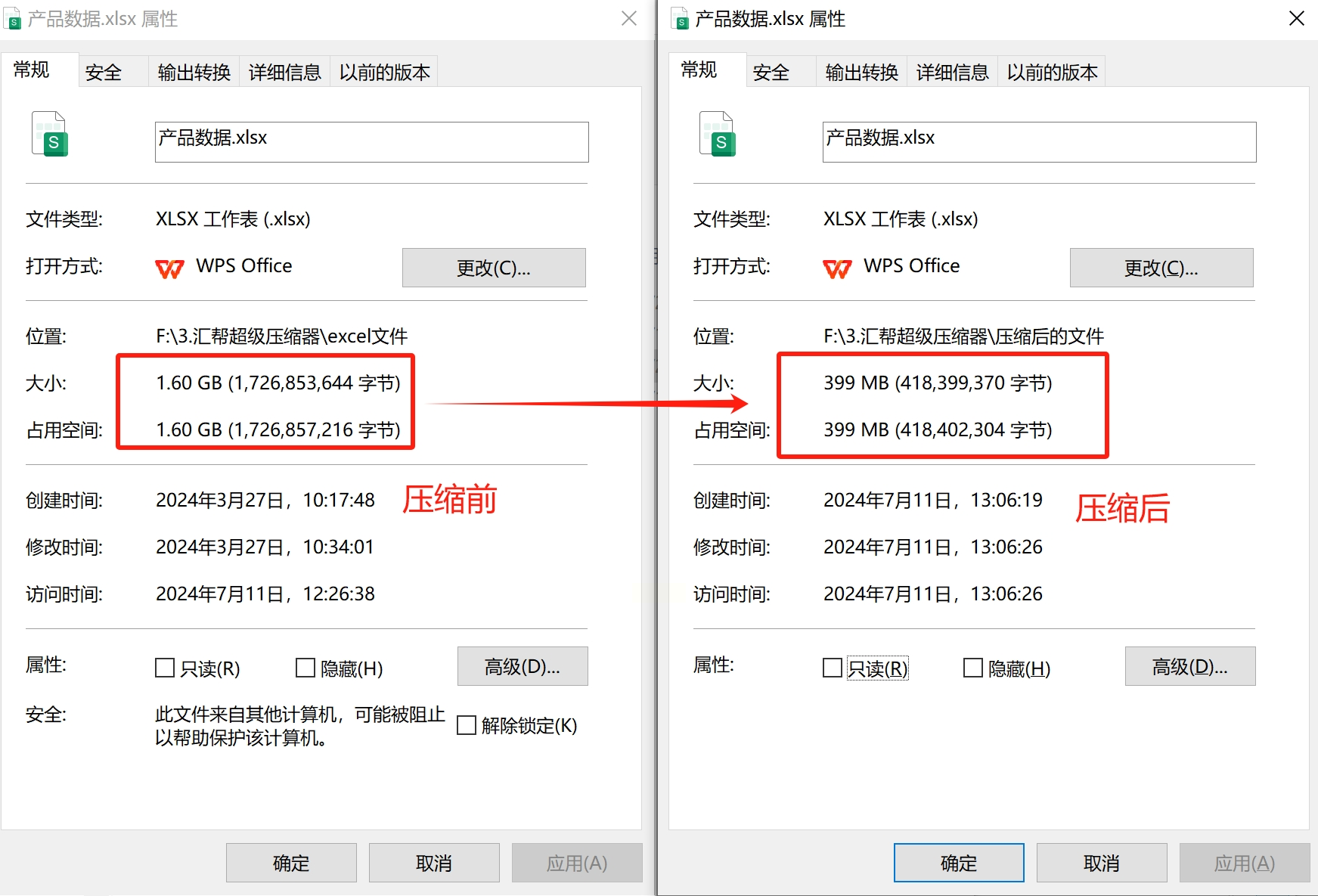
结论
使用这个软件压缩Excel文件,可以轻松解决数据存储空间不足的问题。它通过设置压缩质量来帮助我们调整需要的压缩程度,从而确保我们可以存储尽可能多的信息,同时又保持好看的图像质量。这是一个非常实用的工具,适合于所有使用Excel的人员。
使用VBA脚本进行Excel文档中的图片压缩和尺寸调整
调整图片尺寸的VBA教程
想要让Excel电子表格中的图片看起来更专业一点儿,调整图片尺寸是需要进行的一步。下面我们将一步一步地指出如何利用内置的VBA编辑器来实现这一点。
第一步:启动VBA编辑器
首先,请您在键盘上同时按下"Alt"+"F11"两个按键,这样一来,Excel应用程序会自动唤醒内置的VBA编辑器。不要担心,您不需要了解任何编程语言,因为我们只需要使用简单的代码命令即可完成调整图片尺寸的任务。
第二步:选择工作表
在VBA编辑器打开后,请您切换到左侧的项目资源管理器区域。在此处,您可以看到所有当前Excel电子表格中涉及的各个工作表名称。双击您希望进行处理的工作表名称,这样一来就可以在右侧的代码编写窗口中,准备开始输入我们的VBA代码了。
第三步:输入调整图片尺寸的VBA代码
现在,光标应该已经移动到了右侧的代码编写窗口。您需要在此处输入如下所示的VBA代码:
```
Sub AdjustImageSizes()
Dim img As Shape
For Each img In ActiveSheet.Shapes
If img.Type = msoShapePicture Then
With img
.Width = 3
.Height = 3
End With
End If
Next img
End Sub
```
这个代码脚本首先定义了一个名为"AdjustImageSizes"的VBA子程序,然后通过使用"ActiveSheet.Shapes"来枚举当前工作表中的所有形状(包括图片)。接着,如果某个形状是图片("msoShapePicture"),我们就直接调整其宽度和高度,都设置为3厘米。
第四步:执行VBA代码
最后,请您再次按下键盘上的"F5"功能键,以执行上述的VBA代码。这一步骤非常关键,因为只有这样一来,这个脚本才会真正开始生效。调整图片尺寸的过程可能需要一些时间,视工作表内容而定。
完成以上步骤后,您就成功地利用了VBA编辑器来实现图片尺寸的统一调整。现在,无论您在哪个工作表添加图片,都可以保证这些图片都具有相同的大小。
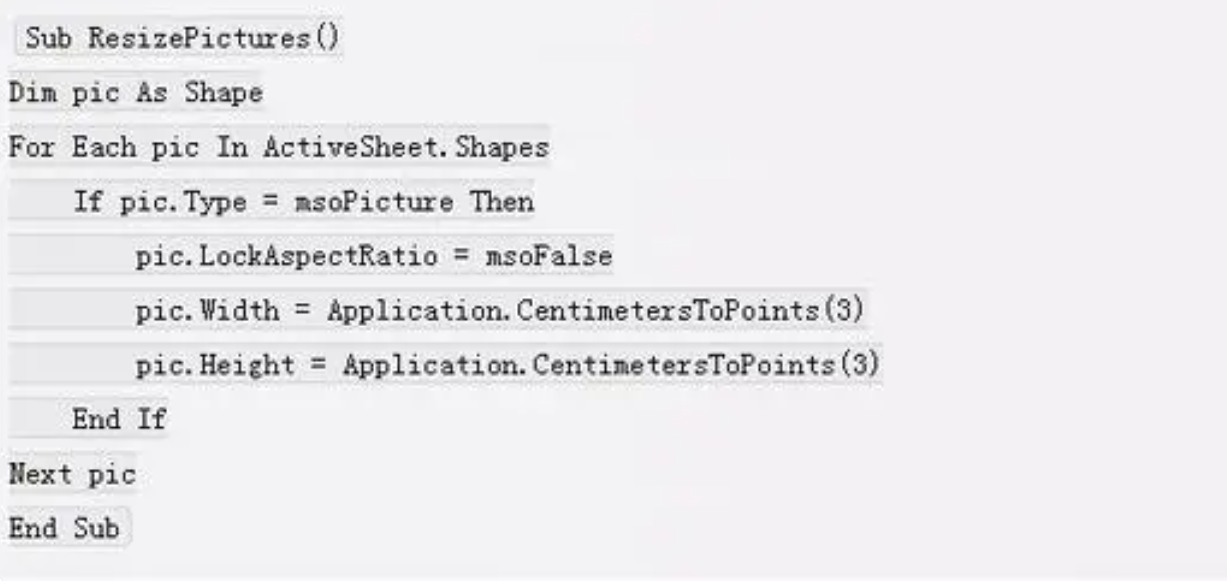
在Excel中压缩图片文件的大小
如何优化Excel图片的质量
在日常工作中,我们经常需要将数据或信息以图表形式呈现,这些图表可能包括各种类型的图片,例如饼图、条形图、线图等。在这些图表中,图片的质量直接影响到整个图表的美观和可读性。因此,如何优化Excel图片的质量成为一个重要的问题。
第一步:准备工作
在开始优化工作之前,我们需要先了解一下Excel中的图片设置选项。点击左侧菜单栏的“ 开始”按钮,然后选择“另存为”,接着会打开一个新的窗口,此时我们可以看到相关的设置选项。在这个界面中,我们会看到关于图片质量的设置选项。
第二步:选择图片质量
在这个页面上,我们可以根据自己的需要选择合适的图片质量。一般来说,图片质量越高,图像就越清晰,但这也意味着文件大小将越大,这可能影响到我们的工作效率。如果我们想优化图片质量,而又不影响工作效率,那么如何选择呢?答案是,我们可以根据自己的需求选择合适的图片质量选项。
第三步:保存文件
一旦我们选择好相关设置后,就可以点击“确定”按钮,开始保存我们的Excel文件。此时,我们需要确认一下是否已保存好所有需要优化的图片,这样我们就可以确保整个图表中的图片都已优化完毕。点击“保存”,你的工作完成了。
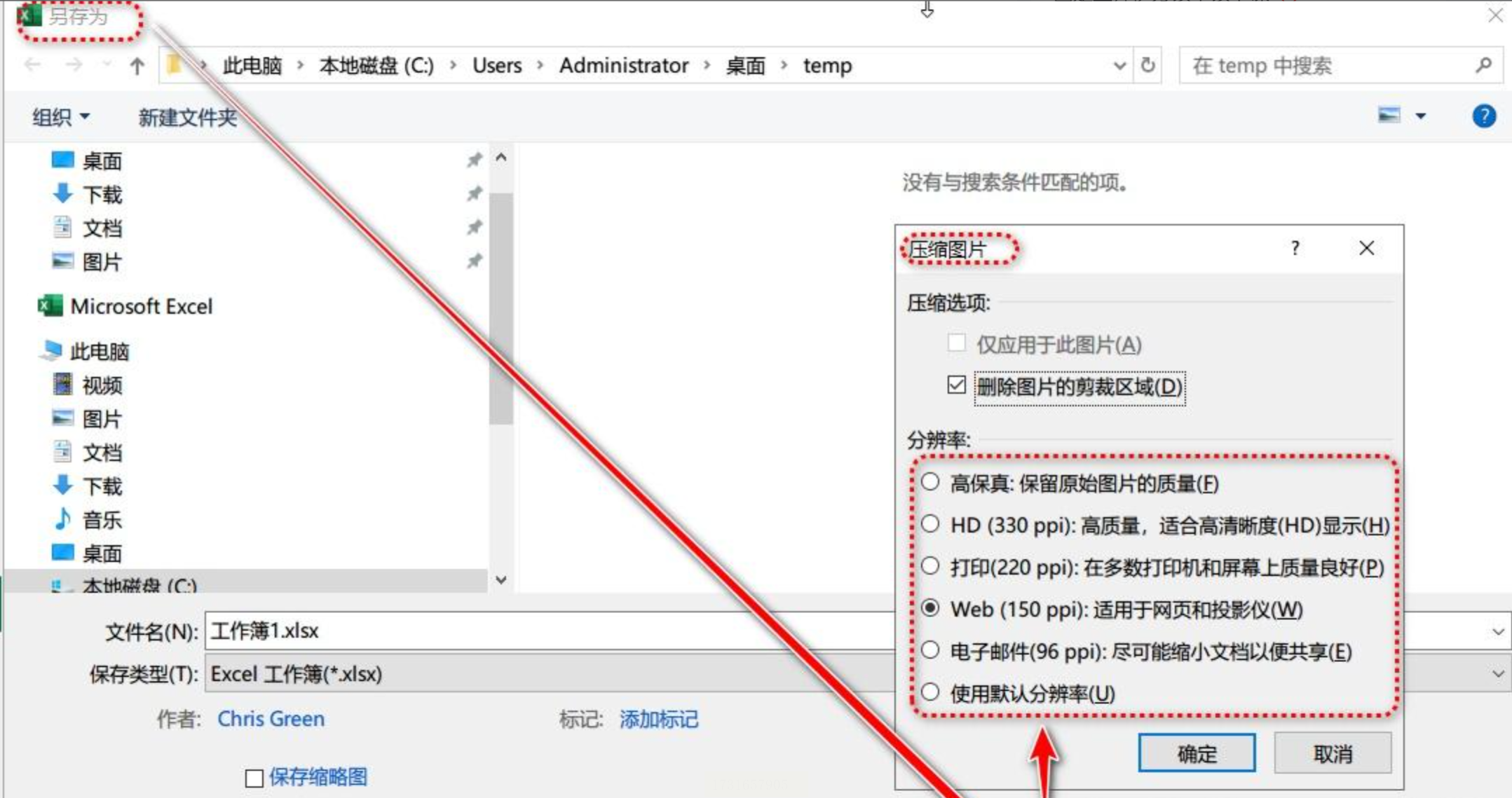
虽然上述方法适合用于少量文件的优化,但如果你需要批量处理,可能需要考虑使用其他工具或软件来实现。
在日常工作中,操作人员可能会遇到大量数据的管理和传输。压缩Excel文件可以显著提高文件传输效率和团队协作水平。通过合理设置压缩参数,可以达到清晰度与色彩还原度的平衡,从而实现体积的减小。
压缩图片大小是最有效的方式之一,能够大幅降低文件总大小,使其更容易满足各种传输渠道的限制。这样可以加速文件流通,促进团队协作。在执行压缩操作时,需要权衡压缩比例和图片质量以避免画质损失。
通过以上方法,你可以轻松压缩Excel中的图片,提高文件的使用效率。欢迎分享你自己的压缩技巧,或提出任何疑问!
如果想要深入了解我们的产品,请到 汇帮科技官网 中了解更多产品信息!
没有找到您需要的答案?
不着急,我们有专业的在线客服为您解答!

请扫描客服二维码