登录
- 微信登录
- 手机号登录
微信扫码关注“汇帮科技”快速登录
Loading...
点击刷新
请在微信【汇帮科技】内点击授权
300秒后二维码将过期
二维码已过期,点击刷新获取新二维码
登录
登录
其他登录方式
修改日期:2024-11-27 16:00
在现代数字世界中,图片压缩技术成为提升资源利用效率的关键工具之一。随着数据传输量的不断增长以及移动设备对存储空间及网络带宽的需求激增,有效管理图像文件大小变得至关重要。通过减小图片尺寸而不牺牲其可读性和美观性,可以显著优化用户体验、加速网站加载速度,并降低在各种平台上传输和存储的能耗。 接下来,让我们一起来探讨一下压缩工具的使用步骤吧!

汇帮超级压缩器:图片压缩的高效工具
一、初识汇帮超级压缩器
在数字世界中,无论是个人还是企业,在处理大量图片文件时都可能面临内存空间不足的问题。这时,一款高效的图片压缩软件如汇帮超级压缩器便显得尤为重要。其专为简化图片管理及优化存储空间而设计,提供了一站式的解决方案。
二、快速安装与配置
1. 下载安装包:
从官网搜索“汇帮超级压缩器”,点击进入官方页面下载最新版本的安装程序。根据提示进行简单的步骤即可完成安装。
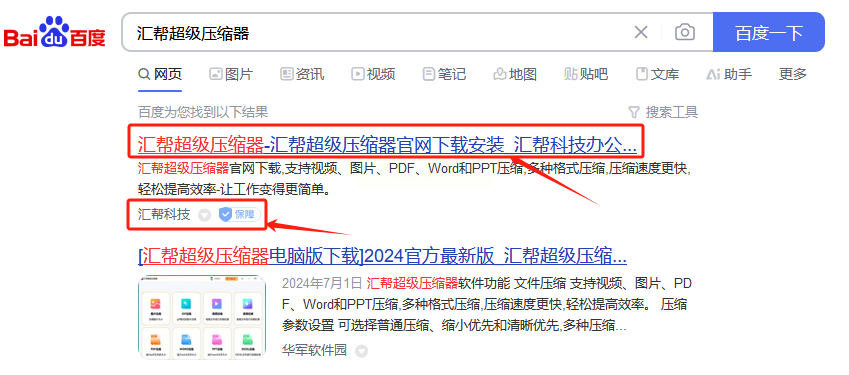
2. 软件界面介绍:
安装完成后,启动软件,你将看到一个直观、简洁的操作界面。在这里我们选择我们需要的【图片压缩】
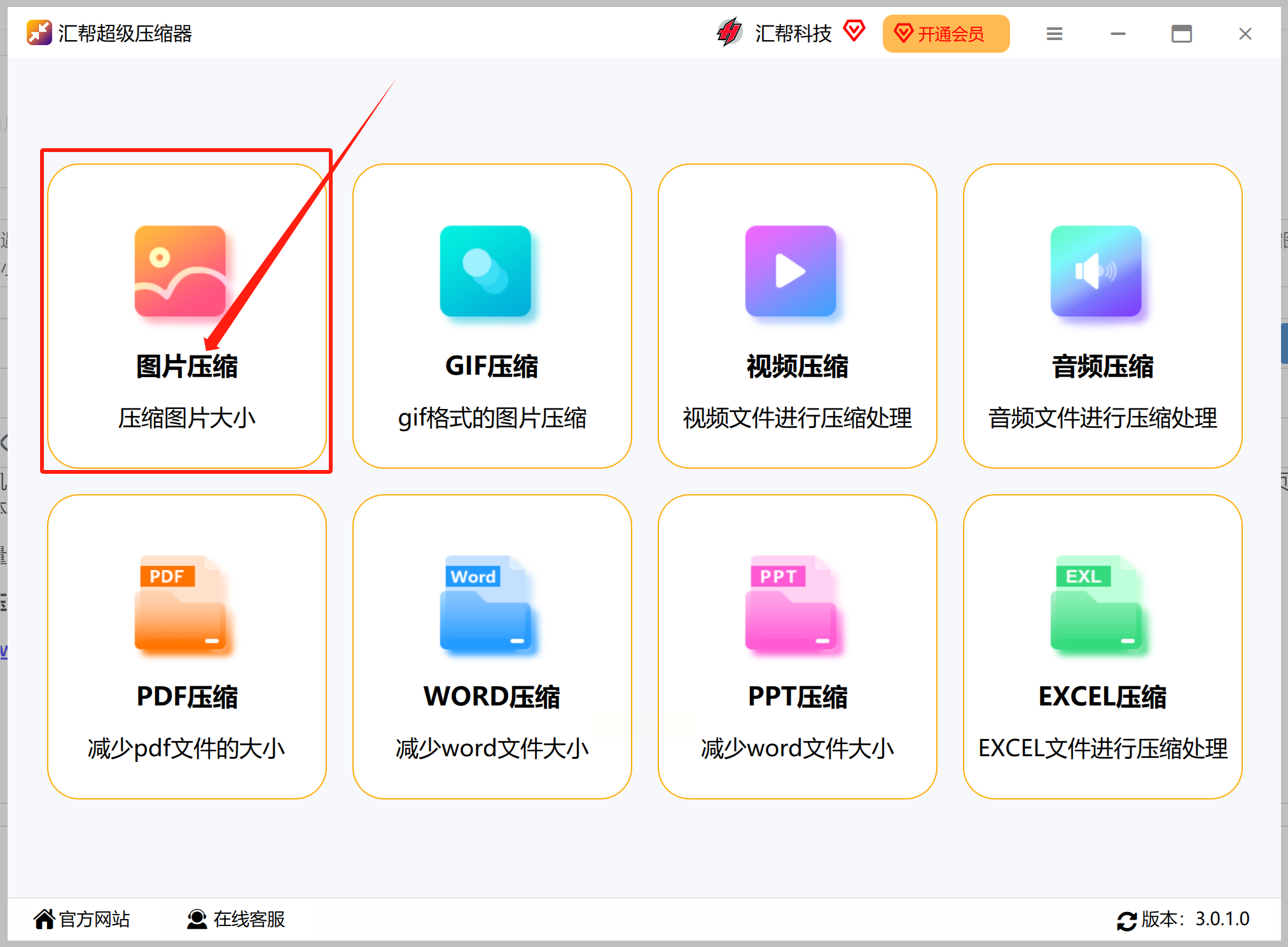
三、高效图片压缩流程
3. 选择文件或文件夹:
在“添加文件”或“添加文件夹”功能中,你可以通过拖放的方式轻松上传多个图片文件至软件中。这一步是快速处理大量图片的基础。
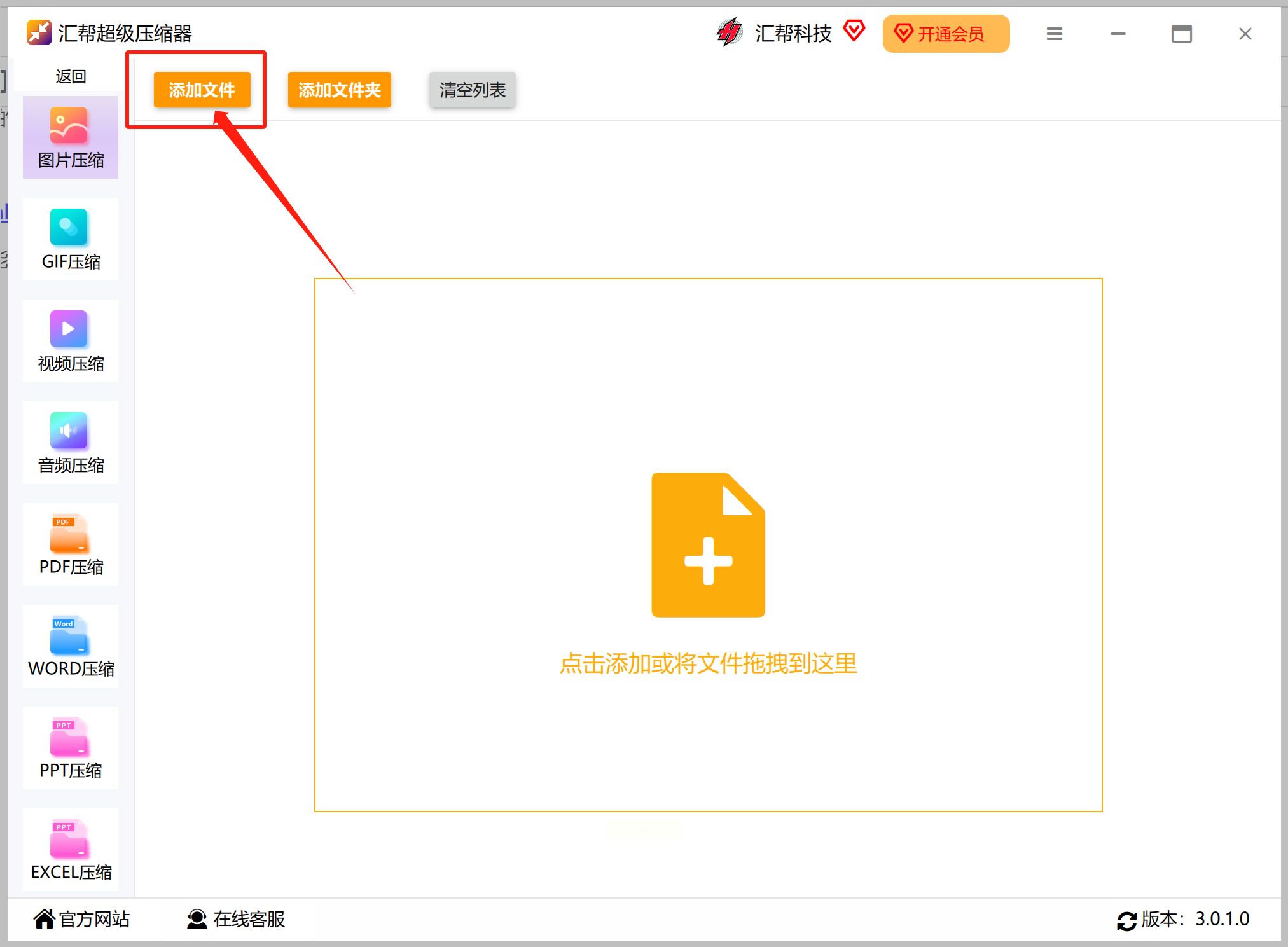
4. 调整压缩参数:
进入设置界面后,首先观察并了解“图片质量”选项,这是决定最终压缩效果的关键因素。一般而言,越小的数值表示更高的压缩率和更小的文件大小。同时,“图片缩放”功能用于调整图片分辨率,默认通常能满足大部分需求。
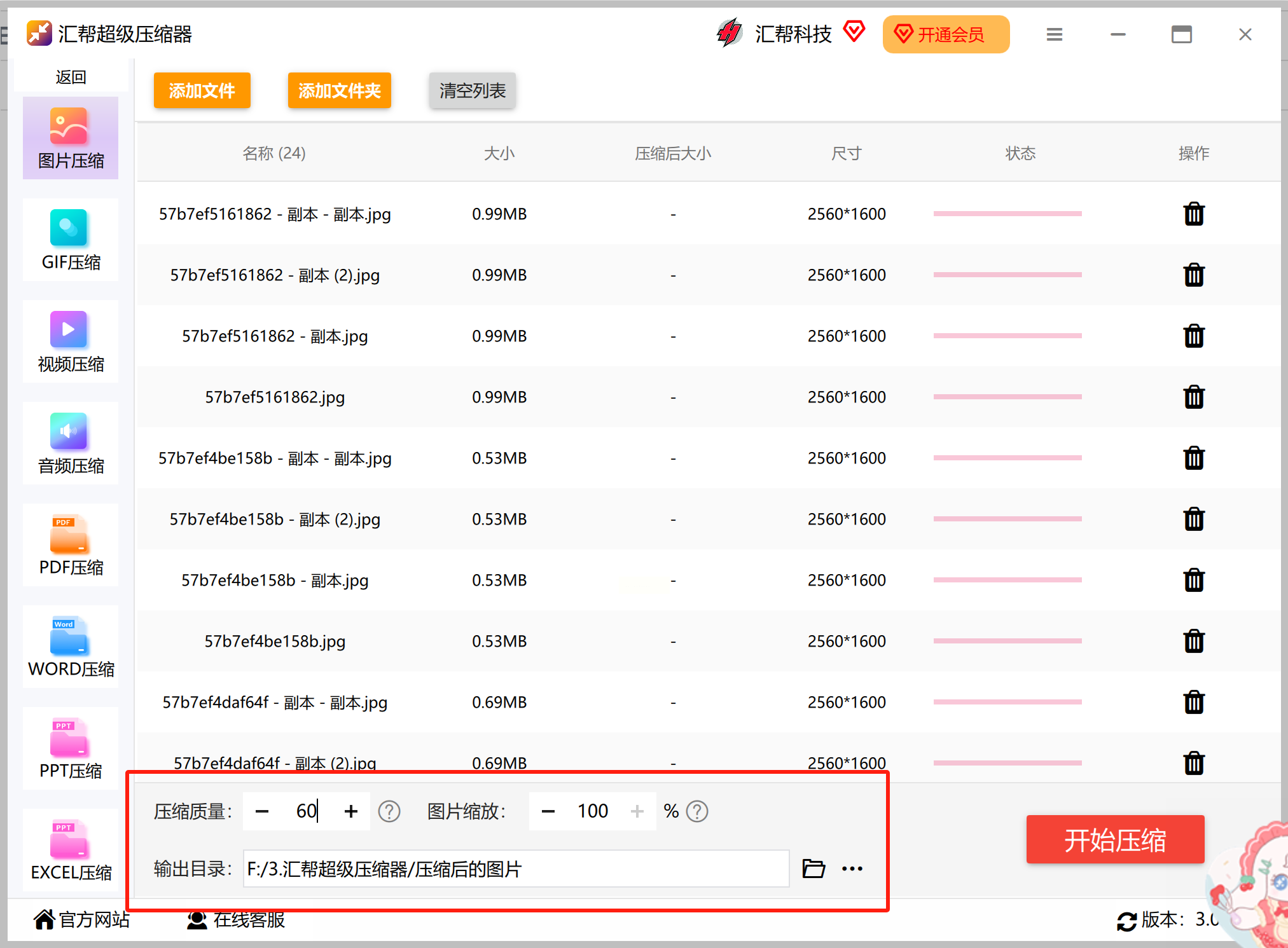
5. 选择输出路径:
通过“输出目录”设置,你可以自由指定压缩后图片的保存位置。默认为桌面方便查找,但根据实际需要可更改为其他文件夹或云存储空间。
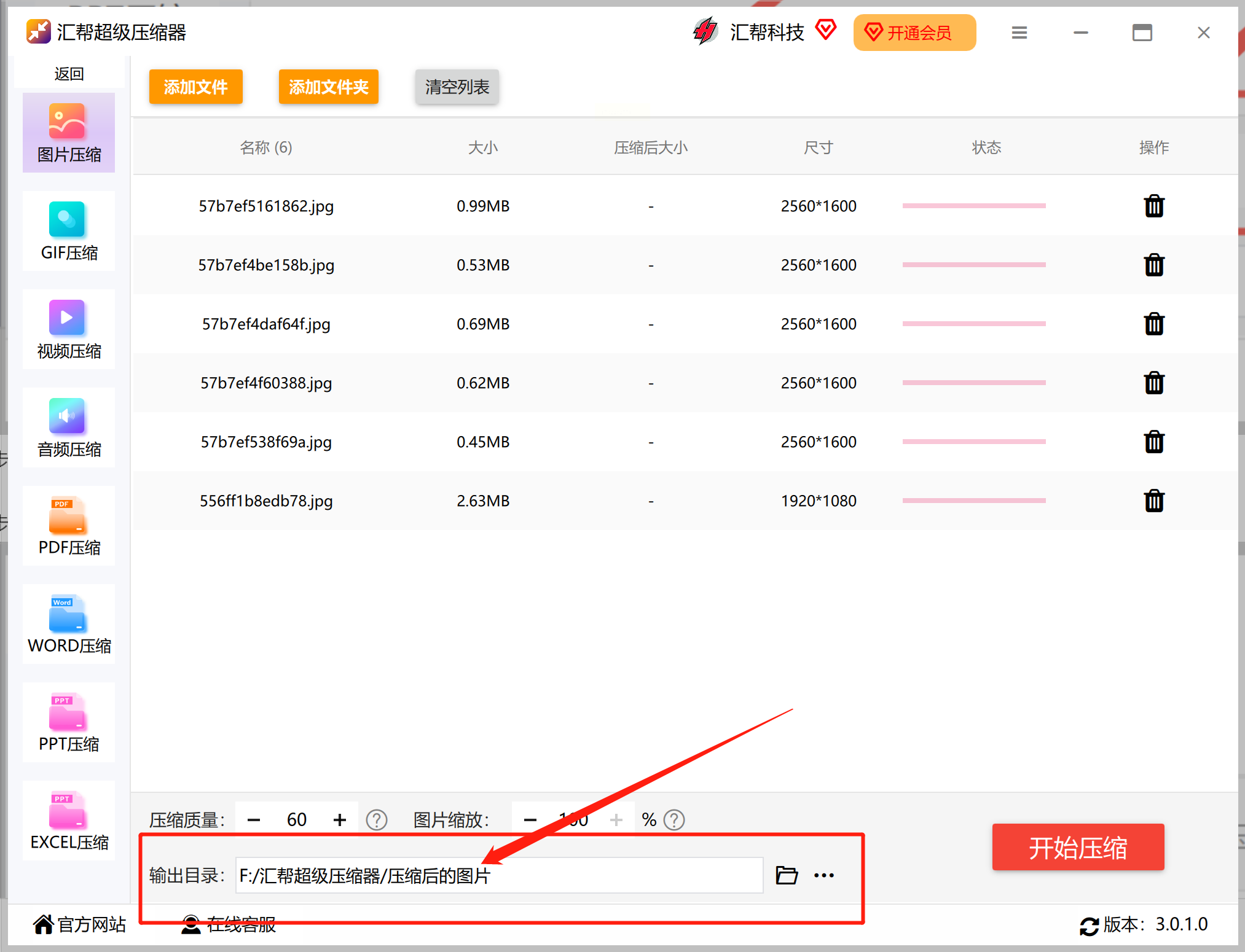
四、启动与完成压缩任务
6. 执行压缩过程:
点击“开始压缩”按钮后,软件将自动处理上传的图片文件,并按照设定参数进行优化。整个过程可能需要几秒至几分钟不等,取决于文件大小和数量。
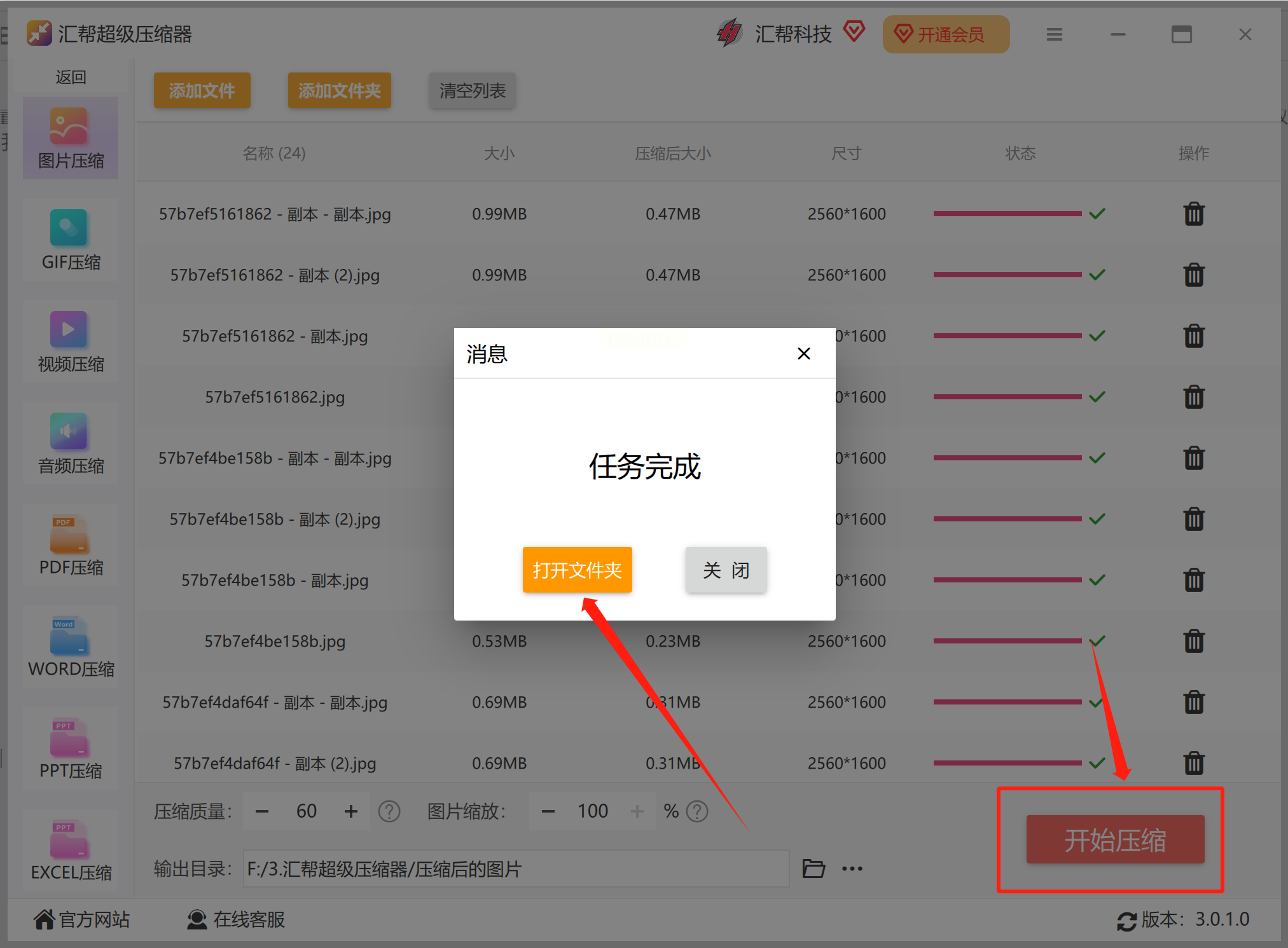
7. 查看压缩结果:
完成任务后,通过“打开文件夹”功能,你可以立即访问并检查压缩后的图片。用属性查看工具确认文件尺寸减小,证明压缩成功。
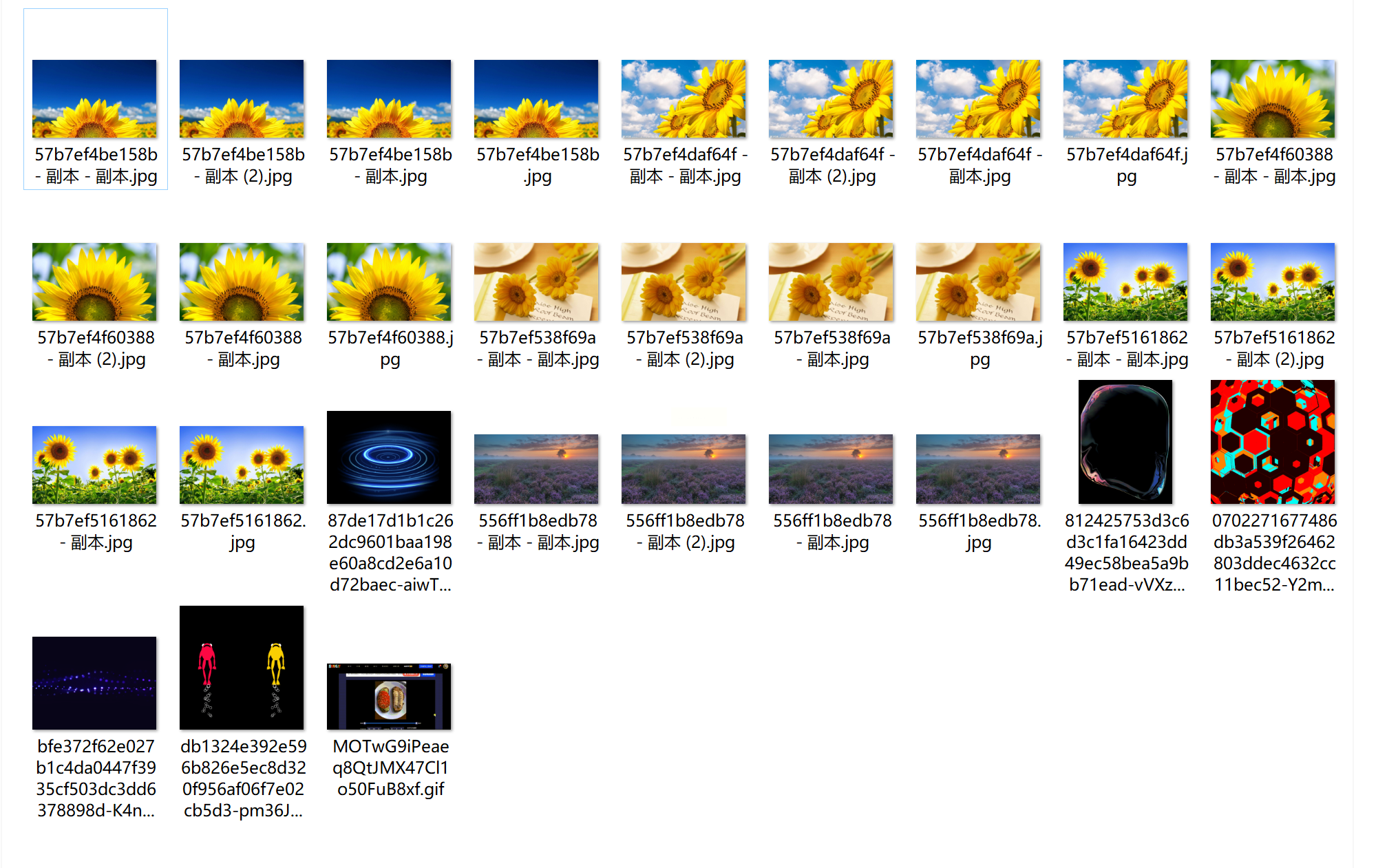
五、再次优化与调整
8. 回退或重设:
如果对压缩效果不满意,无需担心,你可以在原有设置基础上调整参数重新进行一次压缩。灵活性是这款软件的又一大亮点。
通过以上步骤,无论是个人用户还是企业团队都能轻松地使用汇帮超级压缩器,有效管理图片资源、节省存储空间并提高工作效率。掌握这些操作技巧,你的文件处理效率将大幅提升!
工具二:使用“InogeQptlm”免费软件
第1步,打开 InogeQptlm:首先,打开 InogeQptlm 软件。
第2步,将图片拖放至 InogeQptlm 窗口:将要压缩的图片文件从文件资源管理器中拖放到 InogeQptlm 窗口中。
第3步,等待压缩完成:InogeQptlm 会自动开始压缩图片,你可以在软件界面上看到压缩进度。等待压缩完成。
第4步,保存压缩后的图片:一旦压缩完成,你可以在同一文件夹中找到压缩后的图片。通常,InogeQptlm 会在原始图片的基础上创建一个压缩版本。
第5步,检查压缩效果:最后,检查压缩后的图片,确保它们的质量满足你的需求。InogeQptlm 的压缩算法通常能够在保持高质量的同时显著减小文件大小。
第6步,完成:一旦你确认压缩后的图片符合要求,你就可以将它们用于你的项目或分享给他人了。
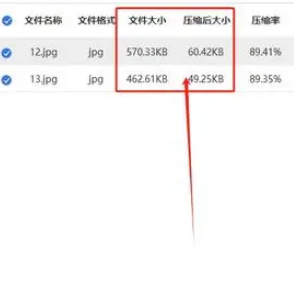
步骤一:开启智能压缩之旅
1. 安装与启动:首先,在您的电脑上下载并安装「浮云压缩」软件。确保已安装后,双击其图标,进入程序界面。
软件名称:汇帮超级压缩器
下载地址:https://www.huibang168.com/download/2NRKUn0jsI9J
2. 选择功能模块:在主界面上寻找并点击“图片压缩”,这是处理图片文件的主要工具。

步骤二:上传任务
3. 开始操作:在“图片压缩”页面内,找到并点击“添加文件”。您可以一次性选中多个需要压缩的图片文件,如JPG、PNG、BMP或GIF格式。
4. 批量处理:上传完成后,您将看到所有选择的图片排列在右侧区域。请确保所有的文件都已经正确加载。
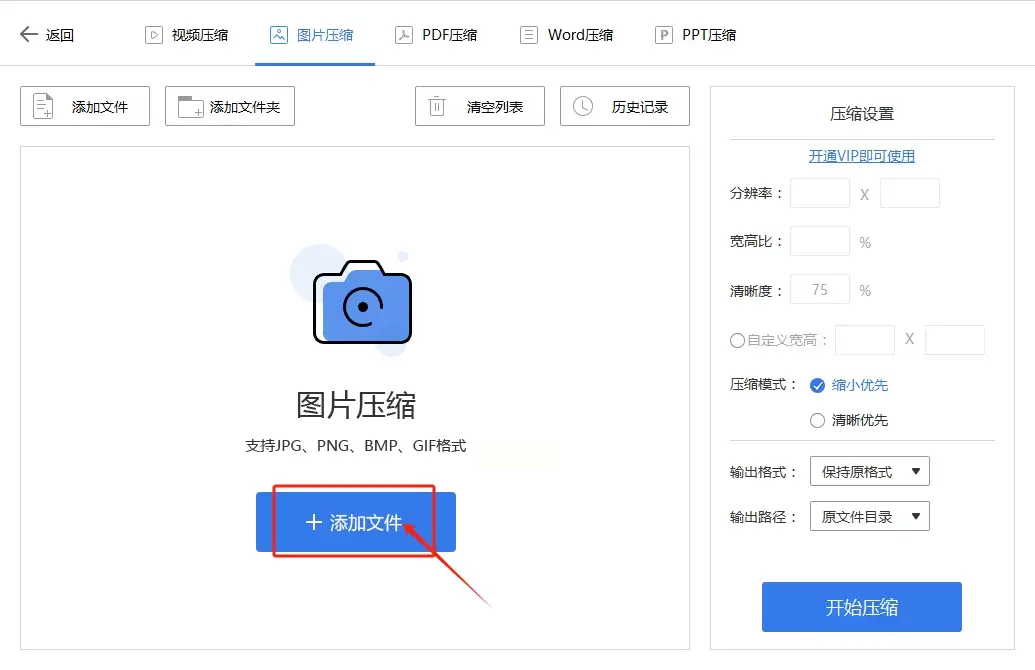
步骤三:定制优化策略
5. 设置压缩模式:通过页面右侧的“压缩模式”选项,您可以根据需要调整压缩参数。包括设置分辨率、宽高比、清晰度等关键细节。
6. 输出选择:为提高后续使用便利性,请设定合适的“输出格式”,并指定您想要将文件保存到的路径。
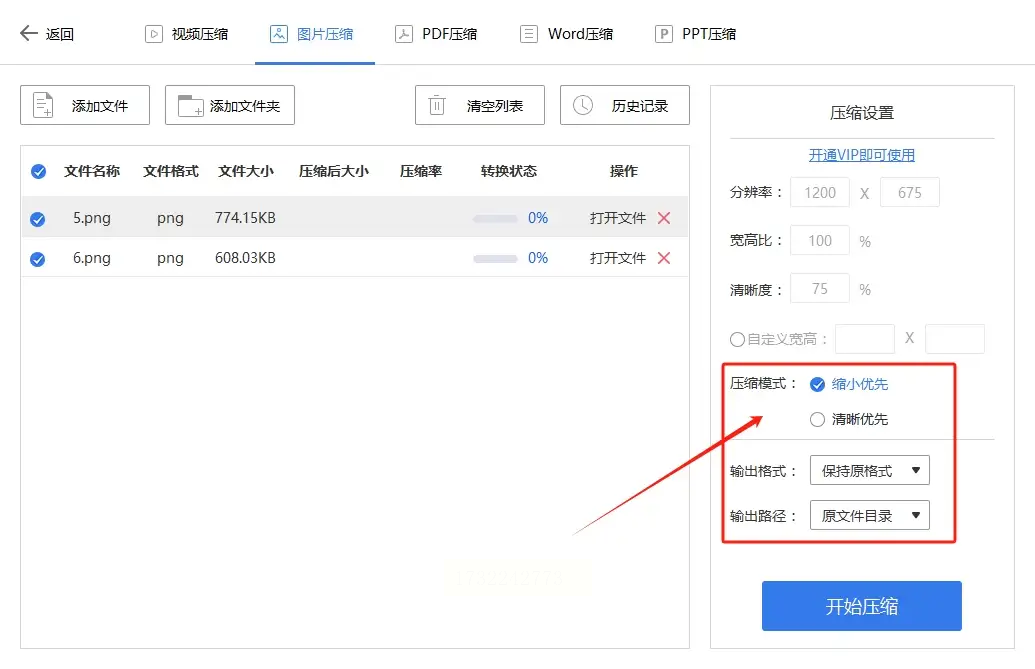
步骤四:执行与验证
7. 启动压缩任务:在完成所有个性化设置后,点击页面下方的“开始压缩”按钮。压缩过程通常快速且自动进行。
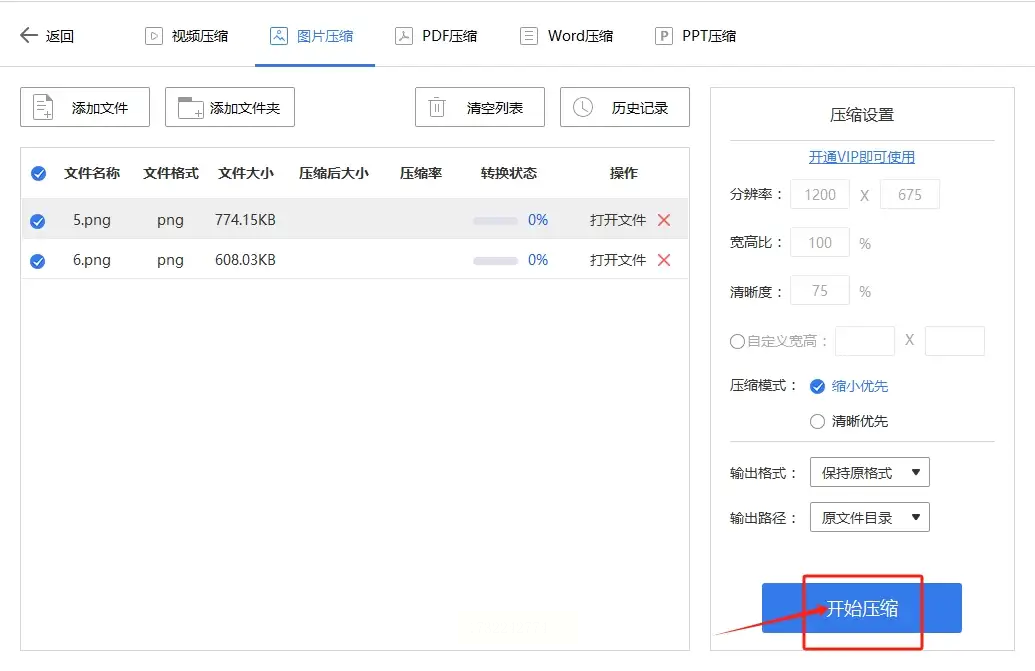
8. 查看结果:压缩完成后,通过点击“打开文件”按钮,您可以立即查看优化后的图片大小对比,并下载已处理好的文件。
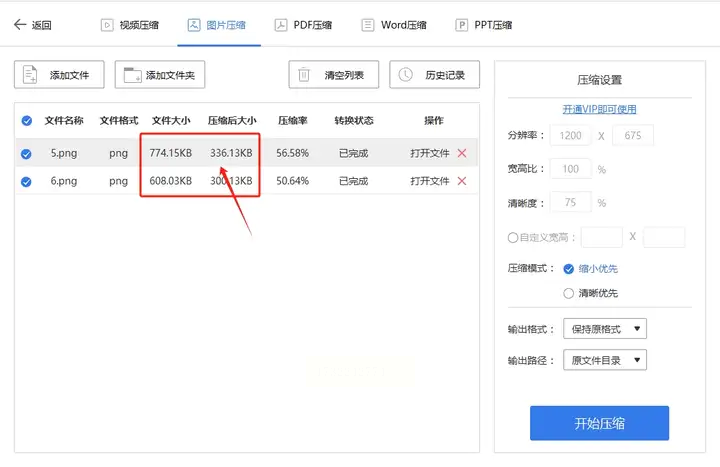
准备工作:
1. 下载并安装:首先,在网络上找到“橘子图片格式转换器”的官方渠道或第三方可信赖的平台进行下载,确保获取的是安全的版本。完成后按照提示完成安装过程。
2. 启动软件:打开刚刚安装好的程序,界面简洁明了,一目了然。
开始压缩之旅:
1. 选择功能:在主界面上方,找到“压缩图片”选项,并点击以进入相应的操作页面。
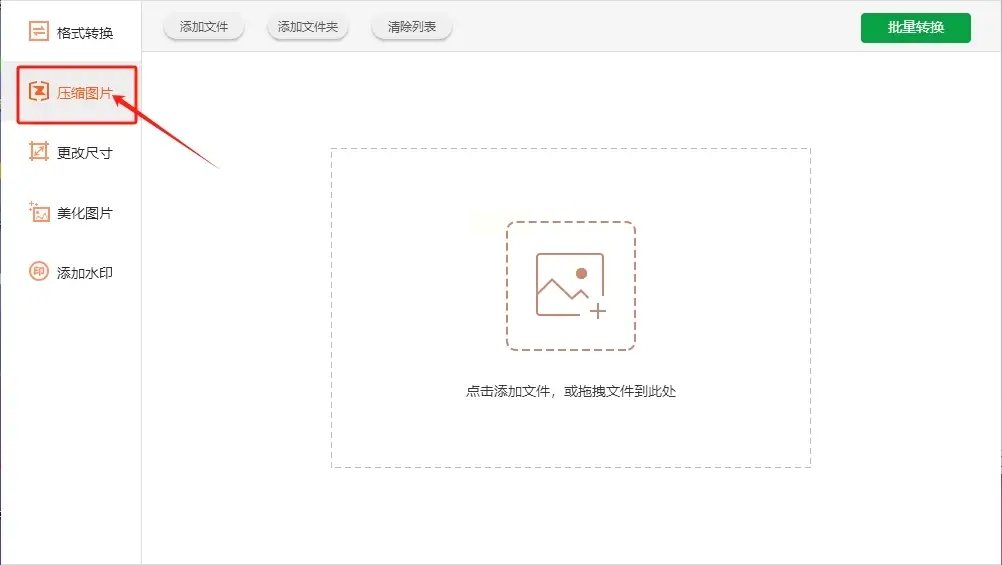
2. 上传文件:在该页面上,你有两个选择按钮:“添加文件”或“添加文件夹”,通过这些按钮可以批量上传需要压缩的图片。
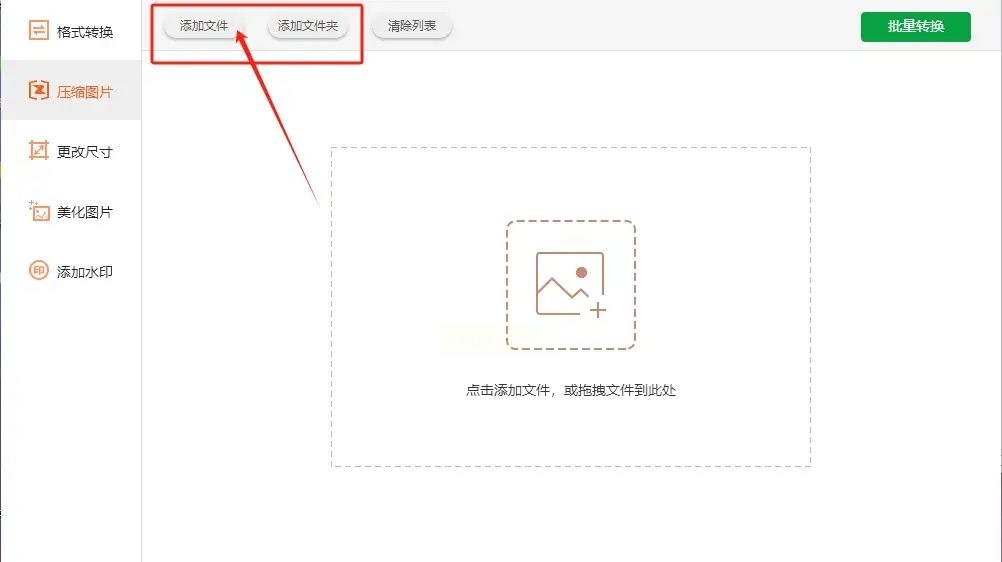
3. 设置参数:
- 在左侧,为每一个上传的图片设定效果级别的“等级”;这将决定压缩后的图片质量。一般情况下,你可以根据个人需求调整,以获得平衡。
- 设置输出目录,即压缩后文件保存的位置。可以使用电脑上的默认位置或选择一个更易于访问的文件夹。

4. 执行操作:点击右上角的“批量转换”按钮,此时软件开始处理上传的图片,并进行压缩工作。这个过程可能需要一些时间,取决于你的计算机性能和文件大小。
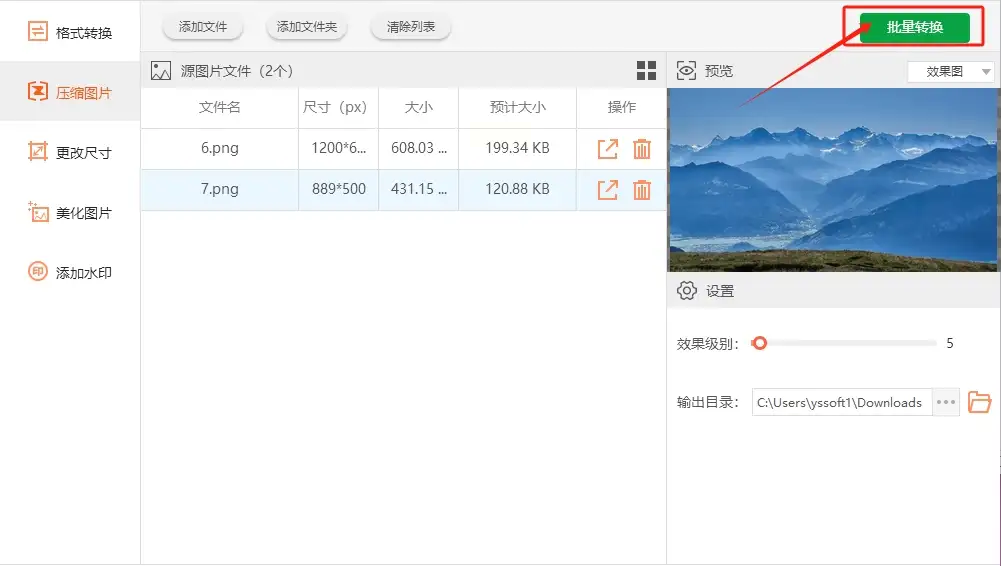
5. 查看结果:一旦压缩完成,系统会显示一个提示窗口或页面,并提供“前往导出文件位置”的选项。点击此链接,即可直接访问压缩后的图片存放路径。
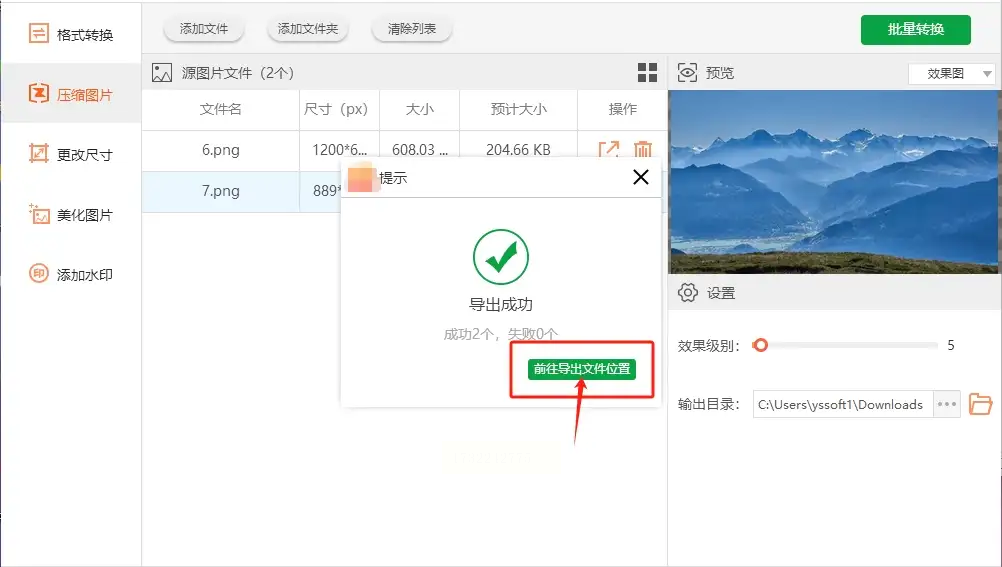
开始前的准备
首先确保您已经安装了Windows系统,并且您的电脑上已预装画图工具。对于多数用户而言,这一步无需额外的操作,因为大部分Windows版本都自带了此功能。
操作步骤详解
1. 启动画图软件:打开运行菜单(可以通过按下`Win + R`键快速启动),输入“mspaint”并按回车键。这样就可以打开画图程序的界面。
2. 加载图片文件:点击菜单栏中的“文件”,选择“打开”,从您的设备中浏览并选中需要压缩的照片或图像,然后单击“打开”。确保正确的图片被载入到画图窗口内。
3. 调整图片大小:
- 在“编辑”菜单下,找到并点击“重新调整大小…”。
- 这一操作将弹出一个对话框,在这里您可以输入新的宽度和高度值来缩小图像尺寸。为了保持比例,通常推荐选择“重设高宽比”的选项,以避免图片变形。
4. 预览压缩效果:在您输入完新尺寸后,调整下方的滑动条或直接输入数值来实时查看压缩前后图片的变化。这是确认最终效果的关键步骤。
5. 保存压缩后的图像:
- 确定了理想大小后,请点击“文件”菜单中的“另存为…”选项。
- 选择合适的格式(通常JPEG或PNG是首选,视文件用途而定)并指定新的文件名和存放位置。确保选择“保存”来应用您所做的所有更改。
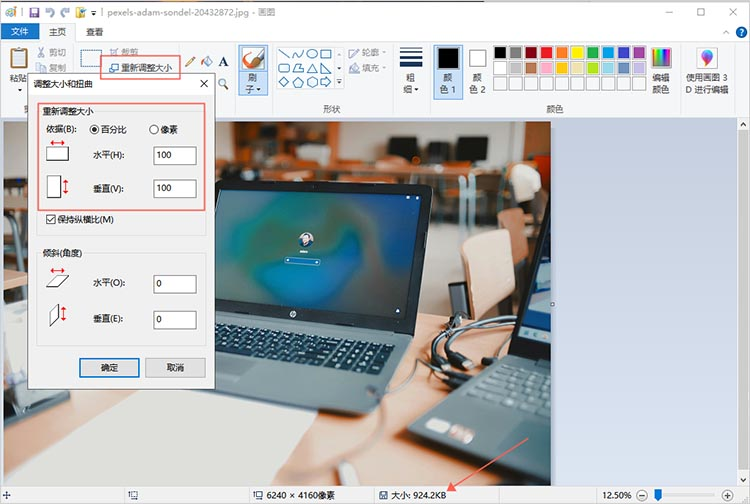
注意事项
- 调整尺寸时,请根据图片的实际用途设定合理的宽度和高度。对于网络分享或社交媒体上传,较小的尺寸通常更合适。
- 确保在压缩完成后检查图片质量是否满足需求,避免过度压缩导致细节损失。
总结起来,在面对图片存储难题时,采用汇帮超级压缩器不仅能够显著提升硬盘空间利用效率,还能在不牺牲视觉体验的前提下,轻松实现文件体积的大幅缩减。它无疑是现代数字管理中不可或缺的强大工具之一,为用户提供了便捷、高效的数据处理手段,助力于个人及企业级内容管理的优化升级。
如果想要深入了解我们的产品,请到 汇帮科技官网 中了解更多产品信息!
没有找到您需要的答案?
不着急,我们有专业的在线客服为您解答!

请扫描客服二维码