登录
- 微信登录
- 手机号登录
微信扫码关注“汇帮科技”快速登录
Loading...
点击刷新
请在微信【汇帮科技】内点击授权
300秒后二维码将过期
二维码已过期,点击刷新获取新二维码
登录
登录
其他登录方式
修改日期:2024-11-25 12:00
轻松实现批量图片大小压缩,推荐5种方案!图片压缩旨在减少文件体积的同时,保持视觉质量不失真或仅有细微影响。这不仅对提高存储空间利用率、加快网络传输速度起到关键作用,还能显著改善用户浏览体验,特别是针对移动设备访问者而言。优化图片大小,对于构建响应式设计、提升用户体验具有不言而喻的重要性。
展望未来,随着高清图片和4K视频等高带宽需求内容的普及,优化压缩技术将面临新的挑战。在满足存储、传输及展示要求的同时,保护原始图像质量成为技术发展的新目标。探索更加高效且智能的压缩算法,不仅是为了减小文件大小,更是为了推动数字内容的传播效率与用户体验的新高度。

在探索高效文件管理的路上,我们遇到了一款杰出的工具——汇帮超级压缩器。
第一步:解锁压缩之门
首先,在浏览器上搜索「汇帮超级压缩器」找到官方站点并下载最新版本。完成安装之后,打开软件界面,您会看到一个简洁且易于操作的环境。点击左侧导航栏中的「图片压缩」选项,您即将进入的是优化图片质量、节省存储空间的秘密基地。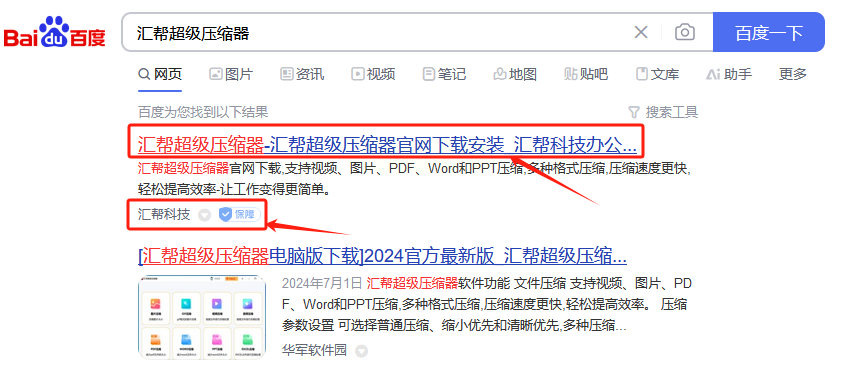
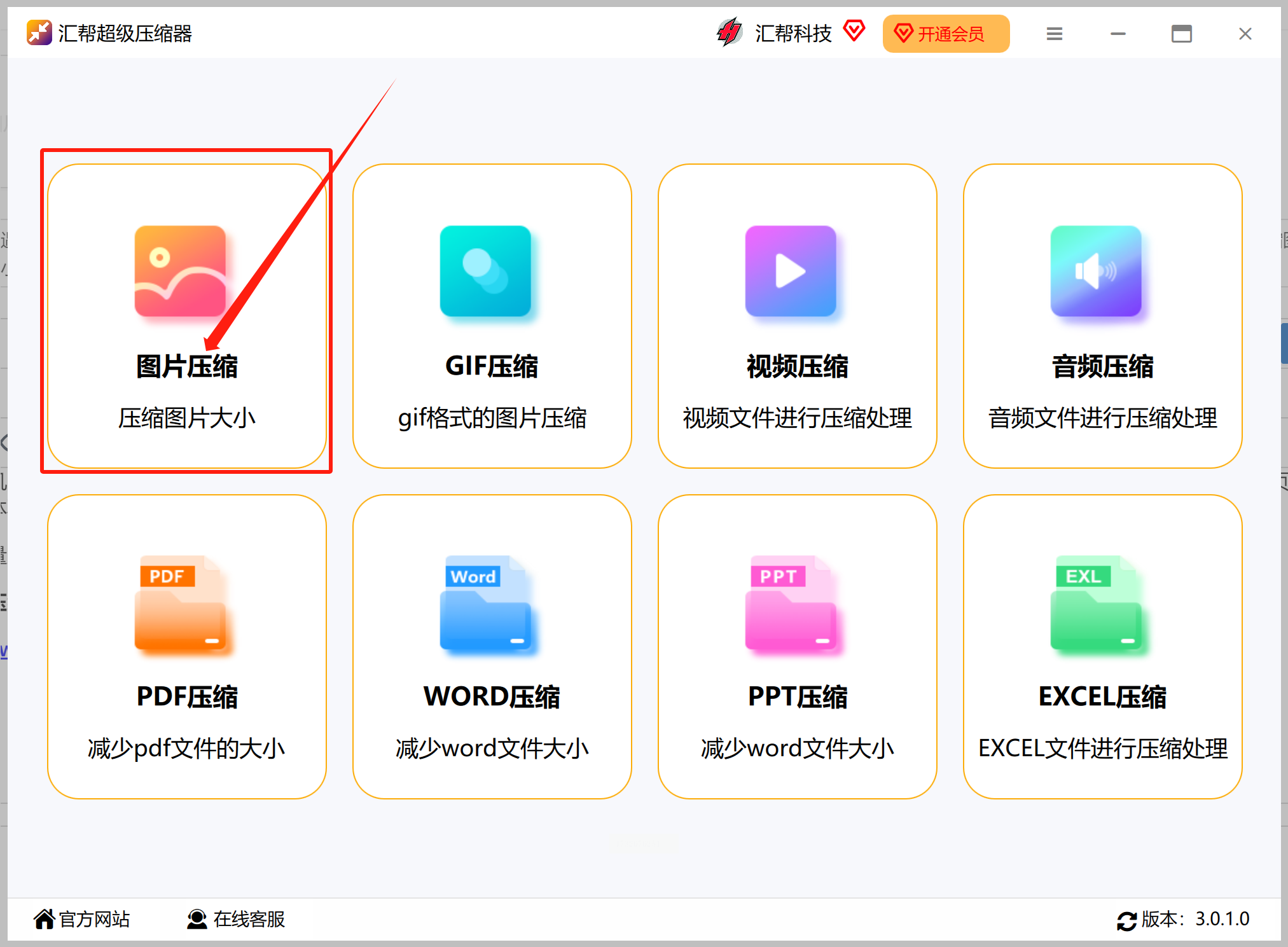
第二步:添加您的宝贝
在主界面上方找到「添加文件」按钮(可能为箭头指向的图标或文字指示),轻轻一点,就能从电脑上挑选需要被压缩的图片。您可以选择单个文件或是批量操作,在这里,软件支持一次性拖拽多个文件夹,让操作更加高效。
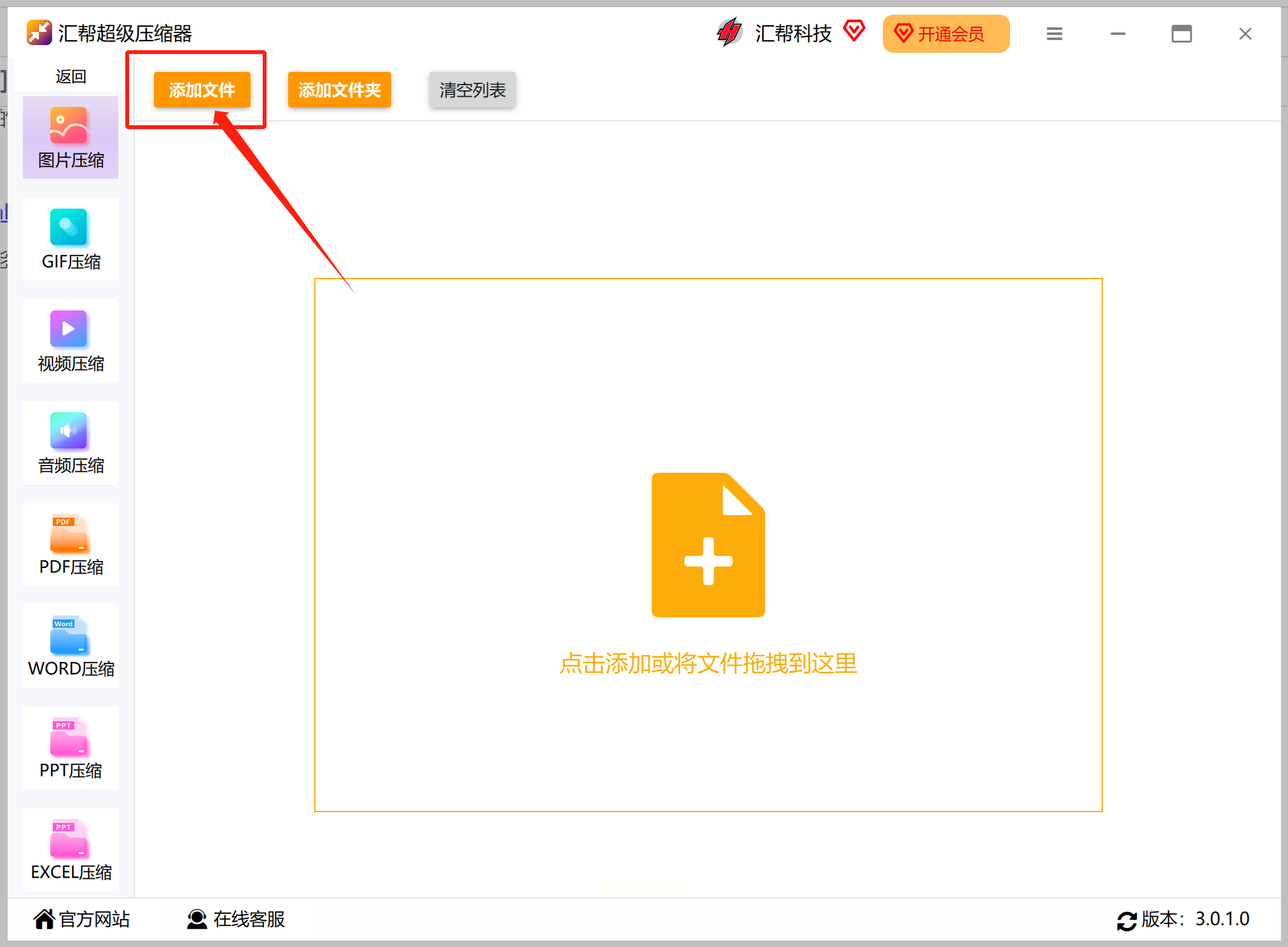
第三步:调整品质与大小
进入「添加」页面后,您将有机会定制您的图片压缩体验。在界面右下角,找到「压缩质量」设置选项。通过滑块或是输入框,您可以自行调整图片的大小和清晰度平衡。记得,默认设置通常已能满足大部分需求。
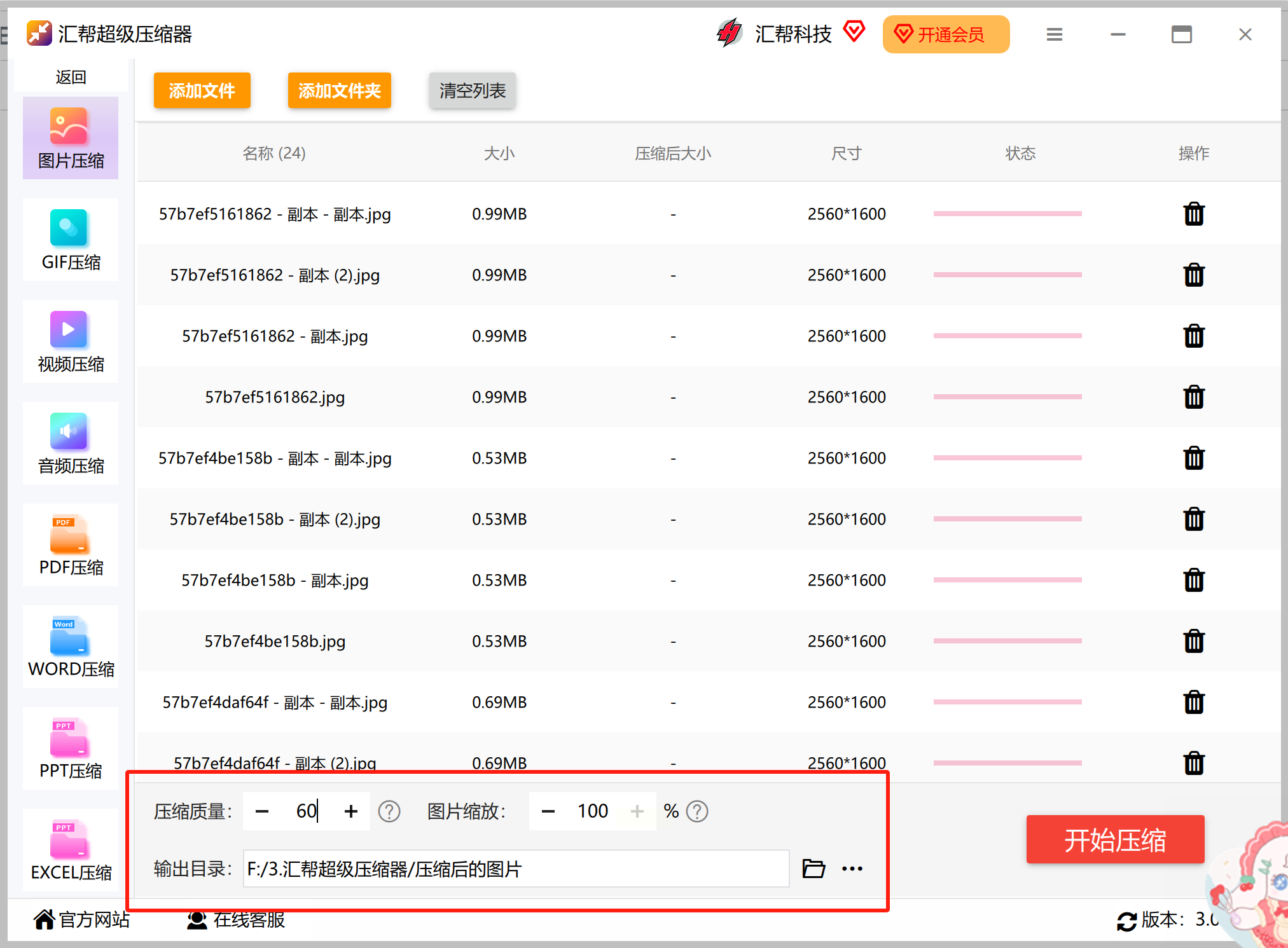
第四步:规划未来之库
点击「输出目录」按钮,您将选择压缩文件保存的位置。可以选择默认桌面位置或自定义路径——您的空间安排、您的决定!
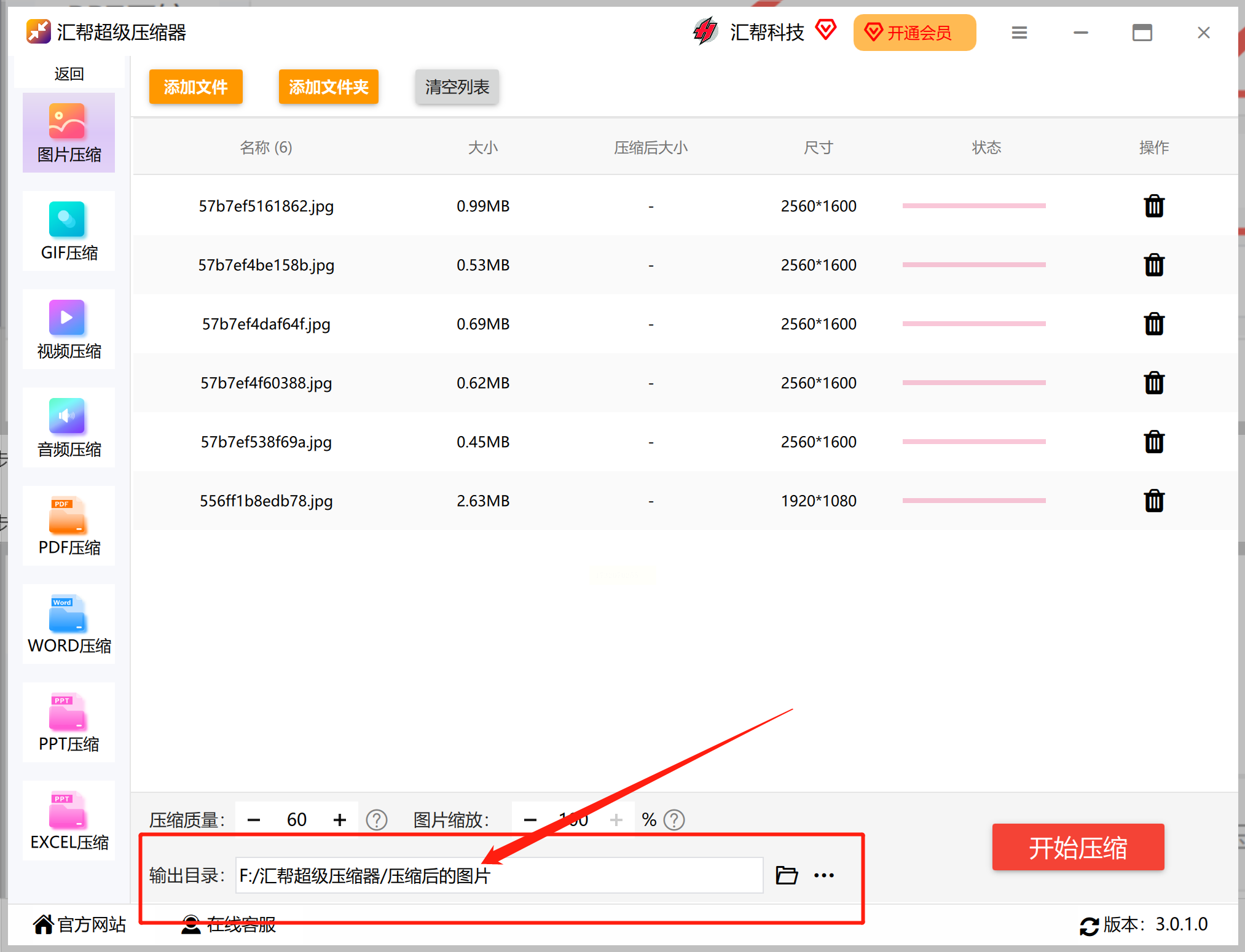
第五步:启动压缩之旅
设置完成后,只需轻轻一点「开始压缩」按钮,让软件接手所有繁复的细节。压缩过程中,界面会实时反馈进度信息,并在任务完成时提醒您。
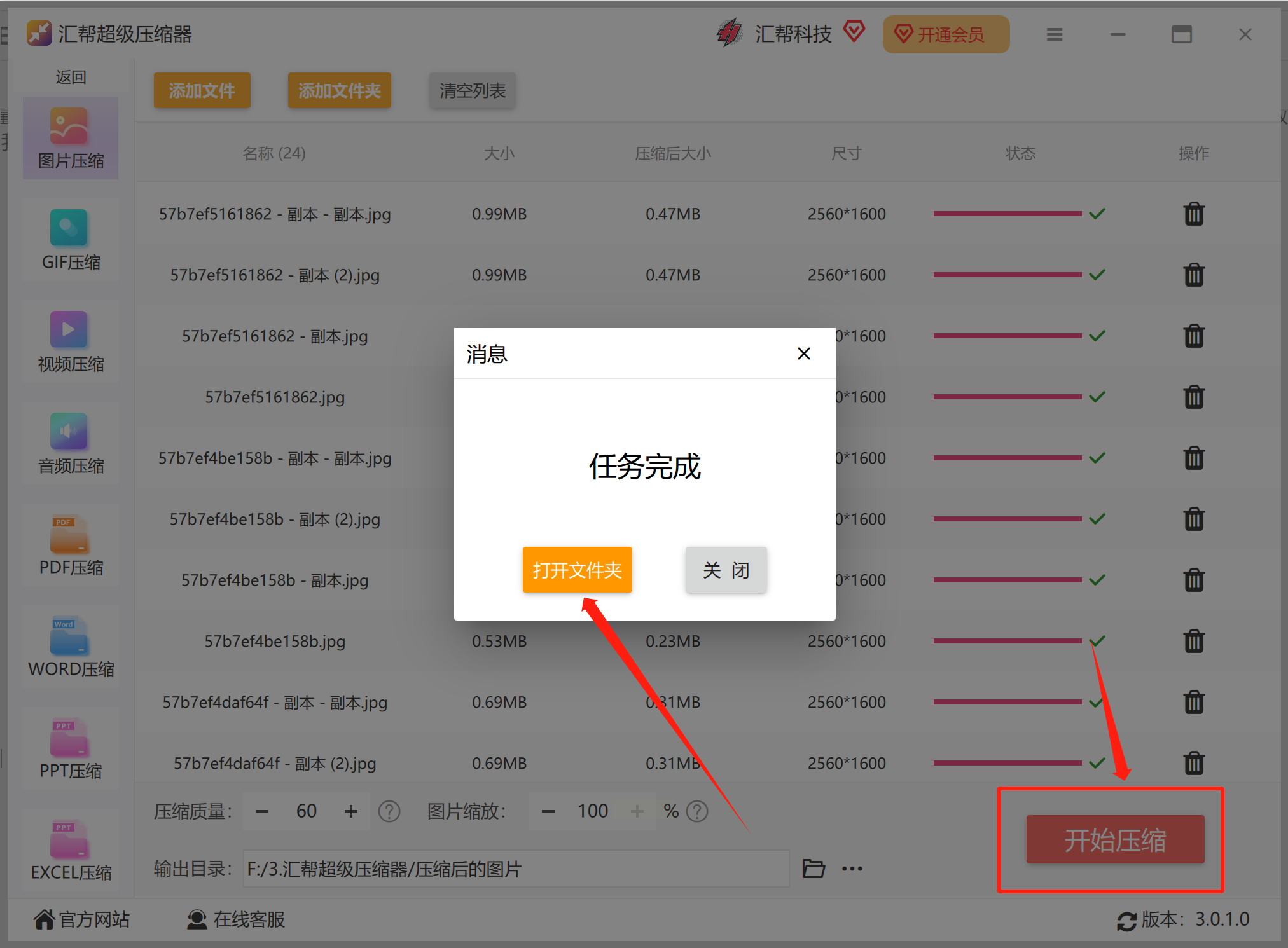
第六步:探索成果之境
一旦压缩过程结束,点击「打开文件夹」即可查看被优化后的图片集合。通过右击检查图片属性,您将惊喜地发现,所有图片体积已大幅缩减——为您的存储空间腾出了宝贵的资源!
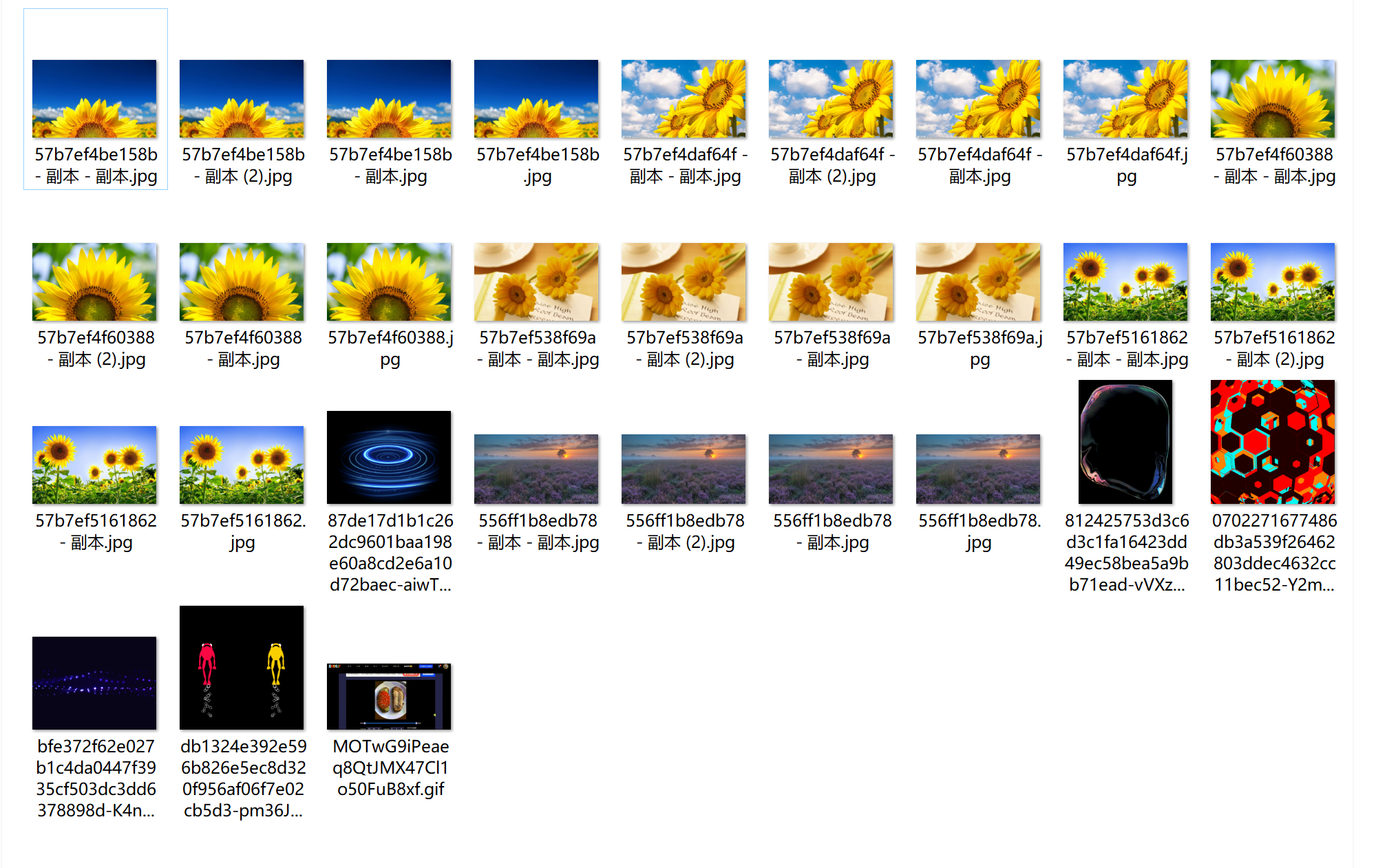
第七步:迭代与优化
如果您对当前的压缩效果感到满意,恭喜!若觉得仍有提升空间,只需重新设置参数,再次启动压缩任务即可。这款软件支持任意格式图片的压缩处理,确保您的文件管理之旅始终高效、灵活。
汇帮超级压缩器不仅为您节省了宝贵的空间,更是将您从繁复的数据整理工作中解放出来。通过简洁的操作流程和强大的功能设置,让每一次文件优化都成为提升效率的机遇。随着技术的发展与实践应用,让我们期待更多创新解决方案,为数字生活开辟更广阔的道路。
快速压缩图片的Photoshop教程
步骤一:开启您的照片之旅
首先,在你的电脑上启动Adobe Photoshop,就像打开一本等待你解读的故事书。你将要使用的是一张图片作为故事的主角,所以请在软件主界面找到「文件」菜单中的「打开」选项,轻轻一点,选择你想要压缩的图片,让这个故事得以展现。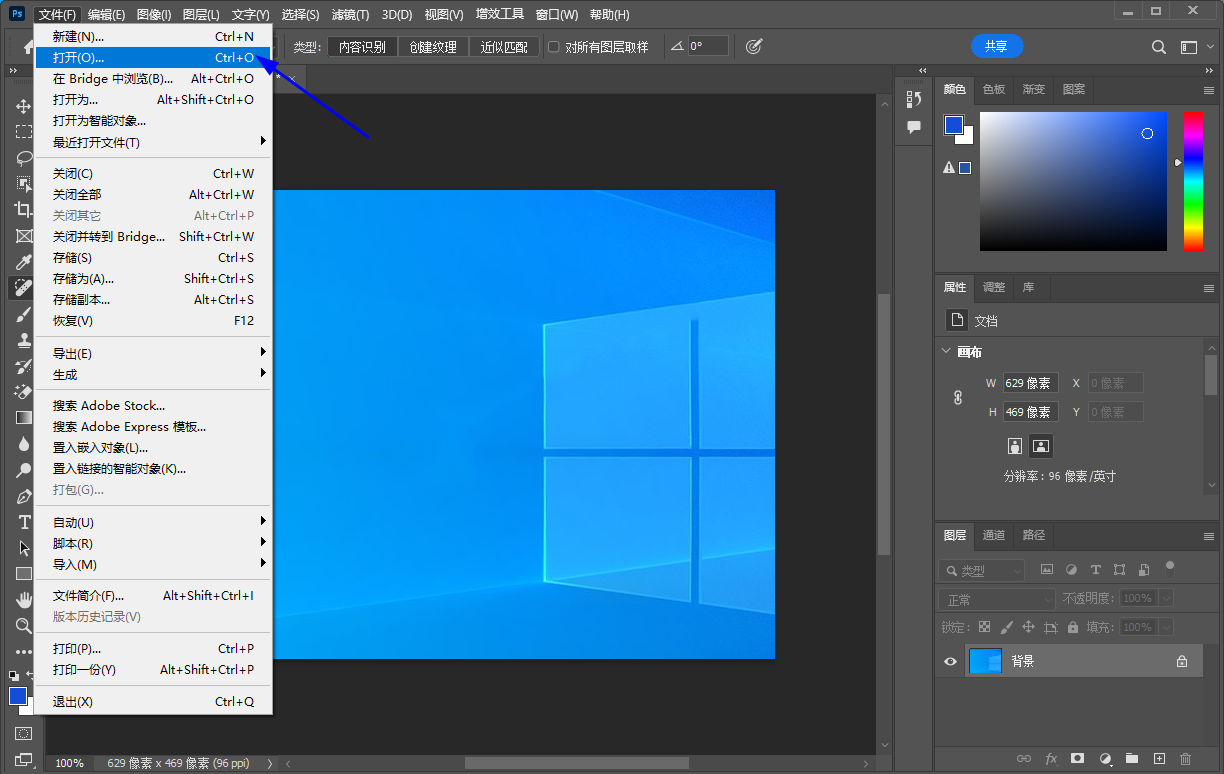
步骤二:调整品质,把握细节
当图片成功被导入到工作台后,别急着动手。转头至顶部菜单栏的「文件」部分,点击隐藏在其中的「存储为A」按钮。此时,你会看到一个崭新的舞台出现在你面前,准备好对你的图片进行大刀阔斧的调整。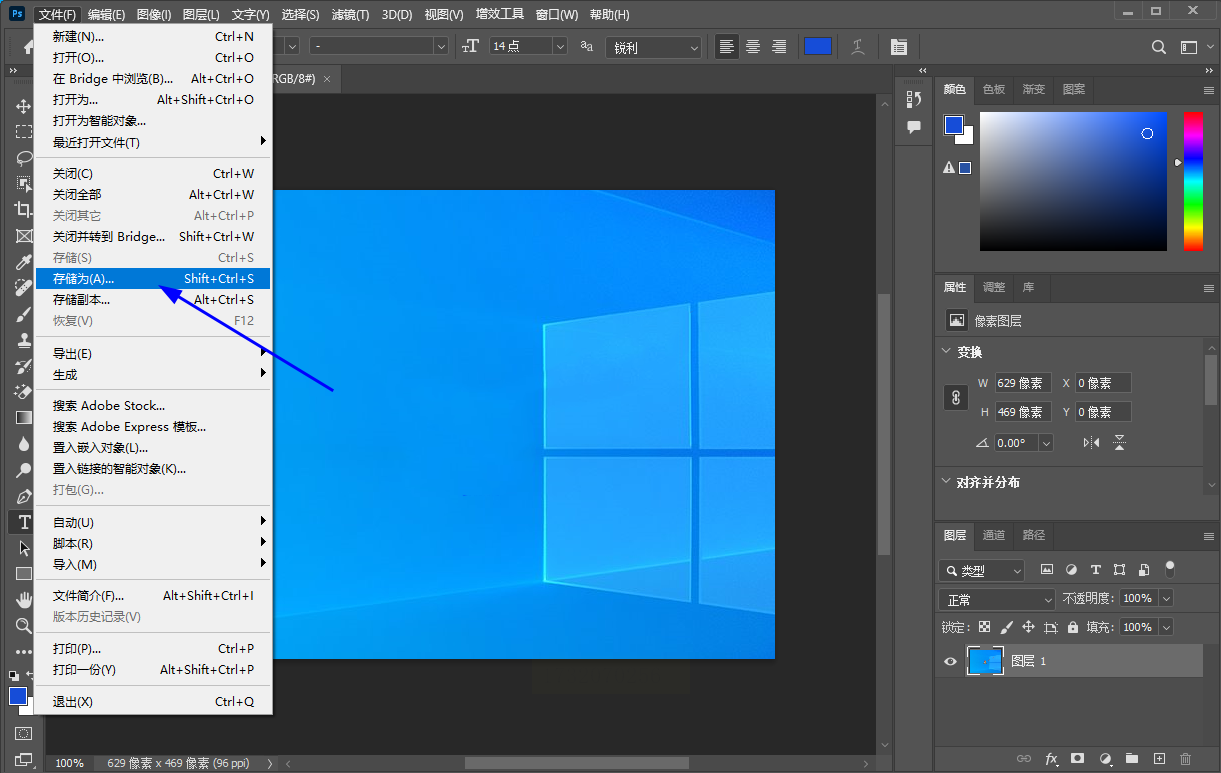
步骤三:品质与大小的剑
在新的窗口中,有一个名为「品质」的小开关,它决定着你在保留图片细节的同时,是否愿意放弃一些空间。记得,我们追求的是最小的空间消耗和最适中的视觉效果平衡。将「品质」滑条滑向末端,这意昧着你愿意接受图片的一部分细节损失以换取更快的加载速度和更小的文件大小。
步骤四:压缩后的微调
继续向下滚动,会看到名为「文件内存」的小球体。这个元素控制着图片在不同设备上的预览效果。通过将「文件内存」滑到最小值,你正在限制Photoshop对于原始文件的处理空间,这意味着更高效的存储和更快的加载速度。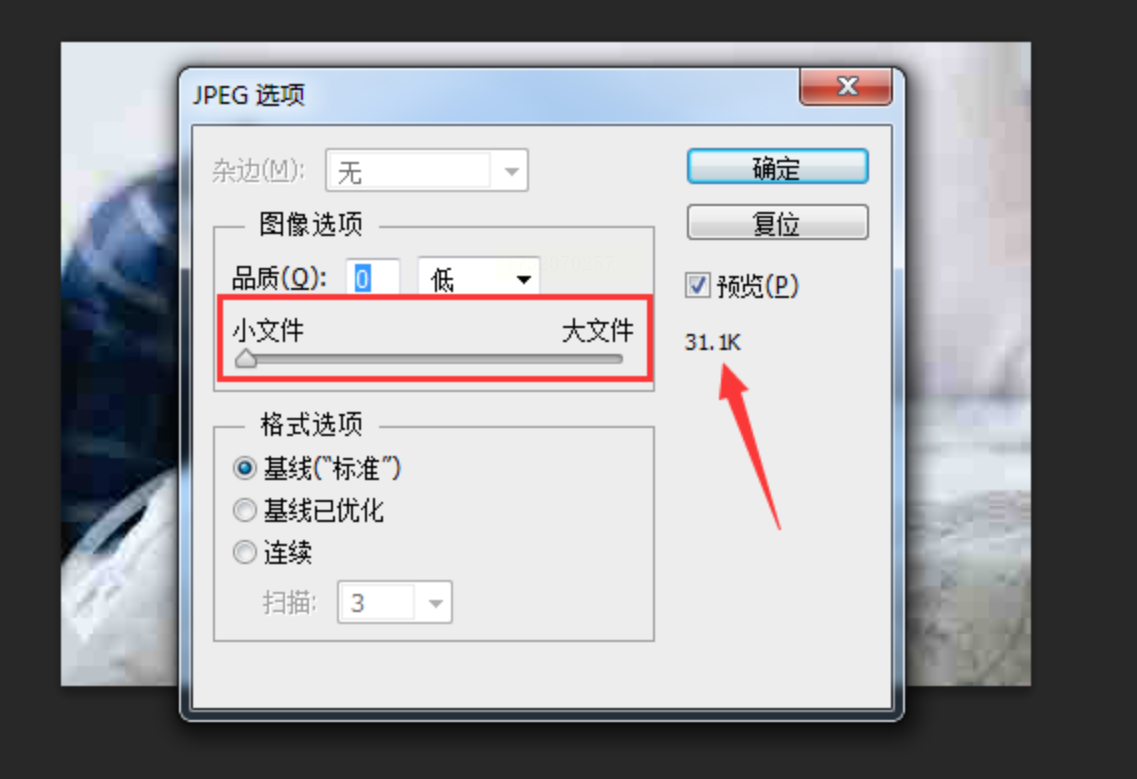
在Photoshop的世界里,每一张图片都是一次探索未知的机会。通过以上简单的步骤,你不仅学会了如何用最小的空间存储高质量图像,还体验了一次对技术的深入理解之旅。从挑选工具到调整细节,再到最终的保存,每个环节都是构建你技能宝库的重要组成部分。无论你是业余爱好者还是专业人士,掌握这些技巧都将帮助你在数字世界中游刃有余。
步骤一:开始旅程
首先,在您的电脑上下载并安装“橘子图片格式转换器”。打开软件后,您会被引入一个简洁明了的操作界面。在这里,我们关注的是图片压缩功能。
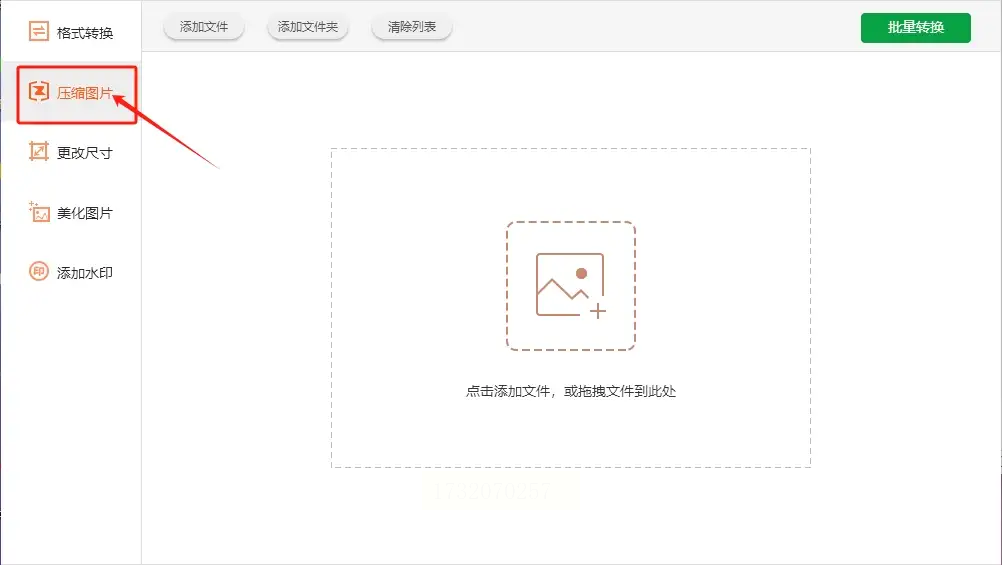
步骤二:探索世界
在主界面上方的菜单中,找到并点击“压缩图片”选项。这将启动图片压缩页面,准备好迎接新的挑战和可能性。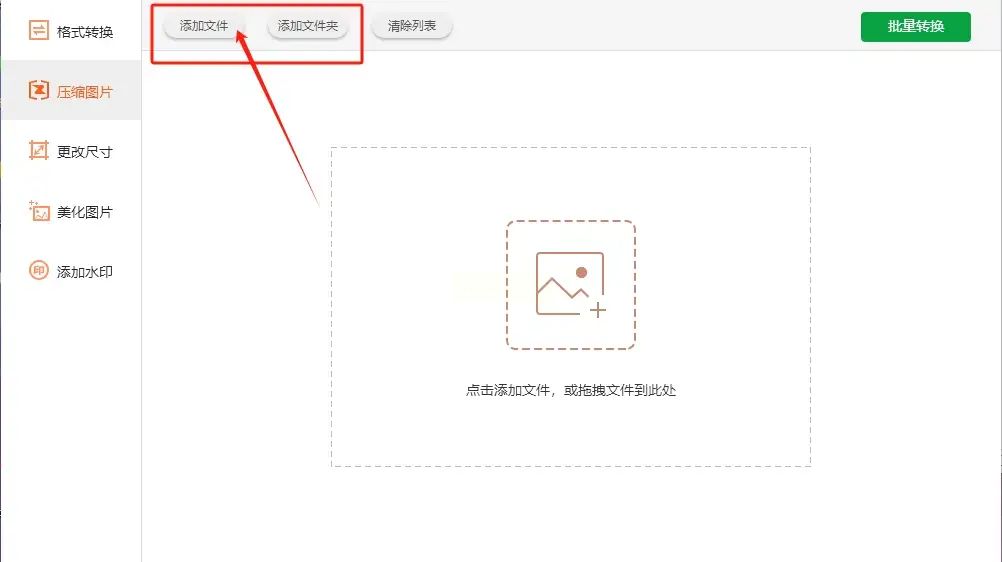
步骤三:上传旅行伙伴
利用“添加文件”或“添加文件夹”按钮,将您想要压缩的图片文件导入到软件当中。只需一次点击,您的旅程伙伴们便已就位。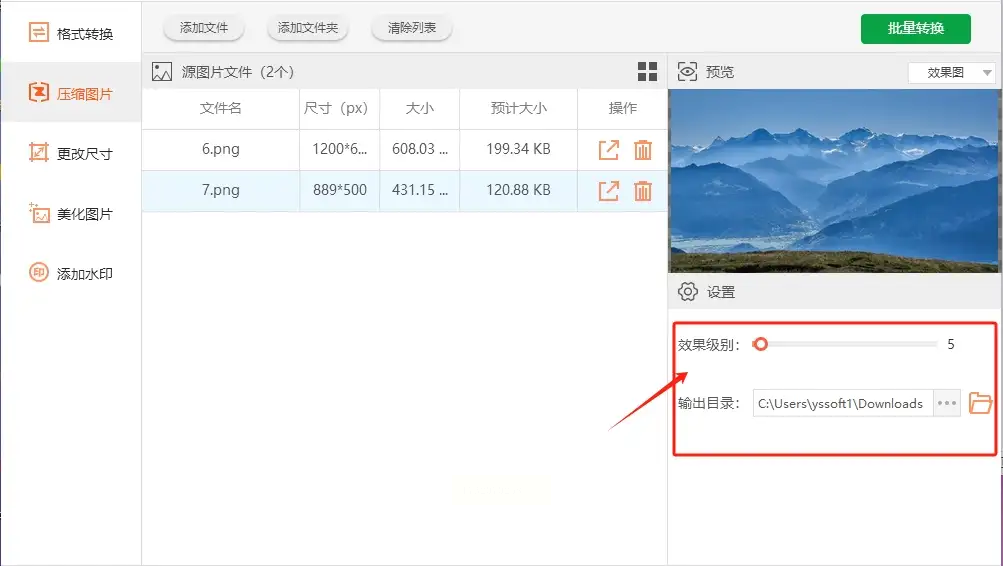
步骤四:设置参数
接下来,是让旅途更加个性化的时刻。通过调整“效果级别”,您可以设定压缩的程度和质量。同时,别忘了为压缩后的图片设置一个温馨的“输出目录”。这样,当旅行结束时,您就可以在指定的地点找到它们了。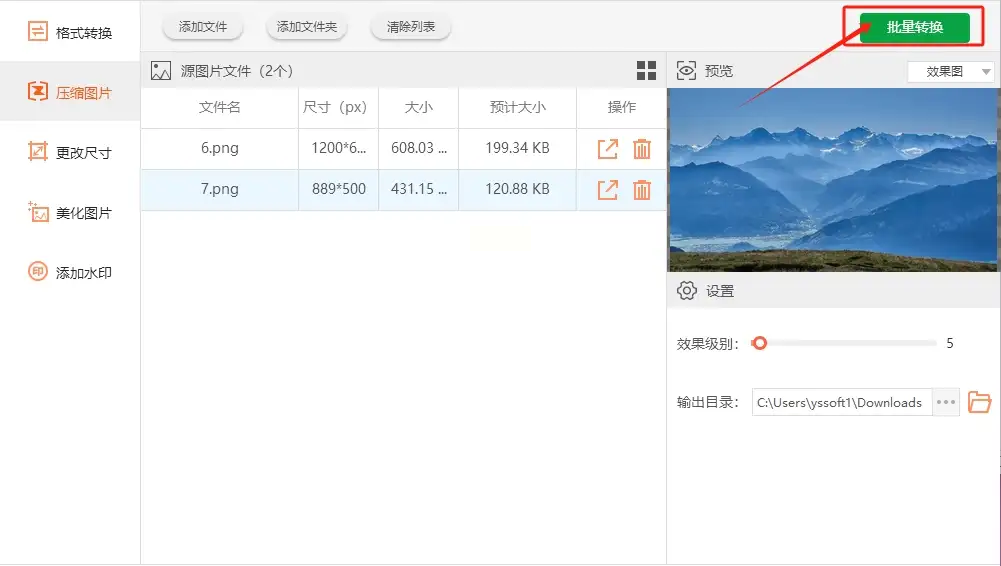
步骤五:启动压缩任务
将所有准备工作完成后,点击“批量转换”按钮,开始您的压缩之旅。在这场旅程中,“橘子图片格式转换器”会为您处理一切繁复的细节,让您专注于其他重要事务。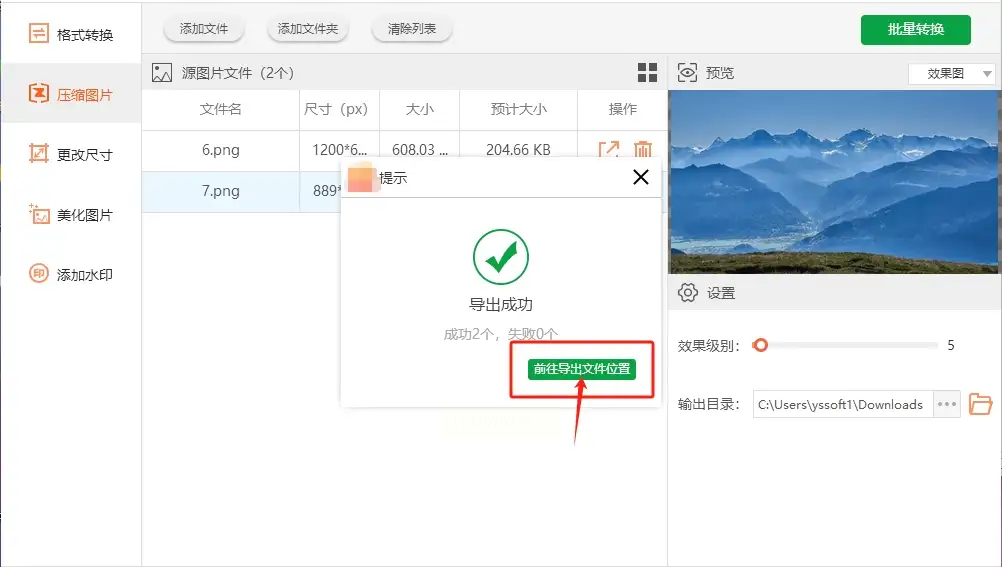
通过以上步骤,“橘子图片格式转换器”不仅为您节省了宝贵的时间,还帮助您在数字化的世界中保持高效与便捷。是否已经迫不及待想要开启自己的图像优化之旅了呢?让我们一起探索更多的可能性!
如何使用Windows画图工具进行图片压缩:一键优化的简便指南
在日常生活中或工作中处理大量图片时,文件大小往往成为困扰用户的一大问题。幸运的是,Windows自带的画图工具为图片的轻松压缩提供了便捷的操作空间。本文将详细介绍如何通过画图工具实现高效的图片压缩,并保持图像质量的同时减少文件大小。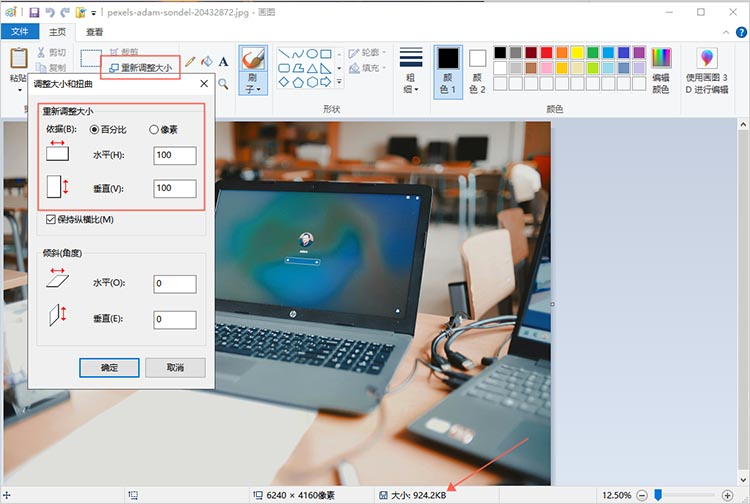
第一步:启动画图工具
1. 点击开始菜单或使用快捷键Win+R启动运行窗口。
2. 输入“mimgview”并按Enter,即可打开画图工具。
第二步:加载需要处理的图片
3. 在画图主界面中,通过点击“文件”>“打开”来选择并加载需要进行压缩操作的图片。确保图片已正确导入,你可以预览其原始大小、格式及质量。
第三步:设定图片尺寸以实现压缩
4. 返回至画图工具的主菜单,并选择“图像”选项。
5. 进一步进入下一级菜单,找到并点击“重新调整大小”,这将打开一个新窗口用于设置新的尺寸参数。
第四步:保存优化后的图片
8. 一旦完成了尺寸的调整并满意结果后,返回画图工具主界面。点击“文件”>“另存为”,此时将出现一个窗口用于指定保存位置和命名新图片。
9. 在文件名输入框中选择新的文件名或保留默认名称,然后在下拉菜单中选择所需的格式(JPEG、PNG等),并确保压缩选项已设置为你需要的级别。
10. 最后点击“保存”按钮。此时,画图工具将处理你的请求,并生成一个压缩后的图片,该文件大小会显著减少但基本保持原始质量。
图片压缩软件“浮云压缩”深度解析指南
准备篇:下载与启动
在进行图片优化之旅之前,请先访问官方网站或应用商店下载并安装名为“浮云压缩”的专业图像压缩工具。完成基础的安装过程后,双击图标启动程序,即刻进入一个简洁直观的操作界面。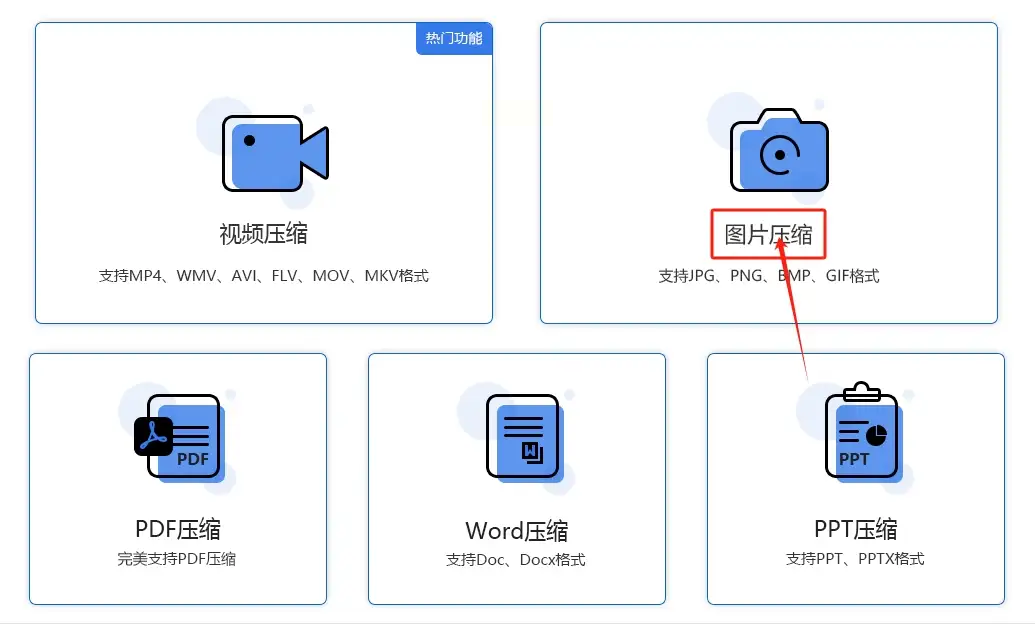
步骤一:添加图片
在主界面上,您将看到一个按钮,上书“图片压缩”。点击此功能,软件会要求您上传需要处理的照片文件。支持的格式包括JPG、PNG、BMP和GIF等。您可以一次性拖拽多个文件至指定区域或通过文件浏览器选择,实现快速批量操作。
步骤二:图片预览与编辑
上传完毕后,请耐心等待片刻,系统将加载所有选定的图像。在右侧窗格中,您可对每张照片进行基本参数调整。包括分辨率、宽高比和清晰度等关键设置,允许您根据实际需要精准定制压缩效果。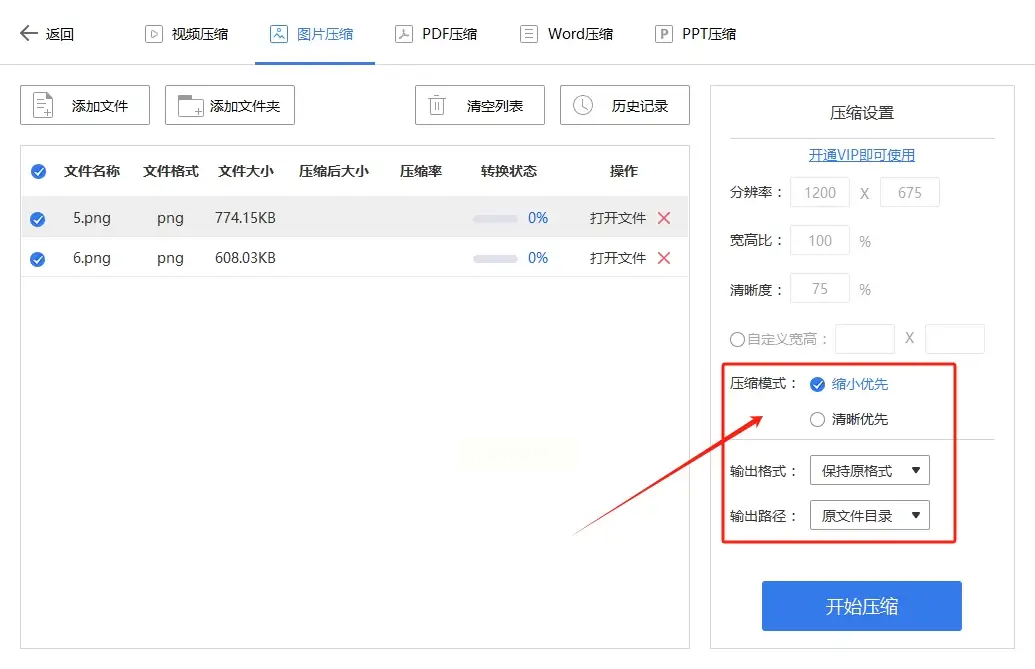
步骤三:设定输出选项
“浮云压缩”提供灵活的输出格式选择(如JPEG或PNG)及自定义输出路径功能,确保您的文件能够高效地存储在预设的位置。这些细节上的便捷性是保证流程顺畅的关键。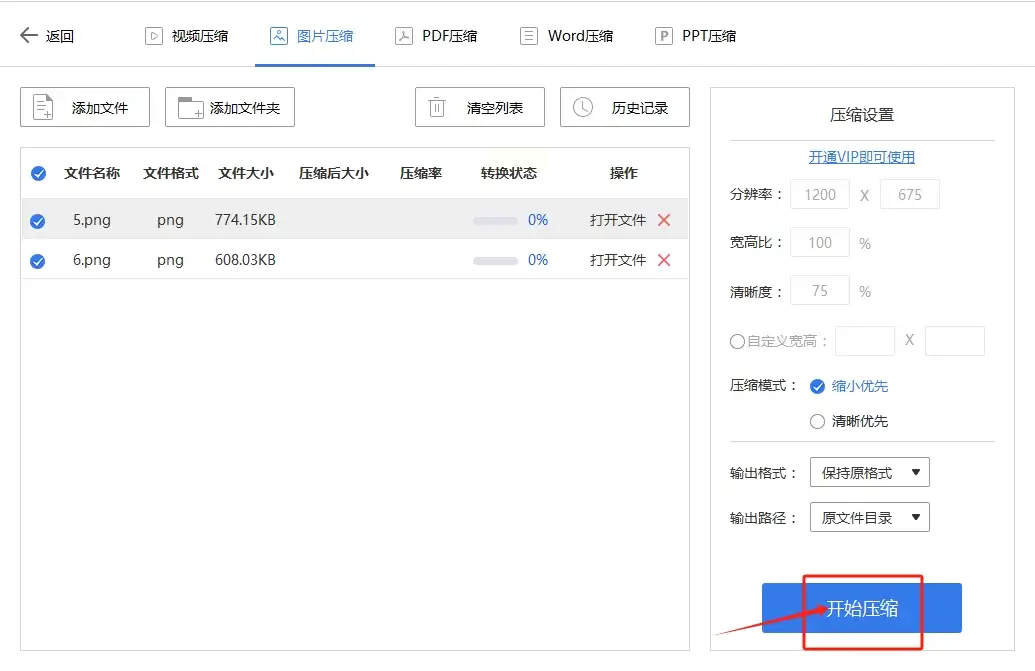
步骤四:开始压缩
完成所有设置后,点击界面上的“开始压缩”按钮,即可启动图片优化过程。在等待几分钟的时间内(具体耗时取决于图片大小和数量),请放松心情,享受高效的工作环境带来的愉悦体验。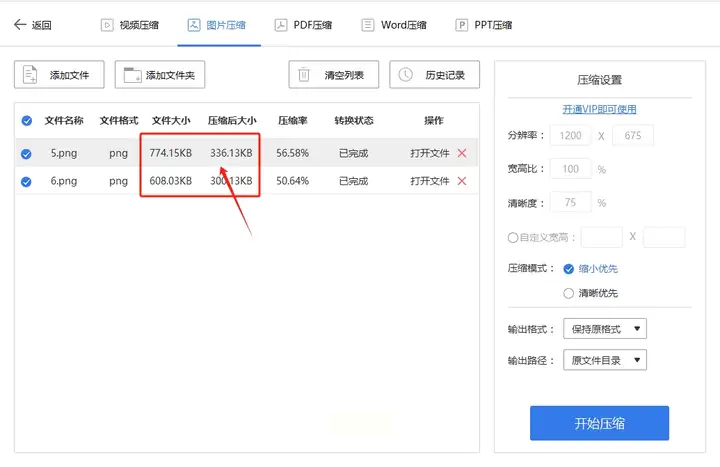
通过使用“浮云压缩”,您可以快速、高效地处理大量图片资源,不仅节省了存储空间,还能在保证视觉质量的前提下提升网站加载速度和用户体验。
~~~~
图片压缩优化是日常工作中不可或缺的一环,尤其在数字资产、网络存储以及社交媒体等场景中尤为重要。在本文中,我们探讨了多种高效且实用的图片压缩技术,它们各具特色,旨在提升效率、节省空间的同时,确保图像质量不会显著下降。
在技术总结的过程中,我们发现不同的方法适用于不同场景的需求和规模。从专业软件到在线工具的选型,应基于实际问题的具体情况来决定。不论采用哪种方式,最终目的都旨在实现图片的有效压缩与高质量传输,满足现代数据管理的需求。通过持续探索和优化这些解决方案,我们可以进一步提升工作效率、减少成本,并在数字世界中更加游刃有余。
总结而言,图片的高效压缩是一项集技术性与实用性于一体的挑战。面对这一需求时,灵活应用不同的方法和技术工具,能够显著提高处理效率与图像质量的平衡点,是现代数字化生活和工作中的重要技能之一。
如果想要深入了解我们的产品,请到 汇帮科技官网 中了解更多产品信息!
没有找到您需要的答案?
不着急,我们有专业的在线客服为您解答!

请扫描客服二维码