登录
- 微信登录
- 手机号登录
微信扫码关注“汇帮科技”快速登录
Loading...
点击刷新
请在微信【汇帮科技】内点击授权
300秒后二维码将过期
二维码已过期,点击刷新获取新二维码
登录
登录
其他登录方式
修改日期:2024-11-17 10:00
excel文件太大,怎么压缩,3种工具帮你迅速压缩Excel!在日常办公中,Excel 文件体积过大成为了经常遇到的烦恼之一。大量图片所占的空间往往导致文件传输速度和加载速度明显降低,从而影响工作效率。在现今高效信息共享的时代,这种问题越来越引人注目。
针对此类挑战,我们可以采用多种解决方案。其中一种是通过优化图片格式,以便在保持质量的前提下减小体积。另一方面,利用第三方工具或软件来批量压缩图片,也是一个值得尝试的方向。这其中包括了使用专门针对Excel文件的压缩插件,这类插件通常能够非常智能地识别和处理图片资源,从而实现压缩效果。
下面给大家介绍3种工具帮你迅速压缩Excel!

本教程将指导您如何使用“汇帮超级压缩器”软件,批量压缩Excel文件并节省存储空间。
步骤1:安装汇帮超级压缩器
首先,请下载并安装“汇帮超级压缩器”。安装过程简直是点点滴滴,我们只需按照屏幕上的指示一步步进行。如有任何疑问或困难,随时可以通过在线客服获得帮助。
软件名称:汇帮超级压缩器
下载地址:https://www.huibang168.com/download/2NRKUn0jsI9J
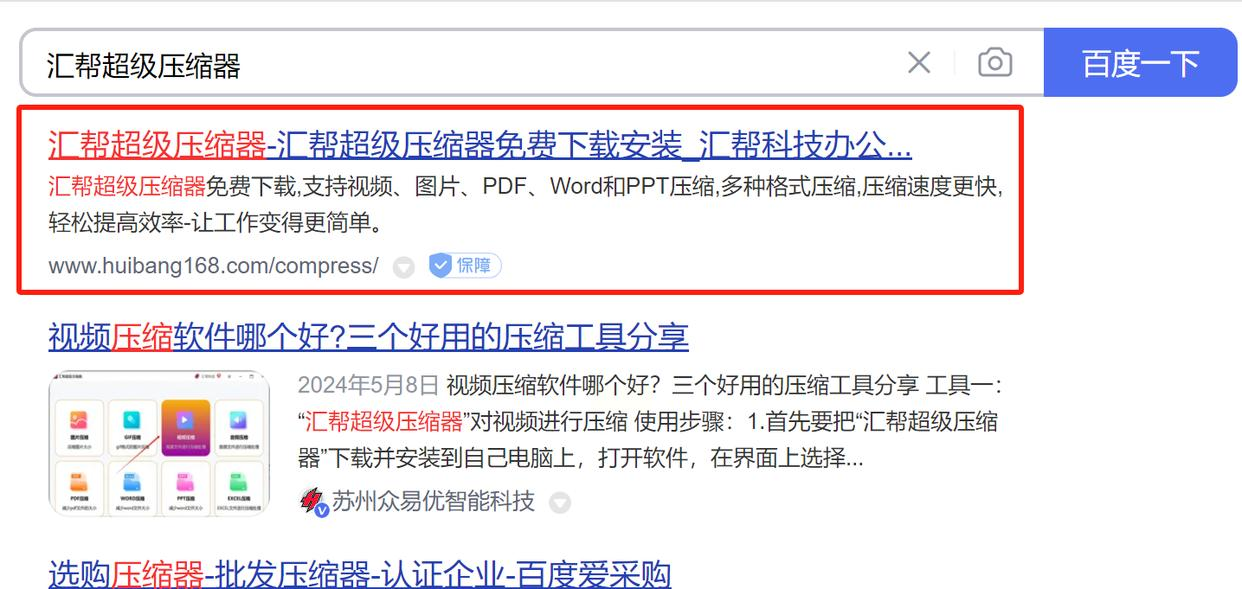
步骤2:启动Excel压缩功能
一旦成功安装“汇帮超级压缩器”,我们就需要启动软件的“Excel压缩”功能。这可以在软件的主界面中找到,点击后会进入到专门用于压缩的界面。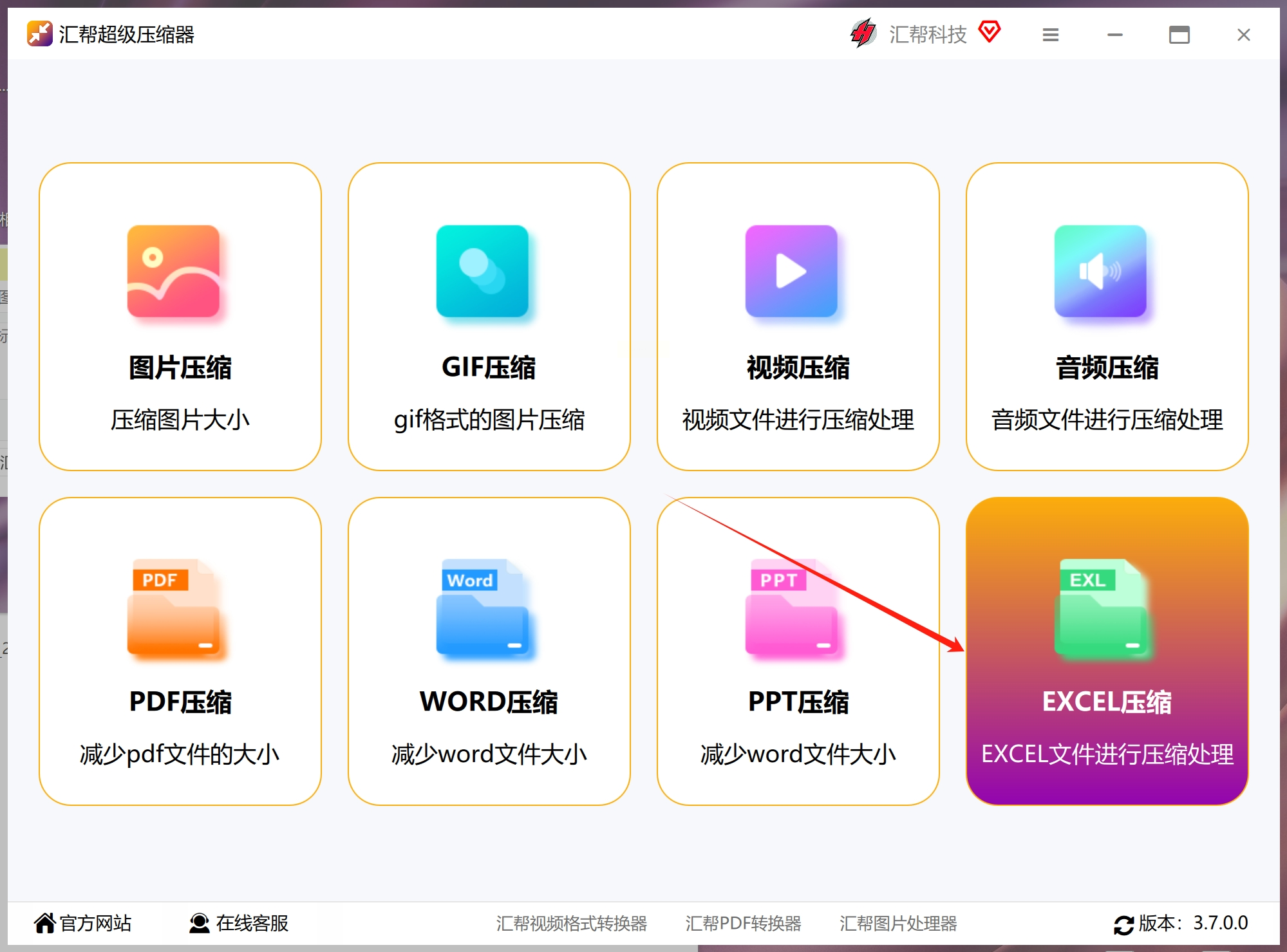
步骤3:添加要压缩的文件
在进入压缩界面的下一步是,添加您想要压缩的Excel文件。软件提供了“添加文件”选项,也可以直接拖放文件至指定区域。我们可以一次添加多个文件,也可以同时添加多个,无论多少个,都不成问题。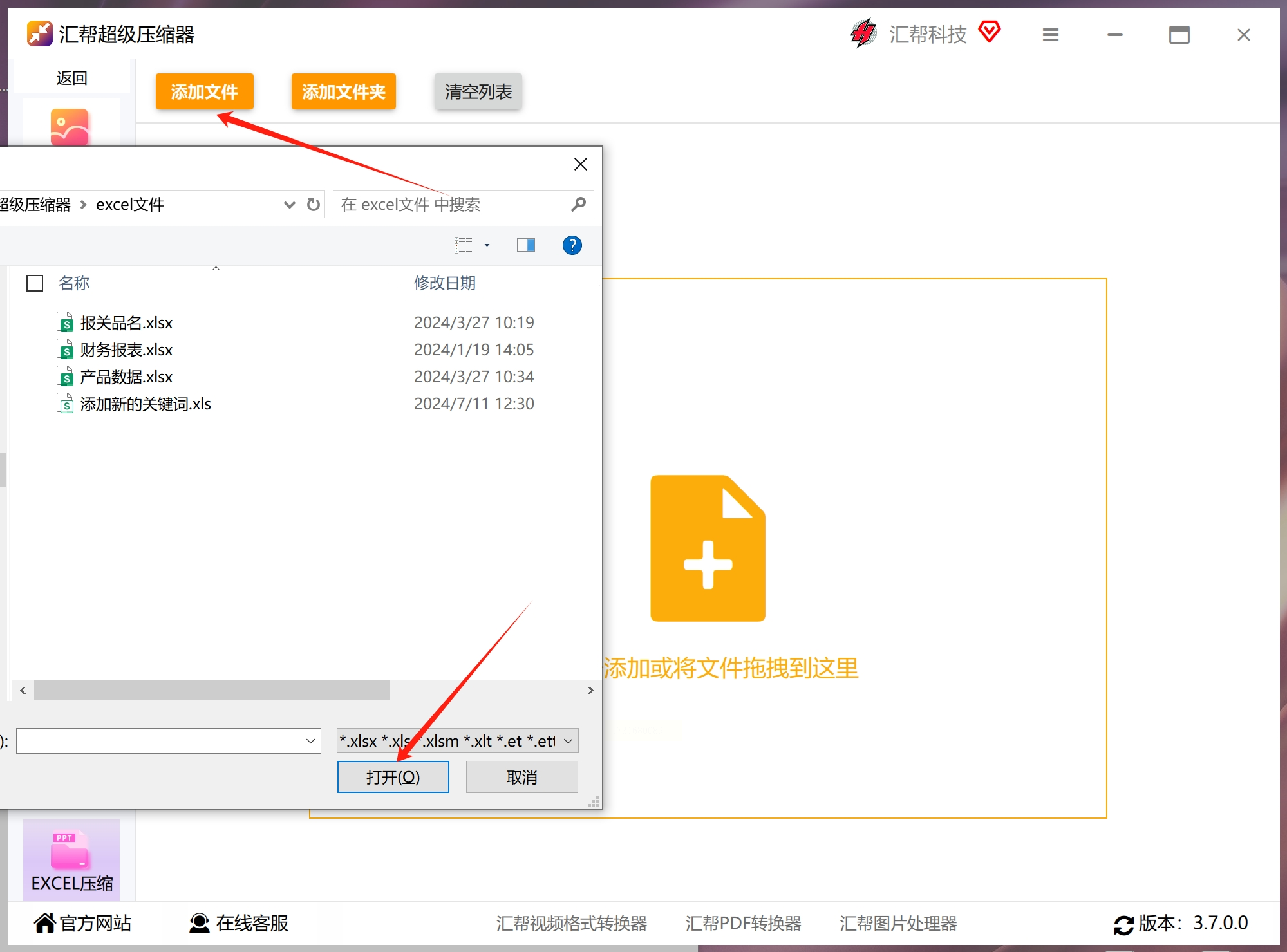
步骤4:调整压缩强度
在设置压缩参数时,我们需要考虑到压缩质量的数值越低,文件体积的减小就越明显。我们可以根据具体需求,合理地选择一个适合您的压缩强度。这个决定将直接影响到最终的压缩效果。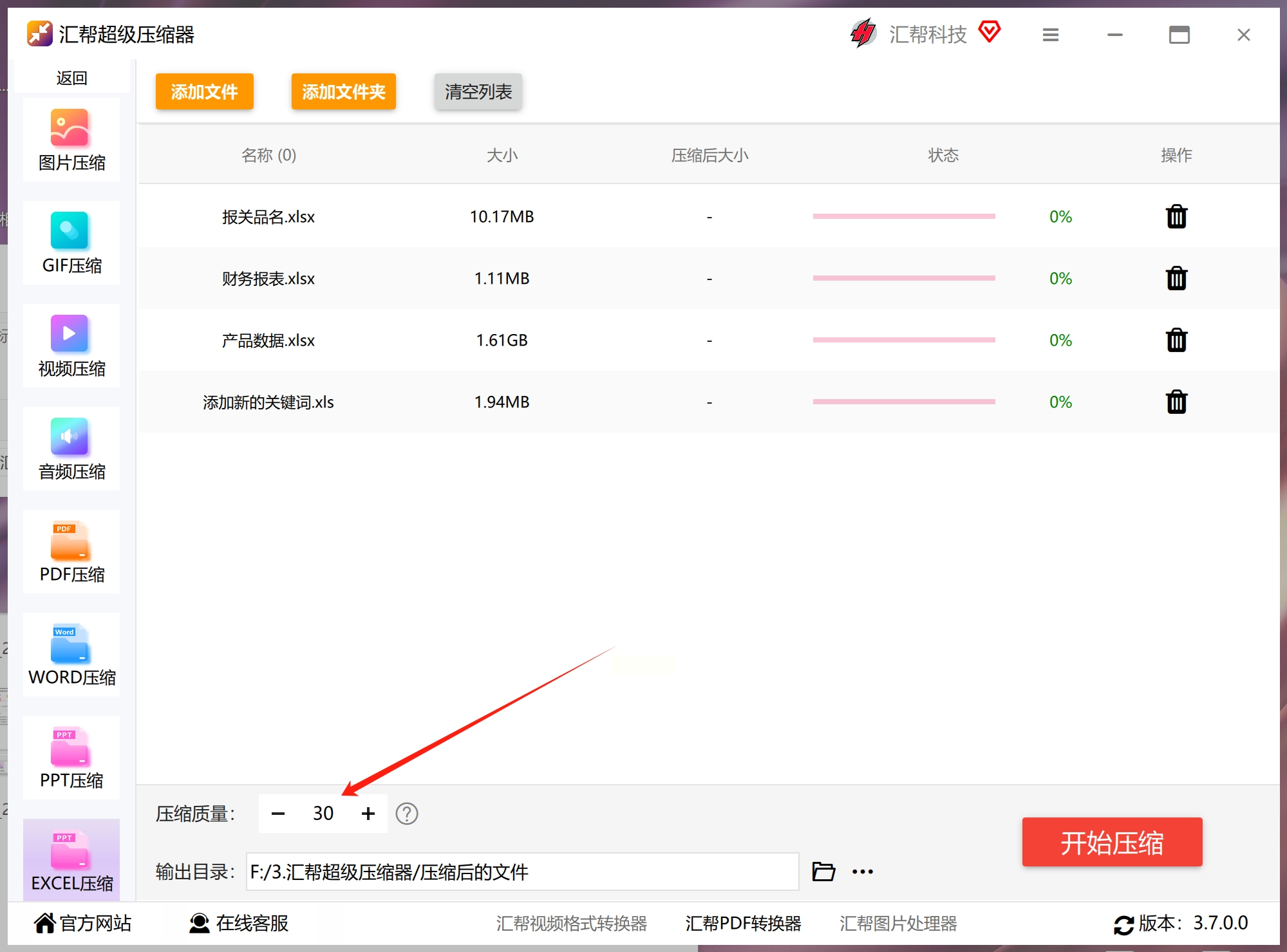
步骤5:指定输出目录
在“输出目录”选项中,我们需要指定压缩后的Excel文件应该存放在哪里。为了方便查找,我们建议选择一个容易访问的地方作为输出目录。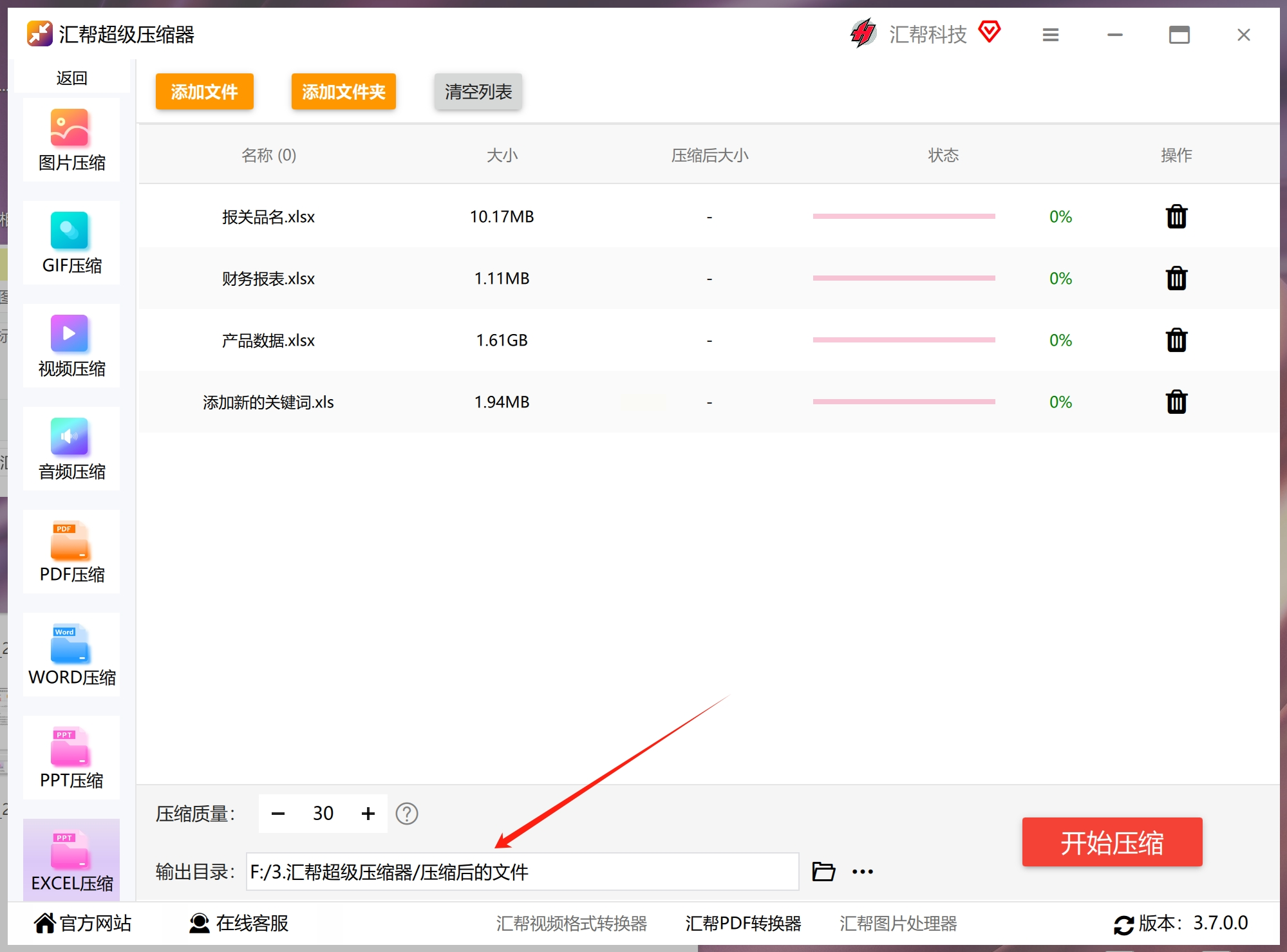
步骤6:开始压缩过程
最后,点击“开始压缩”按钮后,软件将自动地处理所有选中的Excel文件。由于文件数量和大小的差异,这个过程可能需要几分钟时间。但请放心,我们也可以返回去调整参数,直到达到我们的满意效果。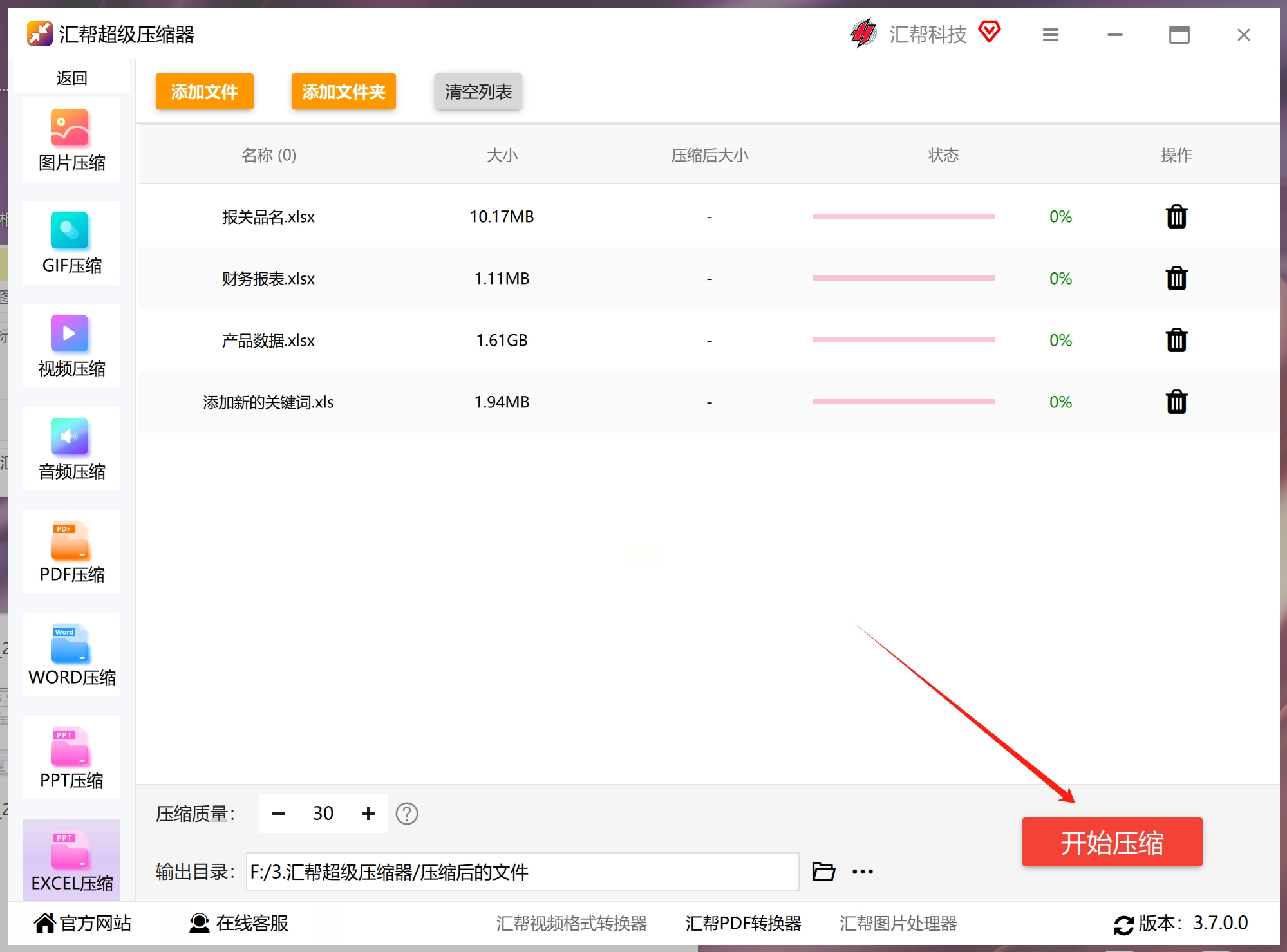
步骤7:检查压缩效果
完成压缩后的下一步是,检验压缩后的Excel文件大小是否减小了。一般来说,压缩后文件的体积会显著地减少。如果您不满意当前的压缩效果,可以直接返回到步骤4中调整压缩强度。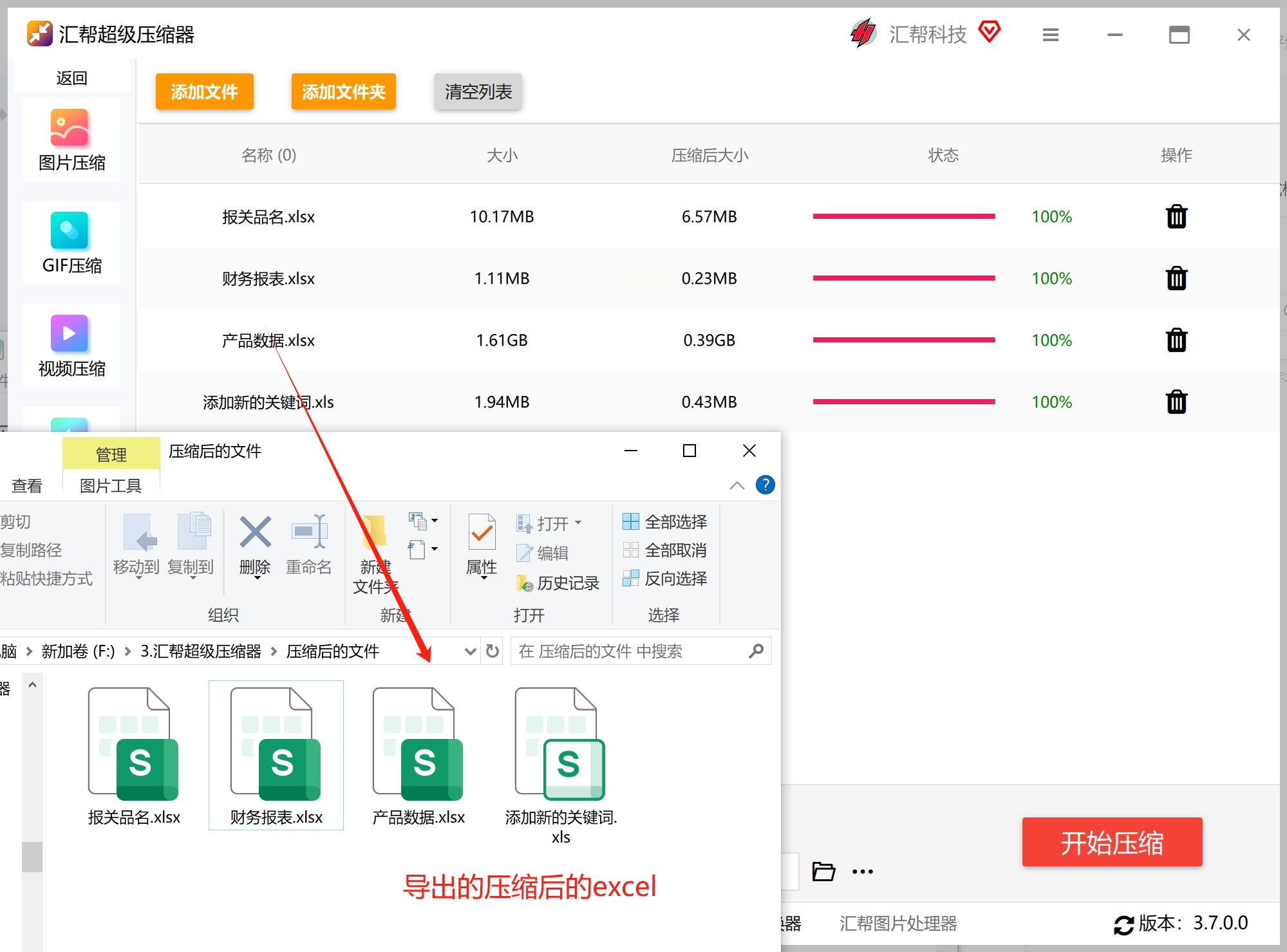
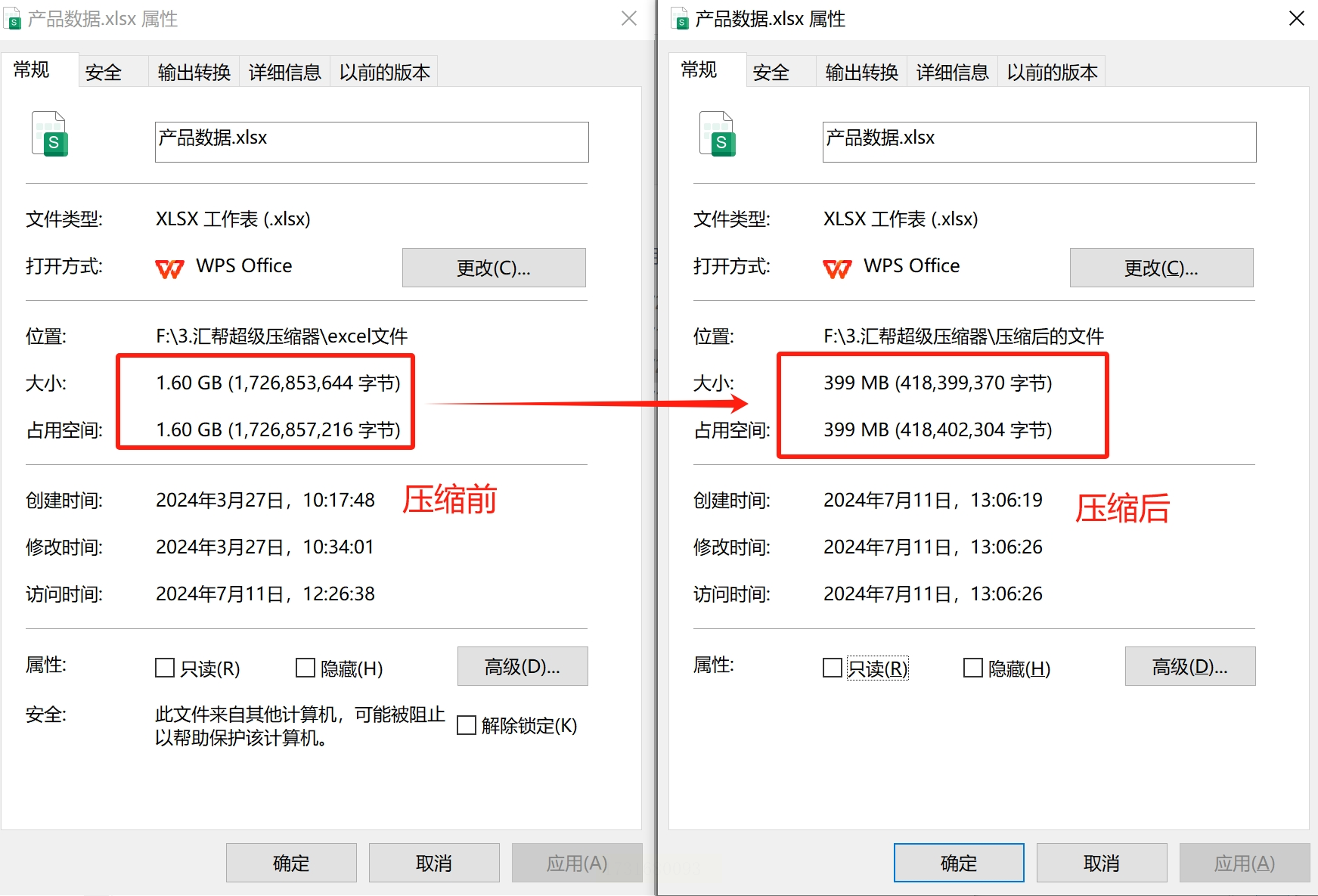
通过上述步骤,即使面对大量Excel文件也能轻松地实现批量压缩。这样一来,我们既可以节省存储空间,又加速了文件传输速度,提高工作效率。
如何在Excel中高效压缩图片
图片是日常工作中的必需品,但它们往往会占据大量的存储空间。Excel提供了一种简单而有效的方法来压缩图片,减轻你的文档负担。以下是使用Excel内置功能压缩图片的详细步骤。
准备工作
首先打开包含图片的Excel文件。在这段过程中,我们将选择一个图片并对其进行压缩,以此作为案例演示。点击需要压缩的图片,这个图像将成为我们的主要对象。
进入图片设置菜单
在Excel的菜单栏中,找到“图片工具”选项卡下的“格式”组。这是我们操作图片的地方。在这个组中,你会发现许多有用的工具和功能,其中最重要的是“压缩图片”。
启用图片压缩
点击“压缩图片”,一个新的对话框将出现。这个对话框将允许你选择是否应用到文档中的所有图片或仅对当前选择的图片进行操作。在此,我们建议选择“应用于此文档中的所有图片”以确保所有图片都得到更新。
配置压缩设置
在“压缩图片”对话框中,你会发现一个选项,其中列出了不同的压缩比例。根据你的需求选择合适的压缩选项。“打印”选项是首选,特别是在文档用于打印输出时,因为它提供了更高的压缩比。但如果你需要保留更多细节,而不是打印输出,那么另一个选项也值得一试。
完成操作
最后一步是点击“确定”按钮。Excel将开始对你的图片进行压缩,根据你选择的设置进行操作。这可能会花费一些时间,但结果却很令人满意:你的文档现在更小、更快速了,并且即使在存储空间有限的情况下也可以轻松管理。
压缩图片是保持工作效率和控制文档大小的一个关键方面。通过遵循上述步骤,你可以轻松掌握这项功能并将其应用到你的日常工作中。
软件教程:如何在 Excel 中创建自定义工具栏
作为一名熟练的Excel用户,你可能经常使用某些特定的功能或命令。如果你想让这些功能变得更加便捷、容易访问,那么本教程将指导你一步一步地在Excel中创建自定义工具栏。
步骤1:启用开发工具
首先,我们需要在Excel中启用开发工具。请执行以下操作:
* 在 Excel的“文件”选项卡中,点击“选项”。
* 在弹出的对话框中,转到“自定义功能区”选项卡。
* 勾选“开发工具”,然后点击“确定”。
步骤2:编写宏代码
下一步是编写宏代码。请遵循以下操作:
* 点击“开发”选项卡,然后找到“Visual Basic”按钮并点击它。这会打开VBA编辑器。
* 在VBA编辑器中,选择“插入”菜单,然后点击“模块”。
* 在新开启的代码窗口中,你需要编写一个宏代码。这个过程可能有些复杂,但我们可以简化一下:假设你想创建一个工具栏来快速访问一些常用的功能,例如“复制”和“粘贴”。那么,首先,你需要定义一个名为“myToolBar”的模块,然后在其中编写以下代码:
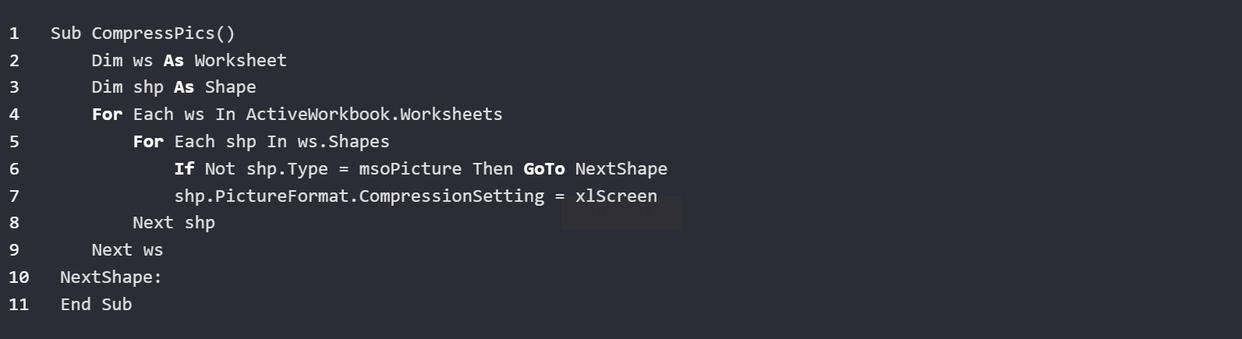
请注意,这是一个简化的例子,你需要根据自己的需求进行调整。
步骤3:运行宏
最后一步是运行你的新创建的工具栏。关闭VBA编辑器,然后回到Excel,在“开发”选项卡中点击“宏”,选择你刚刚创建的宏(“myToolBar”),然后点击“运行”。
这样,你就成功地在Excel中创建了一个自定义工具栏,可以快速访问一些常用的功能。
通过遵循这些步骤,你现在可以轻松地在Excel中创建自定义工具栏,从而提高工作效率和用户体验。
~~~~~~~~~~~~~~~~~~~~~~~~~~~~~~~
在现今的数据存储和文件传输中,图片占据了大量的存储空间,这直接影响到了工作效率和文件传输速度。因此,图片压缩成为了一项必不可少的技术手段。
综上所述,图片压缩方案有多种选择,每种方式都有其优缺点。合理地选择一个方案,并按照实际需要进行调整,将有助于提高工作效率和文件传输速度。
如果想要深入了解我们的产品,请到 汇帮科技官网 中了解更多产品信息!
没有找到您需要的答案?
不着急,我们有专业的在线客服为您解答!

请扫描客服二维码