登录
- 微信登录
- 手机号登录
微信扫码关注“汇帮科技”快速登录
Loading...
点击刷新
请在微信【汇帮科技】内点击授权
300秒后二维码将过期
二维码已过期,点击刷新获取新二维码
登录
登录
其他登录方式
修改日期:2024-11-27 15:00
如何快速提取文件夹内的文件名,4种快速提取文件夹名称方法
提取文件夹名称还能帮助我们优化工作流程。在日常办公中,我们可能会遇到各种情况,如项目管理、客户信息管理等。在这些场景中,提取文件夹名称就成了一个重要的工具。它可以帮助我们快速定位目标文件、节省时间和精力。
那么,如何才能更好地实现提取文件夹名称呢?在下一部分,我们将探讨一些创造性的方法,让你能够轻松应对各种场景,提高工作效率,并且更加自如地管理你的数据。

使用"汇帮文件名提取器"软件迅速批量提取文件名称至Excel表格。利用"汇帮文件名提取器"一键把大量文件名导出到EXCEL。
本篇是关于如何使用汇帮文件名提取器软件的使用教程,特别适合新手和初学者。
步骤一:准备工作
首先,需要在电脑中搜索并下载 "汇帮文件名提取器" 软件,并进行安装。在安装过程中,请按照提示一步一步完成即可。软件安装结束后,请确保您已成功激活该软件。
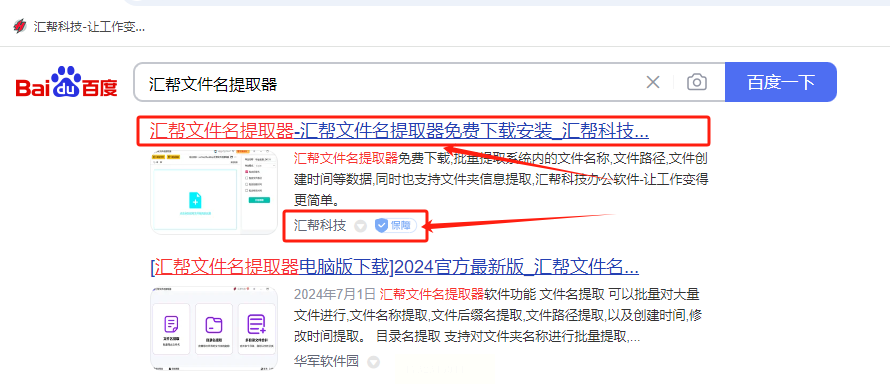
步骤二:打开软件并选择提取模式
打开 "汇帮文件名提取器" 软件后,会进入主界面,在这里需要选择提取模式。在界面中找到 "目录提取" 选项,并点击即可进入功能内部。接下来,您将看到一个简单的界面,方便您一步一步完成任务。
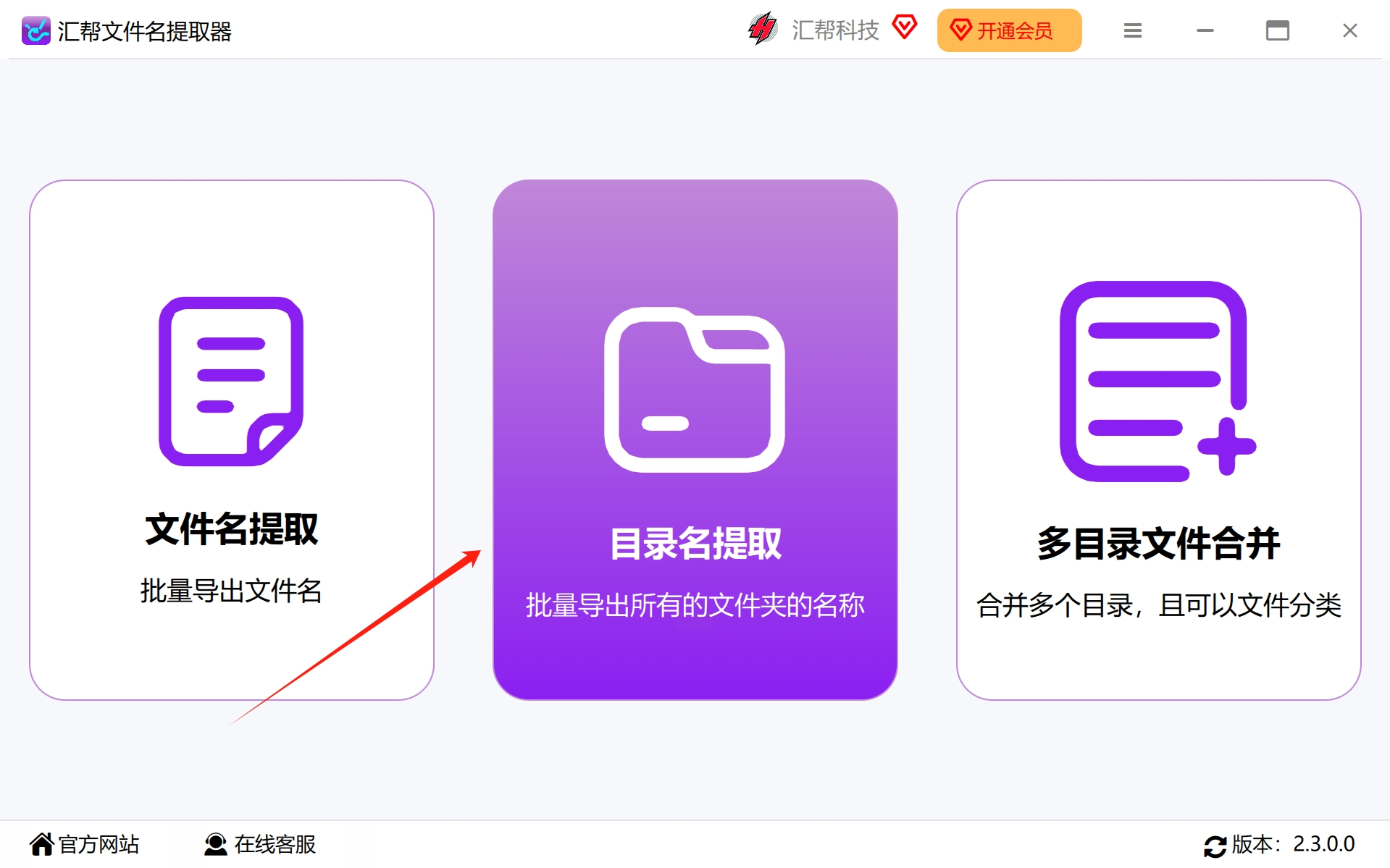
步骤三:添加文件夹
在软件顶部的 "添加文件夹" 按钮上,单击鼠标选择需要提取名称的所有文件夹。这里支持批量添加,并没有任何数量限制,这使得您可以轻松一次性添加大量文件夹。
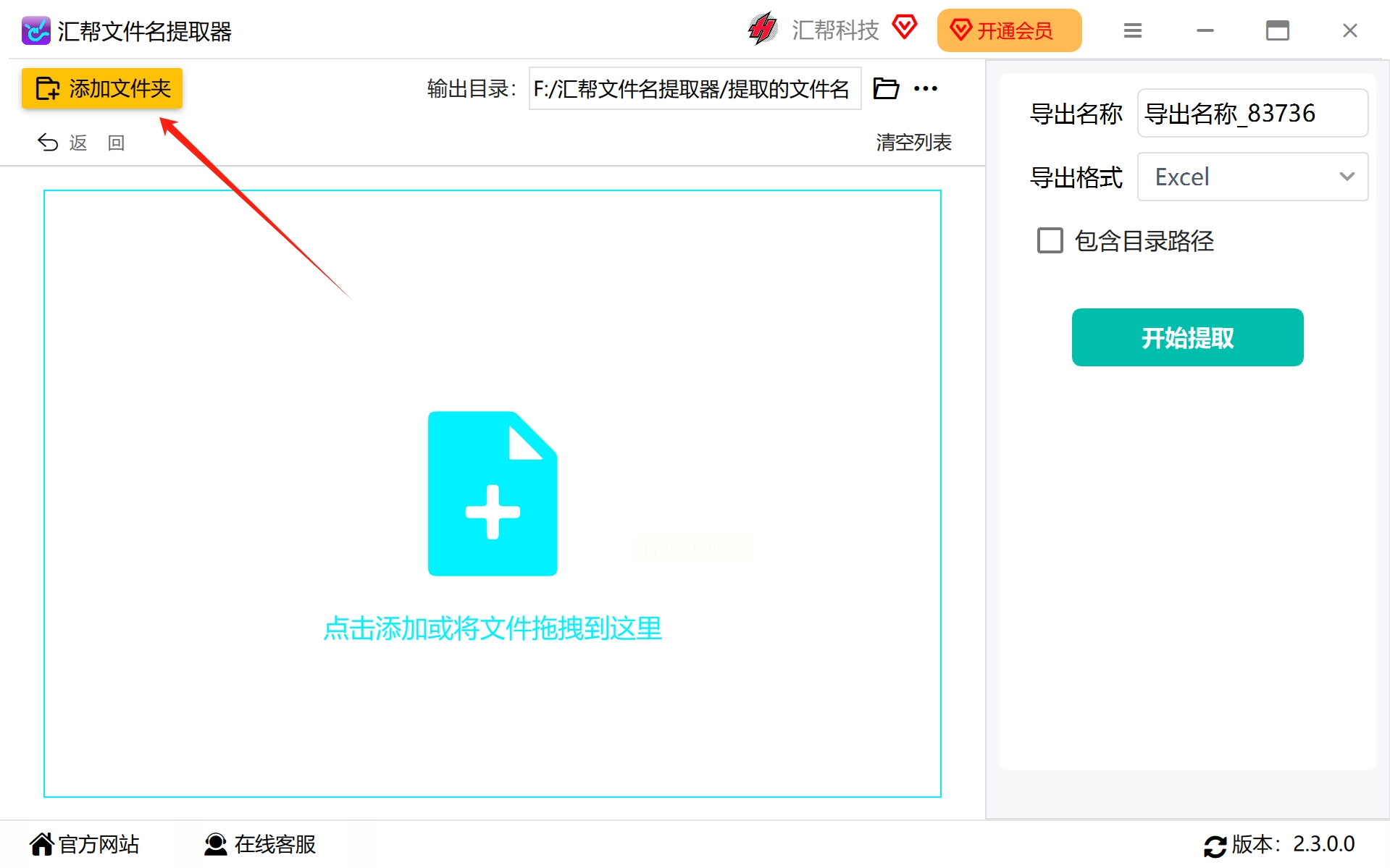
步骤四:设置导出名称和格式
在右侧的导出名称区域,您会看到一个随机生成的Excel名称。如果需要,可以自行输入期望的名称。下面 "导出格式" 选择处,您可以根据实际需求选择导出的格式,包括但不限于Excel、TXT以及Word等多种形式。
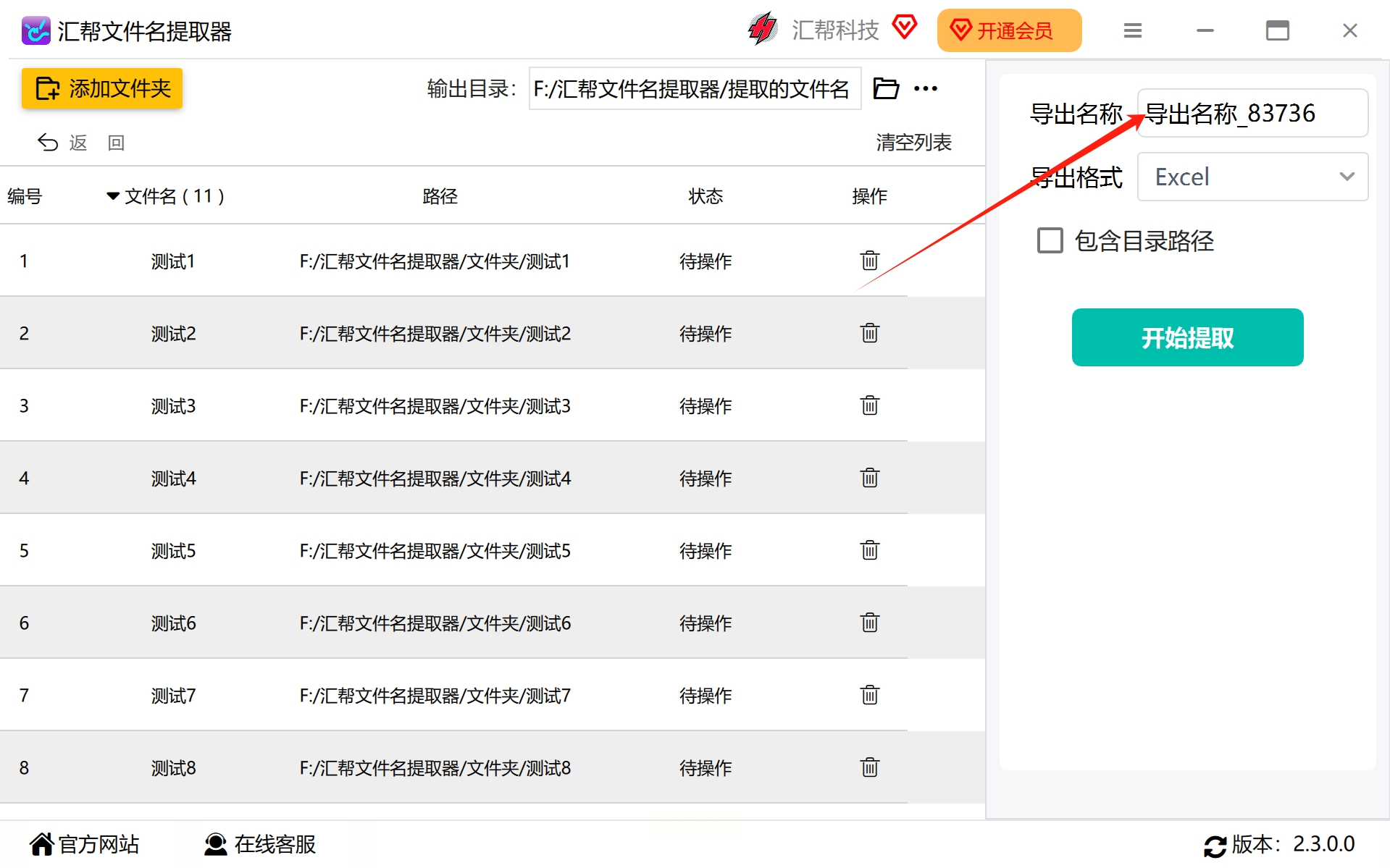
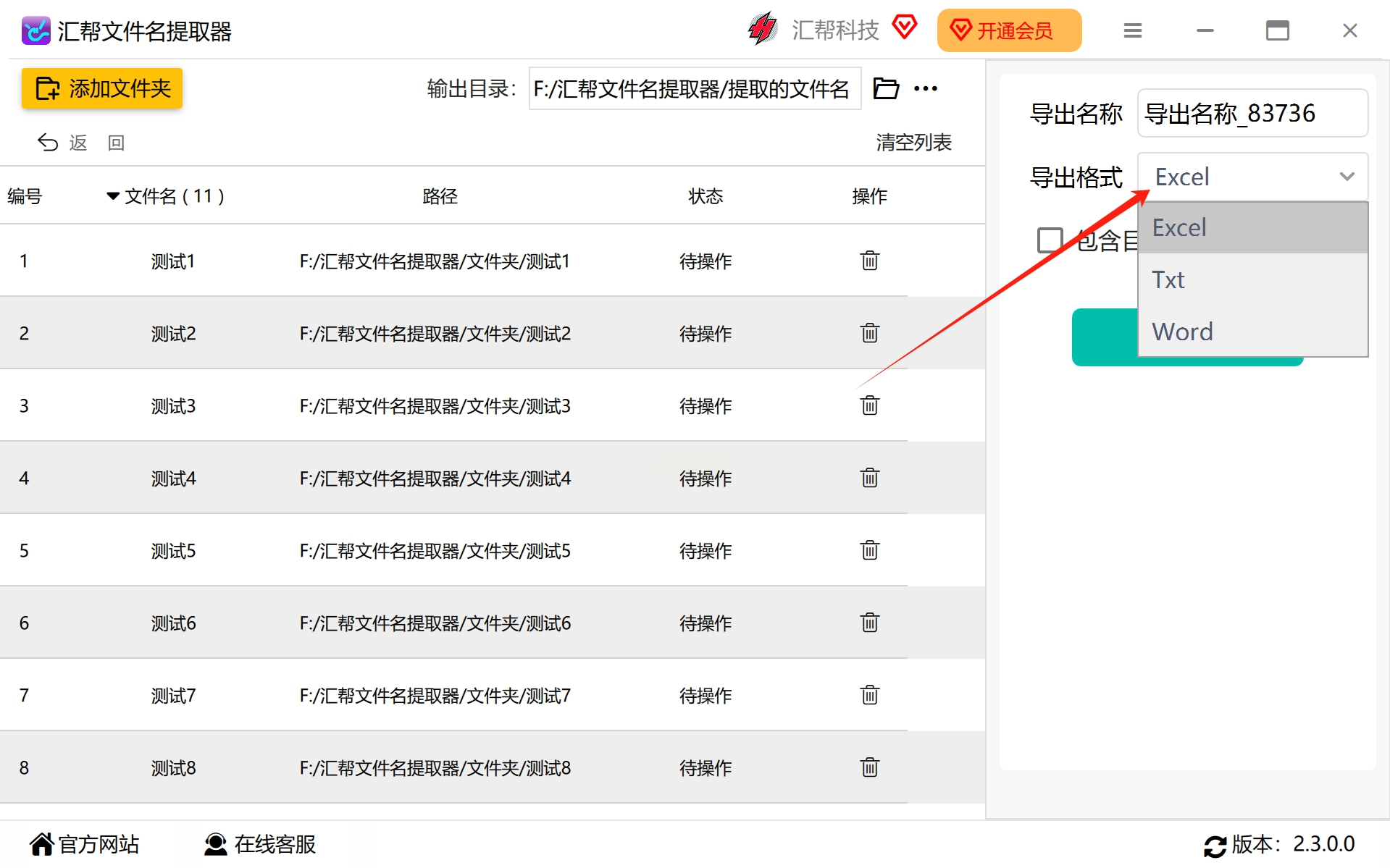
步骤五:设置输出目录
在软件顶部的输出目录区域,您可以自由指定用于存储导出Excel文件的目标路径。如果未进行设置,则系统会默认为桌面位置。
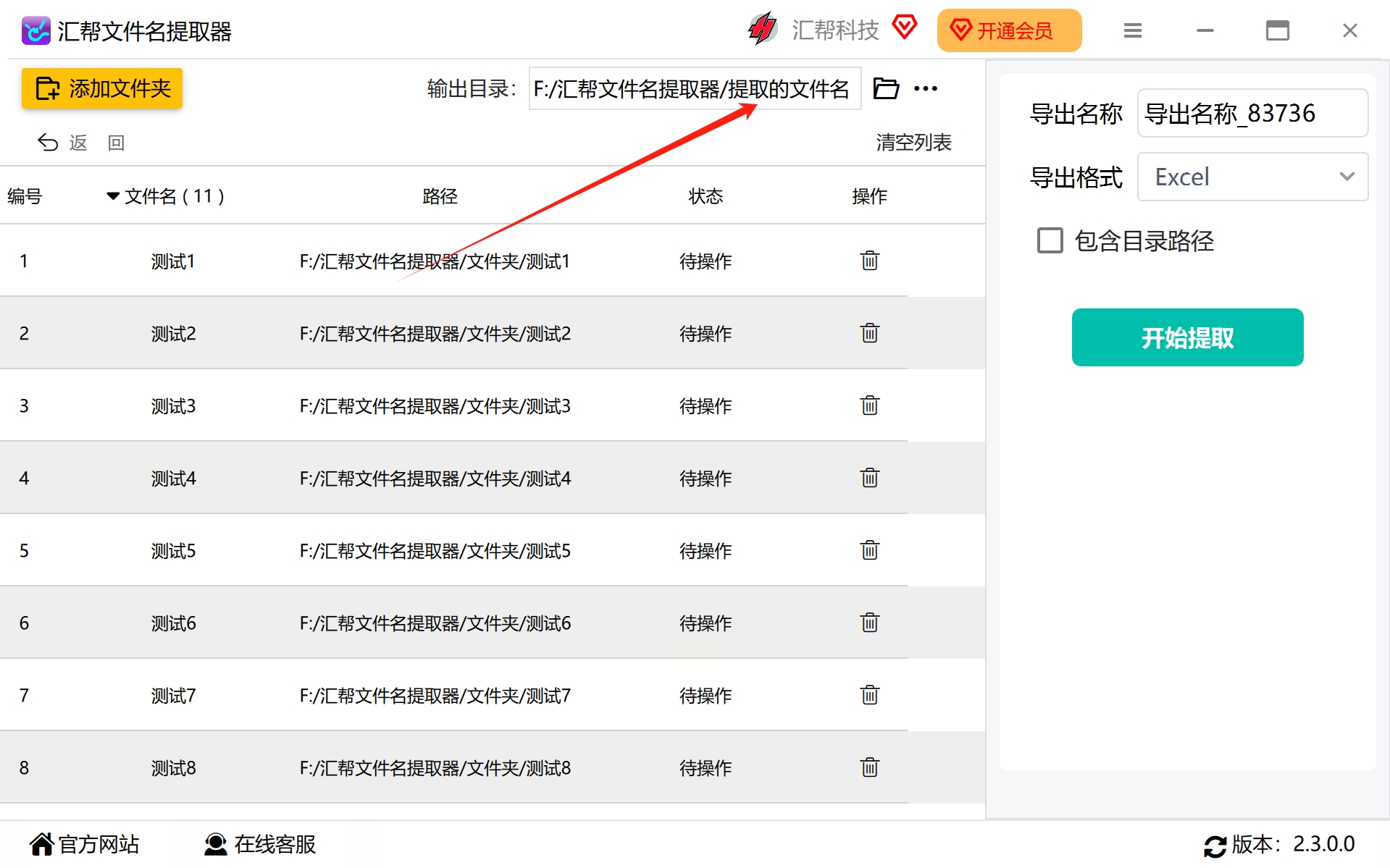
步骤六:启动提取任务
最后,点击 "开始提取" 按钮,软件便会自动开始执行文件夹名称的提取工作。耐心等待几秒钟,这期间您可以放心的休息一下。
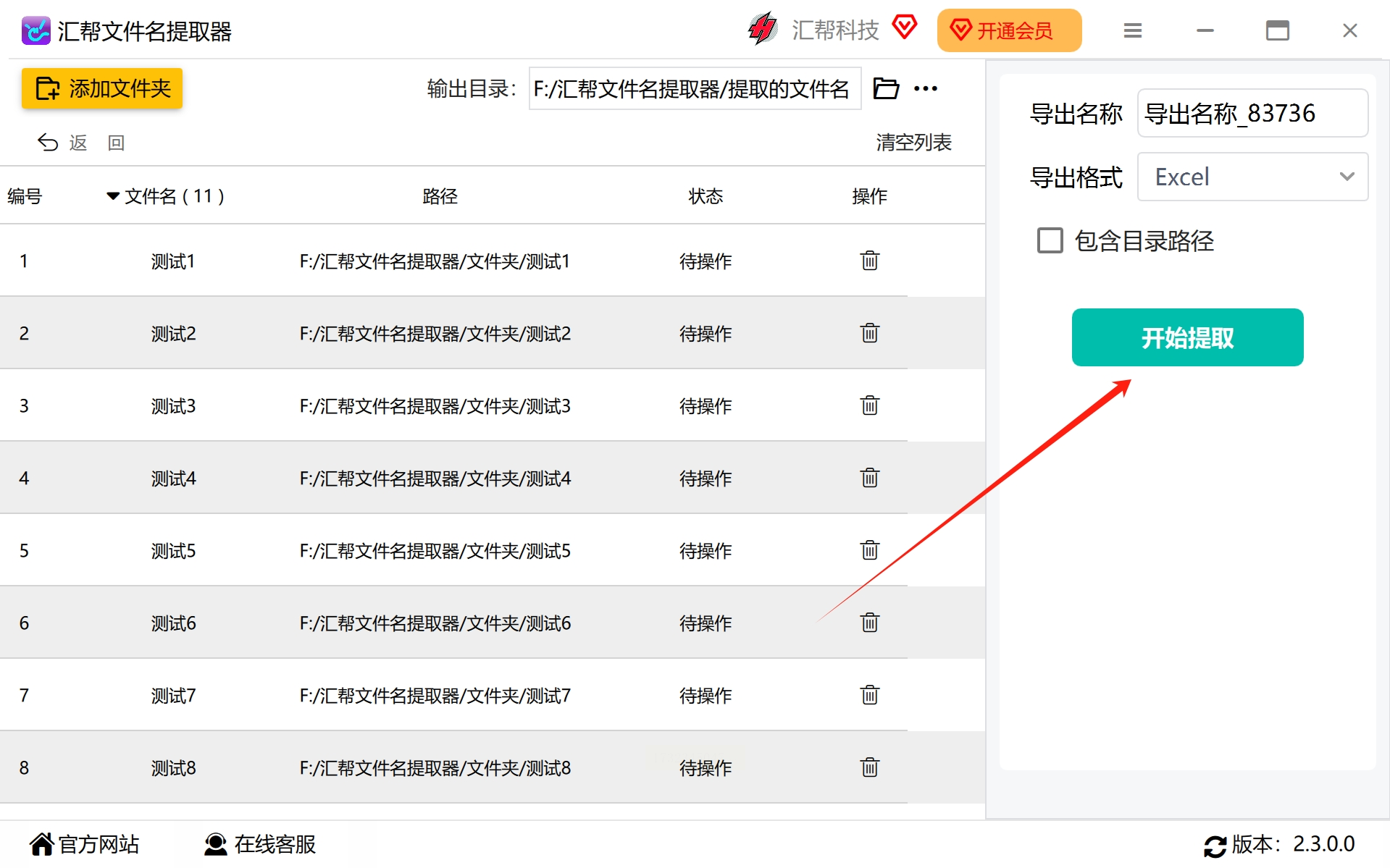
步骤七:查看导出结果
当提取任务完成后,您将收到相应提示信息,并且软件会自动打开输出目录,让您轻松找到已成功导出的Excel文件。然后,您只需简单浏览即可找到所需的文件夹名称列表。
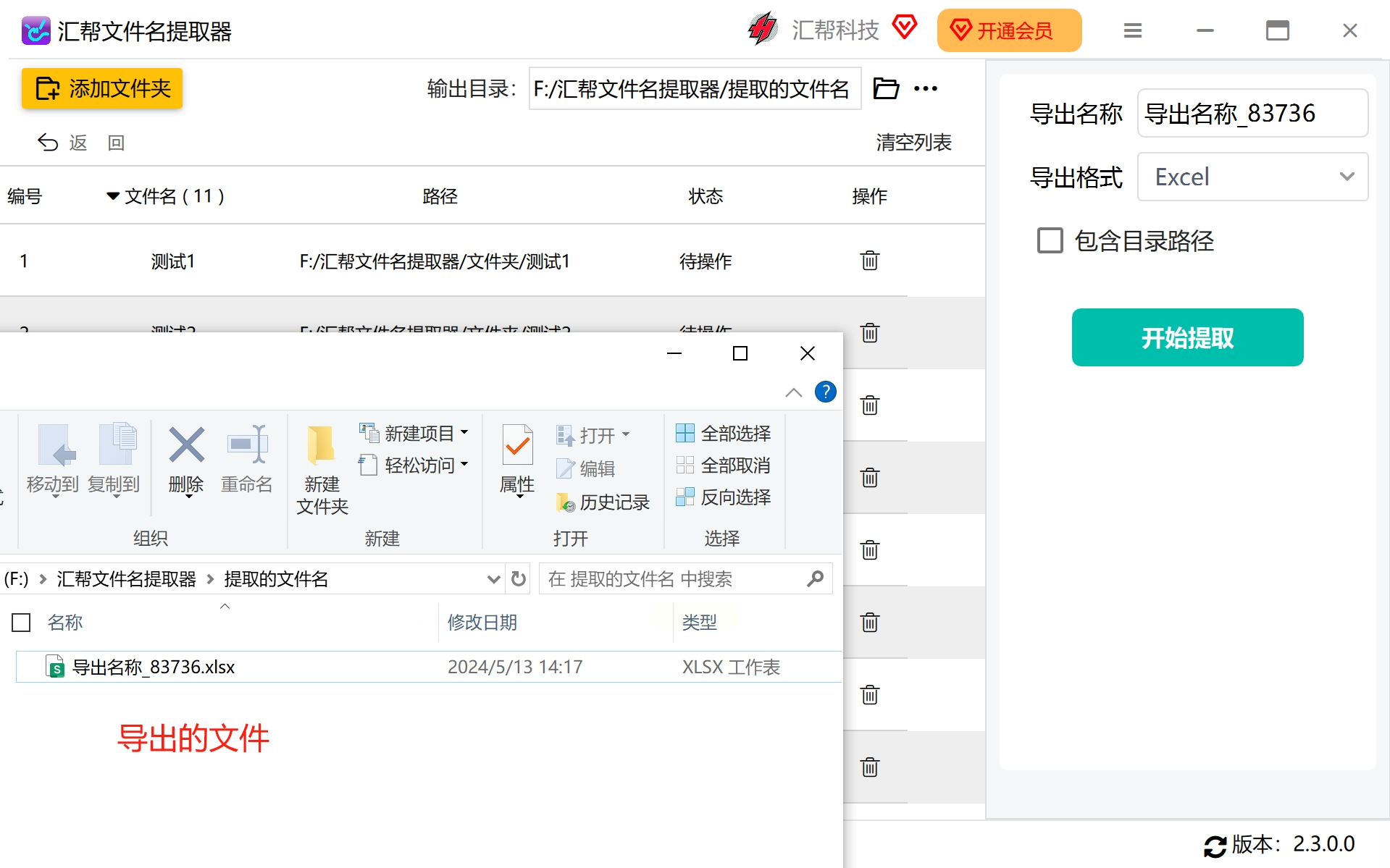
使用汇帮文件名提取器软件来一键式提取成千上万个文件夹的名称,这简直是再容易不过了。通过本教程的指引,您也可以轻松掌握此技能,提升工作效率。
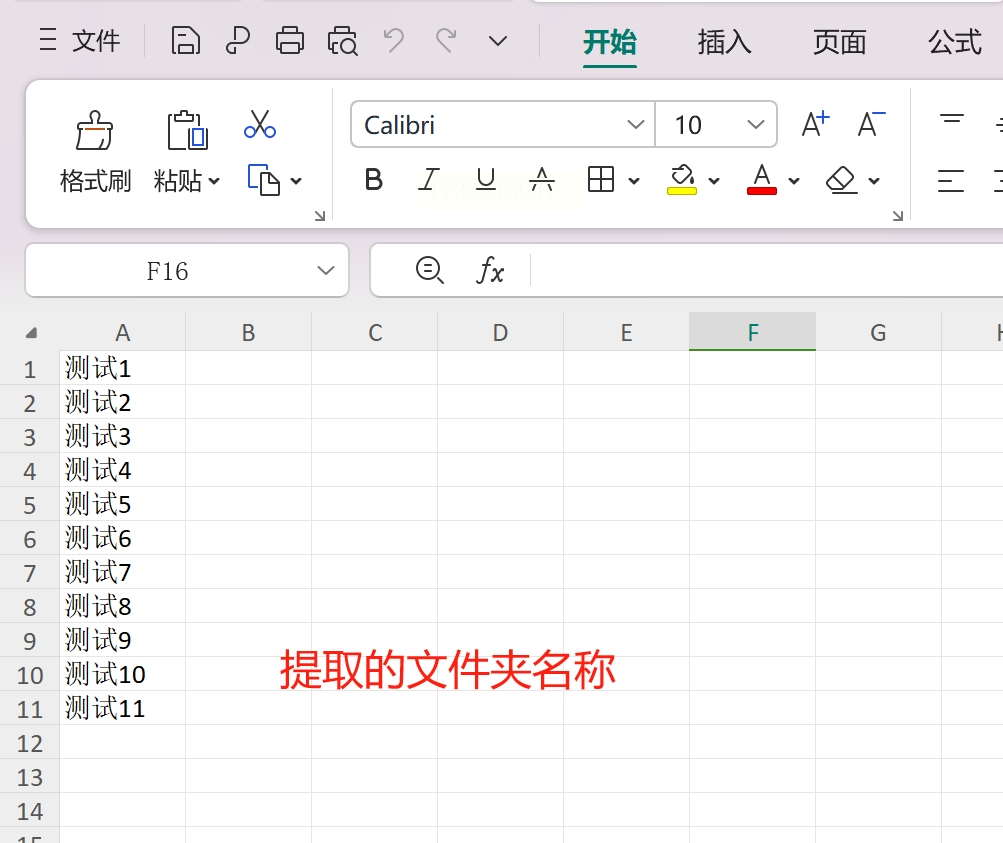
在本指南中,我们将一步步地指导您如何使用迅达文件名提取器软件,这款功能强大的工具能够帮助您轻松提取文件名及路径。
第一步:安装并准备环境
首先,请确保您的电脑上已经下载并安装了迅达文件名提取器软件。如果尚未安装,前往迅达官方网站下载最新版本。完成安装后,打开软件,并在其主界面左侧选择“文件名提取”功能按钮,这将为您提供一个全新的操作环境。
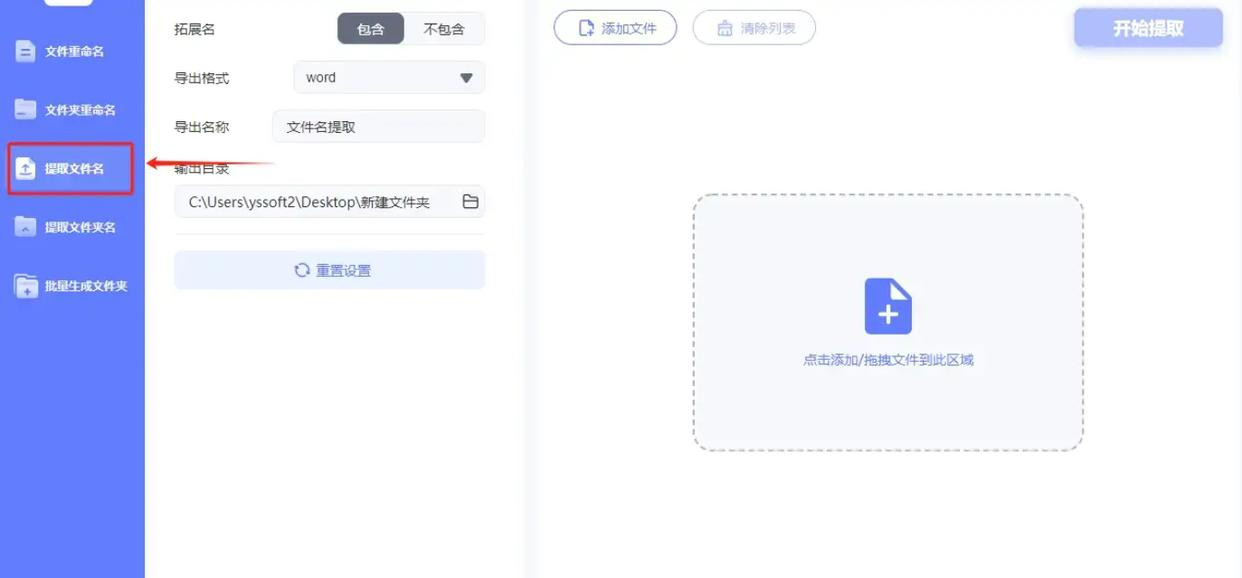
第二步:添加要提取的文件
点击操作界面的“添加文件”按钮,您将进入文件选择界面。在这里,您可以自由选择想要提取文件名及路径的文件,选定的文件将直接导入软件。您可以一次性添加多个文件,也可以逐一选择。
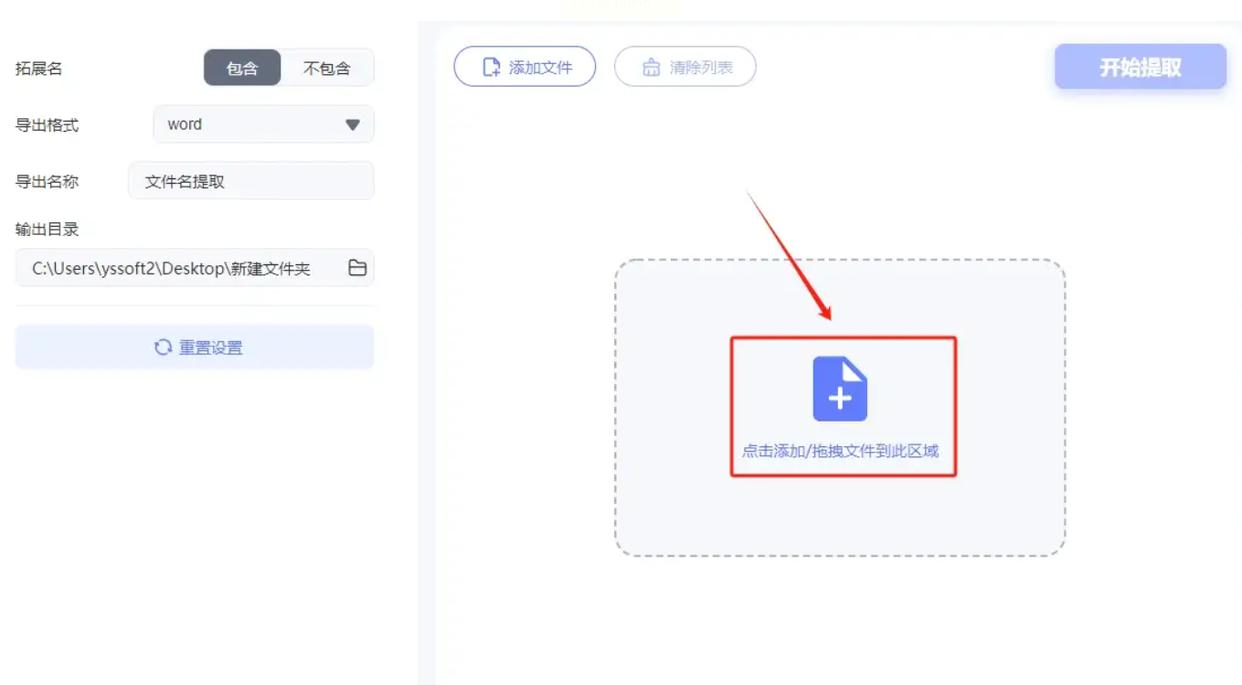
第三步:调整设置选项
完成文件导入后,请在左侧的设置选项中进行配置。这一步骤至关重要,因为它决定了您的提取结果的准确度和可读性。在“包含扩展名”选项中,勾选此选项以便保留原始文件的格式信息。您还可以根据需要调整“导出格式”和“导出名称”,以满足您的特定需求。
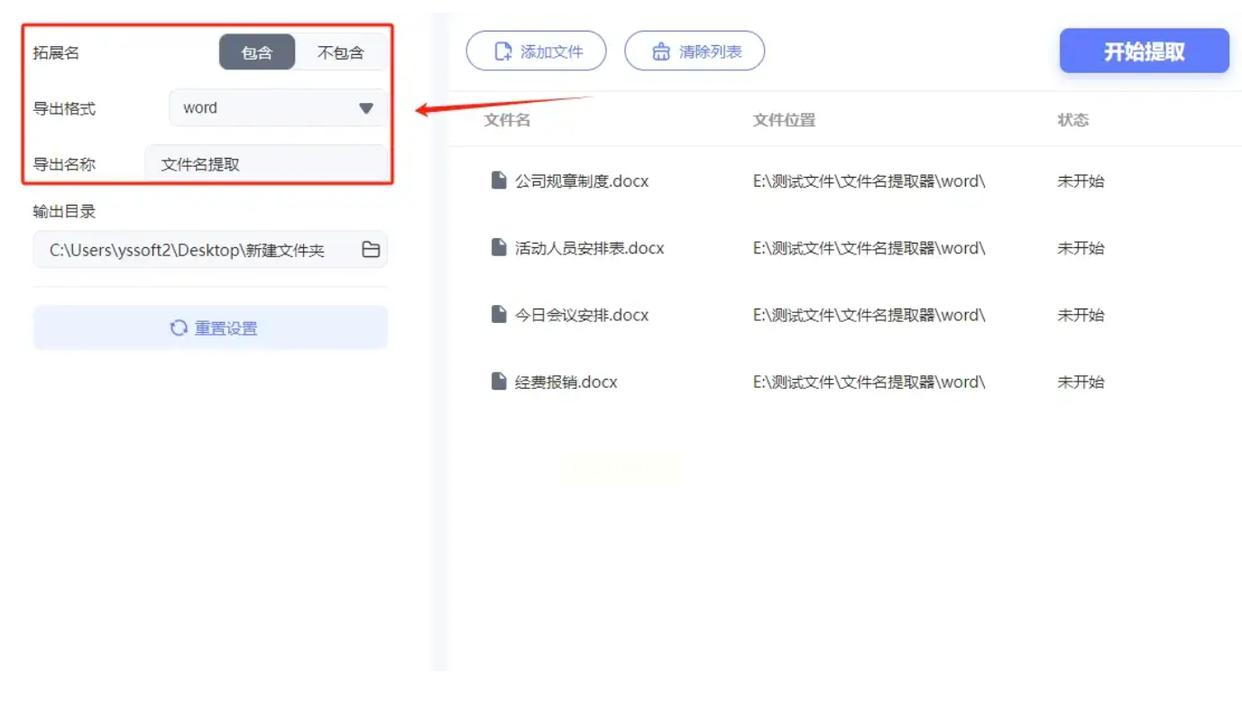
第四步:启动提取过程
准备完成所有设置后,请点击右上角的“开始提取”按钮,迅达文件名提取器软件将会立即开始执行文件名提取程序。请耐心等待几分钟,这个过程可能需要一些时间,但结果却非常值得。
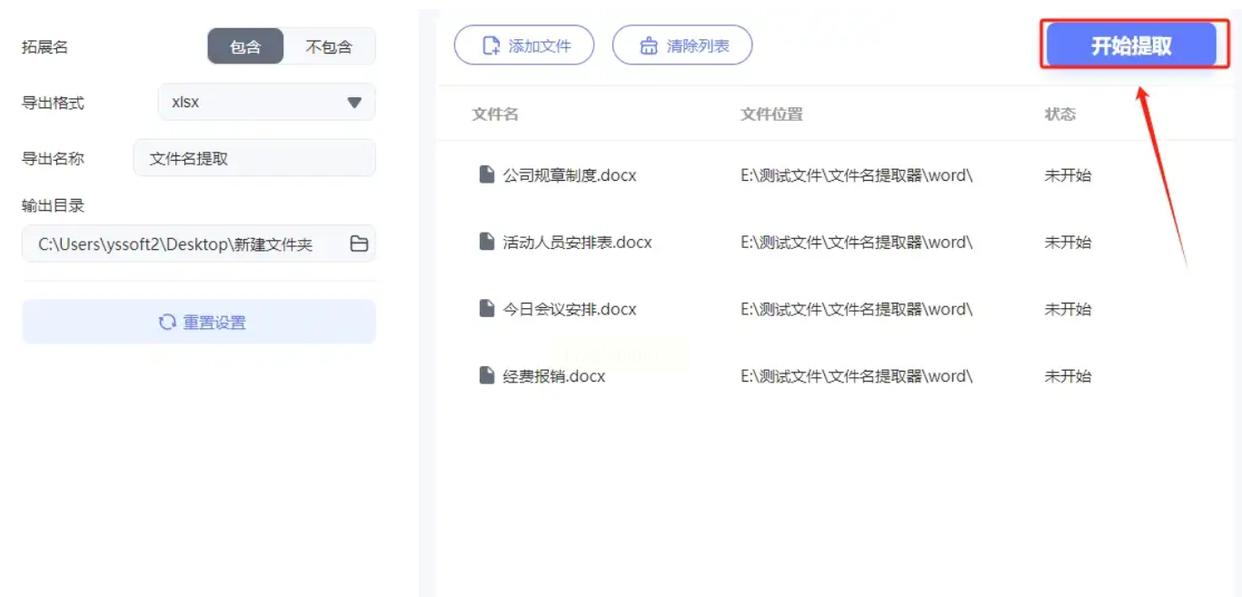
第五步:查看和保存结果
当提取过程完成后,您可以直接打开输出文件夹,找到并预览提取后的文件。在这里,您可以清晰地看到所有已成功提取的文件名及路径。您还可以选择要进行下一步操作,比如保存、打印或进一步处理这些提取结果。
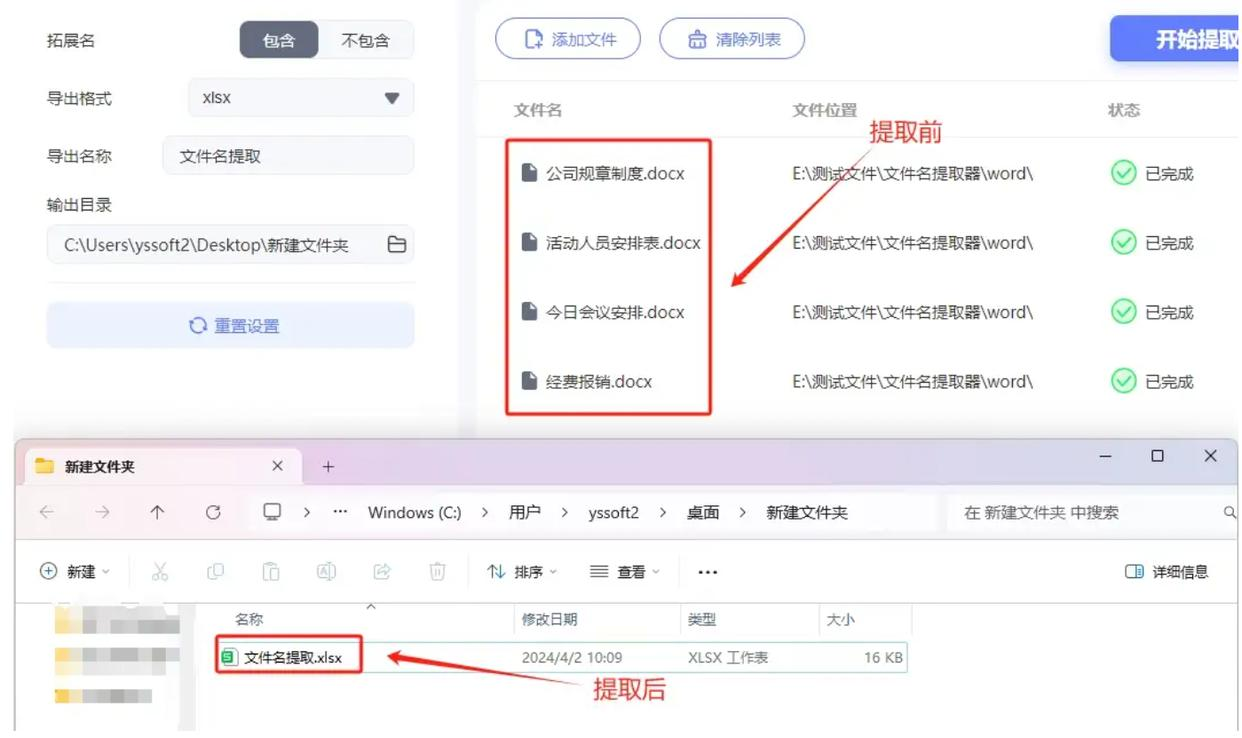
通过遵循上述步骤和方法,您将能够轻松地掌握迅达文件名提取器软件,发挥出其全部功能与潜力。
软件使用指南:如何批量提取文件夹中的名称
步骤一:准备工作
在开始之前,我们需要为我们的操作做好准备。首先,我们需要将所有需要提取名称的文件夹统一存放到一个目录中。这样做有两个好处:一是便于我们管理和维护;二是能够减少错误的发生。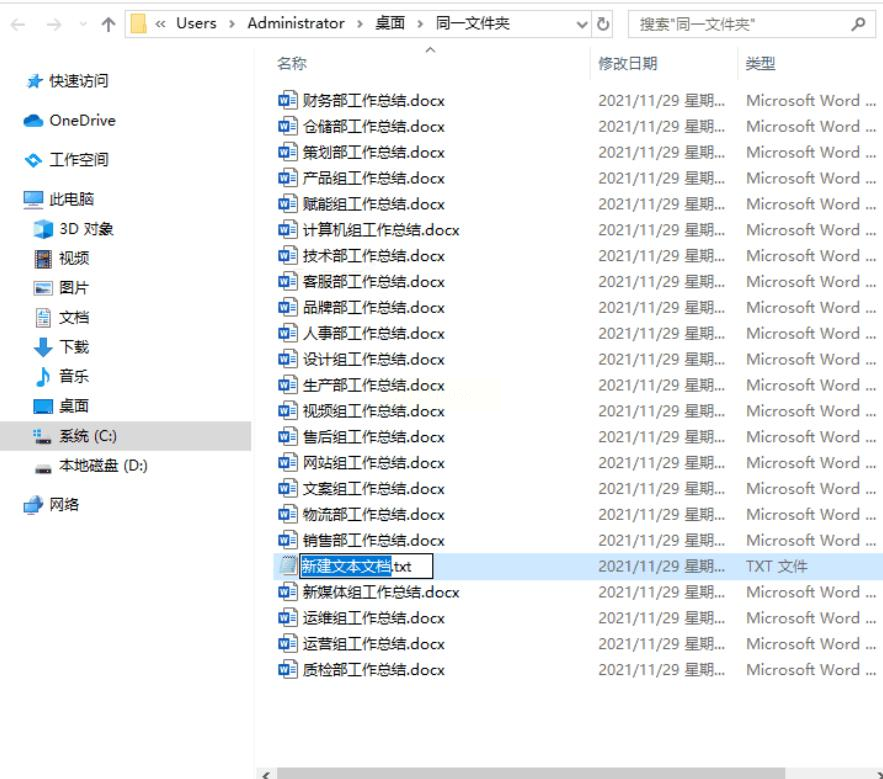
步骤二:新建TXT文件
在我们的操作目录中,创建一个新的文本文件(TXT)。这将作为我们的工作基础,所有的操作都将在这个文件中进行。给这个文件取名为“清单.txt”,这样我们就可以方便地找到它。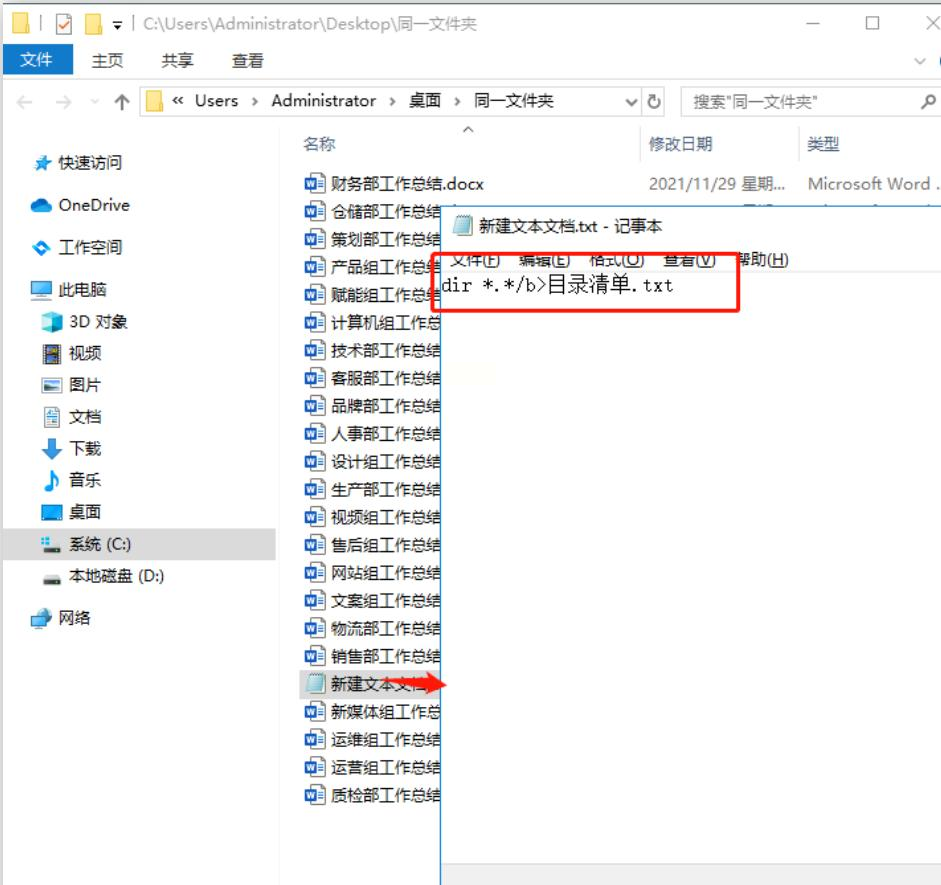
步骤三:批量提取名称
接下来,我们需要执行一条重要的命令行来批量提取文件夹中的名称。首先,双击打开刚刚创建好的TXT文件,在其中输入以下命令行:`dir *.*/b>清单.txt`。然后点击保存,这样我们就可以开始我们的操作了。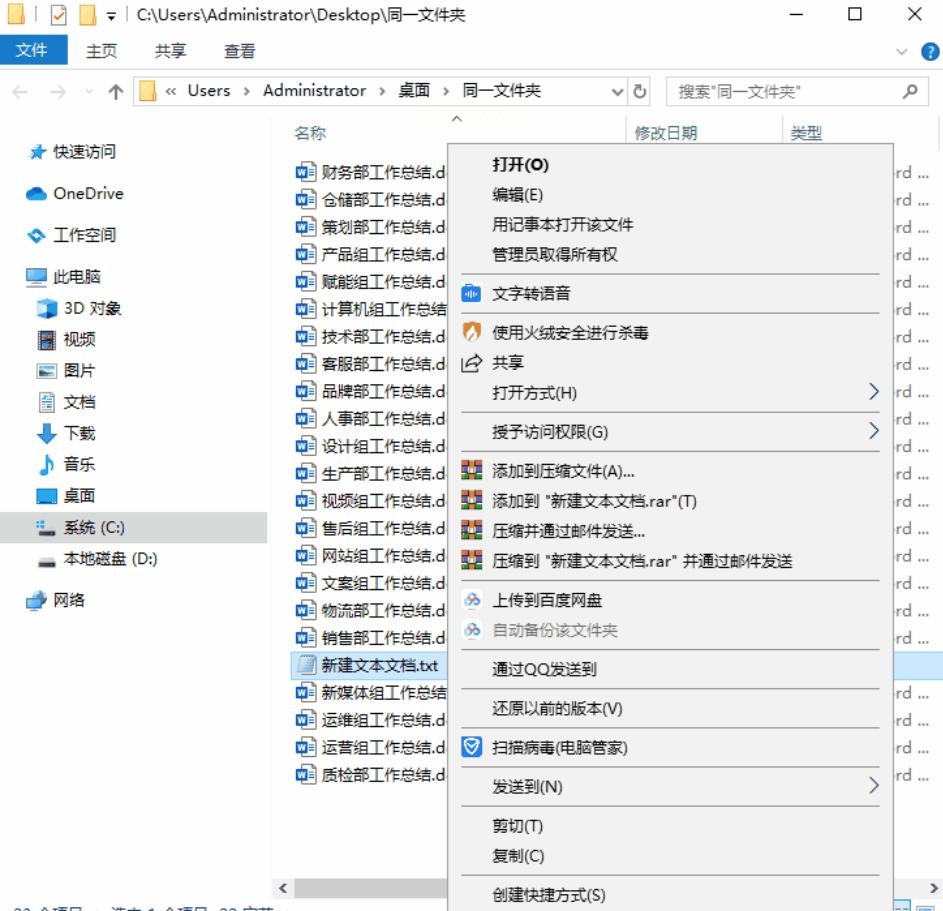
步骤四:转换为BAT文件
接着,我们需要将刚刚的TXT文件转换为BAT文件。双击打开BAT文件,可以自动执行上一步的命令行。这样做可以节省我们的时间和精力,同时也避免了手误的问题。
步骤五:批量操作
最后,只要点击BAT文件中的“运行”,就可以自动开始批量提取名称的工作。在整个过程中,我们需要保持监控,以防止任何意外情况的发生。待所有的操作完成后,我们就可以得到我们想要的结果了。
在日常工作中,我们经常需要从一个目录下导入大量的文件名到Excel表格中,以便进一步分析或处理。这篇教程将指导你如何使用命令行提示符和Excel软件来实现这一目标。
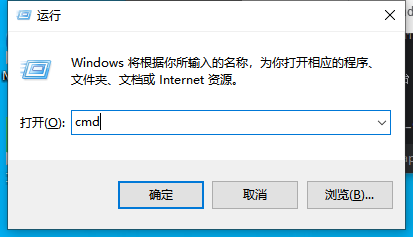
步骤 1:准备环境
首先,打开你的计算机上的命令行提示符窗口。方法有多种,你可以按下 Win + R 键输入“cmd”,或者在开始菜单中搜索“命令提示符”然后点击它。等待提示符窗口加载完成后,即可使用。
步骤 2:切换到目标文件夹
接下来,使用“cd”命令来切换到包含需要提取文件夹名的目标文件夹。例如,如果你想从 D:\Documents 文件夹中导入文件名,那么输入“cd D:\Documents”并回车。
步骤 3:执行目录树命令
在命令行提示符中输入以下命令并回车,列出目标文件夹下的所有子文件夹名:
```
dir /b /ad > folderlist.txt
```
这个命令会将列出的文件夹名输出到一个名为“folderlist.txt”的文本文件中。其中,“/b”参数表示只输出文件名和扩展名(不带路径),而“/ad”参数则表示只列出文件夹名。
步骤 4:导入文本文件到Excel
打开 Excel 软件,点击“数据”选项卡中的“从文本/CSV”选项,然后选择刚刚生成的“folderlist.txt”文本文件进行导入。在弹出的导入向导中:
* 选择“分隔符”作为文件类型
* 点击“下一步”
* 勾选“空格”和“其他”(输入制表符“\t”)
* 点击“下一步”
* 在“列数据格式”中选择适当的格式(通常为“常规”)
* 点击“完成”
此时,文件夹名已经成功导入到 Excel 表格中了。
~~~
在复杂的文件系统中,高效地管理文件夹名称至关重要。以下几个关键方面是实现此目标所必需的:
* 名称清晰: 文件夹名称应简洁明了,能够清晰地反映其包含的文件类型和用途。
* 命名规范: 根据项目需求或团队约定制定特定的命名规则,以确保文件夹名称的一致性和规范性。
* 自动化处理: 编写脚本或程序来读取特定文件夹下的文件,并对其进行自动化处理。
通过遵循这些原则,团队可以提高工作效率、减少误解和混淆的风险,同时保持高效的项目管理。
如果想要深入了解我们的产品,请到 汇帮科技官网 中了解更多产品信息!
没有找到您需要的答案?
不着急,我们有专业的在线客服为您解答!

请扫描客服二维码