登录
- 微信登录
- 手机号登录
微信扫码关注“汇帮科技”快速登录
Loading...
点击刷新
请在微信【汇帮科技】内点击授权
300秒后二维码将过期
二维码已过期,点击刷新获取新二维码
登录
登录
其他登录方式
修改日期:2024-11-27 13:00
在海量数据时代,文件管理已成为一项重要的挑战。我们需要快速、高效地获取文件信息,例如创建时间,以便于进行文件归档、版本控制和历史追溯等工作。然而,手动逐个打开文件查看创建时间显然效率低下,尤其当面对数以千计甚至上百万的文件时。对于许多用户来说,提取文件的创建时间是一个普遍的难题。如何快速、准确地获取这些信息显得尤为重要。幸运的是,现代科技提供了多种工具和方法来帮助我们解决这一难题。
接下来,我们将介绍几种常用的方法,帮助你轻松实现批量提取文件名和创建时间的目标。无论是个人文件管理还是企业级文档归档,这些方法都能提高你的工作效率,让你更加高效地处理海量文件数据。

一、 软件安装与界面使用
1. 首先,打开你的浏览器搜索引擎,输入“汇帮文件名提取器”,找到官方下载地址。
软件名称:汇帮文件名提取器
下载地址:https://www.huibang168.com/download/wGi5oWZ2FL8S
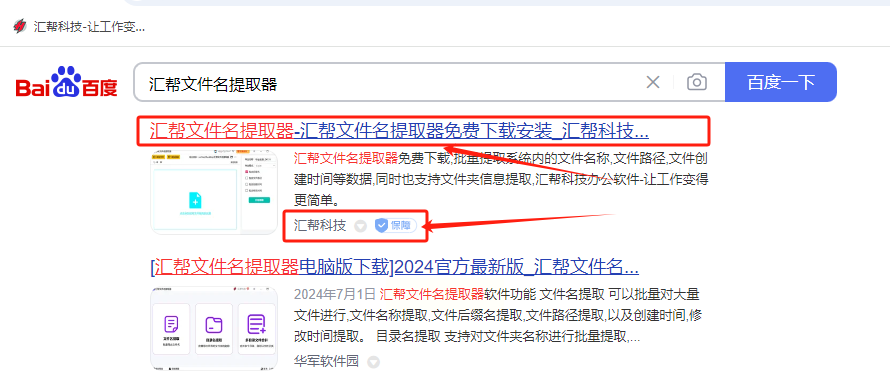
2. 点击下载链接,根据提示安装软件即可。这款软件简洁易用,无需复杂的步骤,快速完成安装。
3. 启动软件后,你会看到一个清晰的界面,左侧菜单栏展示了“文件名提取”、“目录名提取”和“多目录文件合并”三种功能选项。
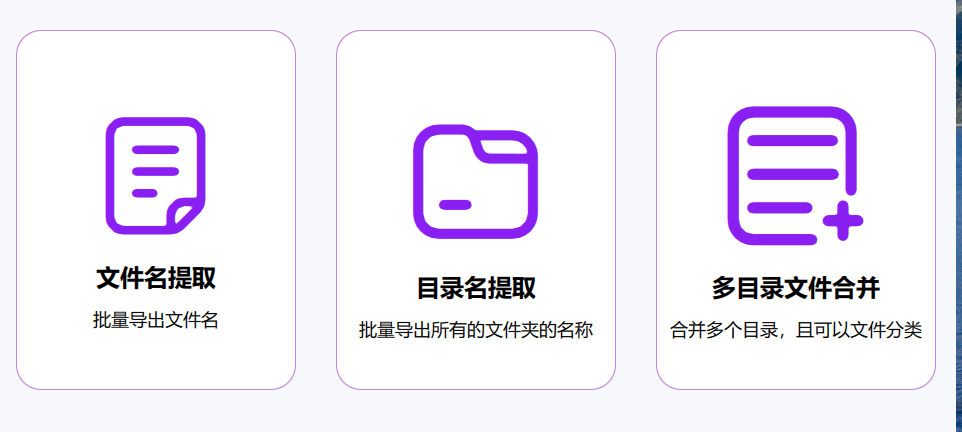
二、 快速提取文件创建时间:
接下来,我们重点介绍如何使用“文件名提取”功能来获取文件的创建日期。
1. 点击菜单栏的“文件名提取”,进入该功能页面。
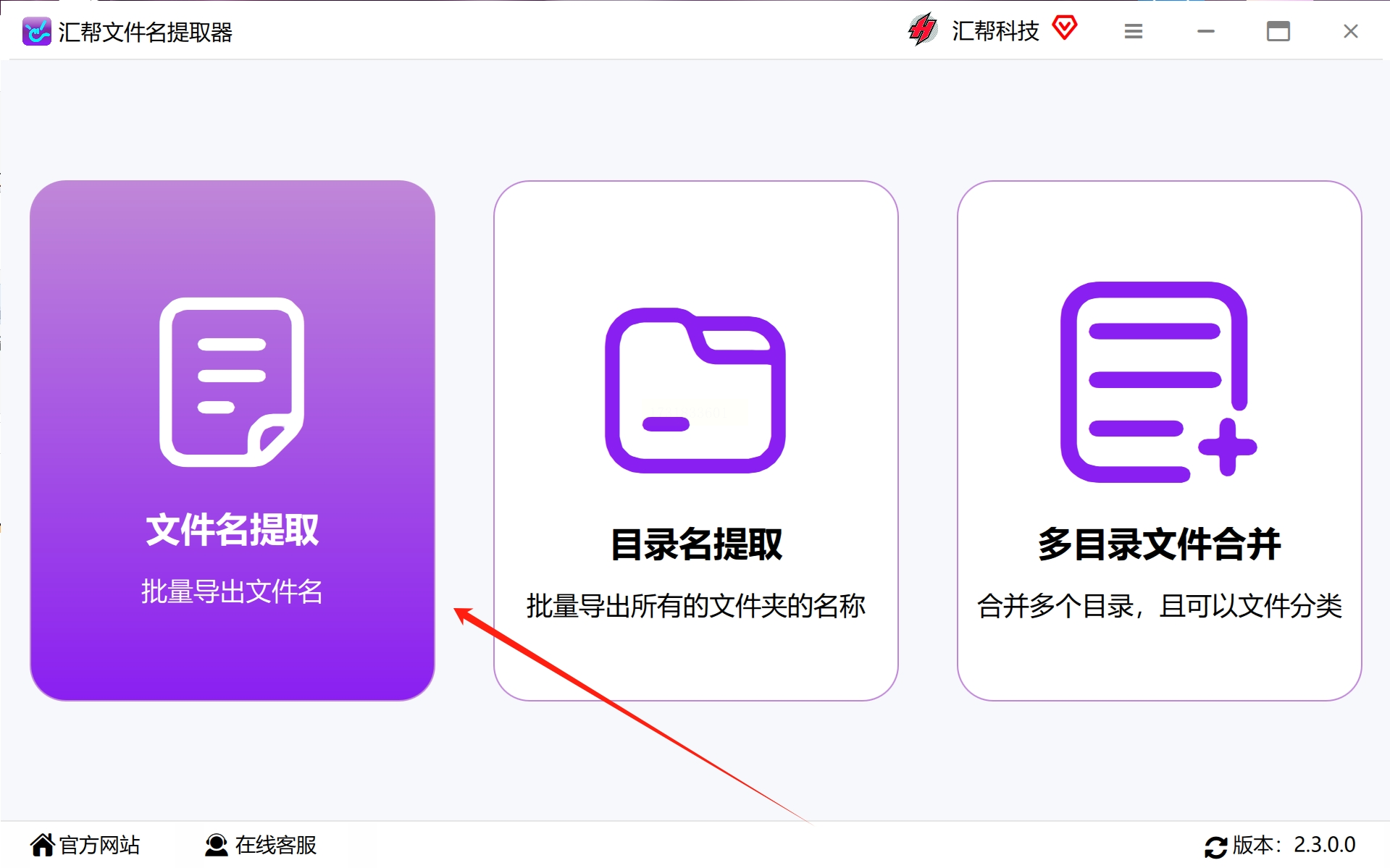
2. 在页面,找到“添加文件”或“添加目录”按钮,点击后选择你需要提取文件名的文件或文件夹,软件支持多种文件格式和大量文件同时导入。
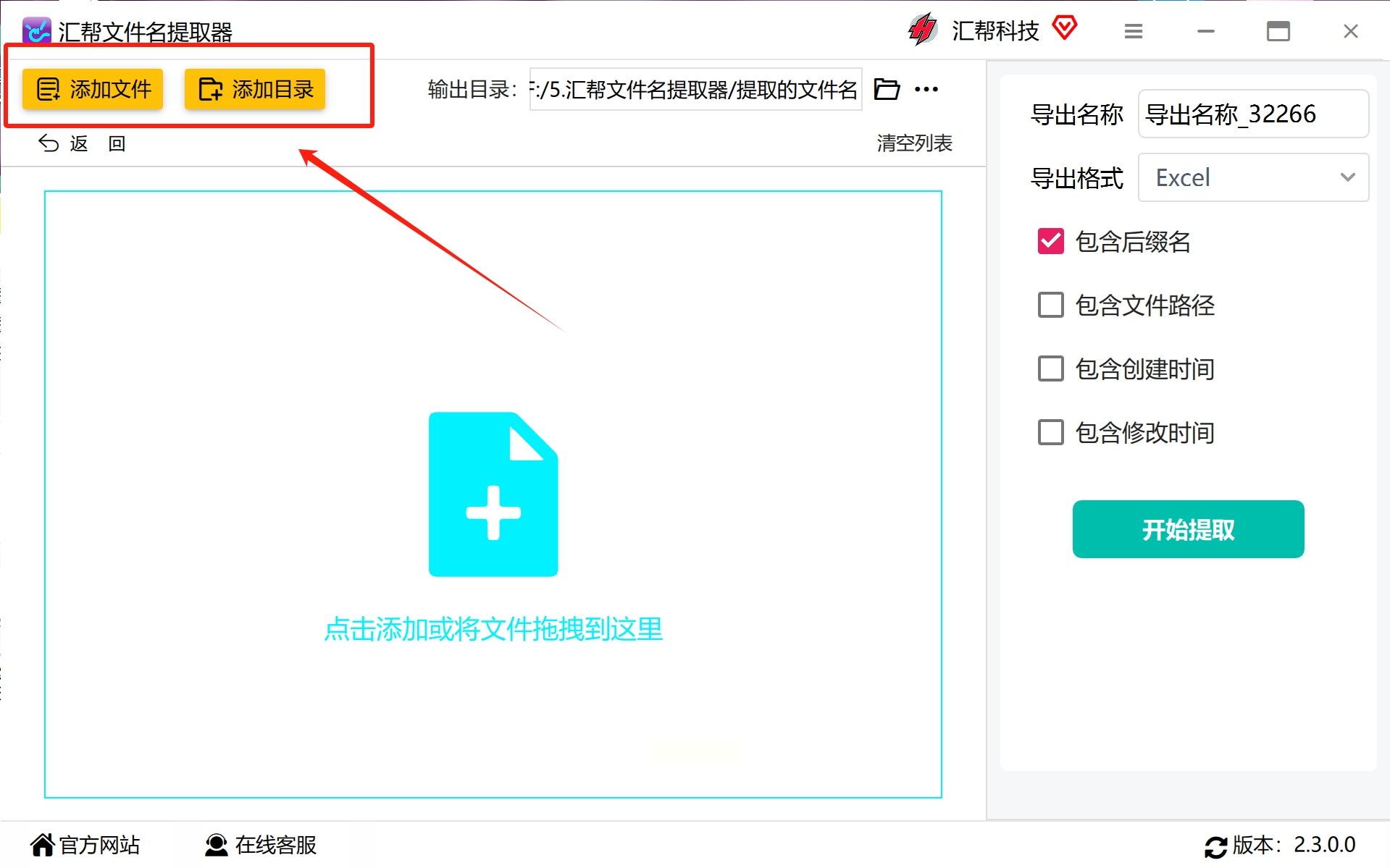
3. 导入成功后,你可以自定义输入导出名称,并根据需要选择excel、word、TXT三种导出格式。
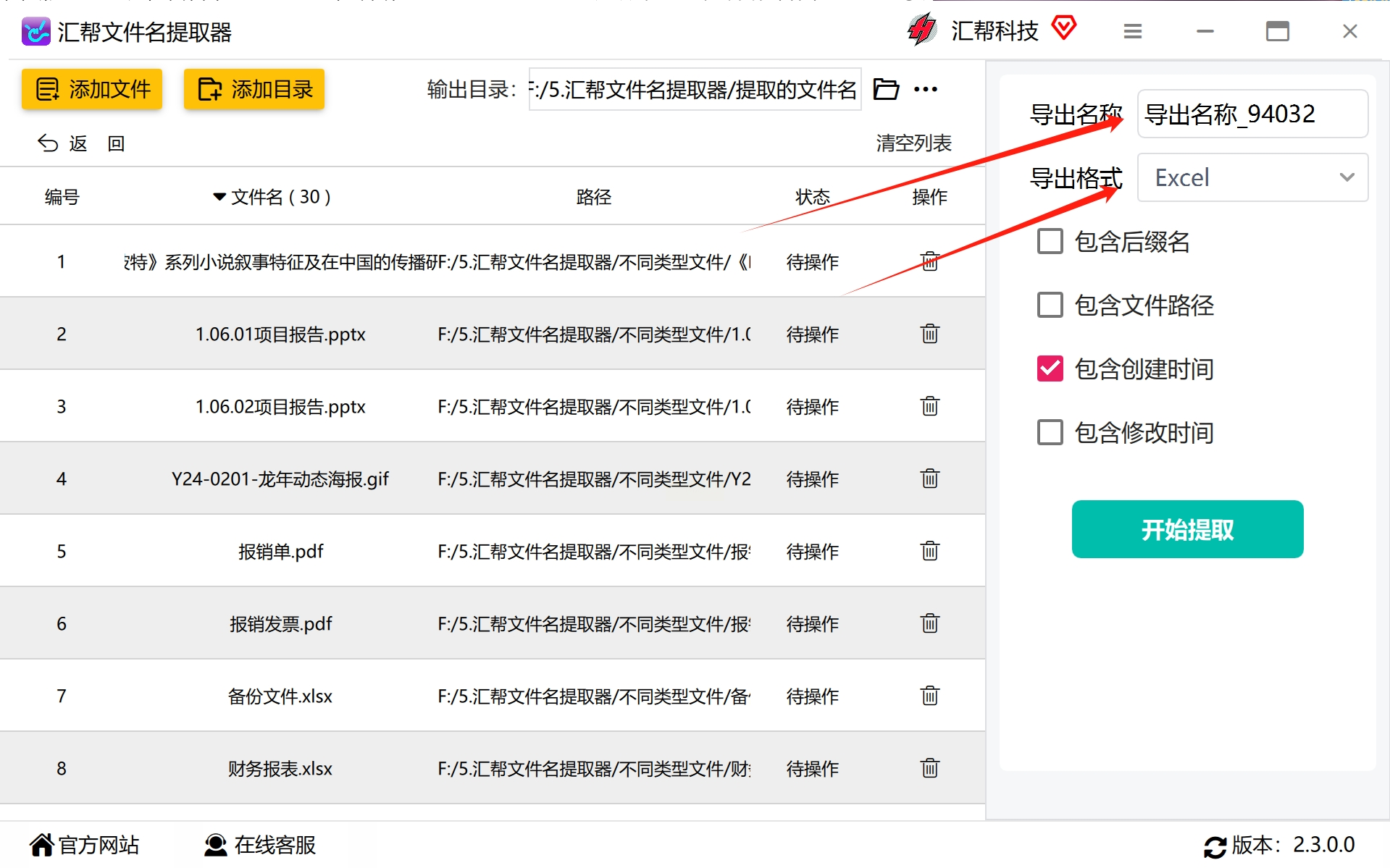
4. 确保选中“包含创建时间”按钮,这样导出的文件中会包含文件名及其创建日期信息。
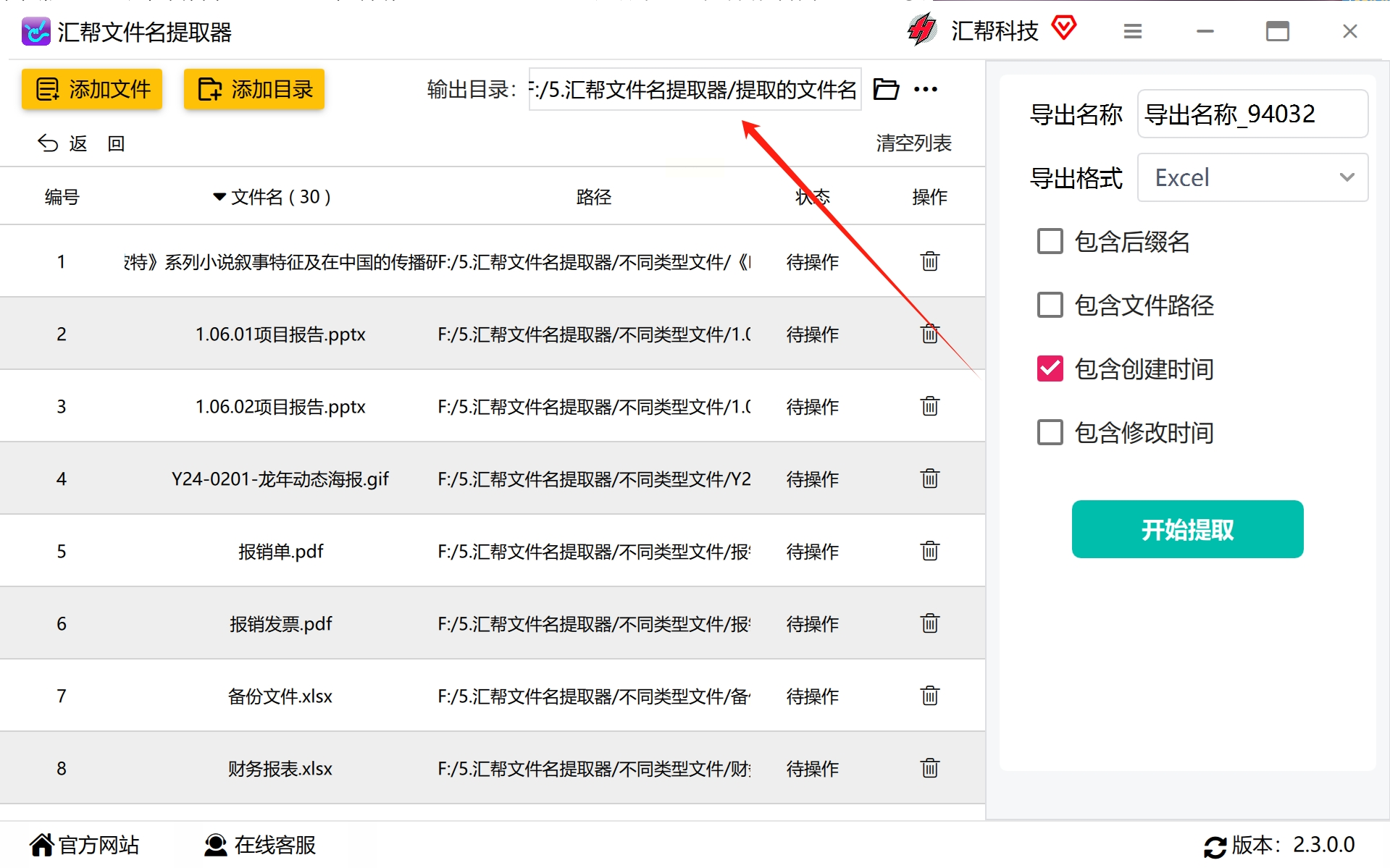
5. 最后点击“开始提取”,软件会快速处理你的文件,并将提取结果保存到指定的输出目录。
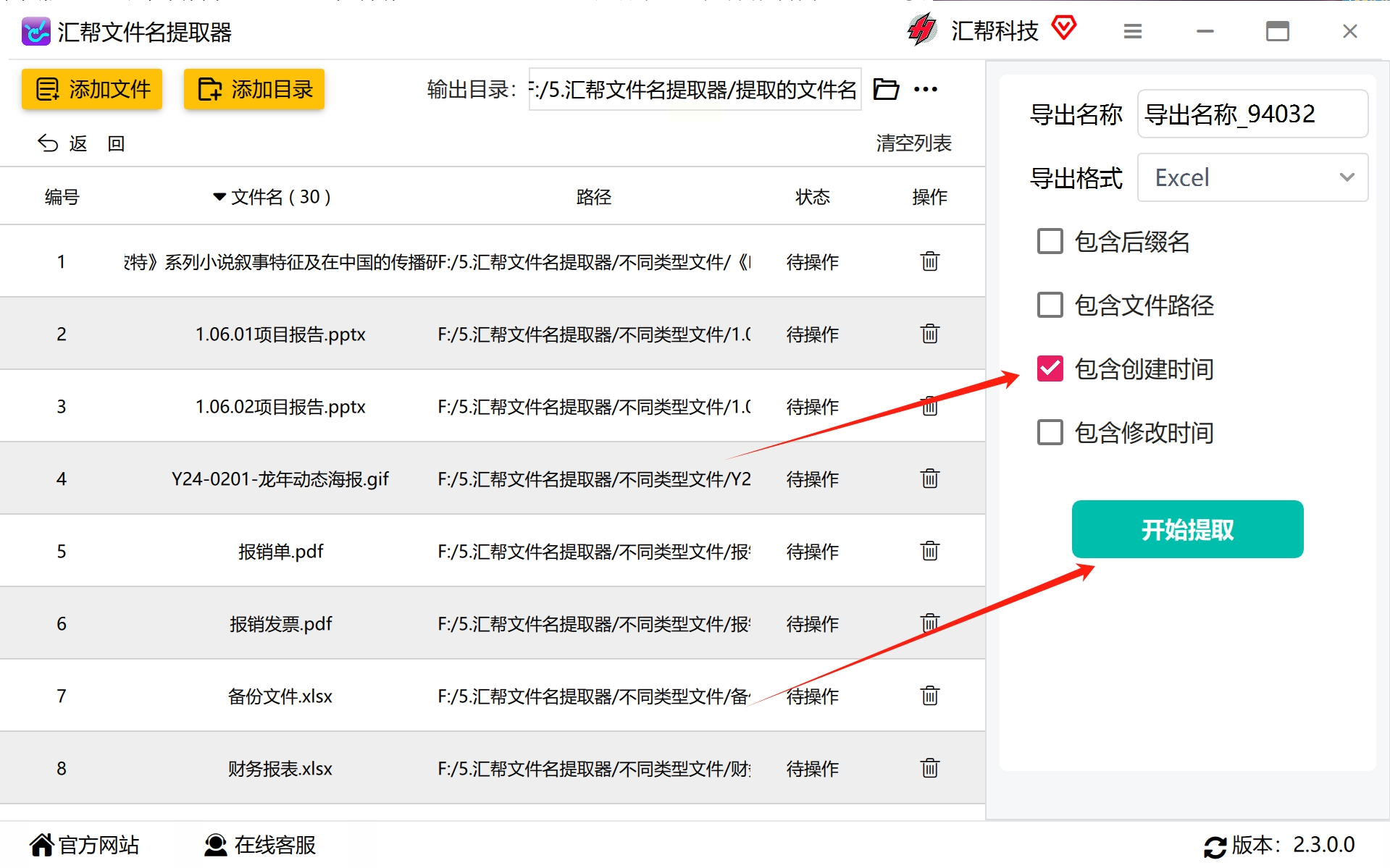
三、 查看提取结果:
完成提取后,你可以打开导出文件,就能看到文件名和对应创建日期清晰排列在表格中。对于大量文件,这种方法效率极高,让你轻松查找所需文件!
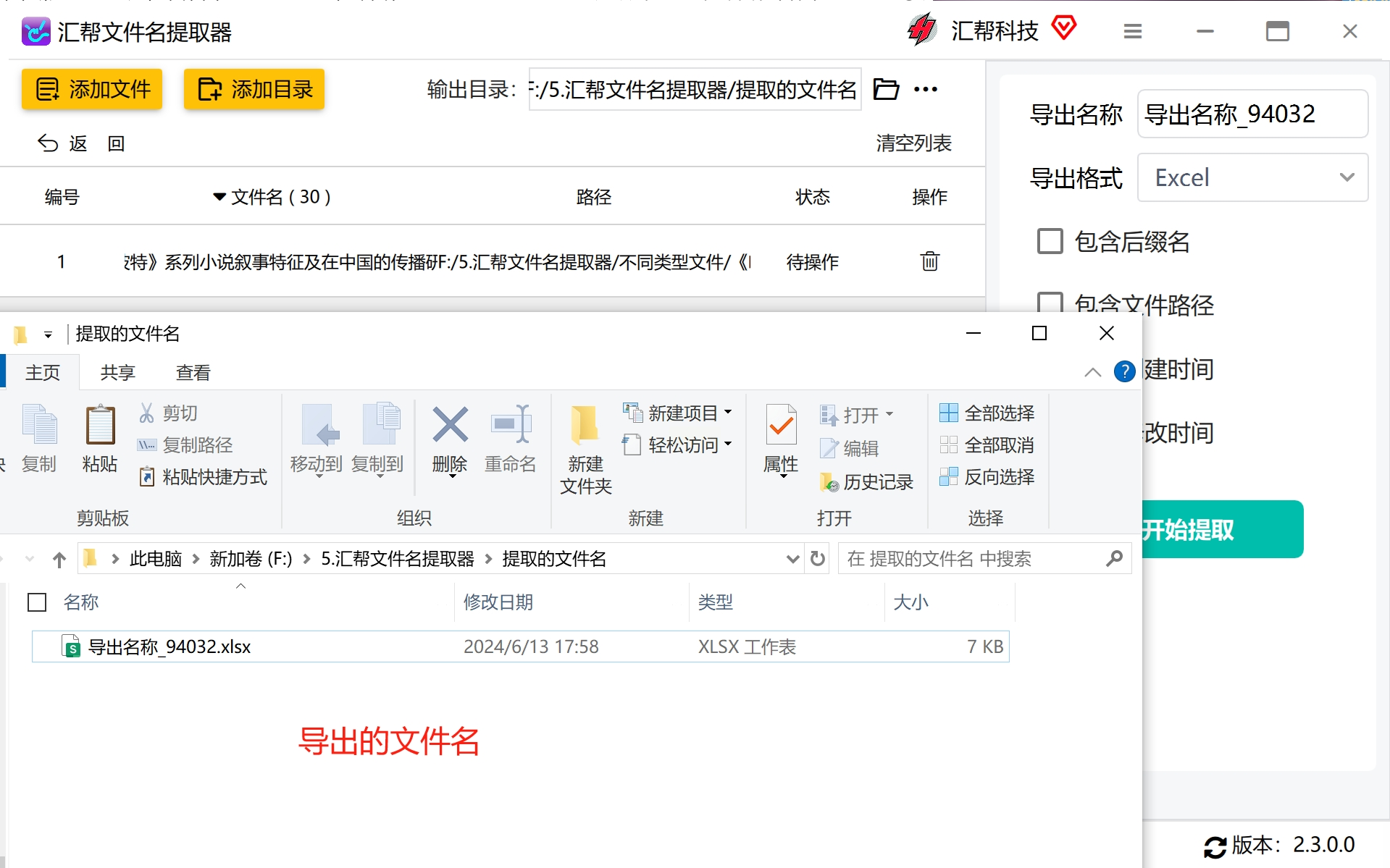
汇帮文件名提取器操作简单,功能强大,是高效管理文件的理想工具。 赶快试用一下吧!
第一步:打开PowerShell窗口
在Windows系统中,你可以通过搜索栏输入“PowerShell”并点击打开。
第二步:定位你的文件夹路径
我们使用`Get-ChildItem`命令来获取文件夹中的文件列表。首先,你需要知道你想操作的文件夹路径。假设你想要查看"C:\MyDocuments"文件夹下的所有文件信息,那么你需要在PowerShell窗口中输入以下命令:
```powershell
Get-ChildItem -Path "C:\MyDocuments"
```
记得将`"C:\MyDocuments"`替换为你实际文件夹的路径。
第三步:提取文件名和创建日期
现在我们已经得到了所有文件的信息,接下来我们要从中提取文件名和创建日期。我们可以使用管道符`|` 将结果传递给`Select-Object`命令来实现这一目标。
```powershell
Get-ChildItem -Path "C:\MyDocuments" | Select-Object Name, CreationTime
```
这个命令会列出指定文件夹中所有文件的名称和创建日期信息。
第四步:自定义输出格式
你可以根据自己的需要调整`Select-Object`命令中的参数来定制输出格式。例如,如果你只想查看文件名和文件大小,可以使用以下命令:
```powershell
Get-ChildItem -Path "C:\MyDocuments" | Select-Object Name, Length
```
第五步:保存结果到文本文件
想要将结果保存为文本文件,可以使用`Export-Csv`命令。例如,我们可以将上述查询的结果导出为名为“my_files.csv”的文件:
```powershell
Get-ChildItem -Path "C:\MyDocuments" | Select-Object Name, CreationTime | Export-Csv -Path "my_files.csv" -NoTypeInformation
```
掌握这些基本操作,你就能轻松地利用PowerShell管理你的文件!
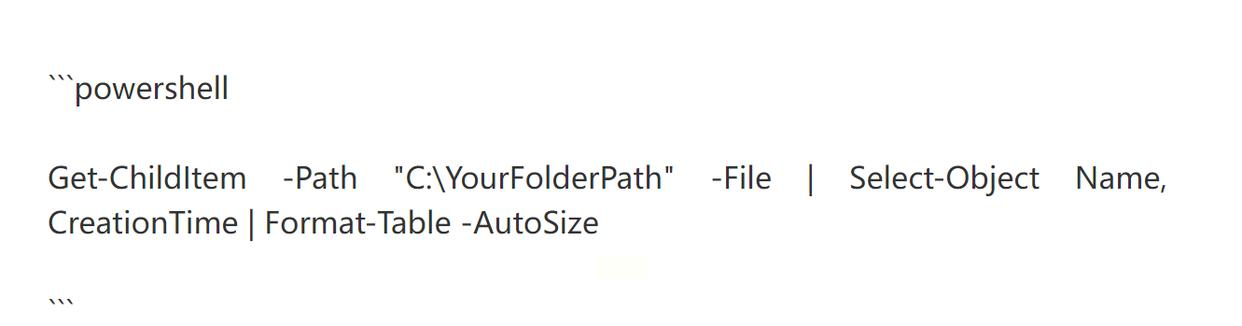
第一步:首先,我们需要在电脑上下载并安装云朵文件名提取器。这个程序可以在各大软件商店找到,安装完成后,就可以启动软件了。 软件启动后,你会看到一个界面,里面有一个选项叫做“提取文件名”,点击这里进入操作页面。
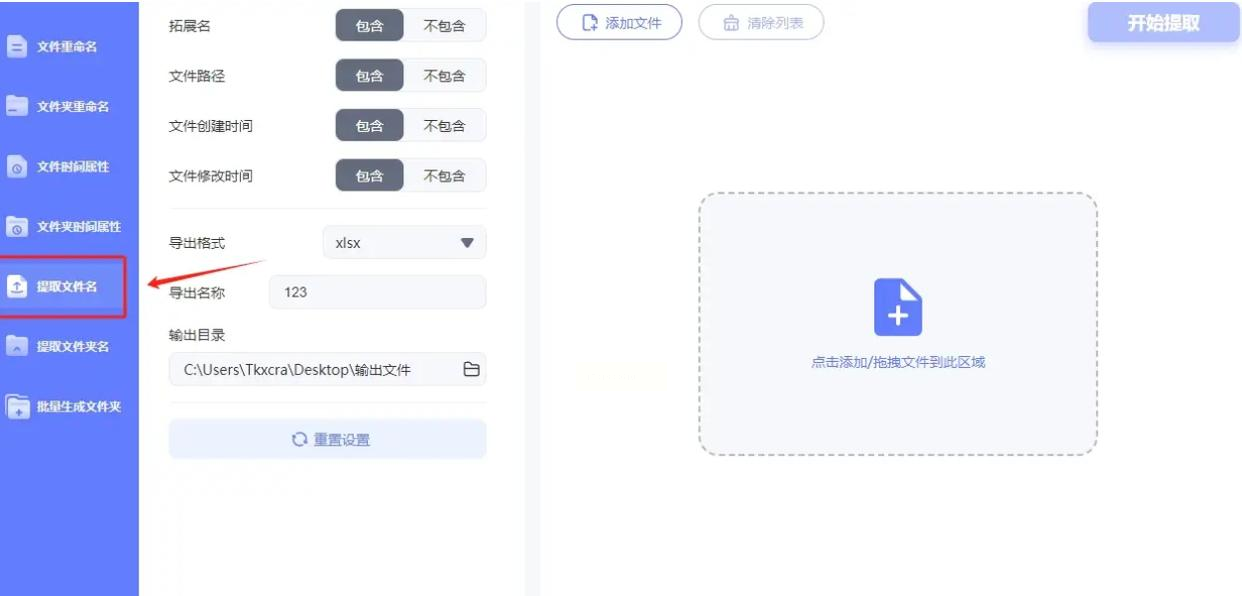
第二步:在这个页面上,最上方有一个叫做“添加文件”的按钮。点击它,会弹出一个文件选择窗口,让你选择想要提取文件名的文件。 找到你需要处理的文件后,将其添加到软件内部。 软件支持批量导入,可以一次性添加多个文件,提高效率。
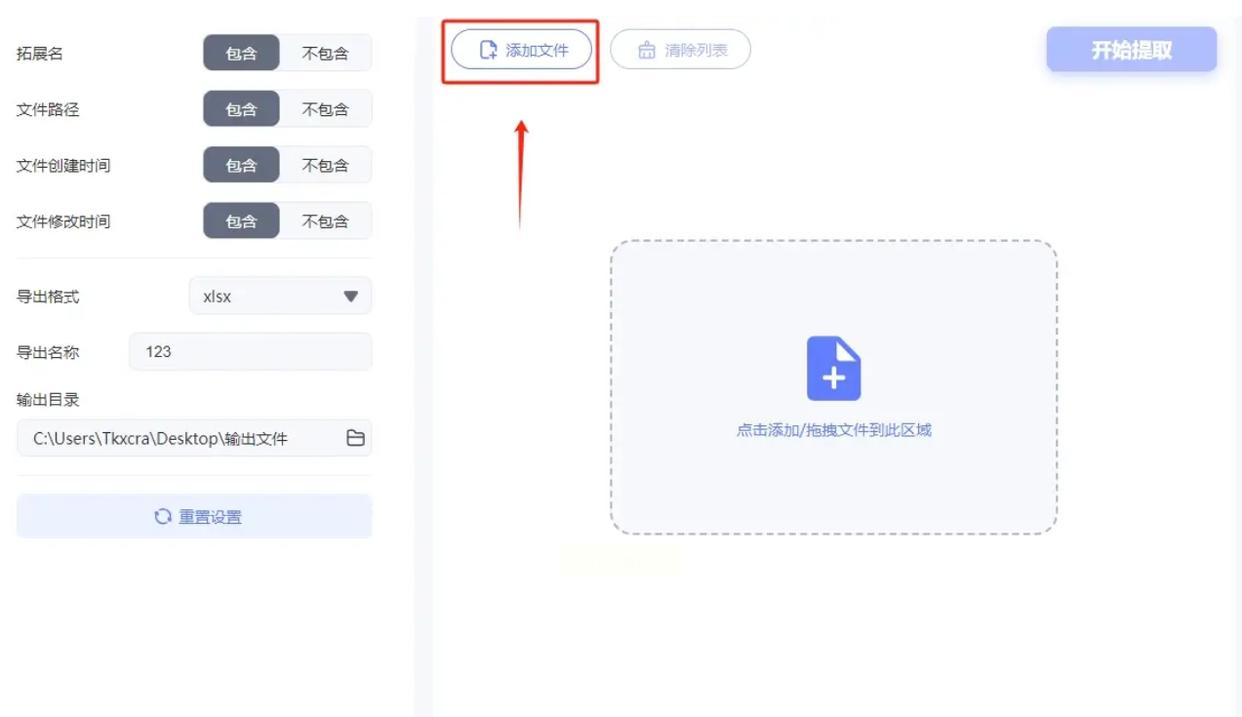
第三步:所有文件成功导入之后,接下来需要设置导出格式和文件名。在左侧的“导出格式”选项中,请选择“xlsx”,这样提取后的结果将保存为Excel文档。 然后,在下方的“导出名称”栏里输入你希望得到的Excel文件名称。 完成这些设置后,点击页面右上角的“开始提取”按钮,软件会自动开始提取文件名的工作。
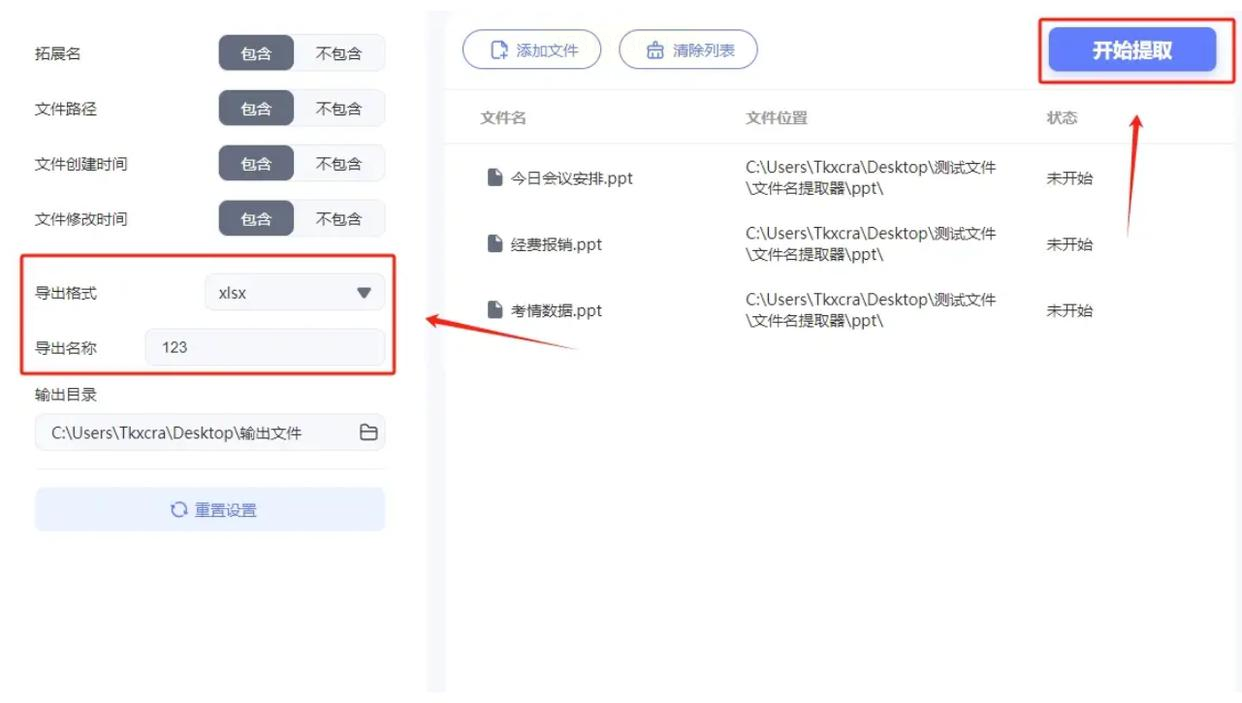
第四步:云朵文件名提取器的速度非常快,通常在几秒钟内就能完成提取任务。一旦工作结束,软件会弹出一个提示窗口,告诉你操作完成。 在窗口下方有一个按钮叫做“前往导出文件夹”,点击它将打开软件的输出目录。在这个目录中,你将会找到保存了所有提取文件名的Excel文档。
至此,使用云朵文件名提取器进行文件名称提取的操作就完成了!
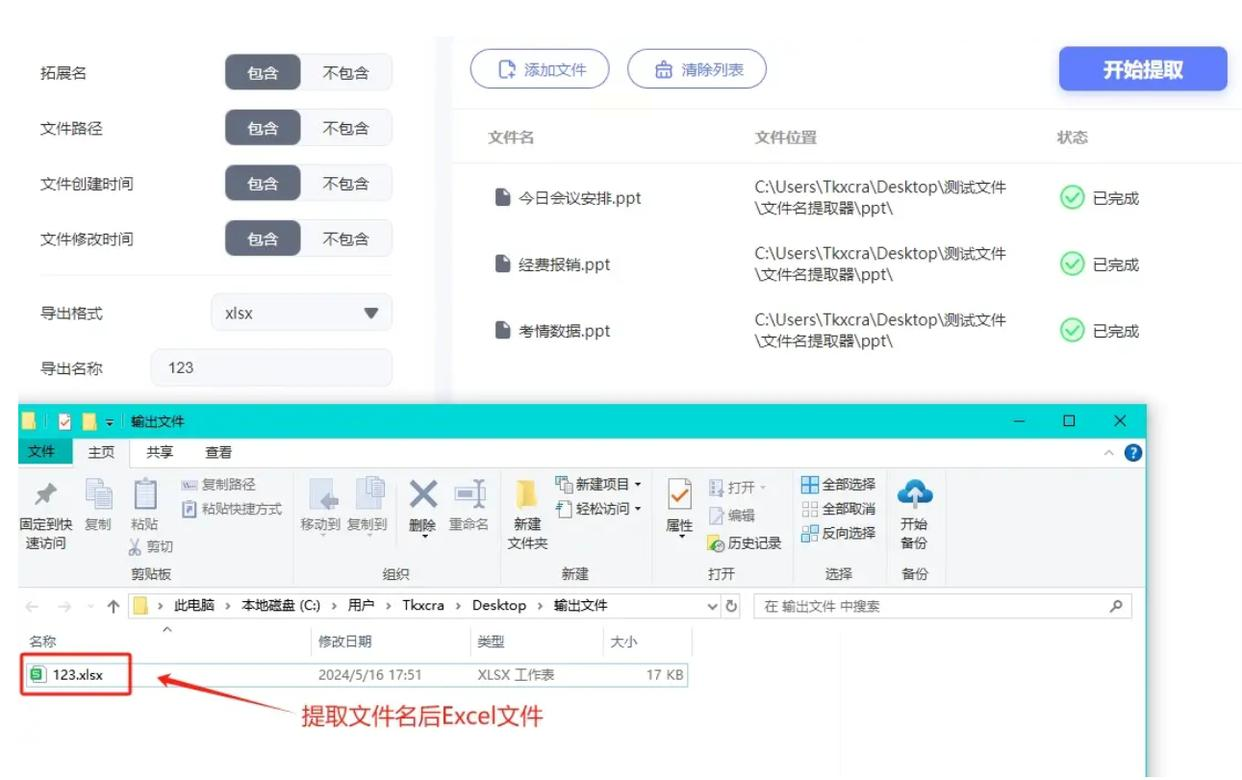
第一步:打开软件界面后,首先你会看到一个简洁的用户界面,其中包含三个主要区域:文件输入区、设置参数区和导出操作区。将需要处理的文件拖拽到“文件输入区”中,软件会自动识别文件类型并将其展示出来。 接下来,你可以选择你需要的功能来进行批量操作。软件支持提取文件名、文件扩展名、文件路径、创建时间以及修改时间等信息。
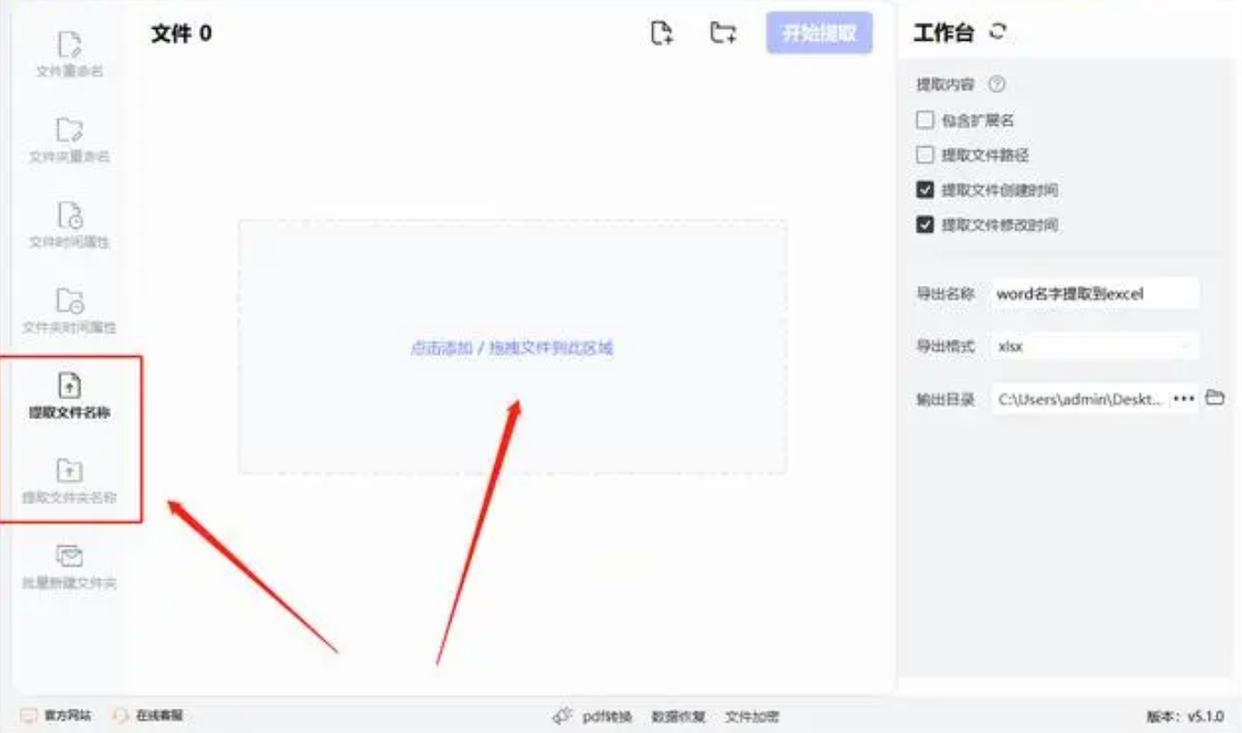
第二步:想要提取哪些信息完全取决于你的需求。例如,如果你需要整理文件夹,只需要勾选“文件夹名称”即可;如果需要创建表格记录每个文件的详细信息,可以选择“文件名”、“文件扩展名”和“创建时间”等选项。
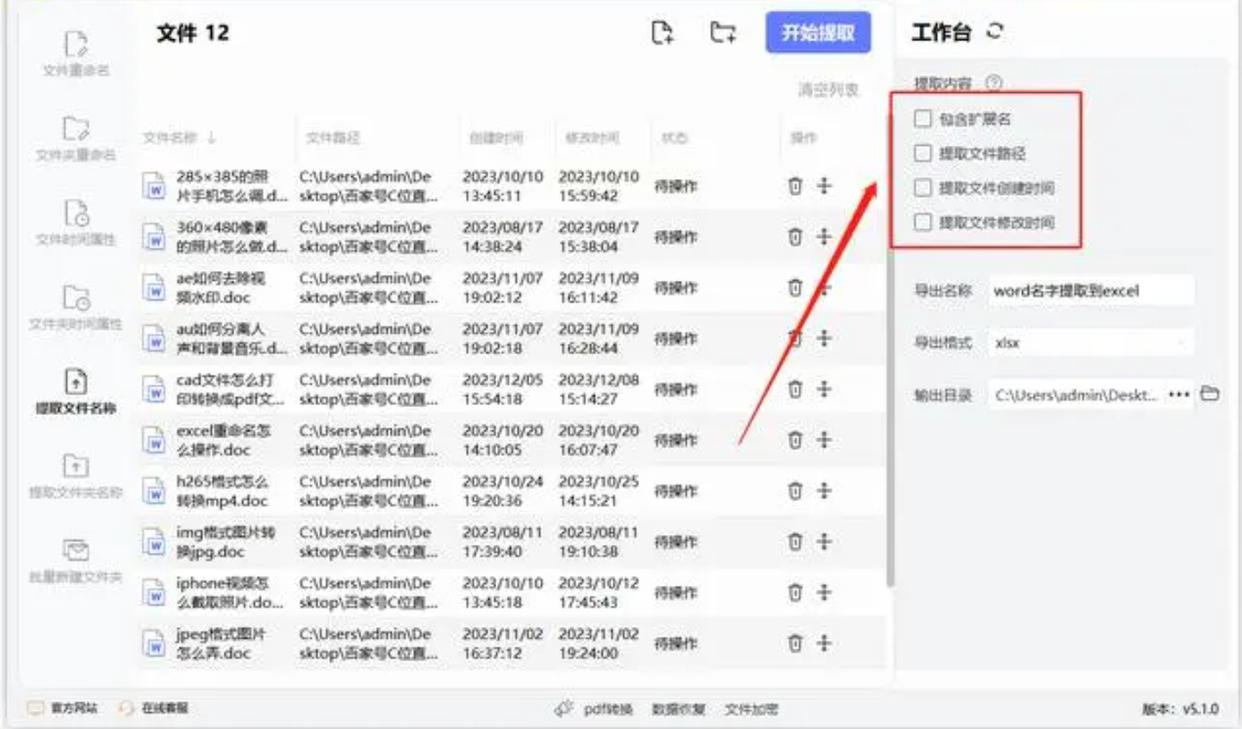
第三步:设置好信息后,你需要选择导出方式。软件提供三种格式供你选择:表格、Word文档和TXT文本。根据你的需求选择合适的格式进行导出。
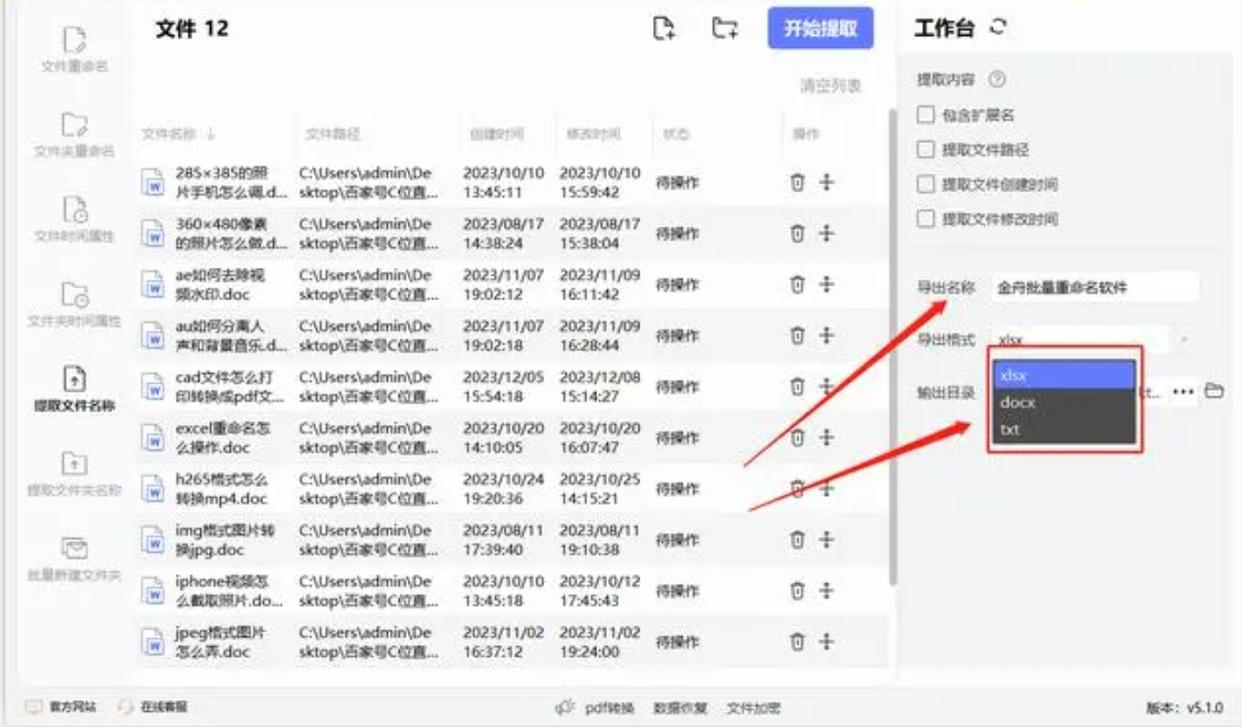
第四步:所有设置完成后,点击“开始提取”按钮,软件会自动进行文件命名和文件夹命名操作。操作过程将会显示在屏幕下方,你可以随时查看进度信息。
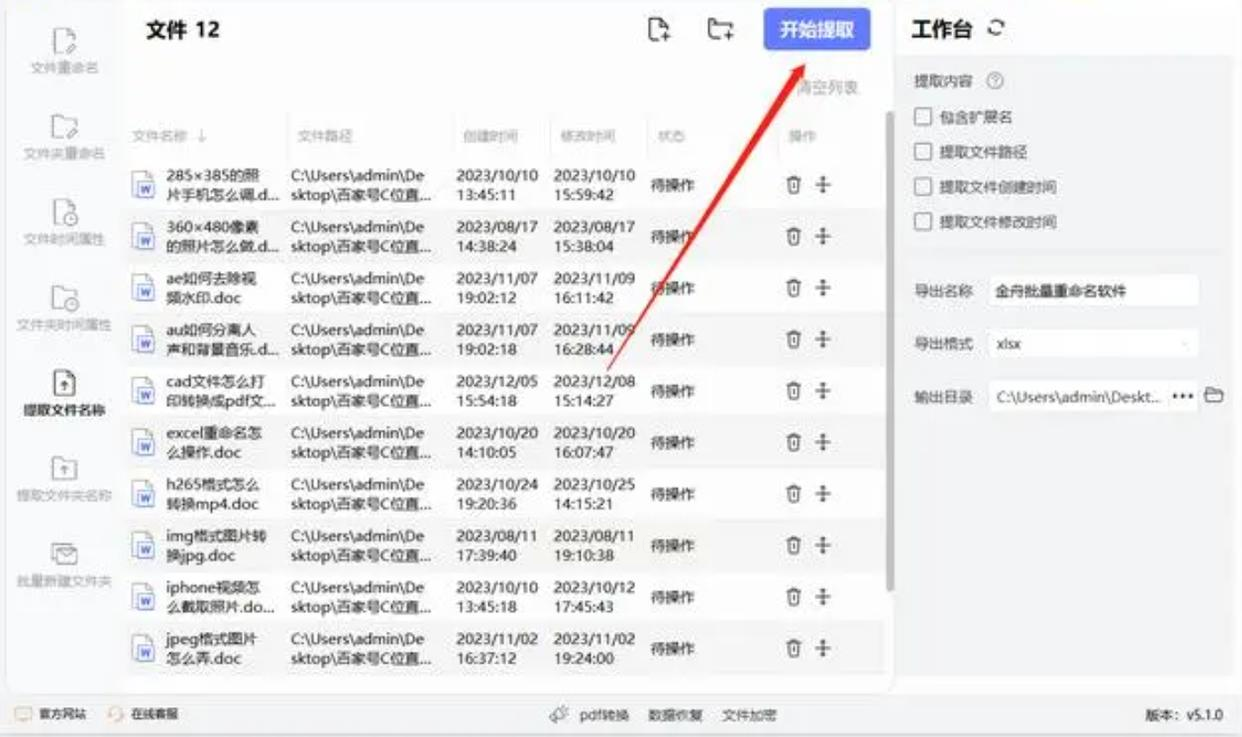
第五步:提取完成之后,软件会自动将结果保存到你指定的路径中。 打开导出的文件,即可查看你精心提取出来的文件名列表。
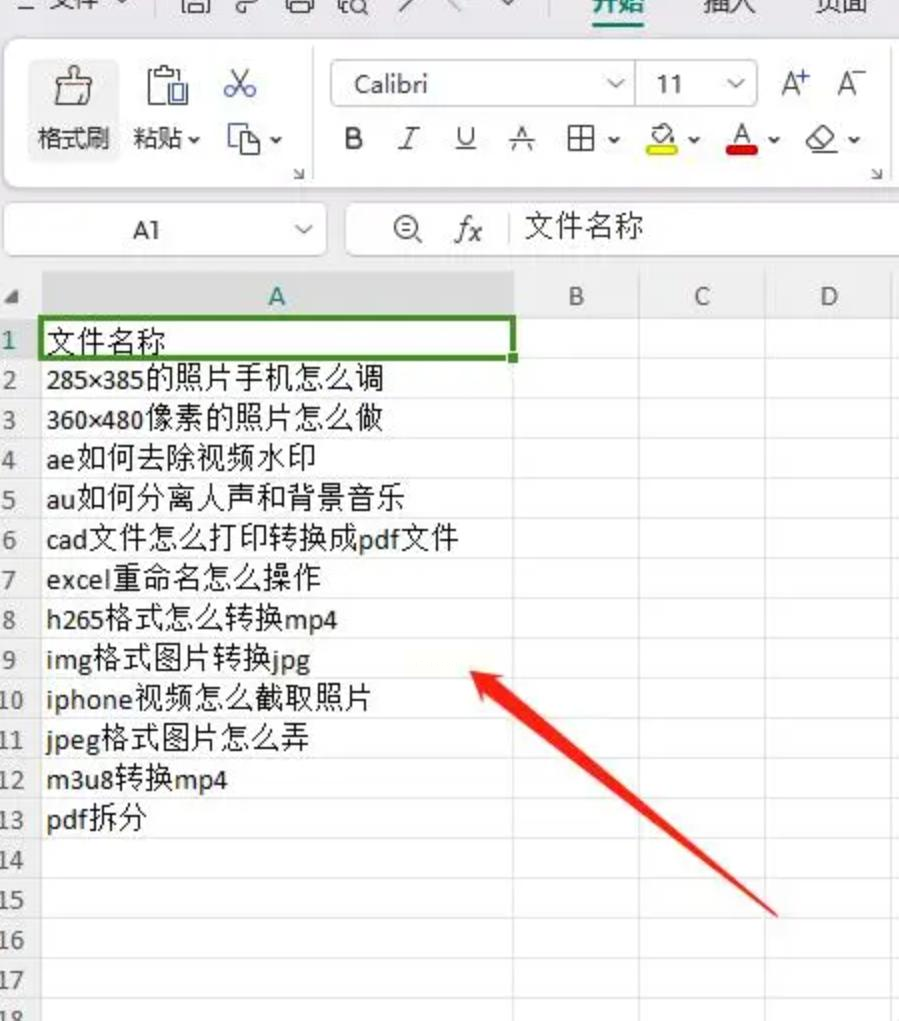
这款软件简单易用,功能强大,能有效提高你的工作效率。无论是个人用户还是企业用户,都能从中受益。
在数字时代,文件已成为我们生活中不可或缺的一部分。工作文档、个人照片、创意作品,各种类型的文件不断涌现,有效地管理它们显得尤为重要。而文件创建时间作为一种隐藏的信息标签,可以帮助我们更深入地理解文件的价值和意义。提取文件创建时间并非仅仅是整理文件的一种方法,它在诸多领域发挥着至关重要的作用。法律合规的证据溯源、业务分析中的时间节点标注、用户体验优化的数据收集,乃至社会科学研究中的事件时间线构建,都离不开文件的创建时间信息。
如果想要深入了解我们的产品,请到 汇帮科技官网 中了解更多产品信息!
没有找到您需要的答案?
不着急,我们有专业的在线客服为您解答!

请扫描客服二维码