登录
- 微信登录
- 手机号登录
微信扫码关注“汇帮科技”快速登录
Loading...
点击刷新
请在微信【汇帮科技】内点击授权
300秒后二维码将过期
二维码已过期,点击刷新获取新二维码
登录
登录
其他登录方式
修改日期:2024-11-27 22:00
文件夹下文件名一键提取,并导出到Excel中,推荐8款工具
通过批量提取文件名到Excel等电子表格工具,我们可以有效地进行文件管理,避免信息的重复和混乱。在这种场景下,批量提取文件名字具有非常重要的作用,它能够帮助我们快速清理信息,让我们更好地理解数据的价值。

本文将带领您一步一步地掌握使用《汇帮文件名提取器》,一款专门为文件管理设计的神奇软件。
步骤1:准备工作
首先,确保您的电脑系统已安装《汇帮文件名提取器》。如果您尚未下载,请立即前往百度搜索并进行安装。这种软件的强大功能将会给您的文件管理带来天翻地覆的改变。
软件名称:汇帮文件名提取器
下载地址:https://www.huibang168.com/download/wGi5oWZ2FL8S
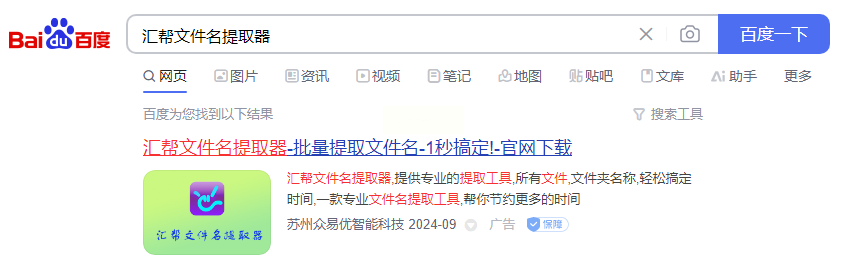
步骤2:打开软件
一旦《汇帮文件名提取器》成功安装,打开此款神器。进入软件界面后,请确保已选中“文件名提取”菜单。这一步是整个过程的关键。
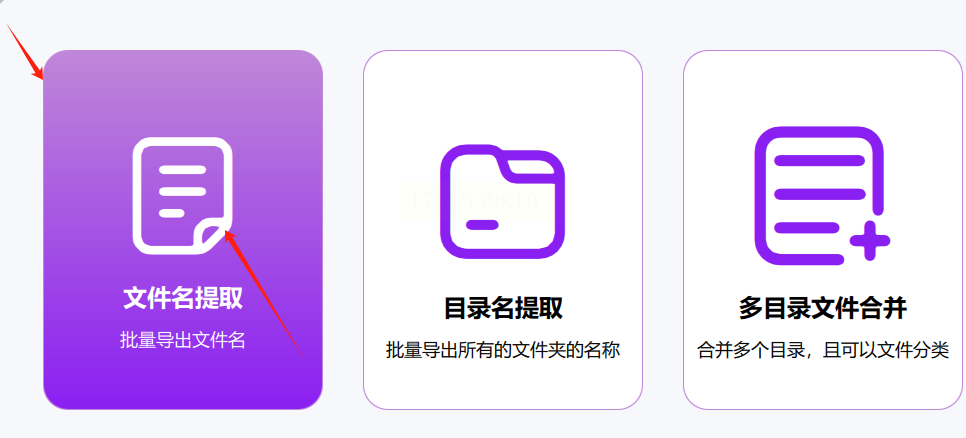
步骤3:导入文件
在“文件名提取”菜单下,点击左上角的【添加文件】按钮。这一操作会打开一个文件选择窗口。您可以自由选择想要提取文件名的文件,并将其直接导入到软件中。
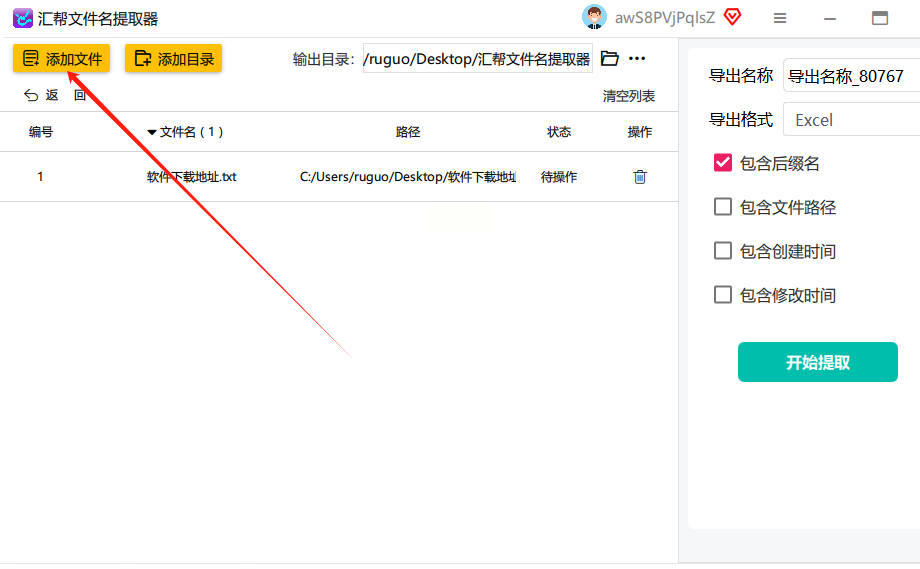
步骤4:设置输出格式
导入文件成功后,您需要设置输出格式和文件名称。在左侧,选中“Excel”作为您的导出格式。在右侧,输入您希望的导出名称。这一步是确保您的文件提取工作完成后能够轻松导出的关键。
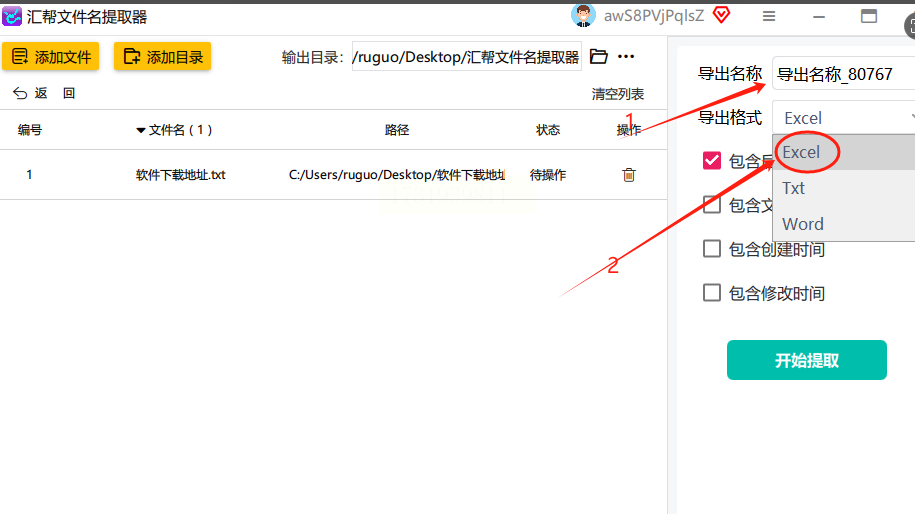
步骤5:开始提取
所有设置就绪后,请点击软件右上角的【开始提取】按钮。这个过程可能需要一些时间,但请放心!《汇帮文件名提取器》是为您而设计的,它将帮助您高效地完成此项工作。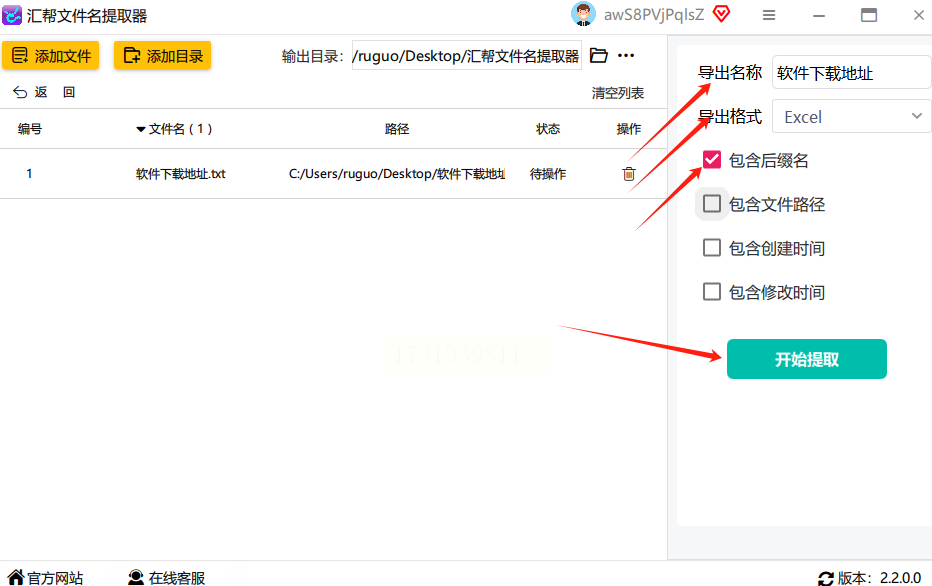
完毕!
等待提取完成后,前往输出目录查看您的Excel文件。为了保证准确性,您可以在导出的Excel中进行检查,以确保所有文件名都已成功导入。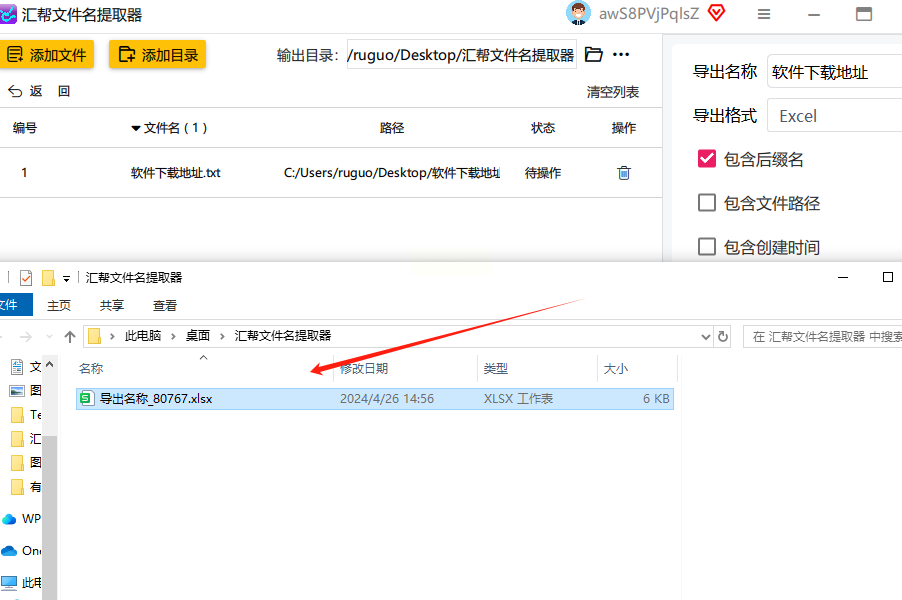
通过遵循以上步骤和方法,您将能够轻松地使用《汇帮文件名提取器》,让自己的文件管理工作变得高效、便捷。此外,您还可以进一步优化您的工作流程,例如,将提取结果整合到现有的项目管理系统中。
软件使用指南:如何高效批量重命名文件
在日常工作中,我们经常需要处理大量的文件,例如图片、文档或视频等。在这种情况下,一款功能强大的文件重命名工具将是极大的帮助。这篇教程将指导您如何使用此类软件高效地批量重命名文件,并介绍一些额外的优化技巧。
步骤一:软件安装与启动
首先,需要在您的计算机上安装并启动相关软件。通常,这个过程很简单,只要按照软件提供的步骤操作即可。如果您遇到任何问题,请参考官方文档或联系客服。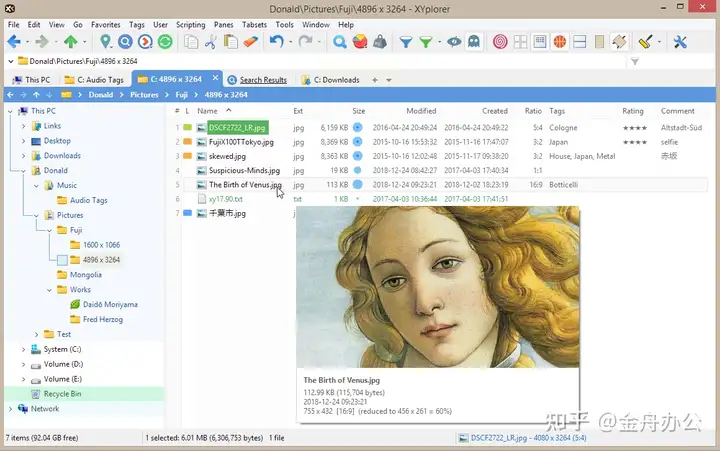
步骤二:批量重命名文件
一旦软件启动成功,您可以开始使用它来重命名您的文件。通常,软件会提供一个窗口,让您选择要处理的文件夹或单个文件。请确保正确选择目标文件夹或文件,以避免错误操作。
步骤三:批量复制文件名和属性
除了重命名之外,这些软件还可以帮助您批量复制文件名和属性到其他位置。例如,如果您需要将所有图片的描述信息复制到相应的博客文章中,或者将文档的关键信息复制到特定的电子表格等。
步骤一:准备好文件夹
首先,你需要将你要操作的文件夹添加到软件中。这一步骤非常重要,因为只有将文件夹添加进来,软件才能够对文件进行批量操作。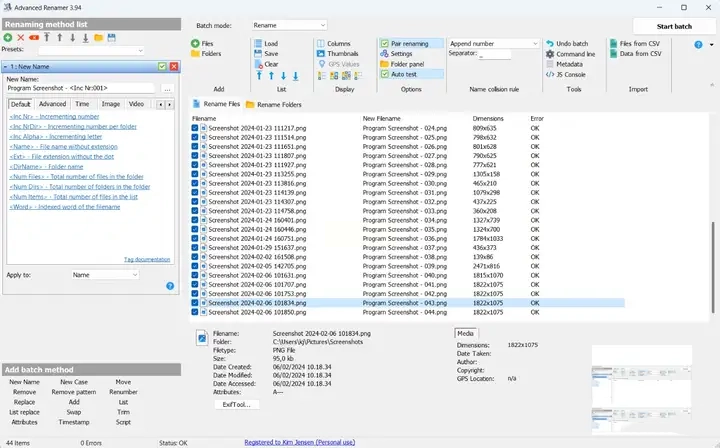
步骤二:选择重名或提取功能
在文件夹被成功添加到软件后,你就可以选择使用重名功能或者提取文件名功能了。两者都是非常有用的工具,可以帮助你管理和处理你的文件。
* 重名功能:如果你需要对所有文件进行重命名,那么这个功能就非常有用了。软件能够批量修改每个文件的名字,使得它们更加容易被组织和查找。
* 提取文件名功能:另外,如果你只需要提取某些文件的属性或名称,这个功能同样能够帮助到你。它能够快速提取出你想要的信息。
步骤三:配置软件参数
在选择了重名或提取功能后,你还需要配置一些软件参数,以确保操作是正确和安全的。这可能包括指定文件格式、设置命名规则等等细节。
步骤四:执行批量操作
最后,按下确认按钮,软件就会对所选文件夹中的所有文件进行批量操作。这种流程大大提高了工作效率,使得你能够快速完成原本需要花费大量时间的任务。
软件教程:如何使用 FileLocator Pro 实现高效的文件搜索
第一步:准备工作
如果您还没有下载 FileLocator Pro 软件,请务必先从官方网站或可信赖的来源获取安装包并进行安装。这一步骤对于确保您的计算机可以正常运行此软件至关重要。
第二步:启动程序
完成安装后,您需要打开 FileLocator Pro 应用。一般来说,界面比较直观,用户友好性也很高,可以帮助您快速找到所需的功能和选项。
第三步:设置搜索条件
在打开应用后,您可以通过选择文件夹路径、指定要搜索的文件类型以及输入关键字来配置搜索条件。这一步骤对于得到准确的结果至关重要,应该根据您的具体需求进行调整。
第四步:启动搜索
一旦您设置好所需的条件,点击界面上的"开始"按钮或按下回车键即可启动搜索过程。请耐心等待系统完成扫描,这可能需要几分钟时间。
第五步:导出结果到 Excel
当搜索结束后,您将看到一个包含所有匹配文件名的列表。在此基础上,您可以选择任意数目的文件,点击顶部菜单中的"工具"选项卡,然后选择"导出"以将它们保存为 Excel 表格。
第六步:选择输出格式
在这个阶段,您需要决定如何呈现数据。选择"表格"选项,系统会询问您是否要导出所有列或仅限关键字相关信息。在这种情况下,我们建议您选择全部列以保留更多详细信息。
第七步:定位输出位置
在这一步,您需要输入一个具体的文件夹路径和命名您的 Excel 文件。这将是最后一步,也是非常重要的一步,因为这代表着保存结果的地方,且应该尽可能清晰。
第八步:等待输出完成
系统会根据您选择的选项进行操作,生成一份包含所有匹配文件信息的 Excel 表格。由于此过程取决于系统资源以及您搜索到的文件数量,因此请耐心等待直到输出完成。
我们可以使用Windows内置的PowerShell来编写脚本,大大简化了文件的批量处理和导出过程。以下是如何实现这一点:
步骤一:准备好环境
首先,我们需要打开Windows PowerShell。在开始菜单或搜索栏中输入“PowerShell”,选择“以管理员身份运行”以确保我们有足够的权限执行脚本。
接下来,确保您有一个熟悉PowerShell环境,因为这将是我们的操作指南所依赖的核心工具。PowerShell提供了强大的命令行功能,使我们能够快速完成复杂任务。
步骤二:写好脚本
在打开的PowerShell窗口中,我们需要编写一个脚本,以便将文件名批量导出到Excel表格中。在此过程中,我们会使用以下代码:
```powershell
$folderPath = "C:\你的文件夹路径" # 指定要处理的文件夹路径
$excelPath = "C:\你的Excel文件路径.xlsx" # 指定生成的Excel文件保存路径
# 创建Excel应用程序和工作簿对象
$oldExcel = New-Object -ComObject Excel.Application
$oldExcel.Visible = $false
$workbook = $oldExcel.Workbooks.Add()
$sheet = $workbook.Sheets(1)
# 获取要处理的文件夹下所有文件名,并将其导出到Excel表格中
$i = 1
Get-ChildItem -Path $folderPath -File | ForEach-Object {
$sheet.Cells.Item($i, 1) = $_.Name
$i++
}
```
请务必在 `$folderPath` 和 `$excelPath` 部分更改为您自己的文件夹路径和Excel文件保存路径,以确保脚本能够正确工作。
步骤三:执行脚本
将上述代码复制到PowerShell窗口中,然后按下“Enter”键执行脚本。等待脚本完成后,指定的Excel文件中应该会包含您指定文件夹下的所有文件名称。
通过按照上述步骤操作,您就可以轻松地使用PowerShell来实现批量导出文件名到Excel表格的任务了。此方法对于处理大量文件并且需要快速生成相关数据的人来说是一个非常有用的工具。
如何使用OPXFDF软件高效管理您的文件
第一步:获取OPXFDF安装包
首先,你需要从官方网站下载并安装OPXFDF。确保在安装过程中仔细遵循提示,以便正确配置软件。
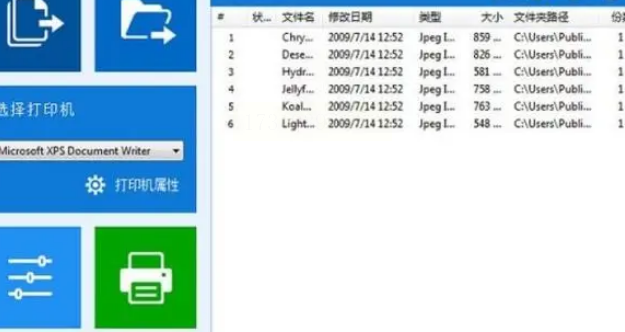
第二步:利用OPXFDF导出文件名列表
接下来,选择你想要操作的目标文件夹,并使用OPXFDF导出文件名为TXT或CSV格式。这一步骤对于后续的操作至关重要。
第三步:将文本文件导入Excel
打开你的Microsoft Excel应用程序,将之前导出的文本文件导入其中。这样,你可以轻松地处理和分析这些数据。
第四步:在Excel中进行数据处理
现在,在Excel中,对原始数据进行排序、筛选或添加额外信息。在这个阶段,你可以根据自己的需求对数据进行自由操作,得到理想的结果。
第五步:导出结果并分享
最后,使用OPXFDF导出结果文件,并将其与他人共享。这是实现协作和效率提升的关键一步。
步骤一:准备工作
首先,让我们确保您已安装并打开Windows资源管理器和Microsoft Excel。这两个软件都可以从Microsoft官网或其他第三方来源下载。
其次,找到包含目标文件的文件夹,双击打开。选择一个合适的位置放置该文件夹,以便于后续操作。
步骤二:查看并准备文件名
接下来,让我们进入资源管理器。在此界面中,您可以看到所有文件的名称、大小、类型等信息。如果需要,可以按照这些属性进行排序,以便更好地查看和管理。
步骤三:批量导入文件名到Excel
现在,让我们在Microsoft Excel中开始创建工作表。在此界面中,您可以新建一个工作表,然后逐一将文件名从资源管理器中复制(或手写)到Excel的单元格中。
深入剖析:如何使用Windows命令提示符批量获取文件名
作为一名电脑爱好者或工作人员,经常需要批量处理或者备份大量文件。但是,每次打开目录,都要一个一个地点击选择?这太麻烦了!因此,我们就来看看如何利用Windows的命令提示符这个强大的工具,轻松实现批量获取文件名。
第一步:打开命令提示符
首先,我们需要找到Windows命令提示符。一般来说,直接在开始菜单中输入“cmd”即可唤醒它。如果你有一个Windows10系统,那么你可以按Win + R键,直接进入运行界面,输入“cmd”,然后回车。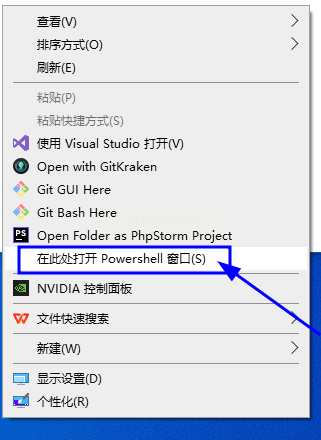
第二步:切换到要获取文件名的目录
假设我们想获取当前目录下的所有文件名。我们可以在命令提示符中使用cd命令来改变目录。
示例:假设当前目录是C:\Users\用户名\Documents,我们只需要输入 `cd /d C:\Users\用户名\Documents` 回车即可进入此目录。
第三步:使用dir命令获取文件名
现在,为了获得目录下的所有文件名,我们可以使用dir命令。我们可以通过在命令提示符中输入`dir /b > 文件名.txt`来实现这一点,其中“文件名”是你想要保存的文本文件的名字。
第四步:查看生成的文本文件
最后,我们只需打开刚刚生成的txt文本文件,就能看到所有目录下的文件名了。如果你在此处写成了“file_list.txt”,那么找到这个文件后双击它即可直接打开。
~~~~
批量提取文件名到Excel是一项复杂任务,但它并不意味着绝望。通过制定合理的策略和工具选择,我们可以尽量减少问题并实现有效的解决方案。在做出决定之前,需要对这些挑战有所了解,并采取适当措施。这将有助于我们找到的批量提取文件名到Excel的方案。
如果想要深入了解我们的产品,请到 汇帮科技官网 中了解更多产品信息!
没有找到您需要的答案?
不着急,我们有专业的在线客服为您解答!

请扫描客服二维码