登录
- 微信登录
- 手机号登录
微信扫码关注“汇帮科技”快速登录
Loading...
点击刷新
请在微信【汇帮科技】内点击授权
300秒后二维码将过期
二维码已过期,点击刷新获取新二维码
登录
登录
其他登录方式
修改日期:2024-11-06 13:11
信息爆炸时代,我们生活中塞满了海量的文件名字,但是,这也带来了信息过载和碎片化的问题。我们被淹没在了大量的信息之中,难以找到有价值的内容。即使找到,有很大的比例是虚假或误导性的信息。这导致人们越来越困惑,因为他们无法确定哪些信息是可信的。但有一种工具可以帮助我们应对这个挑战:批量提取文件名字到Excel中。
首先,我们可以避免重复的信息,这样就不会再次看到同样的内容。其次,批量提取文件名到Excel可以轻松整理所有的文件。这让我们更容易了解这些文件,并且可以进行后续操作。最后,如果你需要分享这份清单给别人,那么使用这种方法也非常方便。无论是工作还是学习,这都将是一种高效的方式。
所以,来试试这7个工具吧!它可能会让你的生活更好。

方法一:使用汇帮文件名提取器批量导出Excel
下面是利用这个神器进行文件管理的一系列步骤。
第一步:准备环境
首先,需要在电脑上安装并启动【汇帮文件名提取器】软件。这款工具不仅能够帮助我们快速提取文件名,还可以提供一系列高效的管理功能。打开软件后,我们会看到一个简洁 yet 功能齐全的界面。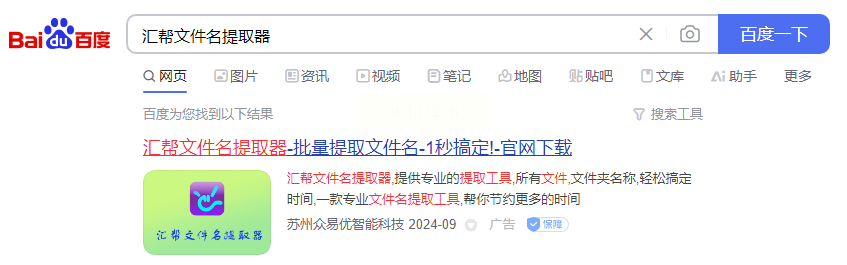
第二步:准备工作
接下来,我们需要点击“文件名提取”菜单,进入到提取模式。在这个环节中,我们可以选择想要提取的文件并将其导入到软件中。这里是关键一步骤——我们需要确保选中的文件都是我们要处理的对象。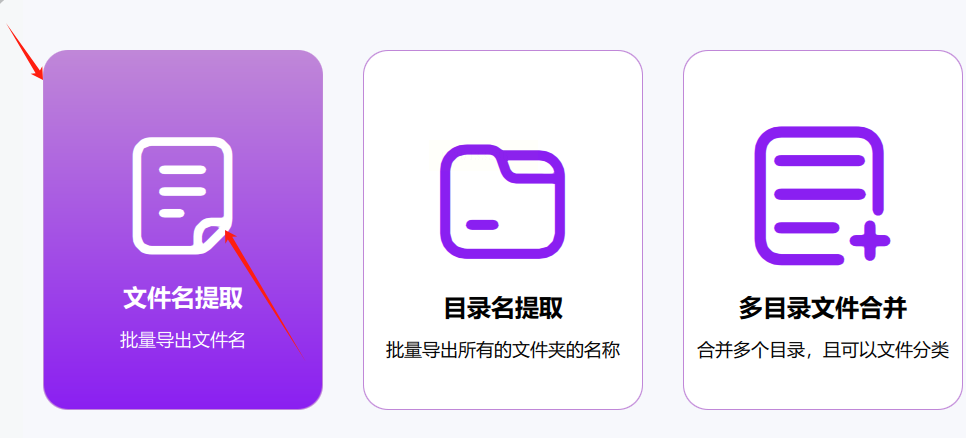
打开后点击左上角的【添加文件】或【添加目录】按钮,将需要提取名称的文件导入到软件中
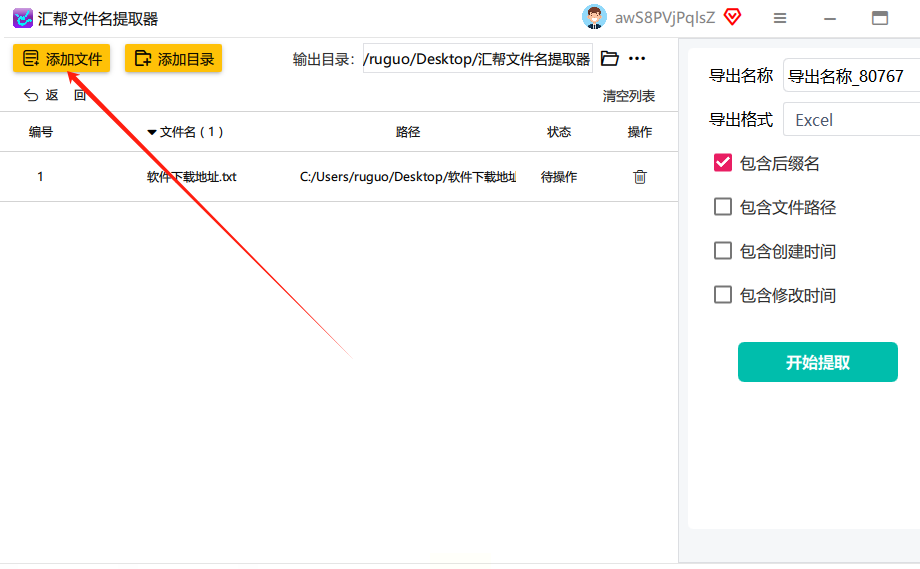
第三步:设置输出格式
在此基础上,我们可以根据需求调整输出格式和导出名称。这时,需要考虑的是什么样的输出会对我们的工作最有帮助?例如,选择xlsx格式并输入一个明确的导出名称,可以让我们以后更容易地查找这份报告。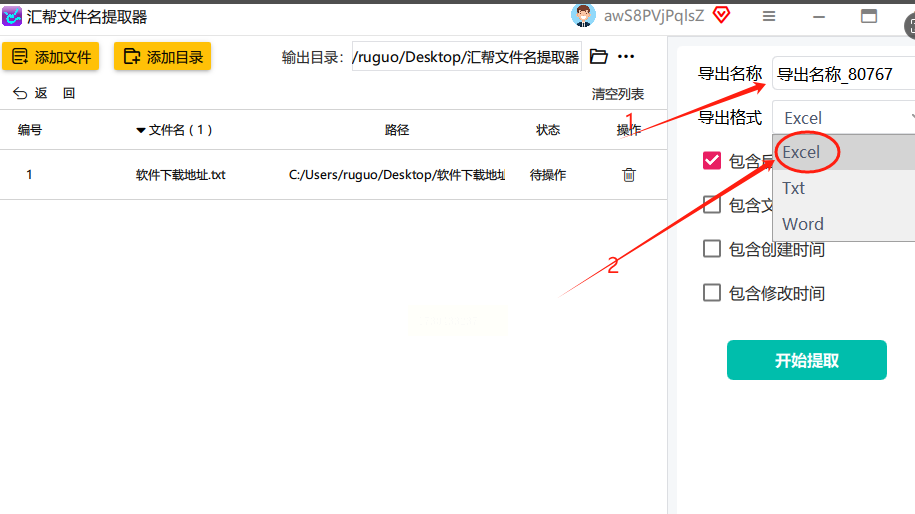
第四步:启动提取过程
设置完成后,我们只需点击右上角的“开始提取”按钮,就可以启动提取过程。这时,我们需要耐心等待软件处理完成,直至生成输出文件。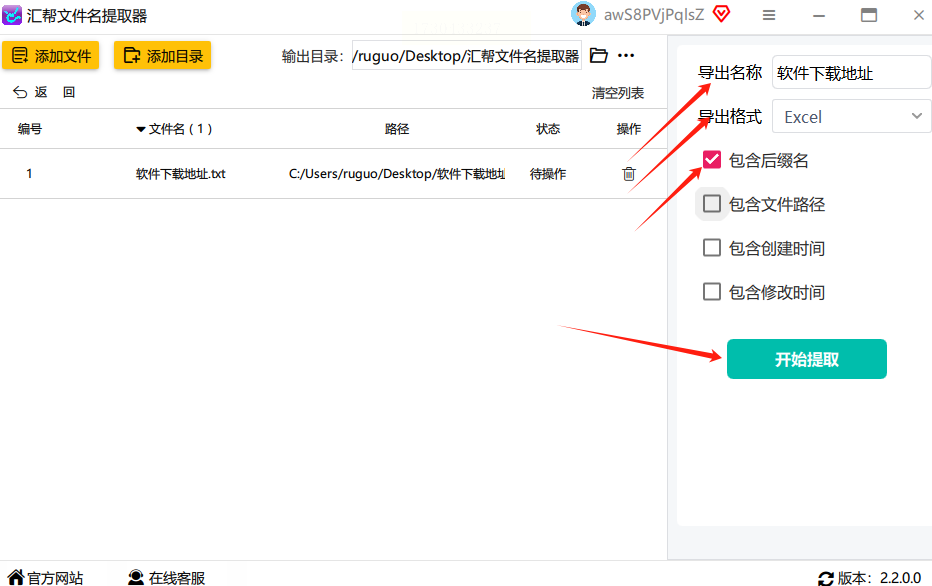
第五步:查看和校对
最后,提取完成后,我们可以在软件指定的输出目录中找到导出的Excel文件。为了确保提取准确性,我们也建议大家打开该文件进行检查,以确保所有文件名都已成功导入到Excel文件中。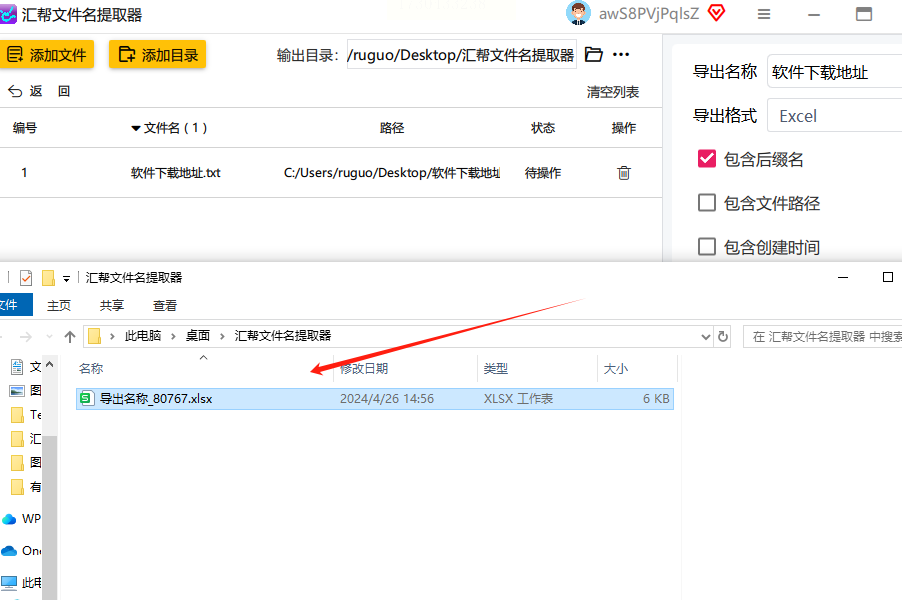
利用这些步骤和【汇帮文件名提取器】,我们就可以轻松地管理大量的文件,让工作更加高效和有条不紊。
方法二:使用OPXFDF批量提取文件名到Excel
探索OPXFDF之旅:从安装到数据分析
步骤1:启动探索之旅—下载并安装OPXFDF
软件名称:汇帮文件名提取器
下载地址:https://www.huibang168.com/download/wGi5oWZ2FL8S
在我们开始探索世界的奇迹——OPXFDF之前,我们需要为我们的电脑做好准备。首先,我们需要下载并安装OPXFDF软件。这一步骤对于后续的探索至关重要,类似于登山者必须携带足够的食物和水,以便能够抵达目的地。
步骤2:发现秘密文件夹—使用OPXFDF导出文件名列表
安装完成后,我们需要使用OPXFDF来找到那些通常会被忽视的文件夹。我们可以选择目标文件夹,并将其转换为一个文本或CSV格式的列表。这一步骤就像是一位探险家发现了一个隐藏的小岛,里面充满了未知的秘密。
步骤3:文本与Excel之旅—将文本文件导入Excel
我们已经掌握了一些信息,但还不足以让我们的数据变得有价值。因此,我们需要使用一项强大的工具——Excel,将这些文本文件导入其中。这一步骤就像是在森林中找到了一条小溪,水流顺畅,带给我们清晰的视图。
步骤4:发现隐藏的宝藏—处理Excel中的数据
现在,我们已经拥有了大量的数据,但是还不足以使我们的探索变得有价值。因此,我们需要在Excel中进行排序、筛选或者添加额外信息。这一步骤就像是在森林中找到了一个宝藏,里面满是闪闪发光的珍宝。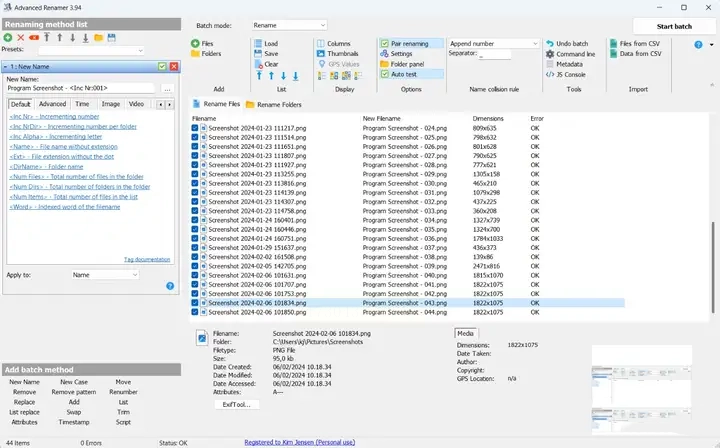
方法三:使用命令提示符
探索未知世界:如何使用命令提示符打开另一维度
在现实世界中,我们常常被文件夹的杂乱无章所困扰,尤其是当我们需要快速查找特定的文件时。一种革命性的方法可以帮助你脱离这种窘境,即使用命令提示符来操控你的计算机。
第1步:进入神秘的世界
首先,我们需要打开文件夹所在的文件夾。然后,你需要找到一个叫做“Shift”的键,没错,就是那个Shift键。你需要按住这个键,然后右击空白处,并选择“在此处打开命令窗口”。这将为你打开另一个世界,一种只有少数人能进入的神秘领域。
第2步:唤醒计算机之魂
在这个新世界中,你需要输入一个命令来唤醒你的计算机之魂。这个命令是“dir /b > 文件名.txt”,其中“文件名”可以替换成你想要保存的文件名,如“file_names.txt”。这是一个关键步骤,必须小心翼翼地执行。
第3步:让计算机为你工作
最后,你需要按下回车键,让计算机为你工作。系统将会生成一个名叫“文件名.txt”的文本文件,其中包含了该文件夹下所有文件的文件名。这就像在另一维度中打开了一扇新的大门,展现给你的世界。
结论:进入另一个世界的秘密
使用命令提示符,可以让你快速找到特定的文件,减少你的工作量和时间。通过按住Shift键、右击空白处并选择“在此处打开命令窗口”,你可以唤醒计算机之魂,让它为你工作。这是一种革命性的方法,仅有少数人能掌握其中的奥秘。
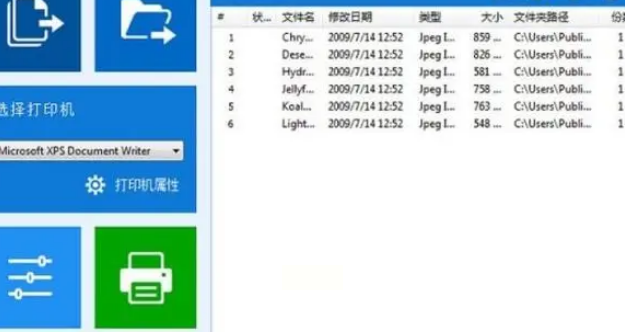
方法四:使用XYplorer文件名提取工具
强大的批量重命名功能
超级文件重命名工具的首要功能就是批量重命名。使用它,你可以轻松地更改文件名称,并且支持各种类型的文件,如图片、文档、视频等。工具支持自定义模式,更改后的文件名称将按照你的要求进行排列,操作简直是触手可得。
超级强悍的文件属性复制功能
除了重命名外,这款工具还支持批量将文件属性(如修改时间、创建时间等)复制到其他位置。想象一下,你可以一次性地更改多个文件的属性,工作效率大幅度提升!而且,还可以自定义需要复制的属性选项,完全按照你的需求来进行操作。
操作简直是触手可得
超级文件重命名工具的使用非常简单。首先,选择你要更改的文件夹,然后输入新的文件名称或模式,工具将自动化地为你更改所有文件名称。在属性复制功能中,你可以自定义需要复制的选项,并且只需一步操作,就能完成对应属性的批量复制。
超级强悍的配置选项
除了以上提到的核心功能外,这款工具还提供了各种配置选项,让你可以根据自己的需求来定制它。想更改重命名模式?可以!想要改变复制属性?也行!工具支持多种语言,且支持自定义皮肤。
超级强悍的后续功能
超级文件重命名工具不仅提供了基本功能,还支持进一步的扩展。使用它,你还能对文件进行批量删除、复制、移动等操作。想象一下,如果你要对大量文件进行一系列操作,这款工具将是你的最佳选择。
方法五:利用PowerShell脚本进行自动化任务的执行
使用PowerShell批量提取文件名到Excel
在日常工作中,我们经常需要处理大量的文件,但却没有一个高效的方法来进行操作。在这种情况下,Windows内置的PowerShell提供了一个强大的工具,可以帮助我们实现这一目标。在本文中,我们将指导您如何使用PowerShell批量提取文件名并将其导出到Excel。
步骤一:准备工作
首先,我们需要确保您的计算机上安装了Windows 10或以上版本的操作系统,以及最新版的PowerShell。可以通过在开始菜单中搜索“PowerShell”来找到它。在运行PowerShell窗口中,选择“以管理员身份运行”。
步骤二:编写脚本
下一步是编写一个.PowerShell脚本,这将负责批量提取文件名并导出到Excel。脚本如下:
```powershell
# 设置需要处理的文件夹路径
$folderPath = "C:\你的文件夹路径"
# 设置要保存的Excel文件路径
$excelPath = "C:\你的Excel文件路径.xlsx"
# 创建一个新的Excel应用程序实例
$excelApp = New-Object -ComObject Excel.Application
# 将Excel应用程序设置为不可见
$excelApp.Visible = $false
# 新建一个工作薄
$workbook = $excelApp.Workbooks.Add()
# 设置工作表的名称
$sheet = $workbook.Sheets(1)
# 初始化一个计数器来记录行号
$i = 1
# 使用Get-ChildItem获取当前文件夹下的所有文件名
Get-ChildItem -Path $folderPath -File | ForEach-Object {
# 将文件名写入到Excel的第一列中
$sheet.Cells.Item($i, 1) = $_.Name
# 行号自增
$i++
}
# 保存工作薄为指定的路径和名称
$workbook.SaveAs($excelPath)
# 关闭工作薄
$workbook.Close()
# 释放Excel应用程序实例资源
[System.Runtime.Interopservices.Marshal]::ReleaseComObject($sheet) | Out-Null
[System.Runtime.Interopservices.Marshal]::ReleaseComObject($workbook) | Out-Null
[System.Runtime.Interopservices.Marshal]::ReleaseComObject($excelApp) | Out-Null
# 调用垃圾回收器进行资源释放和缓存清理
[System.GC]::Collect()
[System.GC]::WaitForPendingFinalizers()
```
步骤三:执行脚本
将上述脚本复制粘贴到PowerShell窗口中,然后按下“Enter”键执行。记得替换`$folderPath`和`$excelPath`变量中的路径为你自己的实际目录。
当脚本执行完毕后,指定的Excel文件中会包含当前文件夹下的所有文件名。这样就可以轻松地批量提取文件信息并导出到Excel表格中了!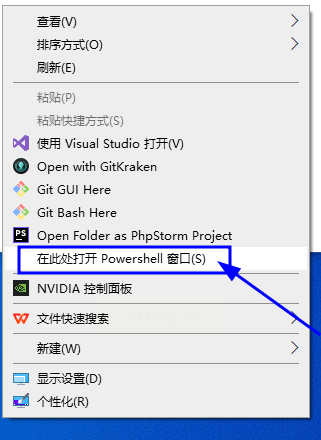
方法六:批量提取文件名到Excel 使用FileLocator Pro软件
一键式超强工具箱:掌握 FileLocator Pro 的神奇力量
步骤 1:激活探索之旅
首先,打开您的电脑,并点击启动器,准备好迎接未来的挑战!接着,浏览 FileLocator Pro 的官方网站,下载最新版本的软件包。确保您有足够的磁盘空间和系统资源,因为这个工具箱将带给您无尽的惊喜!
步骤 2:设置搜索参数
打开 FileLocator Pro 后,您将进入一个充满了可能性和潜在的发现的世界。首先,选择您要搜索的文件夹路径。这就像为您的探索之旅准备好一份详细的地图!接下来,决定搜索哪些类型的文件、关键字等。这些设置如同打开了一扇门,它将领您走向未知的世界!
步骤 3:激活磁力
现在,是时候启动 FileLocator Pro 的强大搜索功能了!点击界面上的"搜索"按钮或按下回车键,感觉就像触发了一种魔力的力量。系统开始快速地扫描您的文件夹,并将相关的信息储存起来!
步骤 4:整理和分析
当搜索完成后,您将看到一个庞大的数据列表。这就像获得了无尽的宝藏!选择您想要的文件或文件夹,仔细浏览并理解其中蕴含的意义。接着,在菜单栏中选择"编辑",然后选择"导出",以便让您的发现更为明确!
步骤 5:将数据转化为图表
在导出选项中,选择"导出为 Excel",这就像将数据从一张纸变成了一个精美的图表!您还可以设置导出的列、排序规则等,以便让您的发现更加直观和易于理解。这样,就像获得了一把钥匙,您可以轻松地解读其中的信息!
步骤 6:设置保存路径
选择一个合适的地方来存储您的 Excel 文件。这就像为您即将完成的一个伟大项目准备好了一个理想的落脚点!设置好导出的文件名和路径后,点击"导出"按钮,就像触发了一种自如的力量,您的工作都将自动化了!
步骤 7:等待并享受成果
现在,是时候等待您的系统来完成整个过程了!这一刻,就像获得了一个长期待着的心愿。根据您搜索到的文件数量和复杂性,这个过程可能需要一些时间,但请放心地等待,因为您的付出将很快得到回报!
步骤 8:开启成果之旅
当导出完成后,您可以通过双击 Excel 文件来打开它。就像开启了一扇窗户,新的视野和机会都将展现在您面前!您将看到提取的文件名已经保存在 Excel 表格中。这就是 FileLocator Pro 的力量!
方法七:Total Commander
1. **打开Total Commander**:运行软件后,定位到包含目标文件的文件夹。
2. **选择文件**:可以使用鼠标或键盘快捷键选择需要提取文件名的文件。
3. **使用内置功能**:Total Commander提供了多种内置功能来操作文件名,虽然它可能没有直接的“批量提取”按钮,但你可以通过复制文件名到剪贴板,然后粘贴到文本编辑器中来实现。
- 另一种方法是利用Total Commander的插件或脚本功能,这些可能提供更直接的批量提取文件名选项。
在现代数字时代下,软件工具的应用已经成为日常工作中的常见现象,而批量提取文件名字到Excel中,也是一种常见的需求。在这种情况下,使用文件名提取器工具似乎是最直接和高效的选择。然而,这种直率的思维可能忽略了实际操作中的潜在陷阱。
问题在于:
- 准确性差异:如果软件工具不能完美理解文件命名规则,那么它就很难准确地提取文件名字,这将导致数据不完整或错误。
- 性能瓶颈:随着文件数量的增加,软件工具可能会面临性能问题,表现为运行速度缓慢甚至崩溃,这对操作者来说是令人头痛的问题。
自动化陷阱
虽然使用文件名提取器工具能够提高工作效率,但这也可能导致我们过度依赖自动化工具,从而忽视了手动处理数据的能力和技巧。这样做,我们很容易错失学习的机会,变得越来越依赖于软件的帮助。
因此,在使用文件名提取器工具时,我们需要权衡其优点与缺点,以确保工作效率的提高不以准确性和性能为代价。
如果想要深入了解我们的产品,请到 汇帮科技官网 中了解更多产品信息!
没有找到您需要的答案?
不着急,我们有专业的在线客服为您解答!

请扫描客服二维码