登录
- 微信登录
- 手机号登录
微信扫码关注“汇帮科技”快速登录
Loading...
点击刷新
请在微信【汇帮科技】内点击授权
300秒后二维码将过期
二维码已过期,点击刷新获取新二维码
登录
登录
其他登录方式
修改日期:2024-11-23 14:00
JPG(Joint Photographic Experts Group)以其高效的有损压缩技术闻名,可显著减小文件大小,非常适合网页、社交媒体等网络传输场景。然而,这种压缩方式会不可避免地损失部分图像细节,因此不适用于需要高质量呈现的场合。PNG(Portable Network Graphics)则采用无损压缩算法,保留原始图像数据,确保图像质量不受损。它还支持透明背景和丰富的色彩深度,使其成为设计、图形编辑等领域的理想选择。
当我们需要将网络发布的照片保存为高质量版本或将设计图稿保持完整细节时,JPG到PNG的转换就显得尤为重要。如何实现批量高效的 JPG 到 PNG 格式转换,成为了数字制作过程中一个值得探索的问题。以下我们将为您介绍几种实用的方法,助您轻松完成图片格式转换,提升您的工作效率。

下面我们就来详细介绍一下如何利用“汇帮图片处理器”批量转换JPG图片到PNG格式:
第一步:安装“汇帮图片处理器”。
首先,请访问“汇帮图片处理器”官方网站下载软件并安装至您的电脑上。 在安装过程中,您可以根据自身需求选择安装路径(通常默认设置为C盘)。 安装完成后,您将在桌面上看到相应的应用程序图标,方便快捷地打开程序
软件名称:汇帮图片处理器
下载地址:https://www.huibang168.com/download/XwByxR1noPx3

第二步:进入主界面,找到转换功能。
启动“汇帮图片处理器”后,来到主界面,点击左上角的功能选项卡。 接下来,在左侧菜单栏中选择【格式转换】栏目,您将进入图片转换页面。
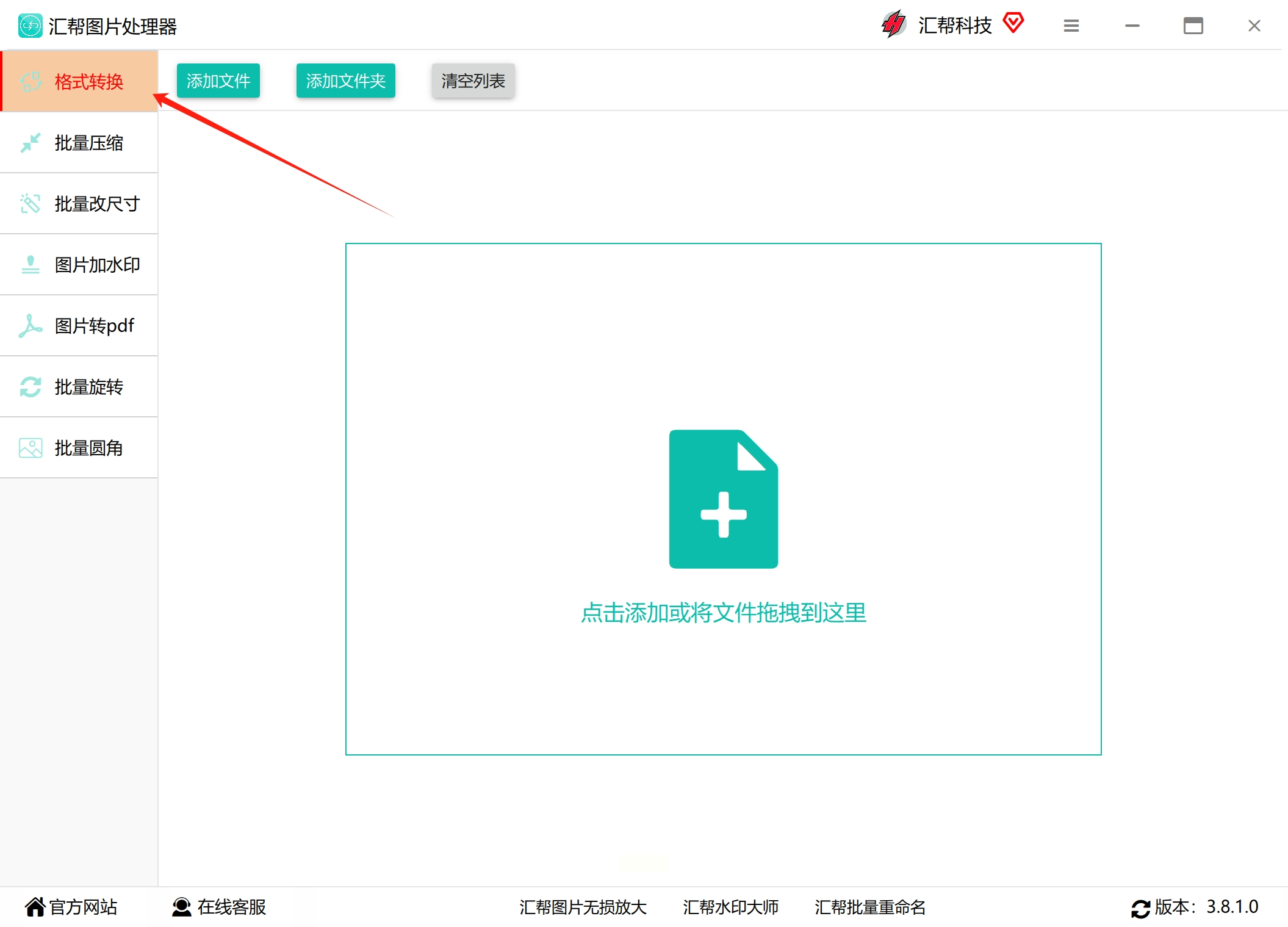
第三步:添加待处理的JPG图片文件。
在【格式转换】页面中,点击【添加文件】按键,从您的本地文件系统中选择需要转换的JPG图片文件。您可以一次性添加多张图片,方便批量处理。
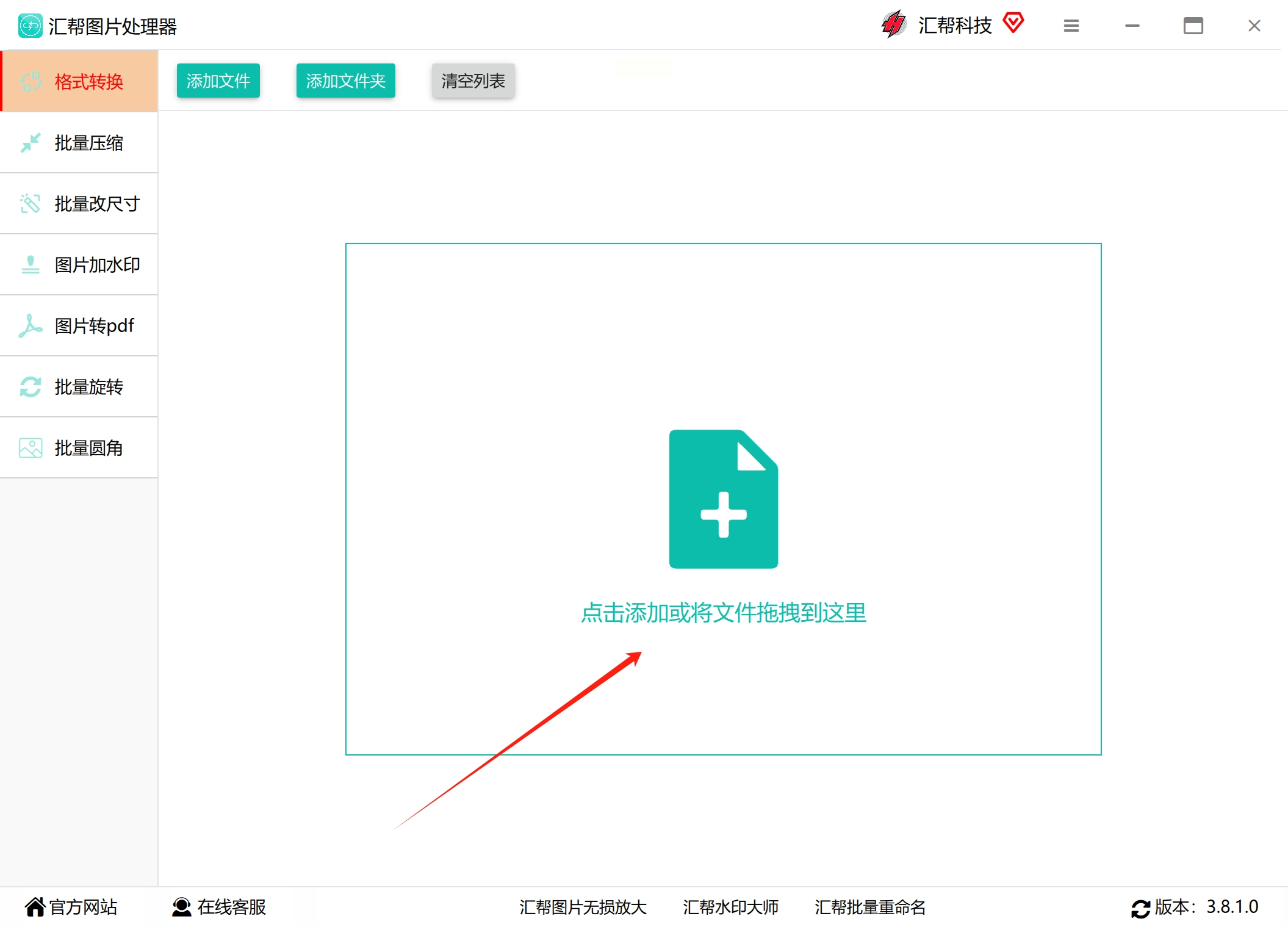
第四步:选择输出格式为PNG。
在【导出格式】下拉列表中,请选择“png”作为最终输出形式。这样,程序就会将选中的所有JPG图片转换成PNG格式。
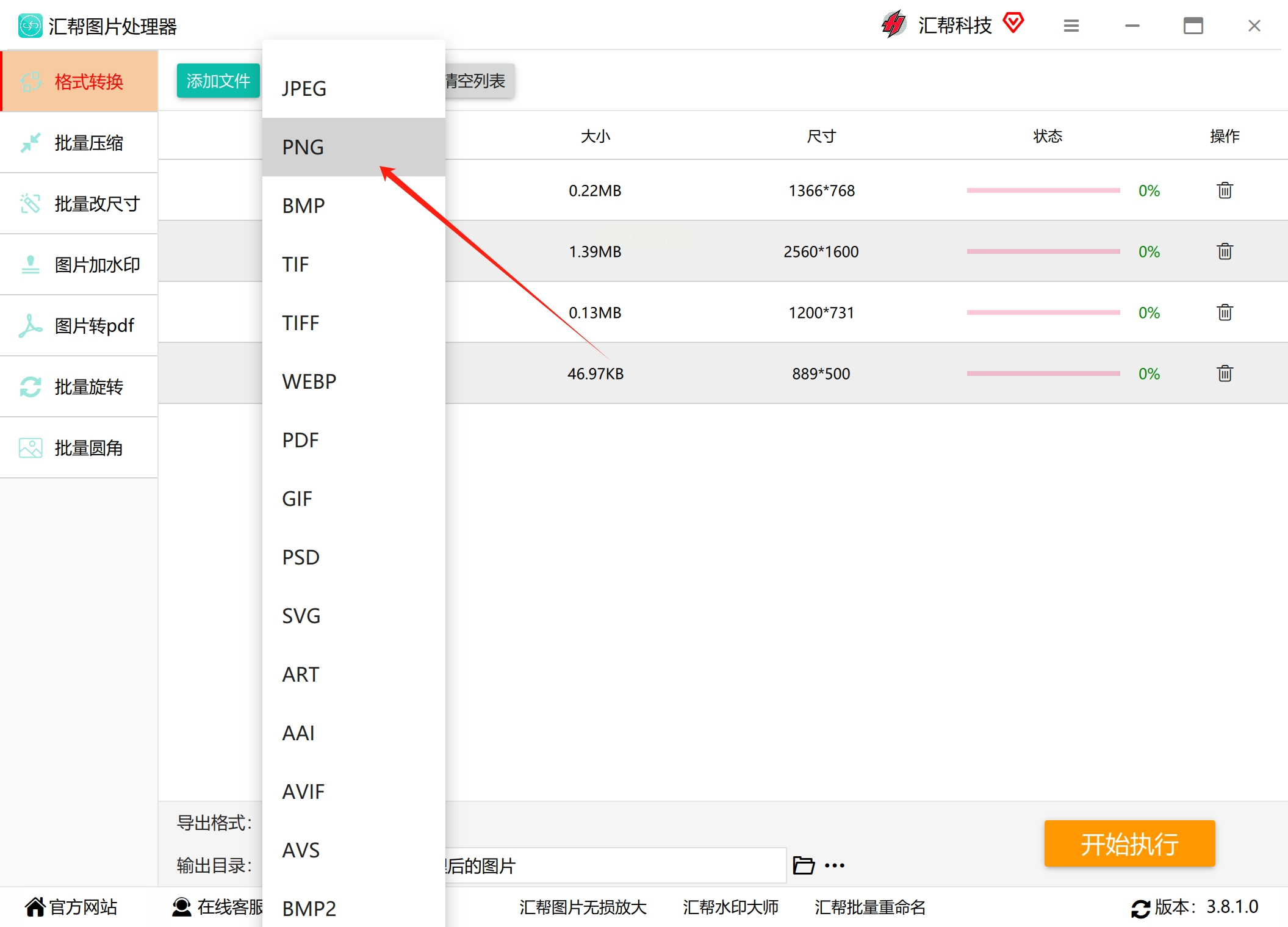
第五步:设定输出目录。
在【输出目录】栏位中,请确定您希望处理后的PNG图片文件保存的位置。您可以选择已有的文件夹,或者创建一个新的文件夹专门用于存储转换后的图片。 这样一来,您就能轻松找到处理结果。
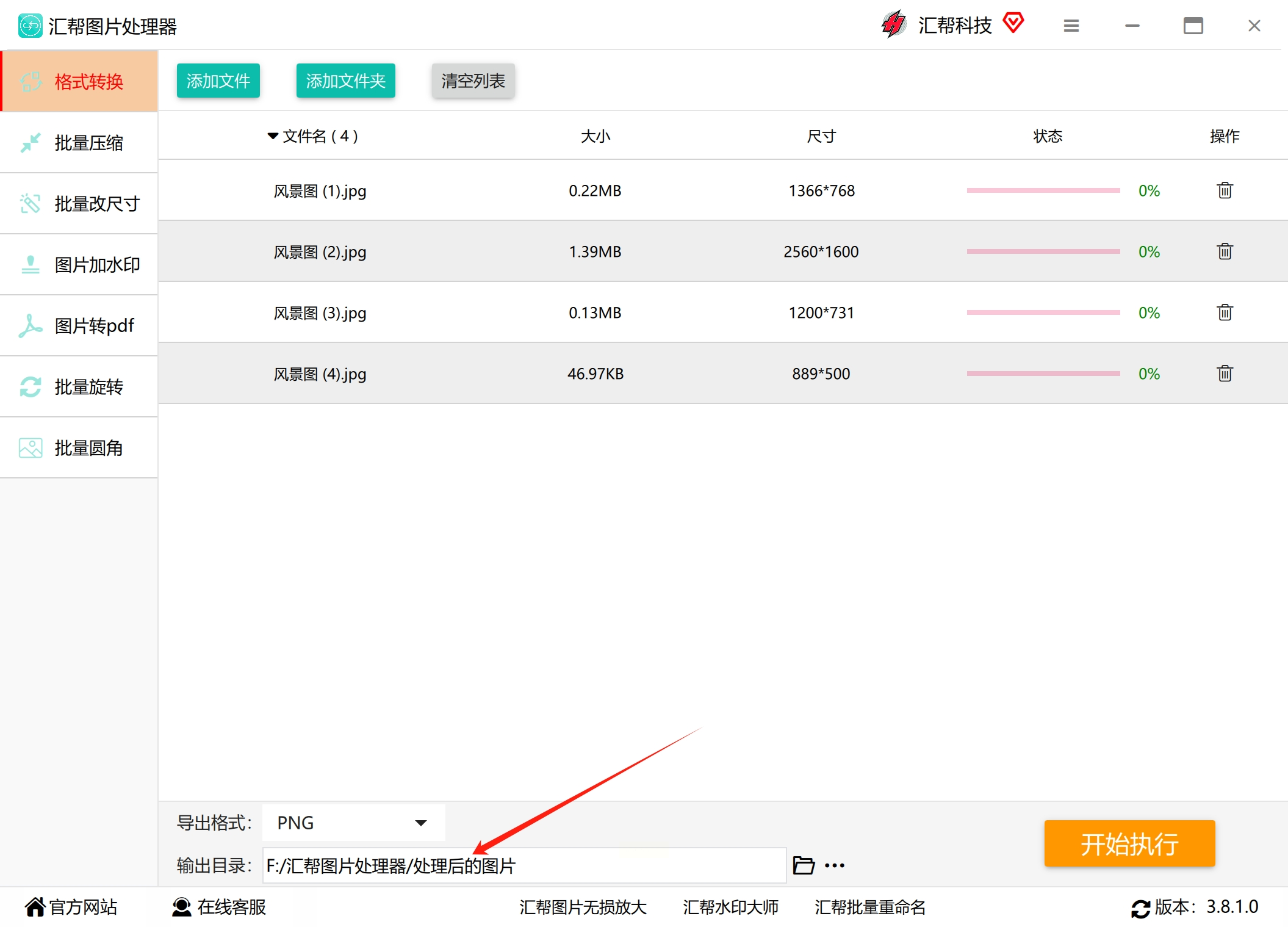
第六步:开始转换,查看成果。
最后,单击【开始执行】按钮,程序将会自动开始转换JPG图片到PNG格式的过程。

转换完成后,程序会自动打开输出目录供您查看成果。您可以根据需要复制、移动或整理这些转换后的PNG图片文件。
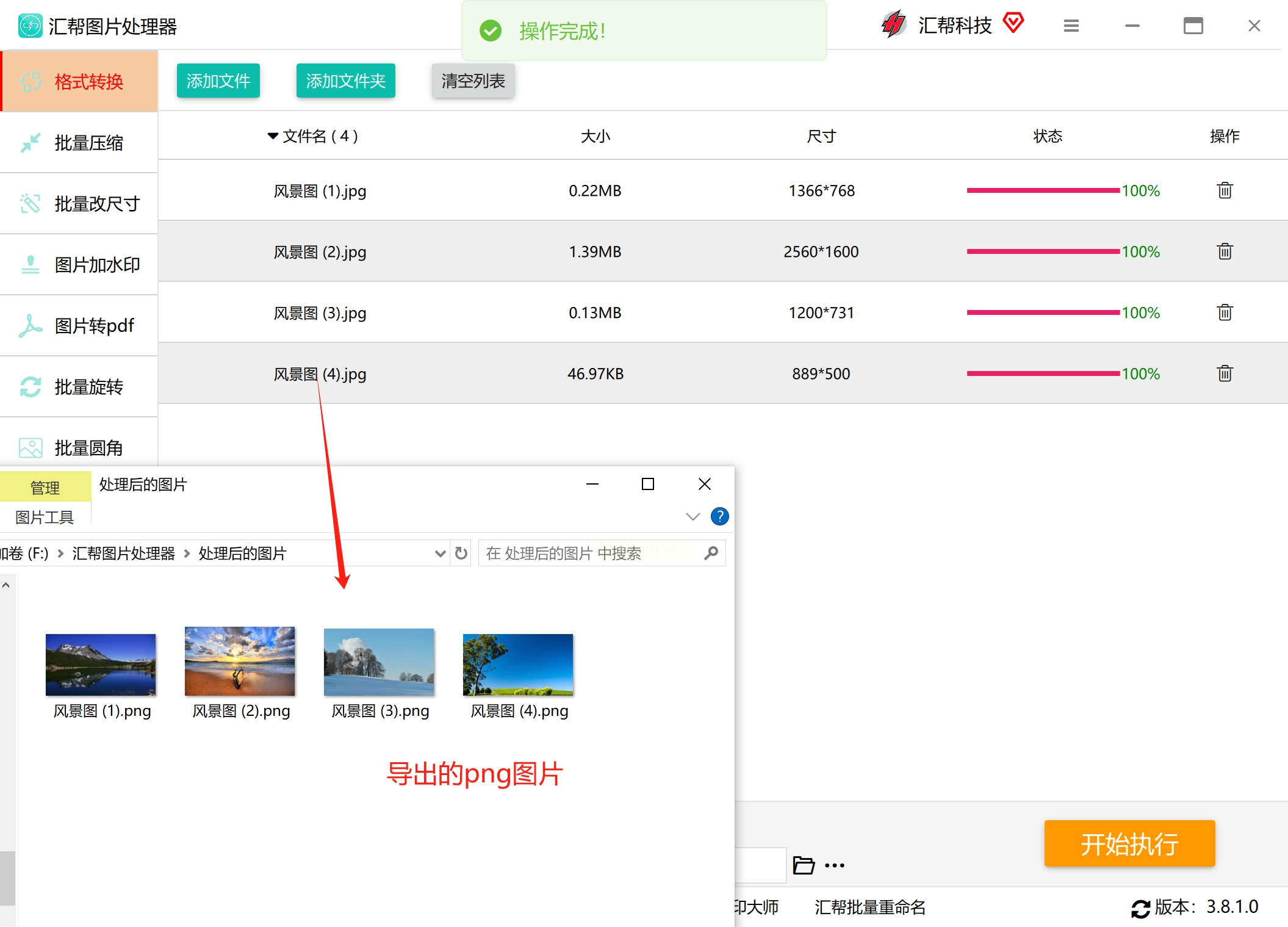
首先,让我们来学习如何将jpg图片转换成标准的png格式。打开软件后,你将在主界面上看到“热门功能区”,找到并点击“万能格式转换”选项,就可以开始上传你的图片啦!不论你想转换几张图片,甚至整个图片文件夹都可以轻松上传。
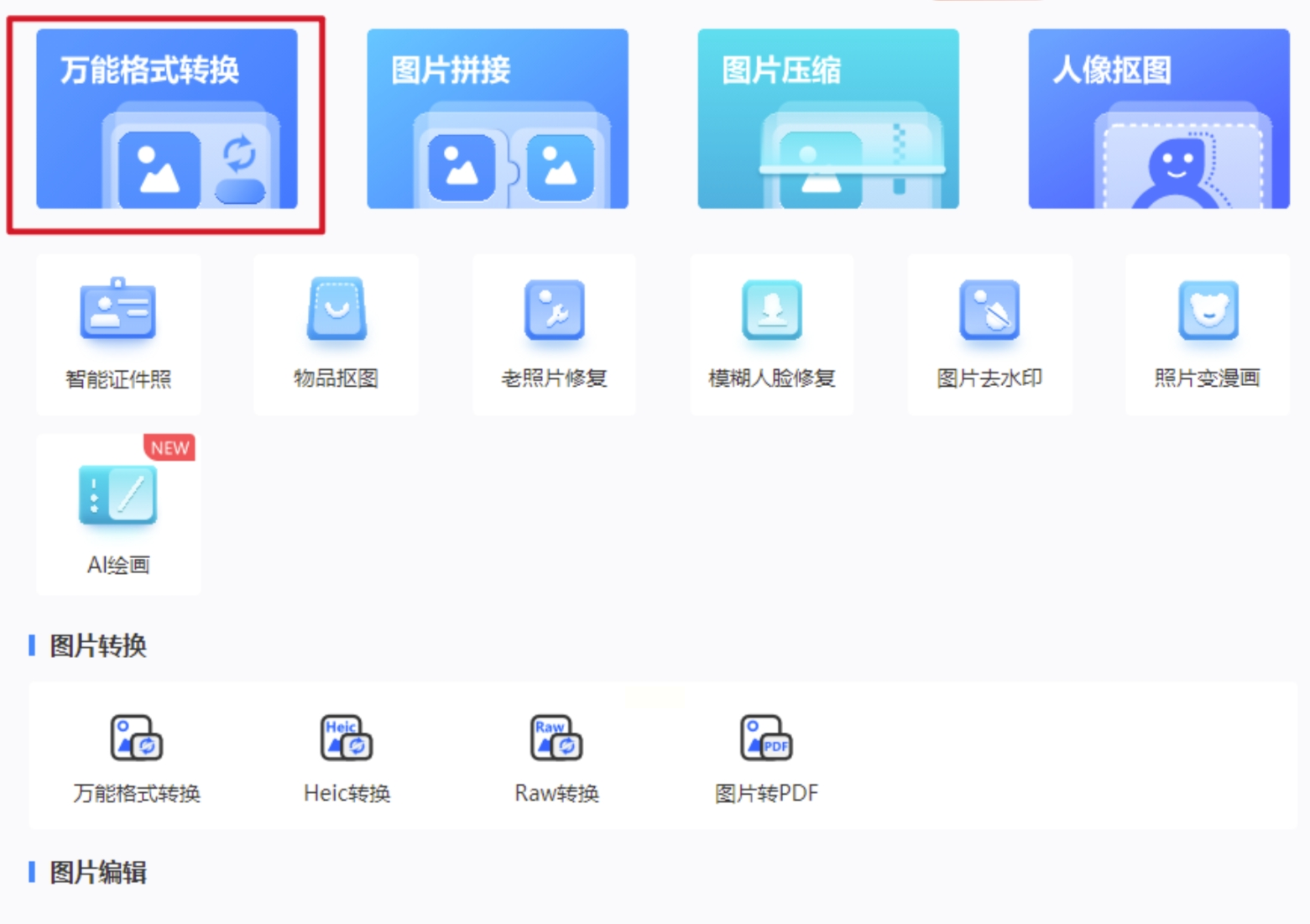
接下来,在图片列表页面顶部,你可以选择目标转换格式。软件提供丰富多样的图片格式供你选择,而且每个图片都允许单独设置不同的转换格式。 操作非常便捷灵活! 完成所有设置后,点击“开始转换”按钮,剩下的工作就交给这款高效的软件吧!
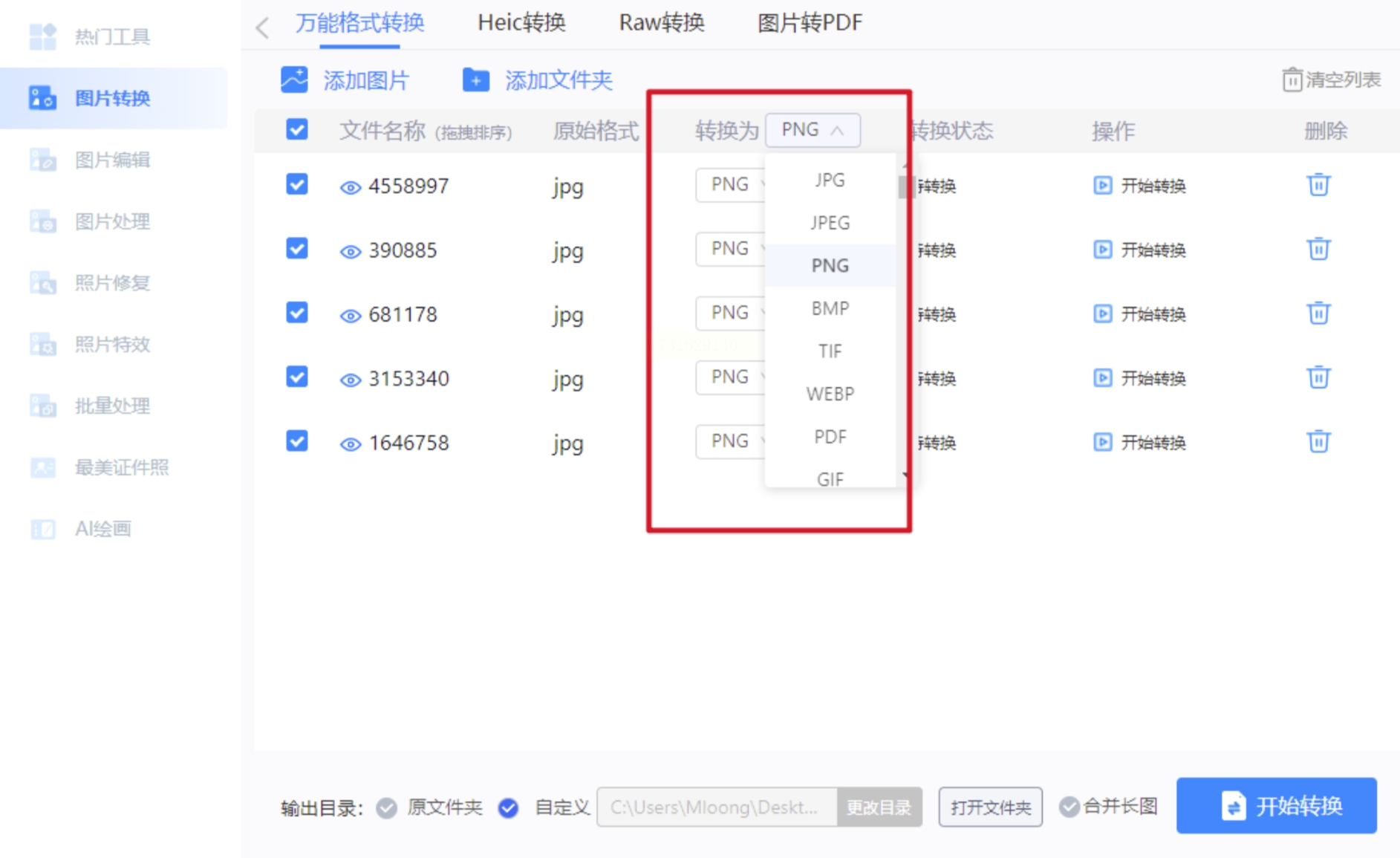
一旦转换完成,系统会自动将生成的png图片保存到您指定的文件夹中。想要查看最终成果?很简单! 在图片列表中点击“打开文件”或“打开文件夹”,就能快速找到已经转换好的png图片啦!
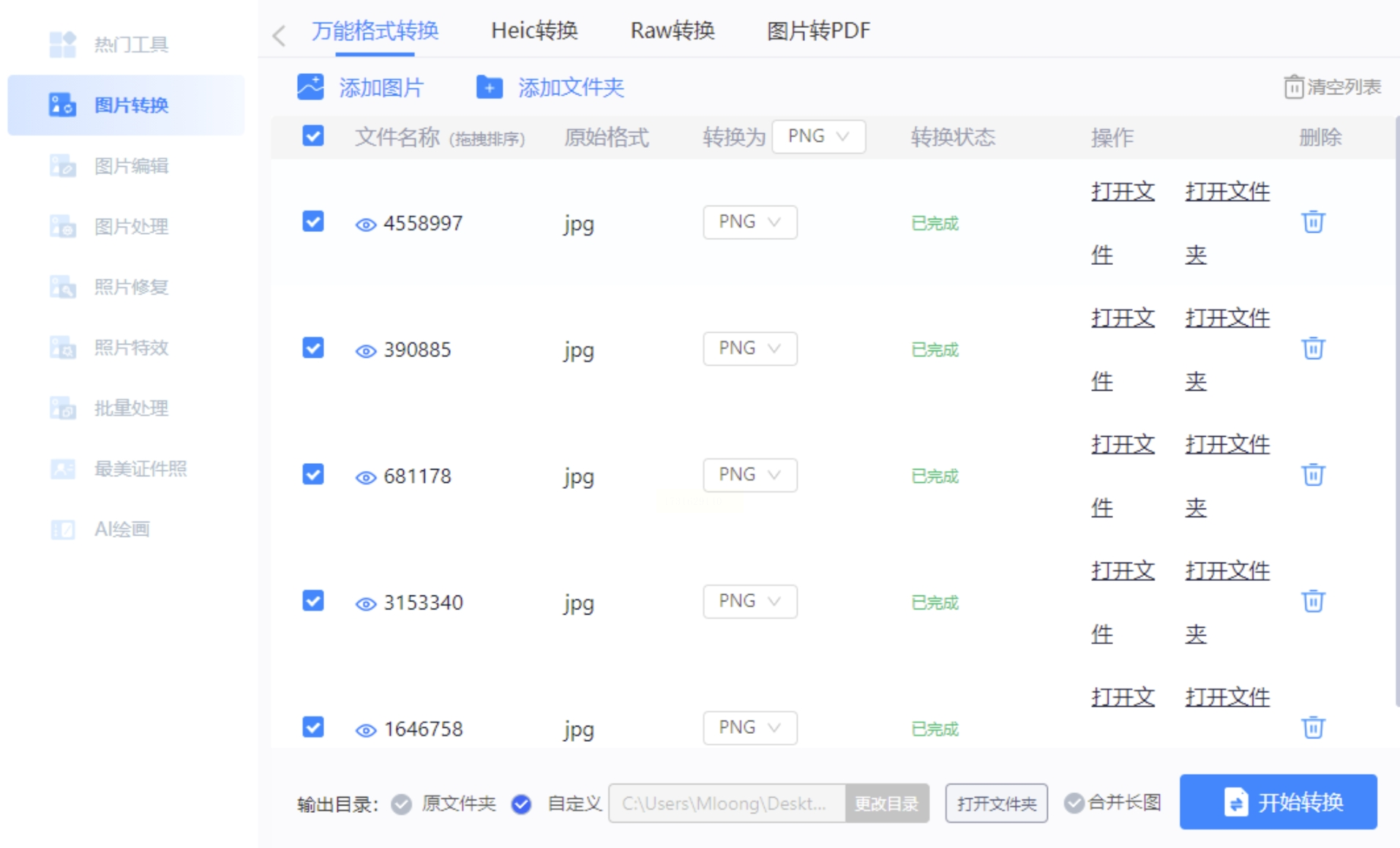
希望这个教程能够帮助你轻松掌握这款软件的图片转换和抠图功能,让你快速创建出所需的图片格式!
首先,你需要确保已经安装了ImageMagick。如果没有,请访问官方网站下载并安装最新版本。在安装过程中,务必勾选“Add imageMagick to the system PATH”选项,这样你就可以直接在命令行中使用ImageMagick的命令了。
安装完成后,打开你的命令提示符(Windows)或终端(Mac/Linux)。然后,进入存放JPG图片的目录。 你可以使用`cd`命令来导航到目标文件夹。比如,如果你想将“我的图片”文件夹中的所有JPG文件转换为PNG格式,你可以在命令行中输入:
```shell
cd 我的图片
```
现在,让我们开始转换工作吧!在当前目录下,运行以下命令:
```shell
magick mogrify -format png *.jpg
```
这个命令将使用ImageMagick的`mogrify`工具,把当前目录下所有以“.jpg”结尾的文件转换成PNG格式。 请记住,“*.jpg”是通配符,它代表所有的JPG图片文件。
如果你的图片存放在子目录中,你也可以使用通配符 `` 来匹配所有子目录:
```shell
magick mogrify -format png /*.jpg
```
这个命令将遍历当前目录下的所有子目录,并将所有.jpg图片转换为PNG格式。
就这样,你的JPG图片已经成功转换成了PNG格式! 你可以使用同样的方法来批量转换其他类型的图像文件。
第一步:组织你的图片素材
首先,将所有需要修改的后缀的 JPG 图片统一存放到同一个文件夹中。这样操作方便快捷,可以集中管理所有文件。 打开这个文件夹,准备下一步的操作。
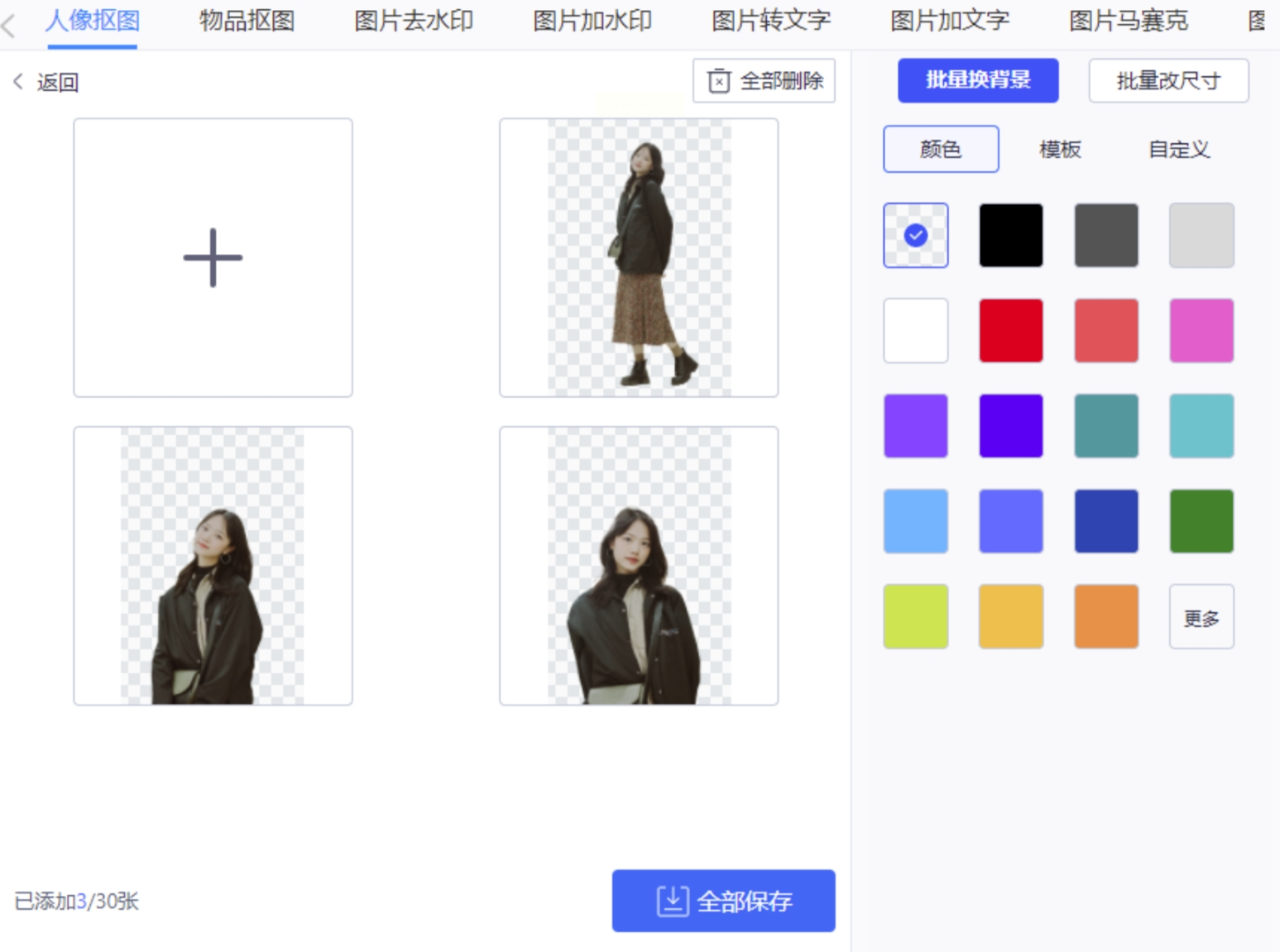
第二步:创建批处理脚本文件
在该文件夹中新建一个文本文件(记事本打开即可),然后在文件中输入以下命令:
```
ren *.jpg *.png
```
这段命令的作用是将文件夹内所有以 ".jpg" 为后缀的文件名称更改为 ".png"。
第三步:激活批处理脚本
完成文件编辑后,双击该文本文件,会提示你将其保存为 ".bat" 文件,同意并进行保存。 现在你拥有了一处理脚本文件,它可以自动执行修改图片后缀的任务。
第四步:执行批处理脚本
双击刚刚创建的 ".bat" 文件即可运行批处理脚本。脚本会快速扫描文件夹内所有 JPG 图片,并将它们的扩展名更改为 PNG。 此时你的图片文件后缀已经成功修改为 PNG 格式了!

虽然图片的后缀被改成了 PNG,但其内部的编码格式依然是 JPG 的,这意味着你上传到各种平台时不会受到限制,并且图片内容也不会发生改变。
以下详细步骤将引导你一步步完成图片格式转换:
首先,你需要下载并安装 “优速图片格式转换器”。 完成安装后,打开软件并进入主界面。 主界面最显眼的区域是“格式转换”功能模块,点击它即可进入操作界面。 不过别忘了,主界面左侧还拥有许多其他实用功能,等你探索使用!

接下来,你需要将想要转换的 JPG 图片文件导入到软件中。 点击页面顶部的“添加文件”按钮,选择你的图片文件,或者直接拖拽文件至软件界面。 这款软件支持批量导入,可以一次性添加多个图片文件,提高你的工作效率。
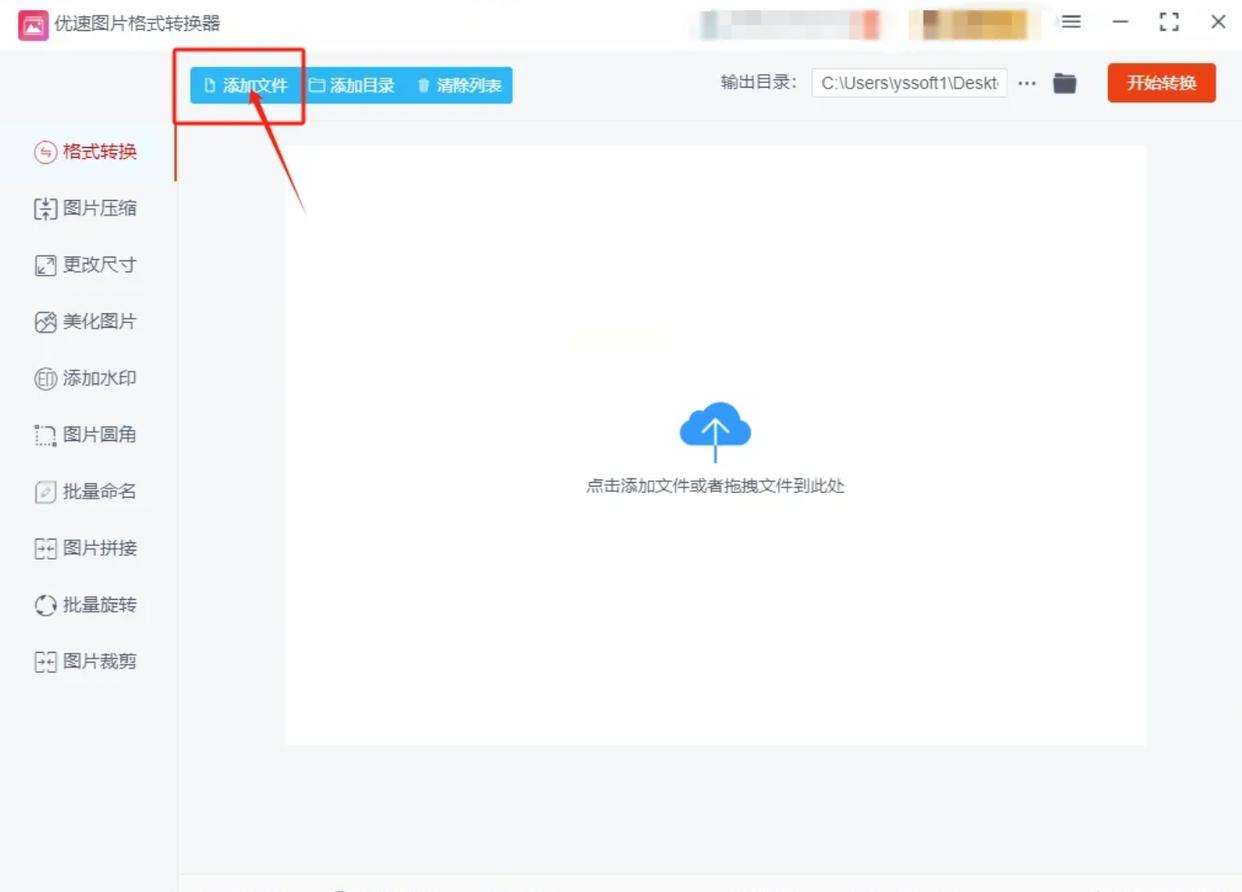
现在,我们进入关键步骤: 选择目标格式。 在软件右侧的“格式转换”下拉菜单中,你需要将默认的“JPG”格式手动切换为“PNG”。
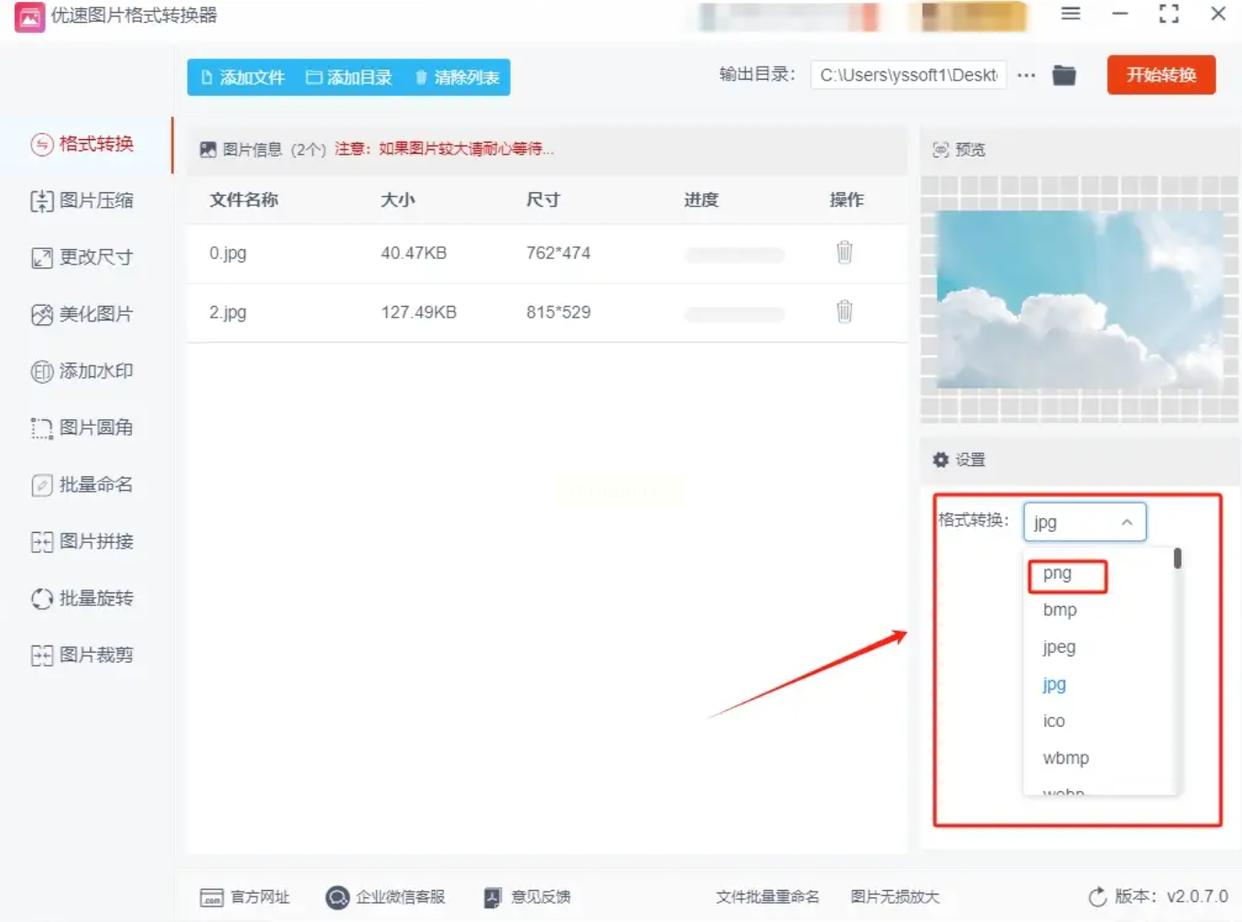
确认好后,点击页面底部“开始转换”按钮,启动软件的转换过程。

转换过程中,软件会显示进度条,让你实时了解转换情况。 完成后,软件会自动弹出输出文件夹,展示已成功转换为 PNG 格式的图片文件。 你可以查看这些转换后的图片文件,确保格式转换符合你的预期。

很多时候,我们在使用图片的时候会遇到 PNG 和 JPG 格式的转换需求。幸运的是,无需任何第三方软件,你便可以使用电脑操作系统自带的画图工具轻松完成 PNG 转 JPG 的格式转换!
第一步:准备工作
首先,找到需要转换格式的 PNG 图片文件。接下来,右键点击该图片,并在弹出的菜单中选择“编辑”选项。这将启动你的系统默认画图应用程序,并将选中的 PNG 图片打开到程序界面。
第二步:开启另存为功能
在画图应用程序窗口里,找到页面左上角的 “文件” 菜单。点击菜单后,你会看到一个下拉列表,其中包含“另存为”选项。点击“另存为”,将弹出保存对话框。
第三步:选择 JPG 格式保存
在弹出的保存对话框中,你会看到一个名为“保存类型”的选项。点击该选项,然后从下拉菜单中选择“JPEG”。实际上,“JPEG” 和 “JPG” 是完全等同的文件格式,所以选择其中任意一种都无所谓。
最后,你可以根据需要设置图片文件名和保存路径,然后点击“确定”按钮。画图应用程序会自动将 PNG 图片转换为 JPG 格式并保存到你指定的路径下。
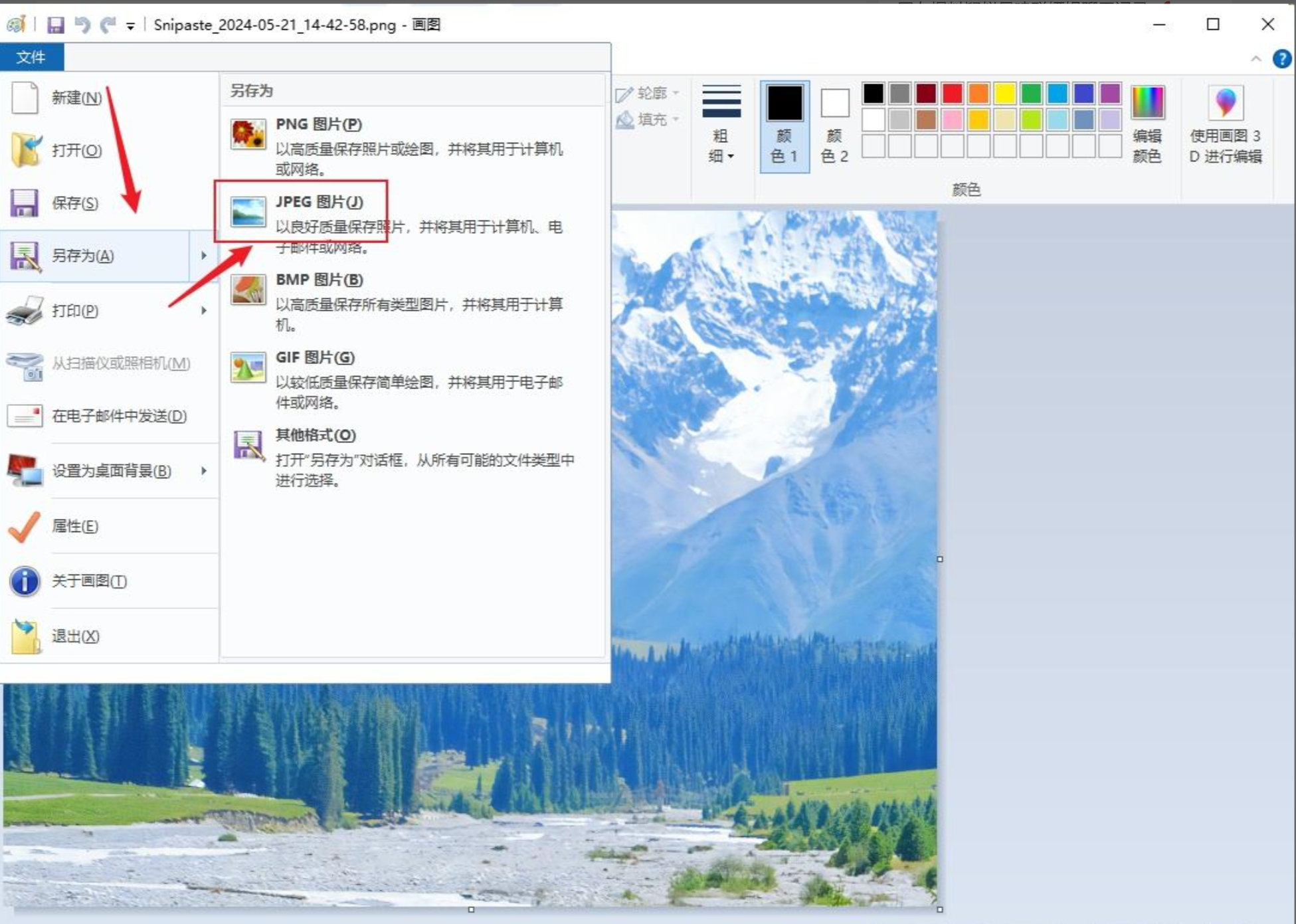
就这样,轻松完成 PNG 转 JPG 的格式转换! 无需安装任何额外软件,利用电脑自带的工具,就能高效地完成图片格式转换。
想要将你的JPEG图片转换成PNG格式?图片大师这款工具可以轻松帮你完成!接下来,我将详细介绍如何使用图片大师快速高效地进行图片转换。
第一步:进入转换界面 首先,打开你事先已经安装好的“图片大师”软件。在主菜单中找到“图片转换”选项,点击进入相应的转换界面。在这里,你可以看到各种不同的转换功能,包括将图片转换为其他格式、编辑图片大小等。为了完成我们的目标——将JPEG图片转换成PNG格式,你需要选中“图片转PNG”选项。

第二步:添加图片素材 点击左侧的“图片转PNG”选项后,你会看到一个界面,允许你添加需要转换的JPEG图片。点击中间的“添加按钮”,选择你的电脑中想要转换为PNG格式的JPEG图片文件。

第三步:开始转换 所有需要转换的图片都被添加到软件中了?现在就可以点击最显眼的大按钮—“开始转换”了! 软件会自动将选中的JPEG图片转换成PNG格式,并保存到你设定的位置。转换过程可能需要一段时间,具体时间取决于图片的大小和你的电脑性能。
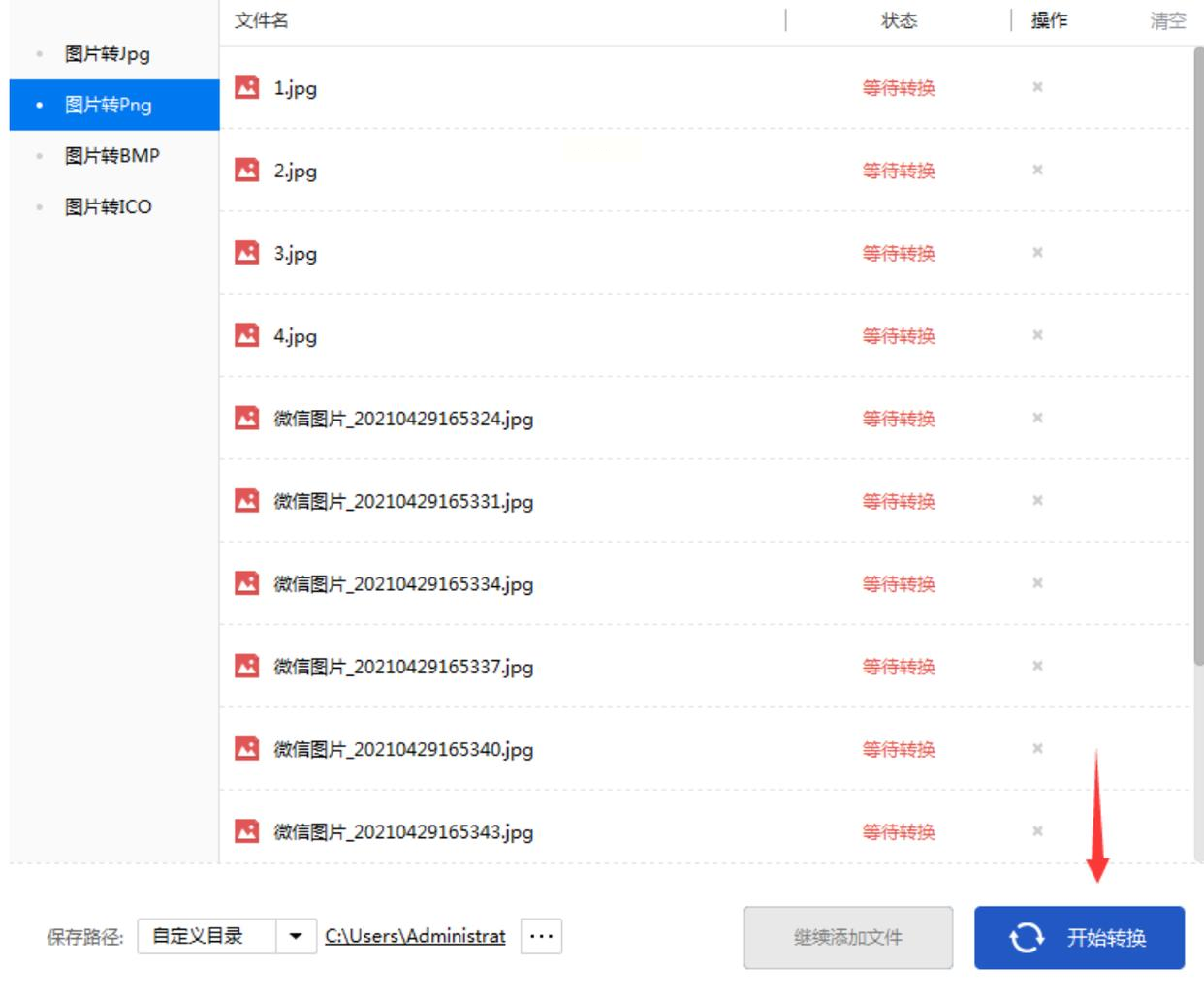
等待转换完成后,你可以打开已转换的PNG图片文件查看效果。恭喜你,现在已经成功地将你的JPEG图片转换成PNG格式了!
首先,打开网络浏览器并访问Zamzar的官方网站。在网站主页上,你可以看到多种文件类型的转换选项。找到“图片”类别,然后点击其中的“JPG转PNG”。
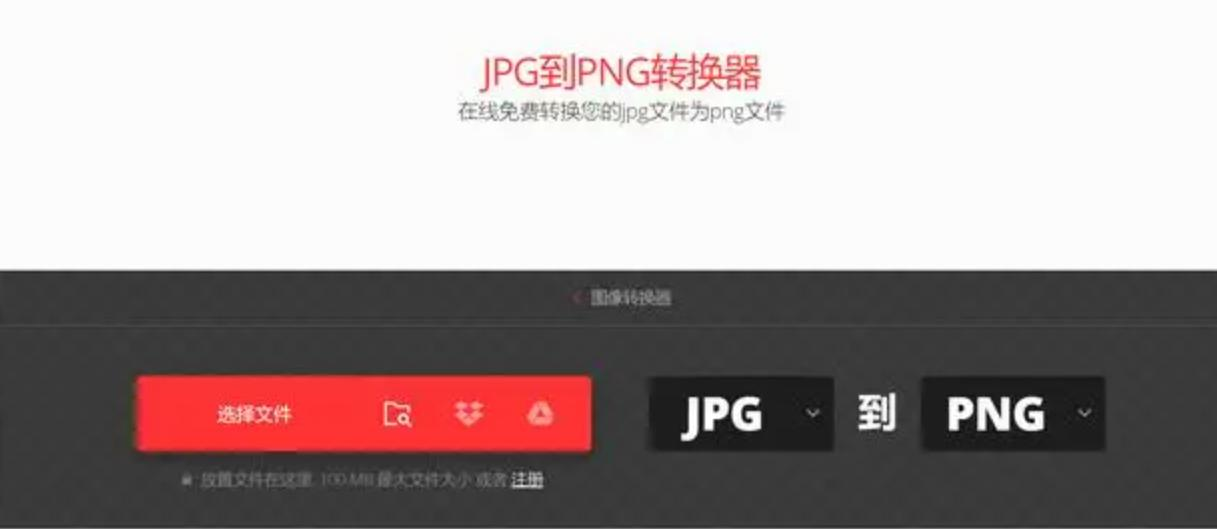
进入转换页面后,你将在页面看到一个大的“上传文件”按钮。点击此按钮,选择你想要转换为PNG格式的JPG图片文件。Zamzar支持多种文件格式和大小限制,你可以根据自身需求进行选择。

在提交文件后,系统会自动识别你的文件类型为JPG。你会看到转换选项下方有一个下拉菜单,默认显示“PNG”。确保该选项没有被更改,因为它决定了最终转换后的文件格式。
最后,点击页面右上角的“开始转换”按钮。Zamzar会立即开始处理你的图片文件,并将它转换成PNG格式。转换完成以后,系统会提供下载链接,你可以点击链接直接下载转换好的PNG图片文件到本地计算机。
JPG 与 PNG 格式转换:选择指南
在数字图像处理中,选择合适的格式至关重要。 JPG 和 PNG 两种格式各有优缺点,了解它们的特性有助于我们做出选择。本文总结了将 JPG 图像转换为 PNG 的必要性以及常用转换方法,供您参考。
JPG 与 PNG 的差异:
JPG 以无损压缩技术著称,适合保存色彩丰富的图像,但无法保留透明度和细节信息。PNG 则采用有损压缩方式,可实现更高品质的图像显示,并支持透明背景和丰富颜色表现,因此在需要高质量、透明度或精确细节呈现的场景下更优于 JPG。
转换的意义:
将 JPG 转化为 PNG 的主要好处包括:
* 质量保证: PNG 格式采用无损压缩技术,确保图像质量不受影响。
* 透明度支持: PNG 支持透明背景功能,提高设计灵活性。
* 色彩表现: PNG 可以展现更丰富的颜色细节和层次。
* 成本效益: 使用 PNG 则无需支付额外的版权费用。
转换方法:
有多种方法可以将 JPG 图像转换为 PNG 格式,包括使用专业的图像处理软件、在线转换工具、专门的格式转换软件以及直接修改文件后缀名。 选择适合您需求和操作习惯的方法即可。
最终,选择合适的图像格式取决于您的具体需求和应用场景。 在需要高质量图像、透明度或丰富色彩表现的场景中,将 JPG 图片转换为 PNG 格式无疑是一个明智的选择。
如果想要深入了解我们的产品,请到 汇帮科技官网 中了解更多产品信息!
没有找到您需要的答案?
不着急,我们有专业的在线客服为您解答!

请扫描客服二维码