登录
- 微信登录
- 手机号登录
微信扫码关注“汇帮科技”快速登录
Loading...
点击刷新
请在微信【汇帮科技】内点击授权
300秒后二维码将过期
二维码已过期,点击刷新获取新二维码
登录
登录
其他登录方式
修改日期:2024-12-05 09:00
在团队协作中,共同编辑Excel文件已成为日常操作的一部分,尤其是在跨部门或远程工作的环境中更为普遍。尽管Microsoft Excel提供了多种功能来确保数据的准确性和安全性,但在多人同时编辑同一个文件时,仍可能出现最后修改者信息记录不准确的情况,进而引发责任归属不清的问题。例如,在一项团队项目中,成员A在未充分了解之前版本内容的情况下进行了某些更改,而这些更改并未得到所有团队成员的认可。这种情况下,如果系统错误地将这些更改归因于成员A,可能会导致不必要的沟通成本和内部矛盾。
以下我们将详细介绍3种高效的方案来修改Excel文件的最后修改者信息,帮助您有效解决此类问题,维护团队协作的良好秩序。

步骤1:启动软件并识别文件类型
打开软件。你会看到一个显眼的图标提示你已成功安装。该软件支持多种Office文档,包括Excel文件。注意,无论文件大小或数量如何,这款软件都能轻松应对。
步骤2:选择编辑功能
在主界面中,找到“Office文件属性编辑”选项,并点击它进入相应的编辑页面。在这里,你可以看到各种Office文件类型的元数据,包括创建者、最后修改时间以及最后修改者等信息。
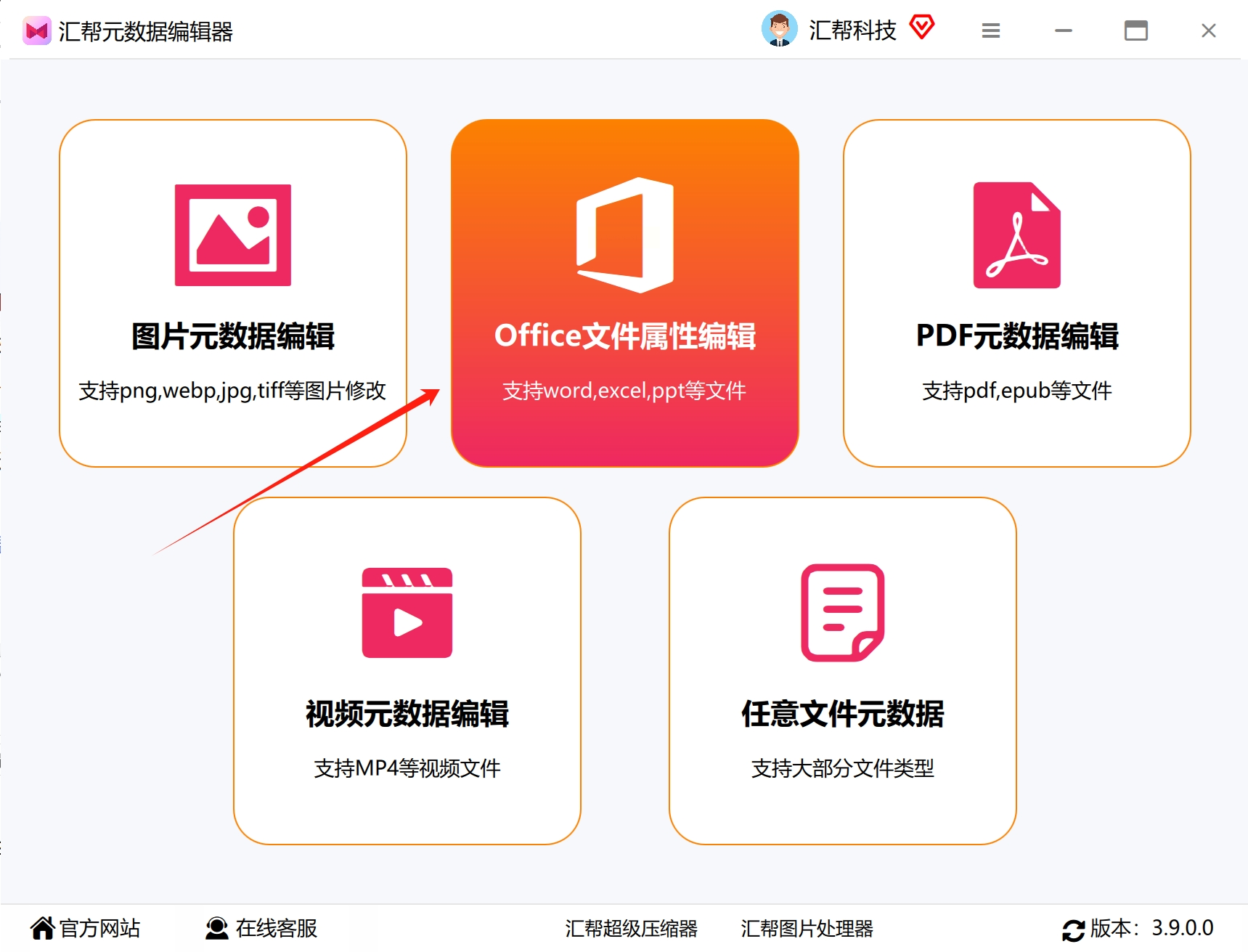
步骤3:导入待处理的Excel文件
点击页面右上角的“添加文件”按钮,将需要修改的Excel文件拖放到软件内或直接从电脑中选择。请注意,这款软件支持批量处理多个文件,你可以一次性完成多个文件的信息编辑。
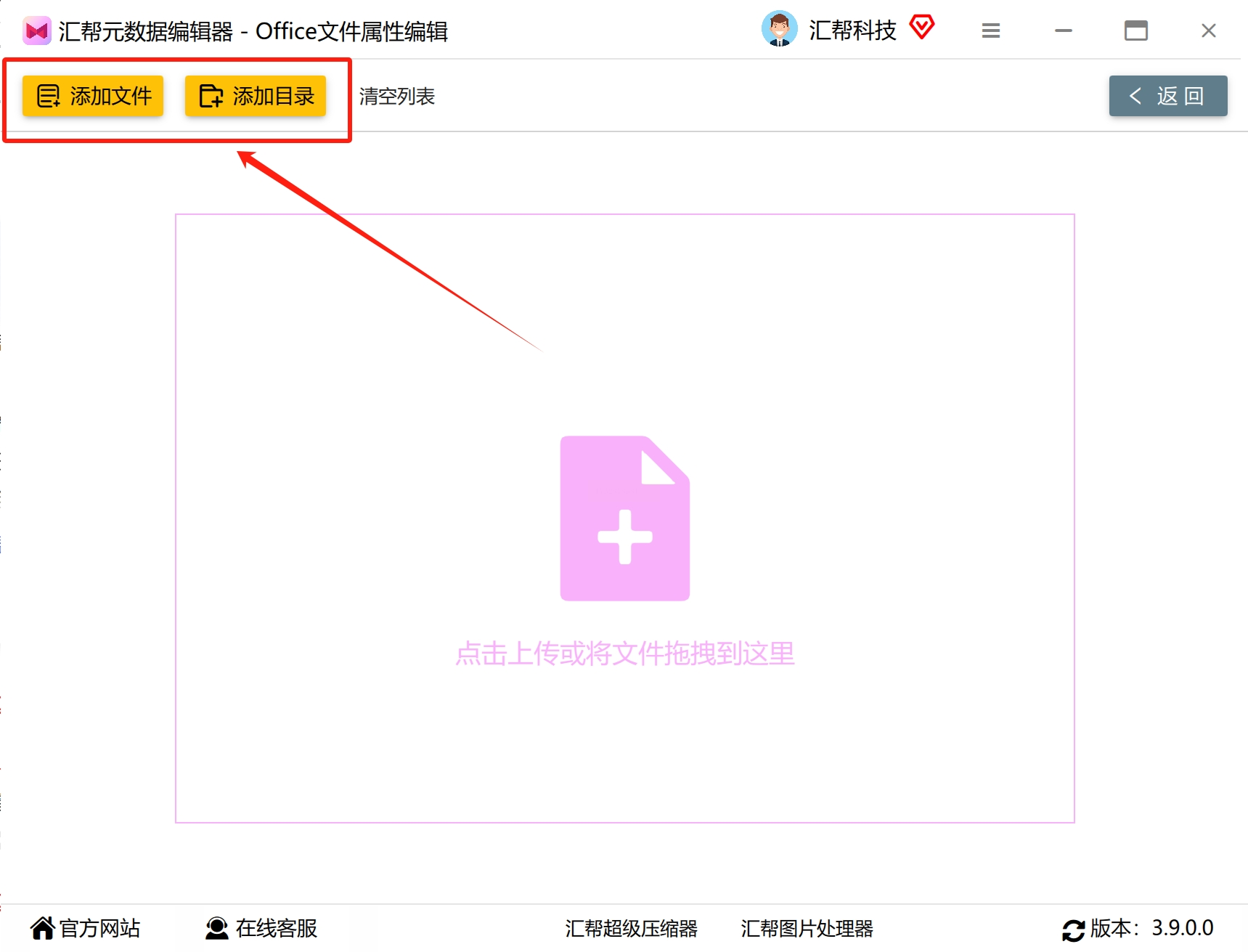
步骤4:定位并修改最后修改者信息
在主界面下方,找到“最后修改者”选项,并点击旁边的编辑按钮。此时会弹出一个对话框,允许你输入新的最后修改者名称。为了方便操作,请确保所有需要更改的文件都已导入至软件中。
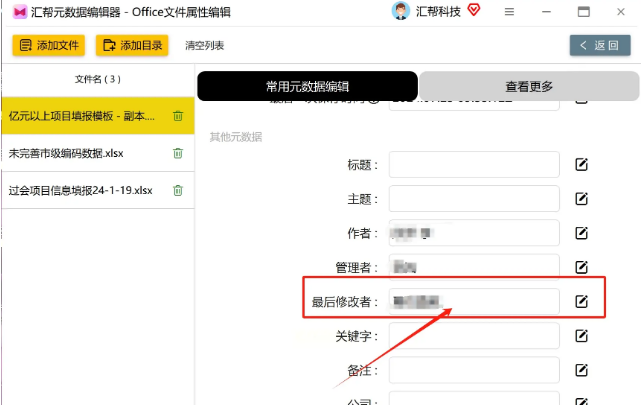
步骤5:保存修改结果
在弹出的对话框内,输入你希望设置的新最后修改者名称后点击“保存到所有文件”。这一过程将会自动应用到所有选定的Excel文件上,无需逐个文件手动修改。成功完成后,你的Excel文件的最后修改者的元数据信息将被更新为所设定的内容。
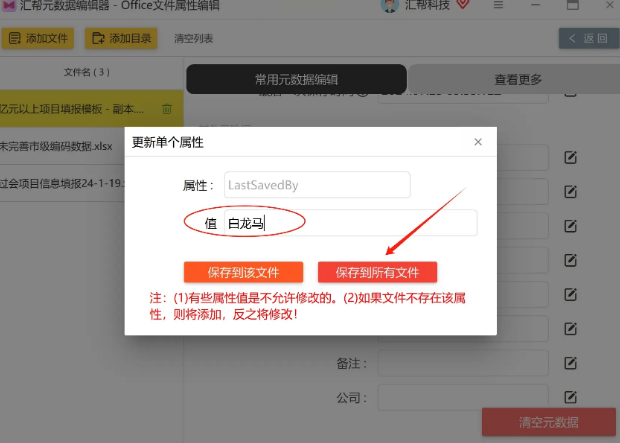
以上步骤能帮助你在几分钟内完成大量Excel文件的信息批量修改工作,极大地提高了工作效率和准确性。
要在Excel中更新文档的最后保存者信息,可以遵循以下步骤:
1. 打开需要修改的Excel文件。
2. 在顶部菜单栏点击“文件”,进入设置页面。
3. 仔细查看右侧菜单,寻找并点击“信息”或“文件信息”。如果您的Excel版本有所不同,“信息”这一项可能位于不同的位置,但通常都能快速找到。
4. 点击后,您将看到一个包含多个选项的窗口。在这些选项中,选择“属性”,以进入更详细的文档设置区域。
5. 在“属性”的各项内容中,有一个关于“最后保存者”的信息。点击它旁边的小文本框即可编辑此信息。
6. 输入您希望作为最后保存者的名称或用户名,确认无误后继续下一步操作。
7. 最后,记得点击保存按钮以确保修改被正确应用。
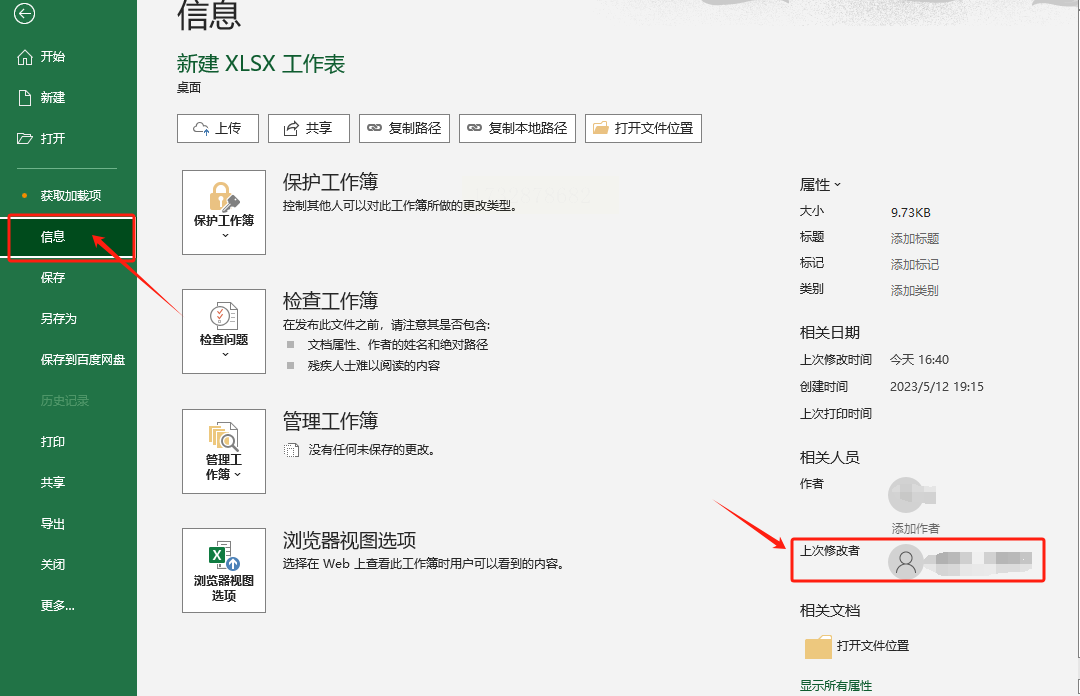
方案3:使用VBA宏自动修改作者名字
如果你需要批量修改多个Excel文件的作者名字,或者想要通过编程方式实现这一功能,可以使用Excel的VBA(Visual Basic for Applications)宏功能。
1. 打开VBA编辑器:在Excel中,按下`Alt + F11`组合键,打开VBA编辑器。
2. 插入新模块:在VBA编辑器中,右键点击你的工作簿名称,选择“插入”->“模块”,以创建一个新的VBA模块。
3. 编写VBA代码:在新模块中,编写用于修改作者名字的VBA代码。下面是一个简单的示例代码,它将当前活动工作簿的作者名字修改为指定的字符串:
4. 运行VBA宏:在VBA编辑器中,按下`F5`键或点击工具栏上的“运行”按钮,运行你编写的VBA宏。这将修改当前活动工作簿的作者名字。
5. 扩展功能(可选):你可以根据你的需要,进一步扩展VBA宏的功能,例如遍历指定文件夹中的所有Excel文件,并批量修改它们的作者名字

总之,在Excel文件管理中,灵活运用不同的用户名策略和版权条款来保护敏感数据和个人隐私,将有助于提升整体文档安全性与可靠性。企业亦可通过建立完善的相关制度与流程,进一步规范文档使用行为,并在必要时进行有针对性的调整以应对各种复杂情况,从而更好地维护自身利益及确保业务连续性。
如果想要深入了解我们的产品,请到 汇帮科技官网 中了解更多产品信息!
没有找到您需要的答案?
不着急,我们有专业的在线客服为您解答!

请扫描客服二维码