登录
- 微信登录
- 手机号登录
微信扫码关注“汇帮科技”快速登录
Loading...
点击刷新
请在微信【汇帮科技】内点击授权
300秒后二维码将过期
二维码已过期,点击刷新获取新二维码
登录
登录
其他登录方式
修改日期:2024-12-05 08:00
在日常的工作汇报、项目展示或学术报告中,PowerPoint(PPT)扮演着不可或缺的角色。其文档的历史记录功能对于追踪编辑过程至关重要,但有时出于合规性、版本控制或是特定需求,修改PPT的最后保存日期成为一种必要的操作。这一操作虽不常见,但在某些专业领域中具有实际意义。
为了满足上述需求,专业人士常常探索多种方法来实现目标。这些方法不仅能够满足特定需求,还能为您的专业工作流程增添便利性。

下面,我们将一步步教您如何使用此软件轻松完成这一任务。
一、打开与添加文件
1. 启动软件:,双击桌面上安装好的【汇帮元数据编辑器】快捷方式或者从程序列表中找到“汇帮元数据编辑器”并打开。
2. 选择功能选项:在主界面中找到并点击“Office文件属性编辑”这一项。这将带您进入可以操作的界面。
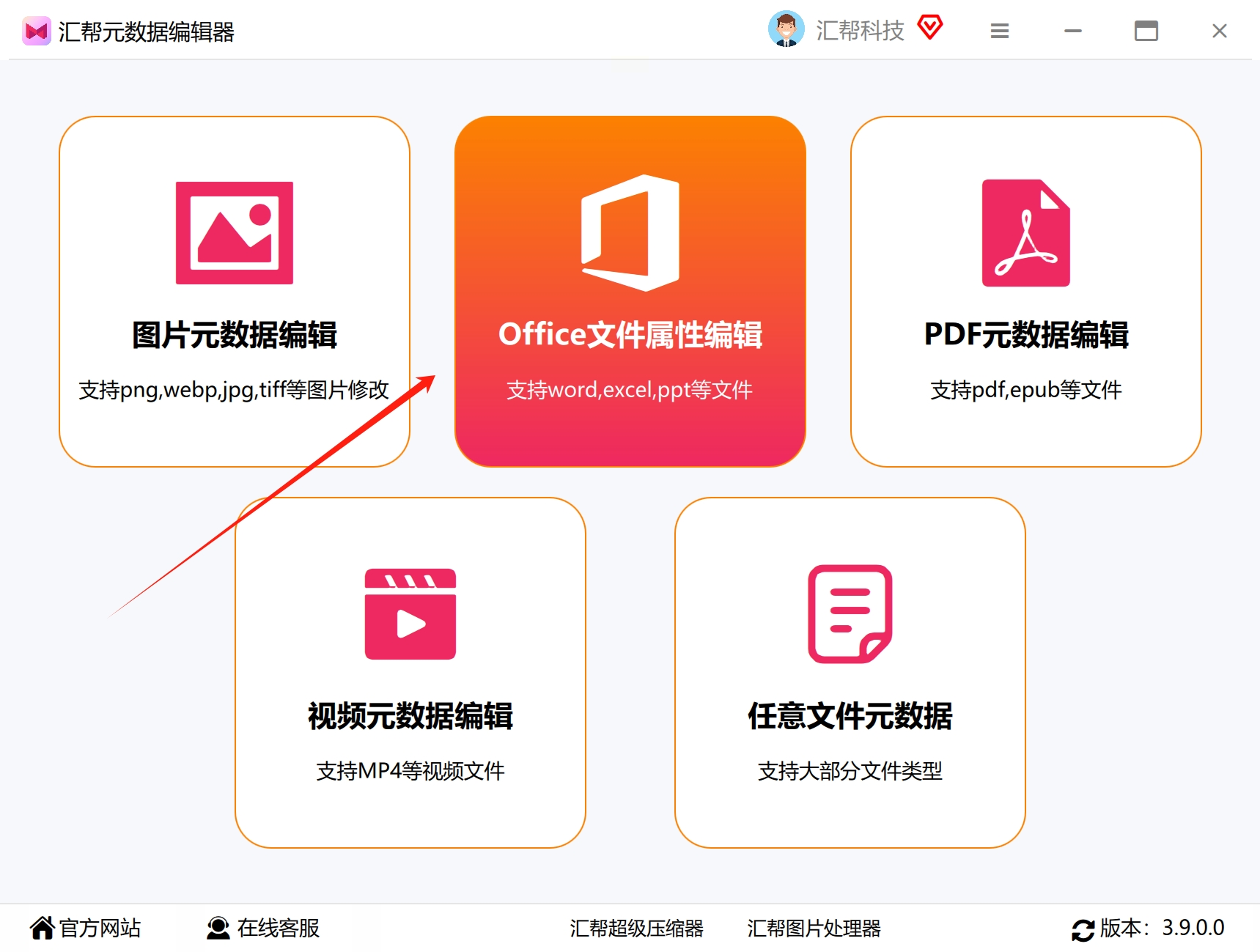
3. 添加文件或目录:软件会提示您添加需要修改的PPT等文件或整个文件夹。您可以直接从桌面拖拽要编辑的文档,或者点击界面上的“添加文件/目录”按钮进行选择。
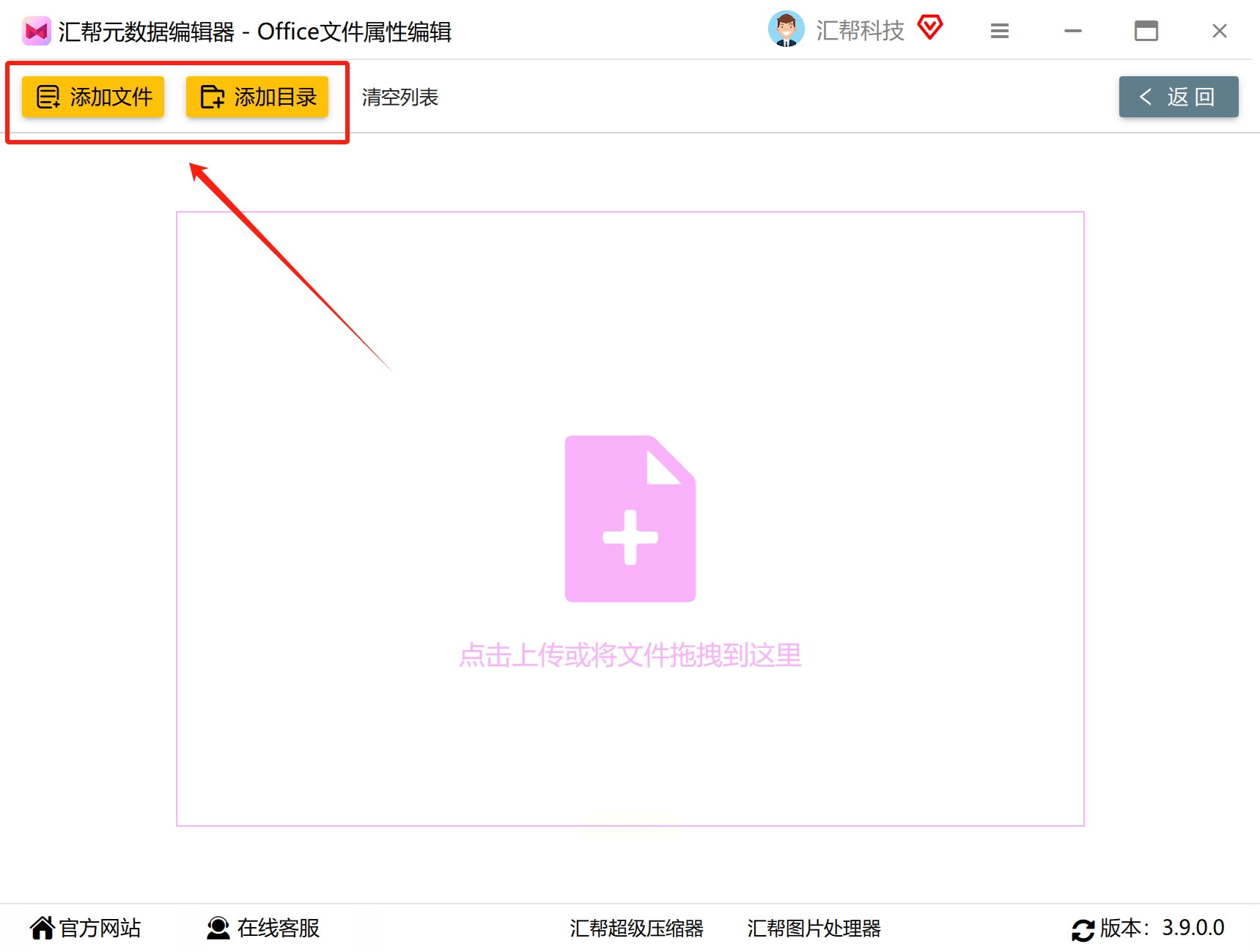
二、修改最后一次保存时间
1. 找到目标文档:在打开的文件列表中,定位到您需要修改的具体PPT文件。
2. 进入元数据设置:右键点击选中的文件,从弹出菜单中选择“编辑元数据”或类似选项。这会跳转至一个新窗口,用于直接操作文件属性。
3. 调整保存日期时间:在该窗口内找到“最后一次保存时间”的字段。点击旁边的按钮进入编辑模式。在此输入您想要的时间和日期格式,确保与原始格式相匹配。
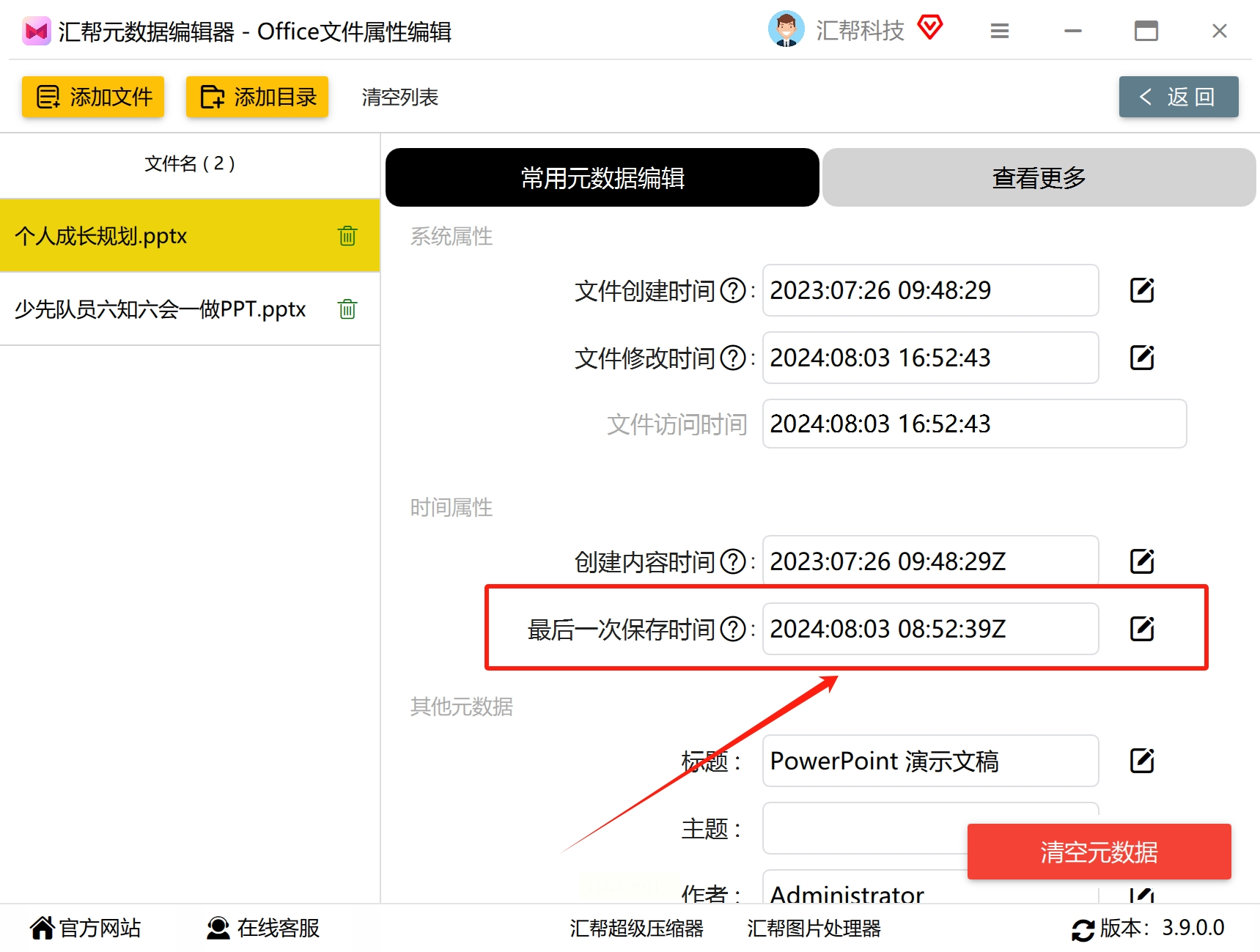
4. 完成设置并保存:确认无误后,点击“确定”或“应用”。此时软件会提示您可以将更改应用于整个文件夹内所有文档。选择“保存到所有文件”,一切就绪。
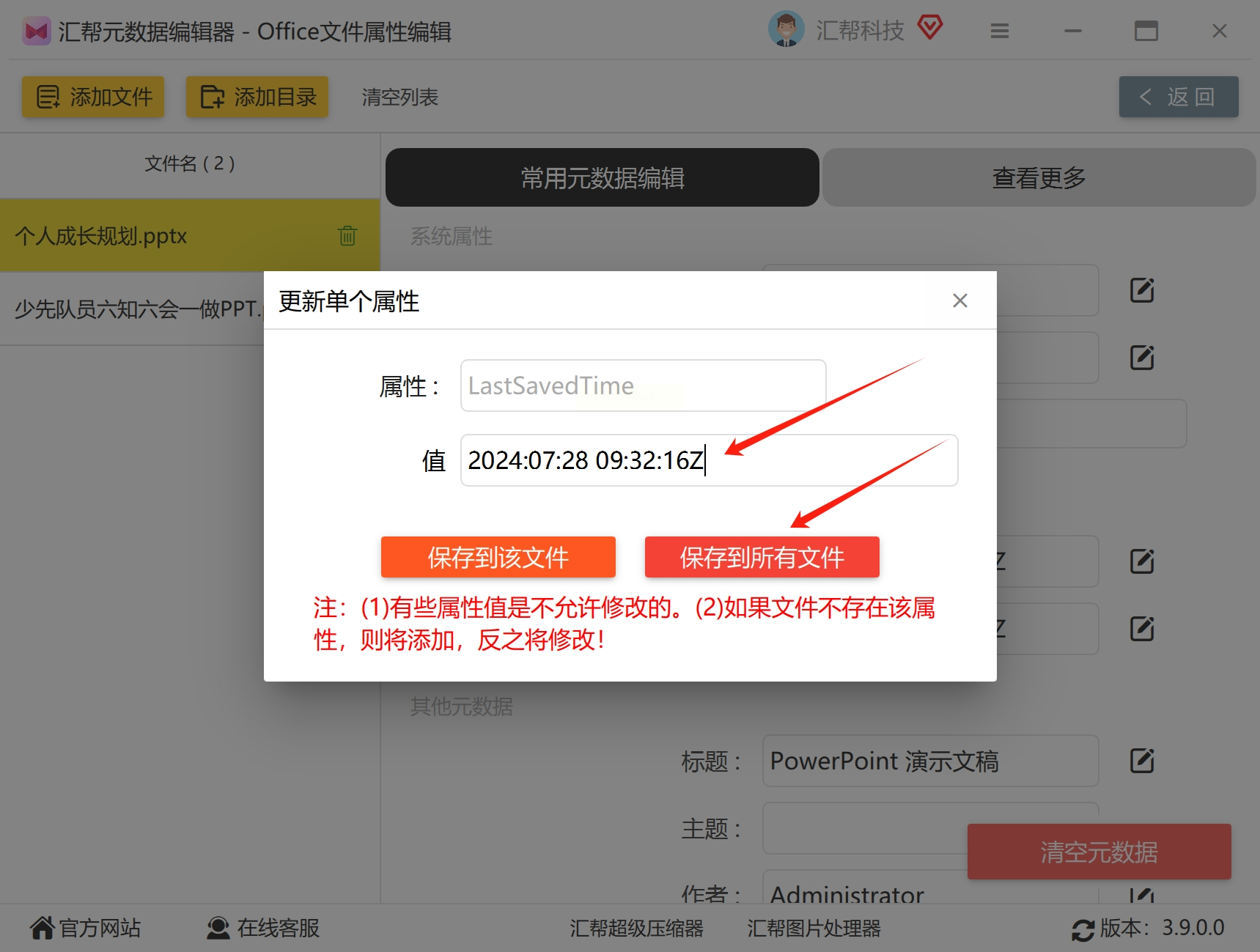
通过以上步骤,您就可以轻松地使用“汇帮元数据编辑器”来修改Office文档的最后一次保存时间了!
具体步骤如下:
首先,你应当点击顶部菜单栏中的“插入”选项卡,它位于屏幕的顶部工具条上。找到并点击“日期和时间”的设置按钮。

进入设置窗口后,勾选左侧列表中名为“显示日期与时间”的复选框。紧接着,在下方的选项区域里打勾选择“自动更新”,确保日期和时间能够自动同步当前系统的时间。
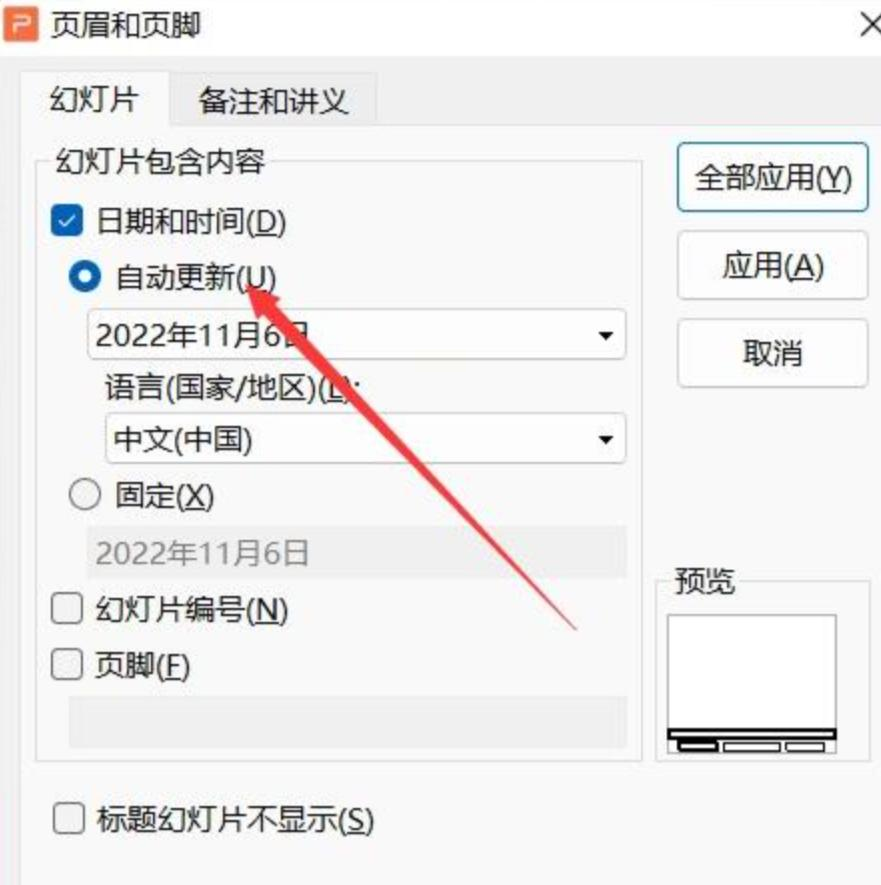
完成以上步骤之后,你将看到文档中自动插入了当前系统的时间和日期。这样一来,每次打开文档时,所呈现的信息都会保持最新状态,非常方便。如果你希望更改显示格式或者进一步设置相关选项,可以点击下方的“格式”按钮进行调整。
首先进入“优速文件批量重命名”的界面,在主页面找到并点击【文件重命名】按钮,进入功能区域。接着,我们需要选择需要更改日期信息的文件:点击左上角的【添加文件】按钮,并将文件拖拽至软件界面上或直接通过浏览的方式添加文件。
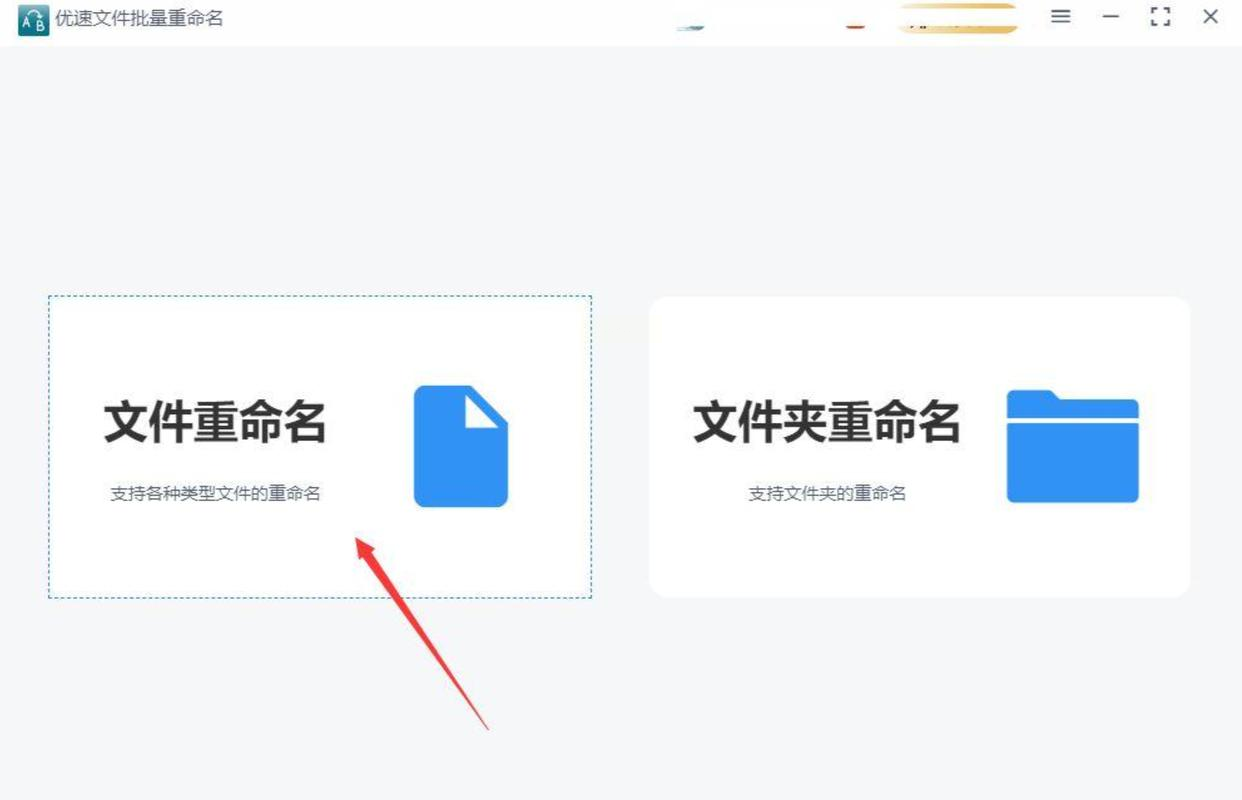
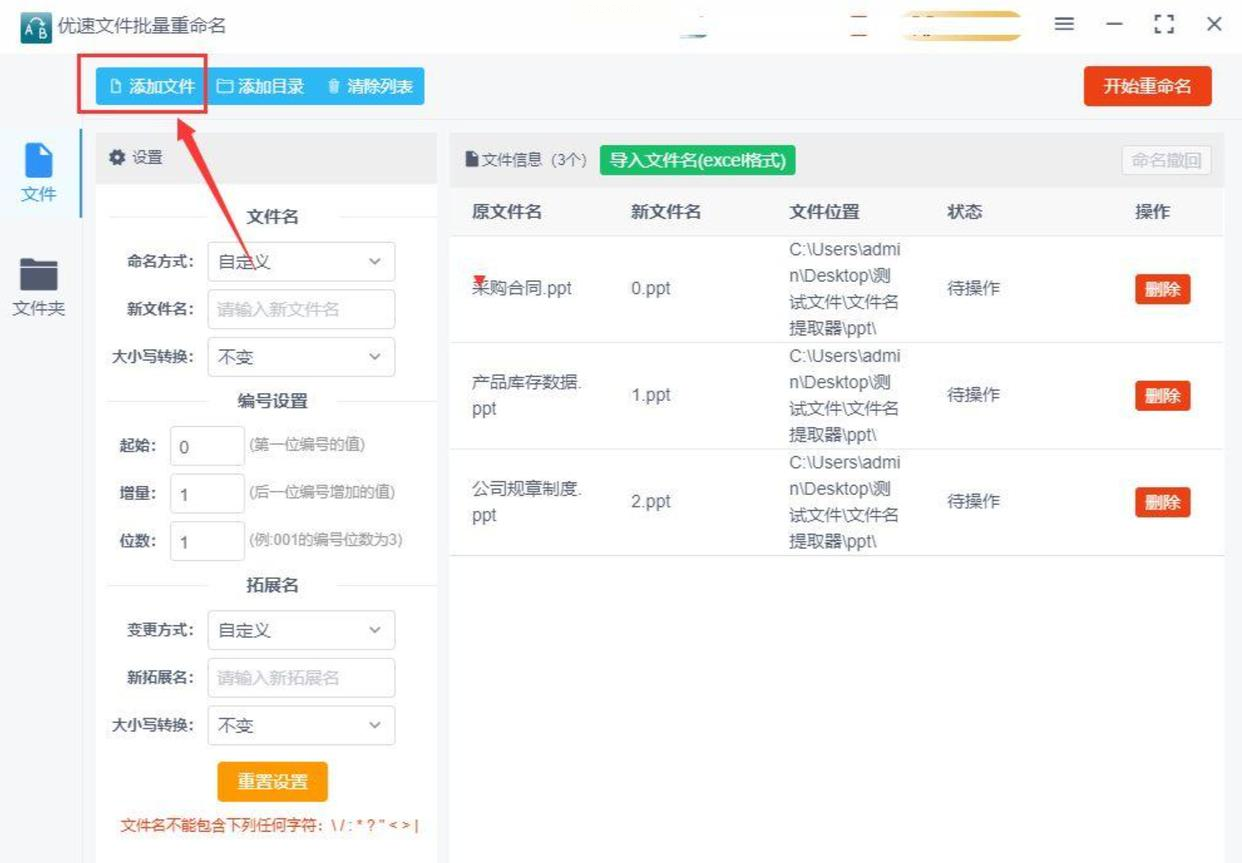
在设置新时间时,切换到【时间属性】选项卡,在这里我们可以精确设定修改时间,包括年、月、日以及时刻。如果你希望改变文件创建日期,同样也可以在此步骤完成。
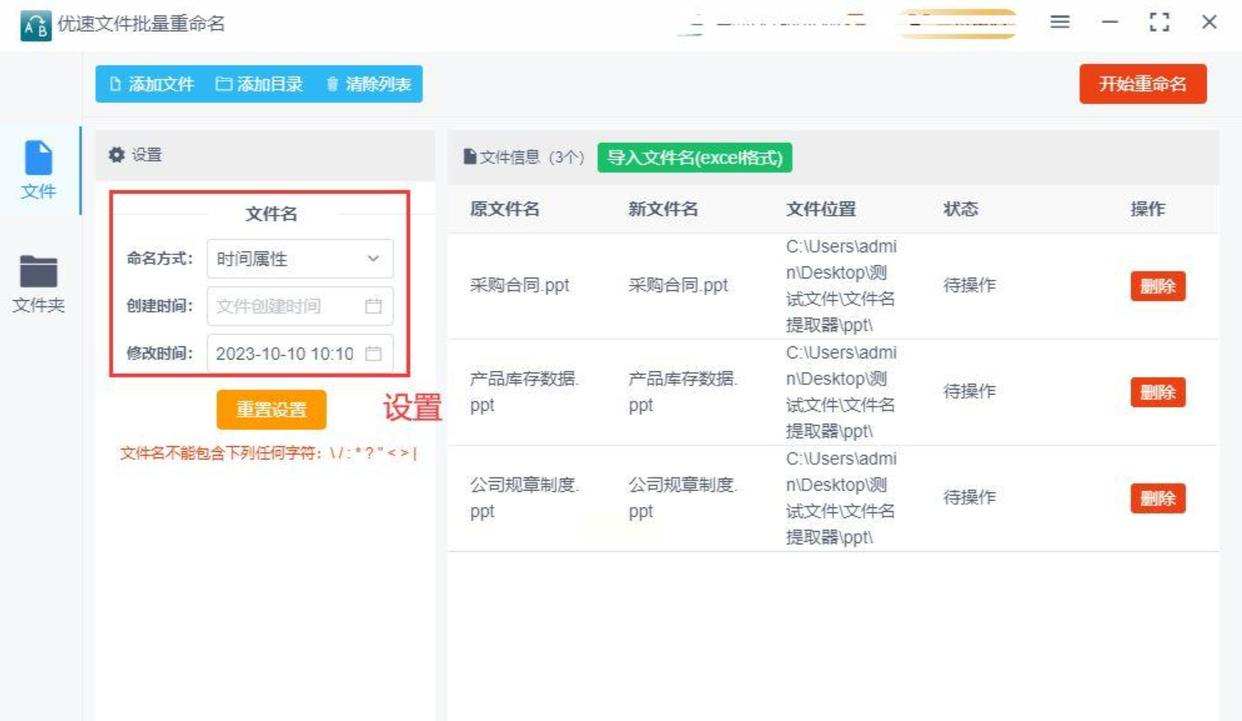
一切设置完成后,点击右上角的“开始”按钮以启动文件处理程序。处理完毕后,软件会给出操作成功的提示信息。
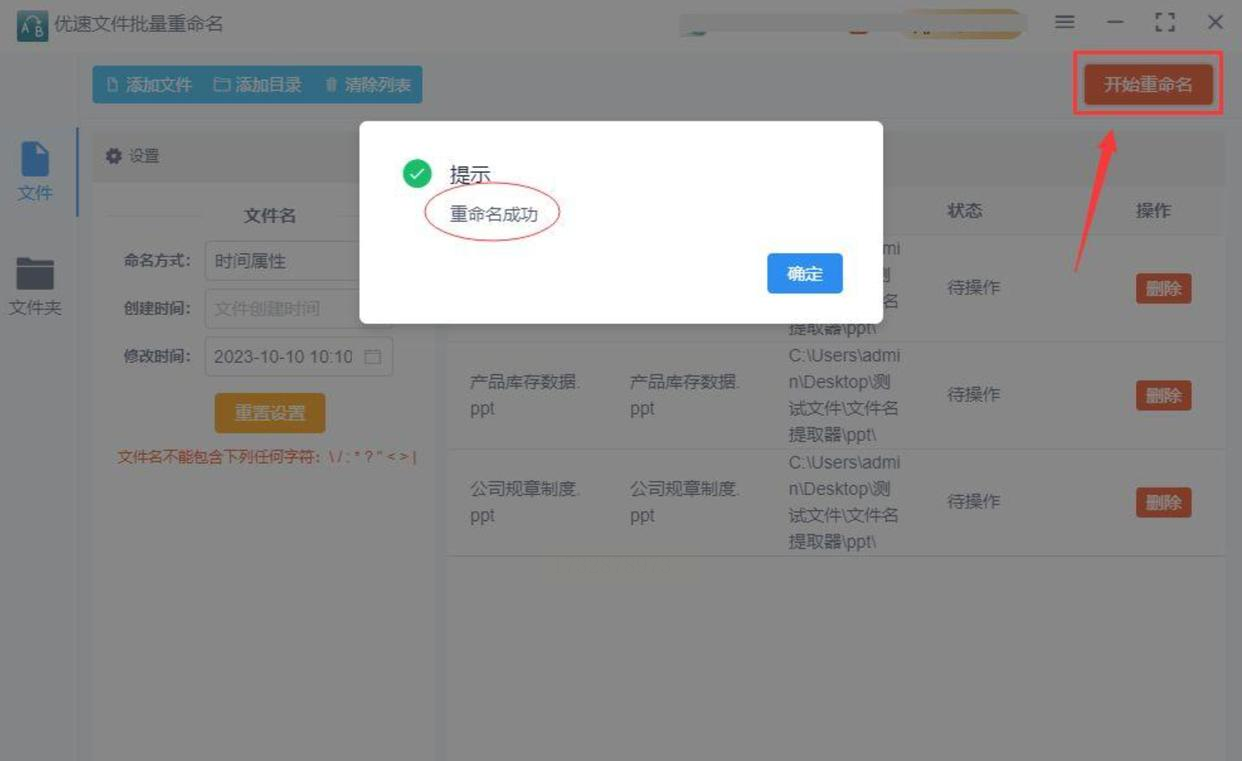
为了验证更改是否成功,我们可以在资源管理器中找到相应文件,并查看它们的属性详情。此时你会发现,这些文件的修改时间已经被调整到了指定的时间——2022年10月10日 10:10:10。这种灵活且高效的批量操作方式,大大提升了工作效率。
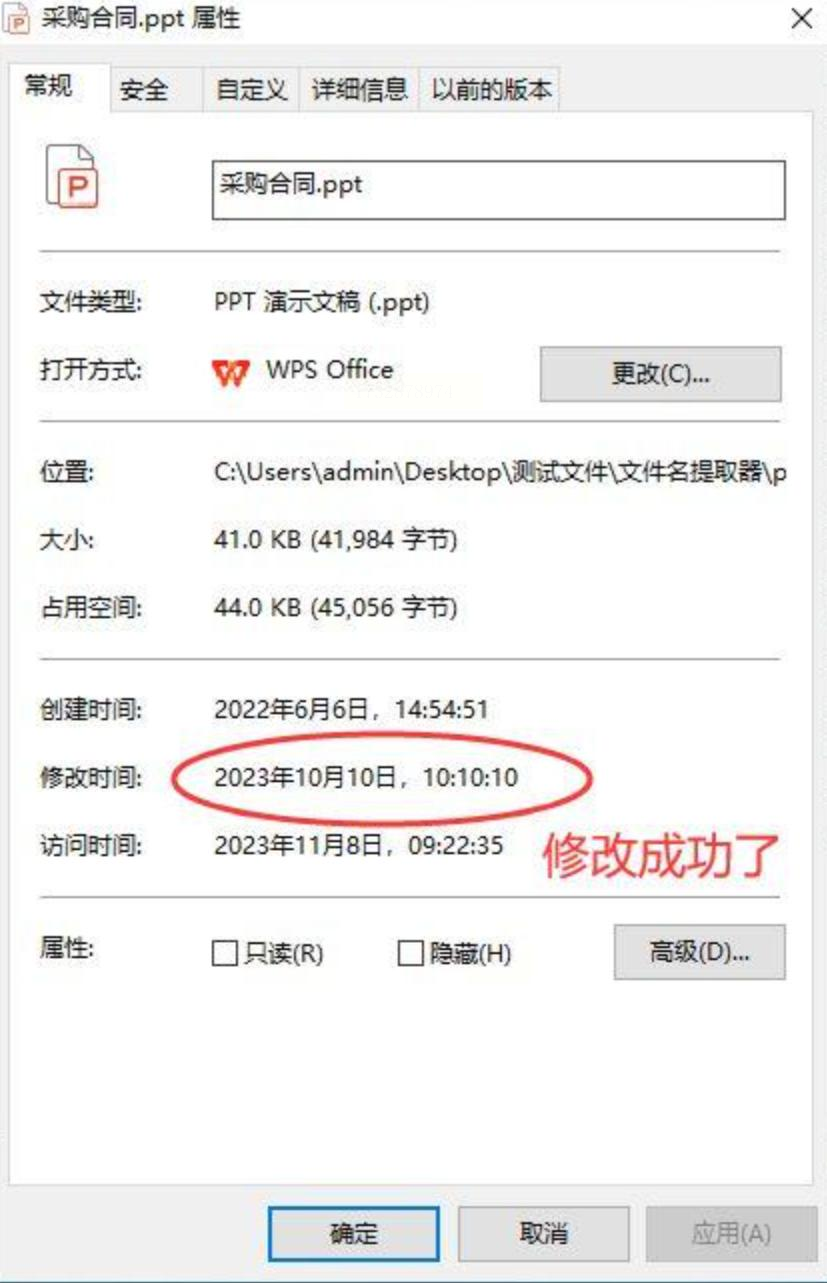
本文总结了三种实用的方法,用于调整文件的创建或修改日期,这在需要维护文档历史记录、测试软件版本兼容性或是解决文件系统问题时尤其有用。
首先,针对大规模批量操作的需求,专业数据管理工具提供了强大的支持。这类工具不仅能够迅速准确地更新多个文件的时间戳信息,还能帮助用户监控和优化存储性能。其图形界面友好易用,使得非专业人士也能轻松上手。
其次,在线元数据编辑平台则为个人用户提供了一个简便快捷的解决方案。无需安装额外软件,只需访问网页即可完成操作。这种在线服务特别适合对技术要求不高、偶尔需要调整文件时间戳的用户群体。
最后,对于熟悉计算机底层工作的技术人员而言,手动修改系统时间和相关注册表设置可能是解决问题的一种选择。这种方法虽然直接有效,但也存在潜在风险。因此,在使用之前务必要确保充分了解可能带来的影响,并采取必要的预防措施以避免引发其他问题。
综上所述,根据具体的应用场景和个人偏好选择合适的方法是关键。每种方式都有其独特的优势和局限性,合理利用可以极大地提高工作效率与准确性。
如果想要深入了解我们的产品,请到 汇帮科技官网 中了解更多产品信息!
没有找到您需要的答案?
不着急,我们有专业的在线客服为您解答!

请扫描客服二维码