登录
- 微信登录
- 手机号登录
微信扫码关注“汇帮科技”快速登录
Loading...
点击刷新
请在微信【汇帮科技】内点击授权
300秒后二维码将过期
二维码已过期,点击刷新获取新二维码
登录
登录
其他登录方式
修改日期:2024-11-20 09:00
修改Excel文件最后修改者信息:两种简单方案助你一臂之力!
在协同工作中,共享文档往往成为团队合作的利器。然而,Excel文件多用户编辑特性也可能带来一些风险。当多个成员同时或相继修改同一份文件时,如果最后修改者信息错误指向某个成员,可能会导致误解和责任归属不清,影响团队协作效率。
以下我们将介绍一些有效的方法,帮助你精准地调整 Excel 文件的最后修改者信息,从而提升团队协作效率和透明度。

今天就给大家介绍一款功能强大的电脑端软件工具,它可以快速高效地帮助你实现批量修改 Excel 文件最后修改者的需求!
使用步骤:
1. 下载安装软件: 首先,你需要在官网下载这款软件并按照提示进行安装。安装完成后,你会在电脑桌面上看到软件的图标。
软件名称:汇帮元数据编辑器
下载地址:https://www.huibang168.com/download/ybpPhybrHzJu
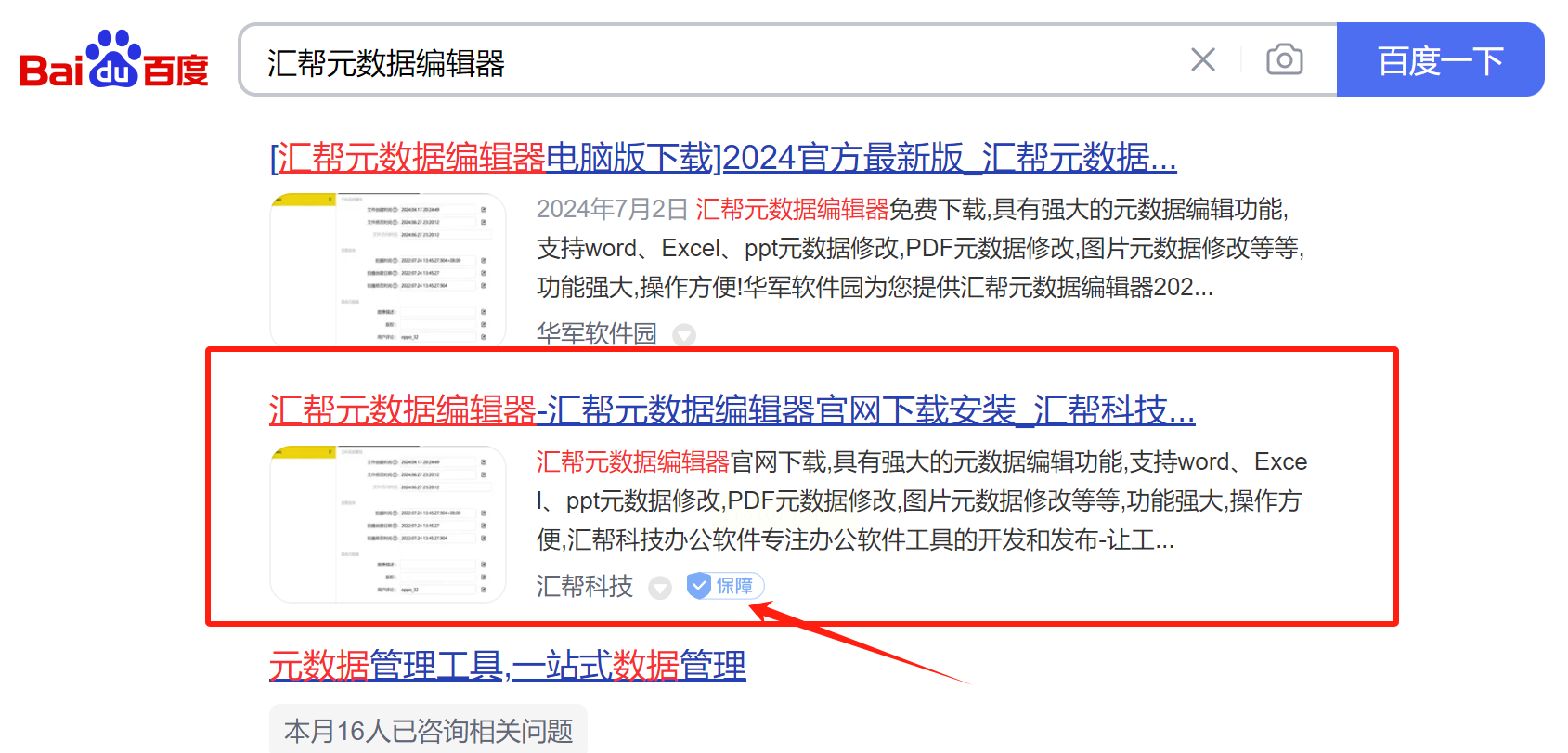
2. 启动软件界面: 双击软件图标即可打开软件界面。进入主界面后,你将看到各种类型的文件元数据编辑选项,涵盖了文档、图片、音频等多种文件格式。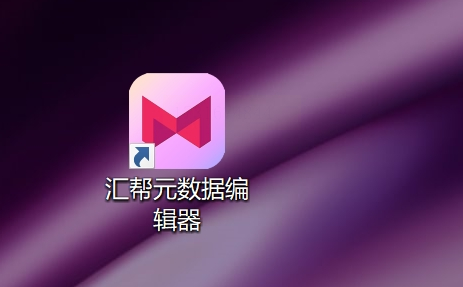
3. 选择Excel文件操作: 因为我们要修改 Excel 文件的最后修改者信息,因此我们需要点击“Office文件属性编辑”这一项。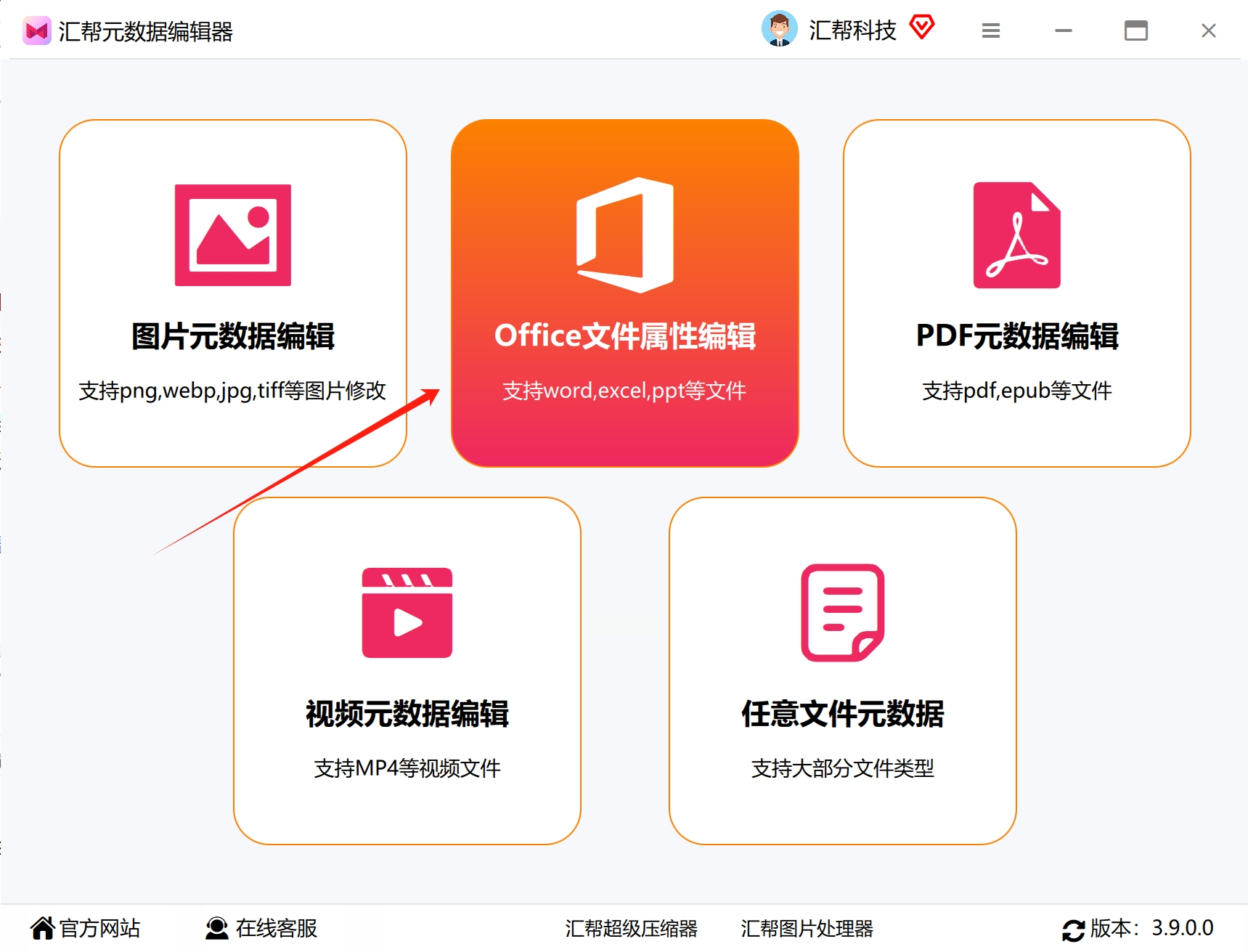
4. 添加Excel文件: 软件支持批量导入多个 Excel 文件进行修改。你可以点击界面上的“添加文件”按钮选择需要修改的文件,或者直接将文件拖拽到软件窗口中。 软件不限制文件的内存大小和数量,方便你一次性处理大量 Excel 文件。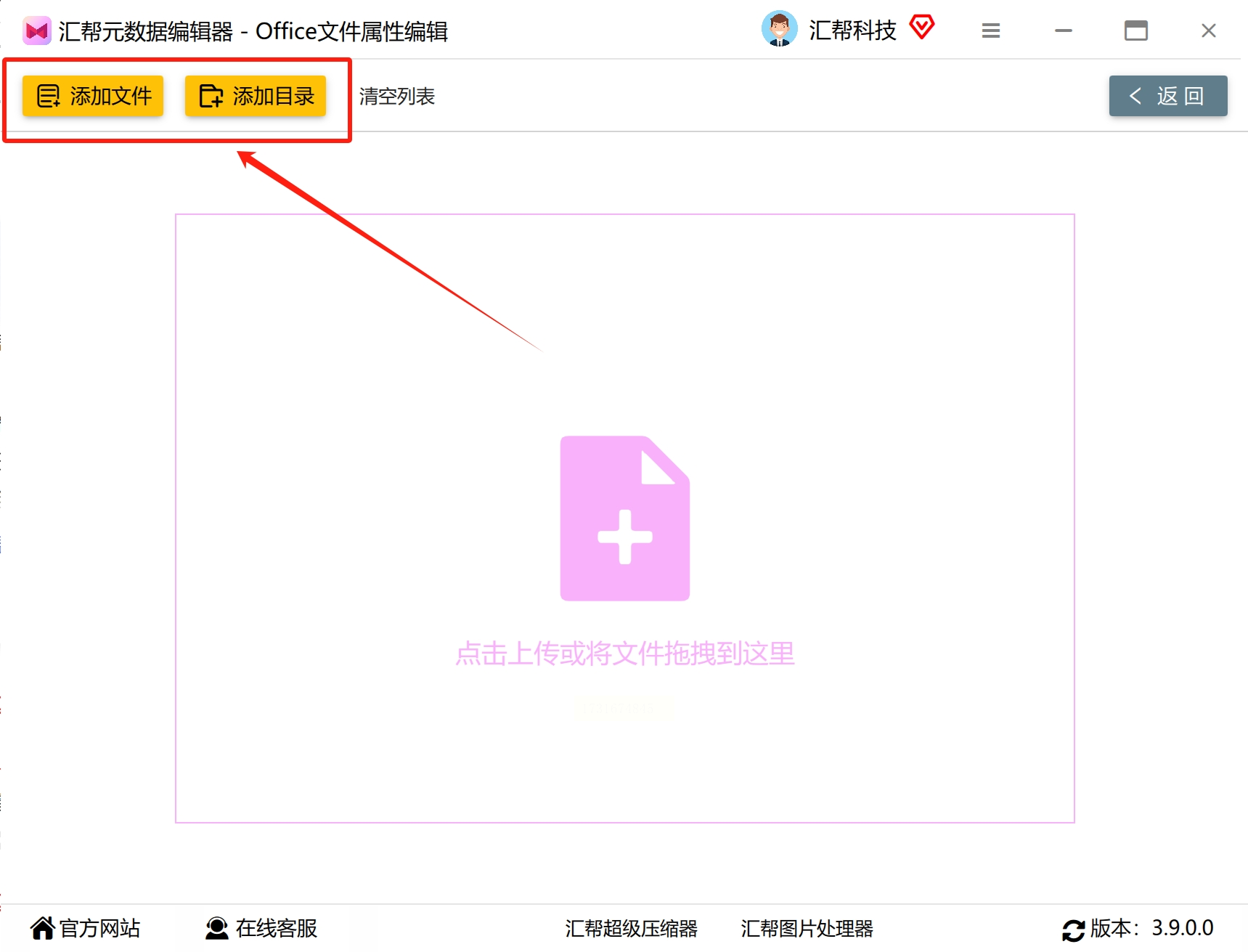
5. 编辑最后修改者信息: 在软件界面中找到“最后修改者”这一项,点击右侧的编辑按钮会出现一个弹框窗口。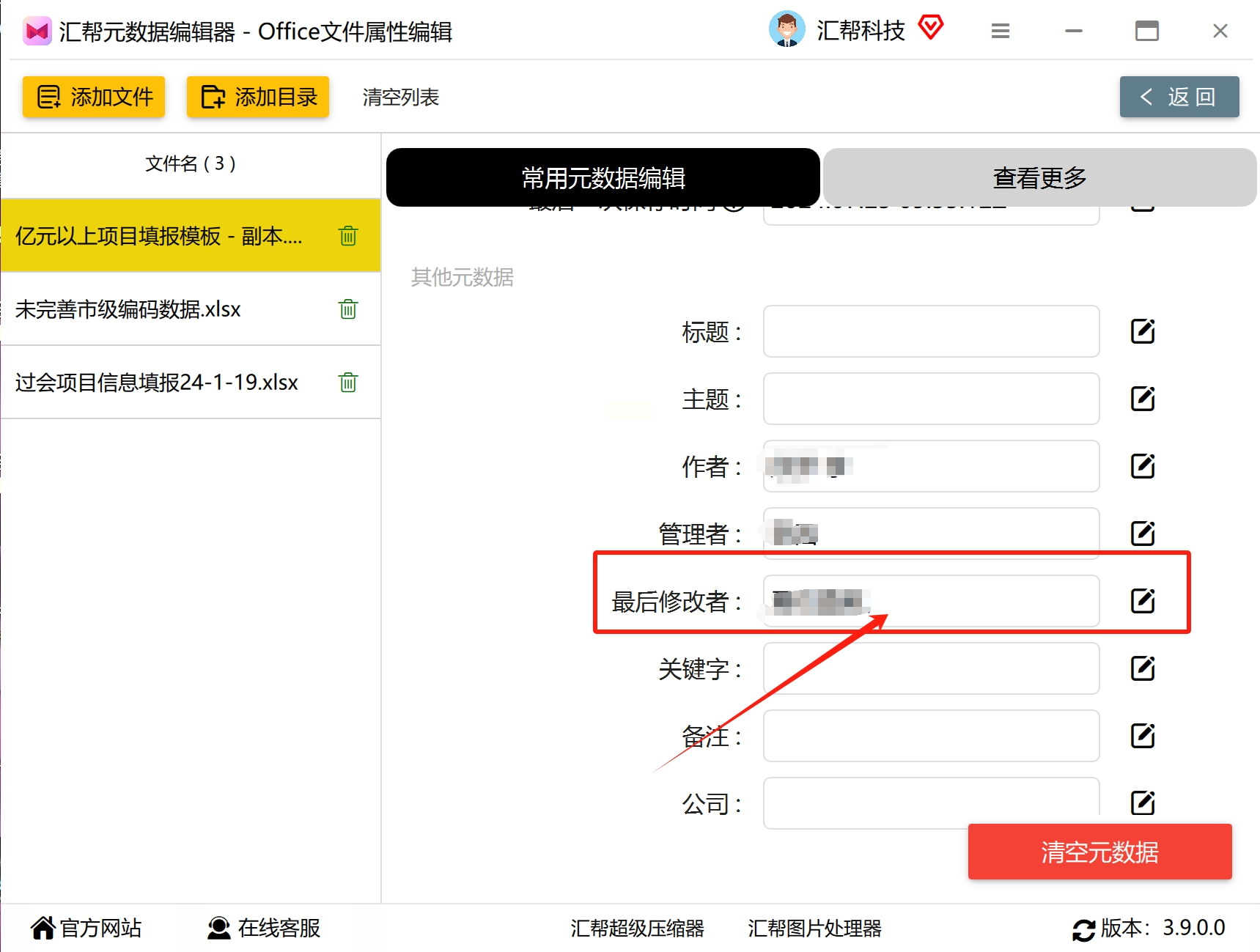
6. 批量保存修改: 在弹框中输入你想要修改后的最后修改者名称,然后点击“保存到所有文件”按钮即可完成批量修改操作。 所有导入的文件都会被自动保存修改后的信息。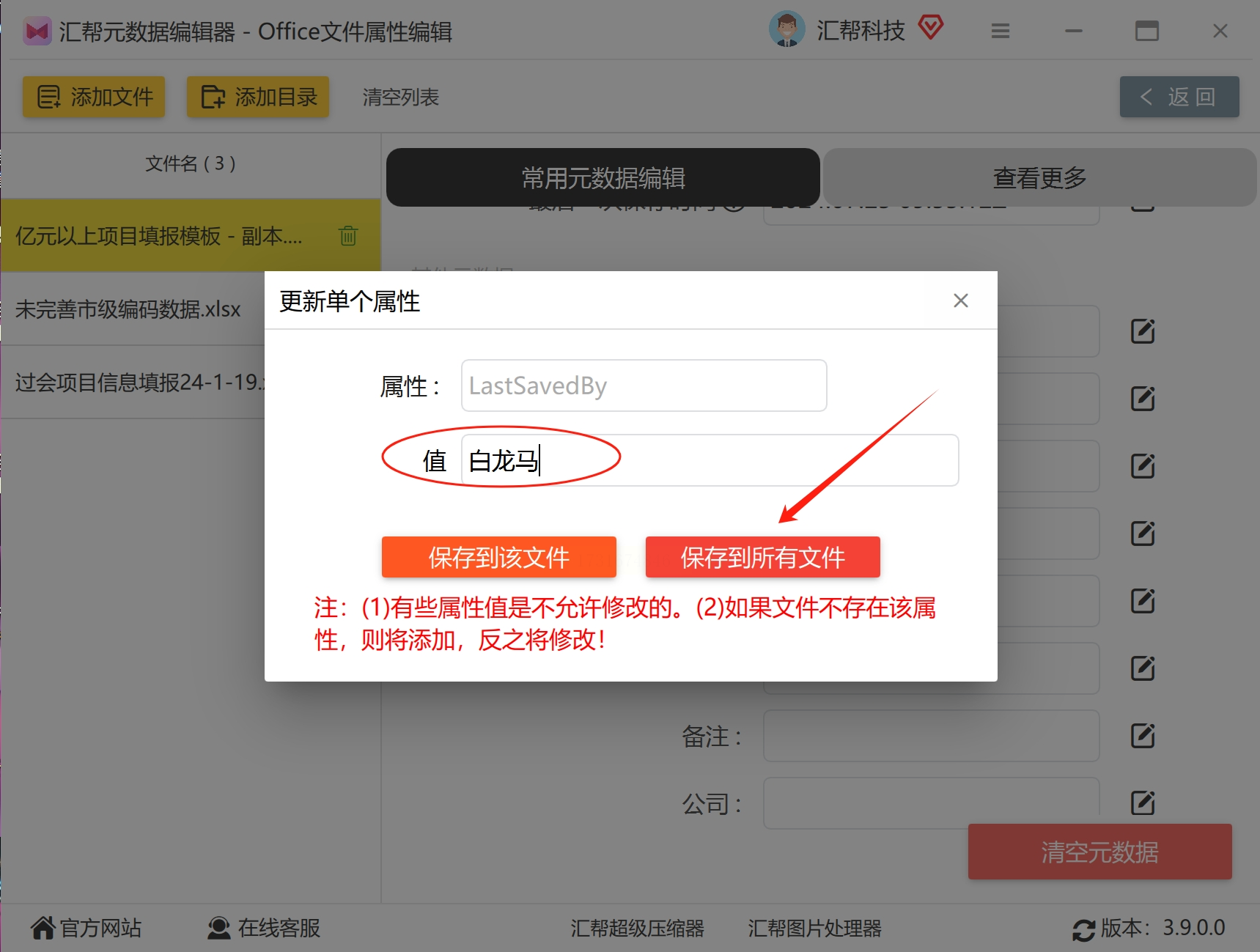
这款软件工具不仅功能强大,还十分易于使用。即使是初次接触的用户也能快速上手,轻松地完成 Excel 文件最后修改者的批量修改任务,有效提升你的工作效率!
想要修改 Excel 文件的保存者信息?这很简单!只需要按照以下步骤操作即可:
第一步:打开你的Excel文件。
找到你想要修改保存者的文件,然后双击它打开 Excel 程序。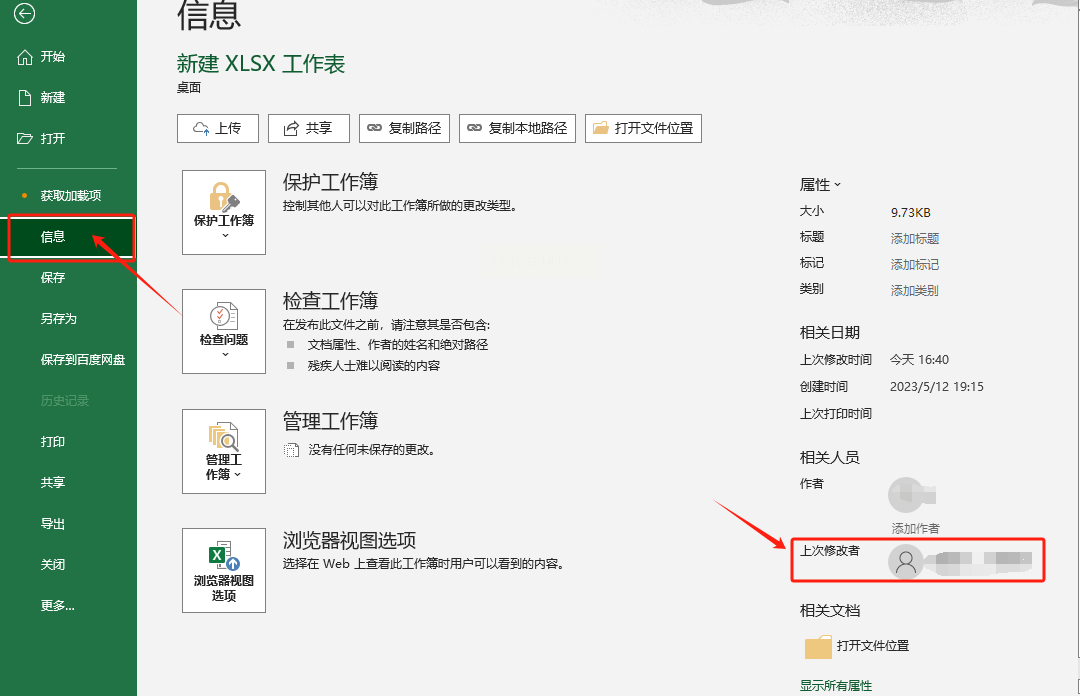
第二步:点击“文件”菜单。
在 Excel 界面上方菜单栏中,你会看到许多选项,其中包含一个名为 "文件" 的选项。点击这个选项即可进入文件菜单。
第三步:选择 “信息”。
在文件菜单的右侧栏目中,你将找到多个选项,例如“新建”、“打开”等等。在这个列表中,寻找并点击“信息” 或者“文件信息”,这两种选项的名称可能根据你的 Excel 版本而略有不同。
第四步:进入文件属性界面。
点击 “信息”后,一个新的窗口会弹出来,里面包含关于该文件的各种信息,例如创建日期、修改时间等等。 你需要关注的是 "属性" 这个选项。
第五步:找到“最后保存者”。
在属性选项下,你会看到一个名为 “最后保存者”(或者 “最后修改者”)的字段。点击这个字段旁边的文本框,它会显示该文件最后一次被保存时的用户名或姓名。
第六步:编辑 "最后保存者"信息。
现在你可以直接在文本框中输入你希望显示在文件属性中的最后一次保存者的姓名或用户名。记得要修改完成后点击“确定”或者其他保存按钮来保存你的修改。
通过以上步骤,你就可以成功地更改 Excel 文件的最后保存者信息了。
~~~~~~~~~~~~~~~~~~~~~~~~~~~~~~~
在数字时代,文档管理已成为企业运营的关键环节。Excel文件作为常用的工作工具,其安全性备受关注,尤其是在涉及敏感数据时更是如此。
最后修改者信息作为文件属性之一,在保护隐私和维护版权上扮演着重要角色。不当的处理方式可能导致个人信息泄露、版权纠纷甚至法律责任。
对于内部协作:
使用通用的用户名或匿名化处理最后修改者信息,可以有效降低个人隐私暴露风险,同时确保团队合作顺畅。
与外部合作伙伴共享文件时: 明确约定版权归属和修改权限至关重要。在必要情况下,修改最后修改者信息,能更清晰地反映文件所有权,有利于维护自身合法权益。
如果想要深入了解我们的产品,请到 汇帮科技官网 中了解更多产品信息!
没有找到您需要的答案?
不着急,我们有专业的在线客服为您解答!

请扫描客服二维码