登录
- 微信登录
- 手机号登录
微信扫码关注“汇帮科技”快速登录
Loading...
点击刷新
请在微信【汇帮科技】内点击授权
300秒后二维码将过期
二维码已过期,点击刷新获取新二维码
登录
登录
其他登录方式
修改日期:2024-11-06 13:11
哦,嘿!你可能在做一份项目报告或者处理一些文档时发现了一个小难题——Excel文件的创建时间和修改时间怎么改?别急嘛,其实这事儿可简单啦!
首先得明白啊,这些时间戳啊,就像你的日记本封面上的日期一样,记录了文件的历史。它们在你第一次打开Excel文件或最后保存它的时候自动写上去的。但如果你想要修改呢,就需要点小技巧哦。
本文将详细探讨在不同操作系统(以Windows和macOS为例)下,如何有效地修改文件的修改时间和创建时间,同时提供一些实用的技巧和注意事项,帮助您更好地管理文件时间属性。
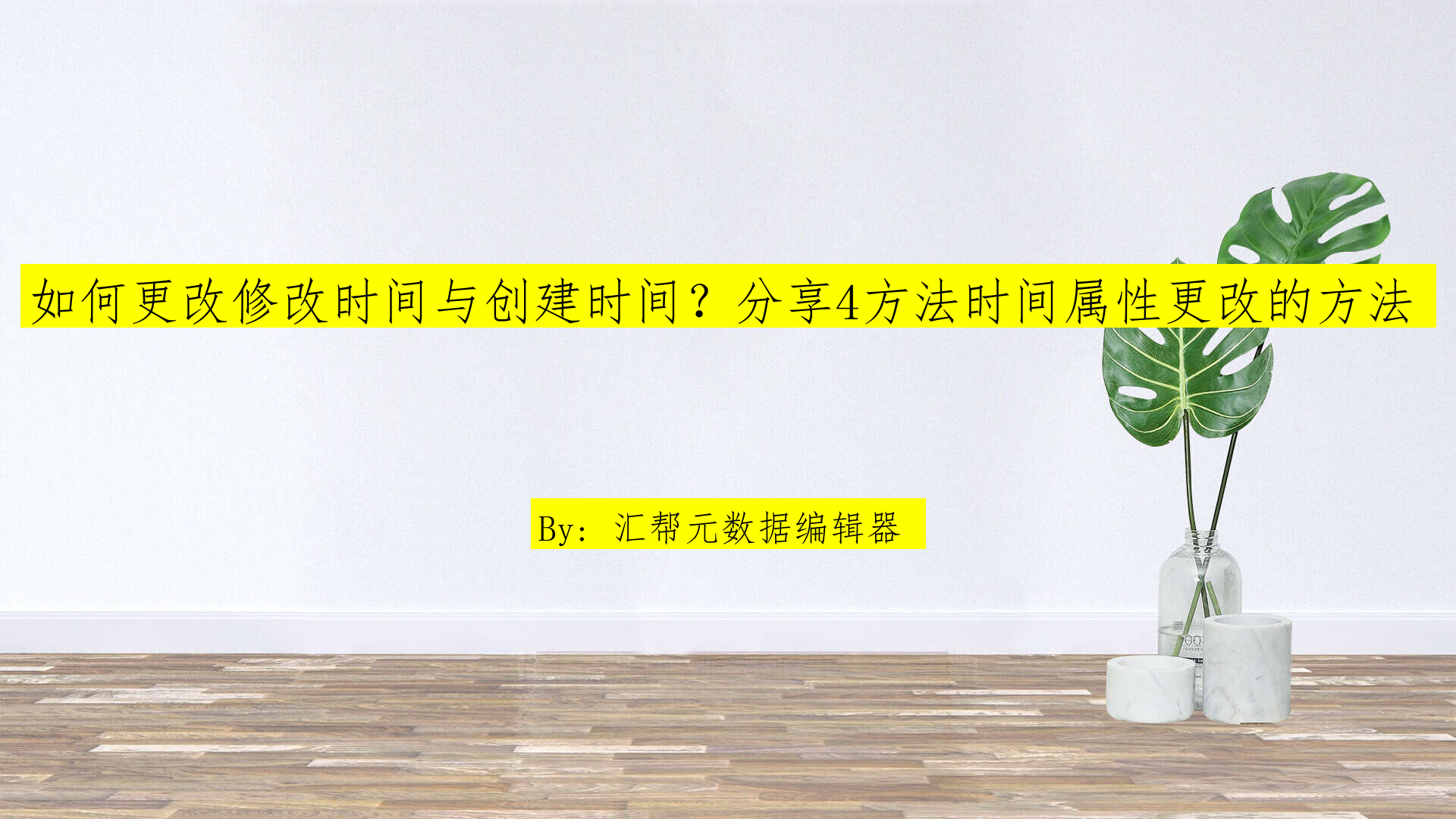
第一种方法:"利用汇帮元数据编辑器轻松修改Excel文件的创建与修改时间"
汇帮元数据编辑器使用教程详解
步骤一:获取并安装汇帮元数据编辑器
在寻找合适的软件解决方案时,请确保通过官方渠道或信誉良好的网站下载“汇帮元数据编辑器”。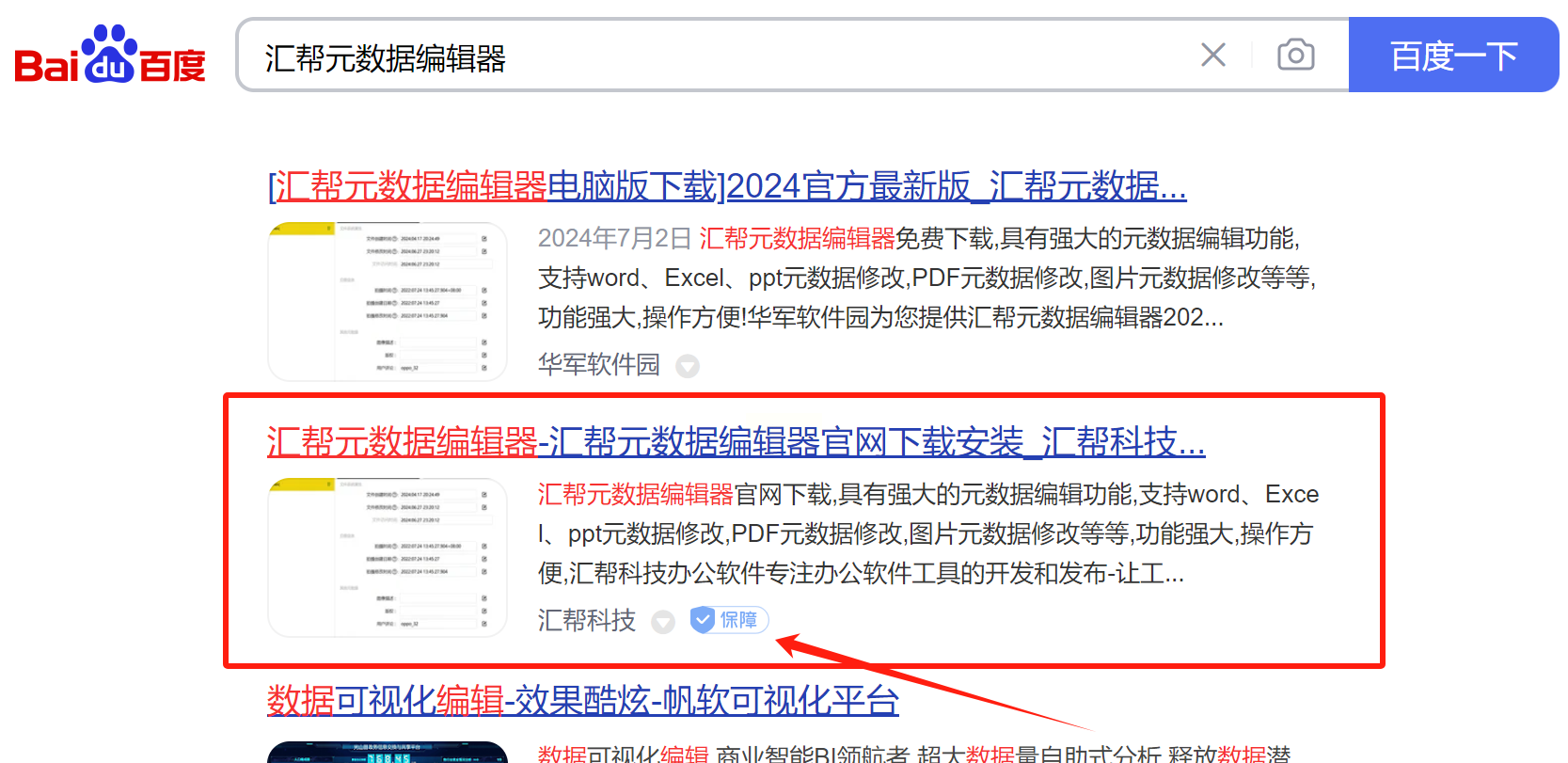 按照指示进行安装,通常只需点击可执行文件后按提示操作即可完成。
按照指示进行安装,通常只需点击可执行文件后按提示操作即可完成。
软件名称:汇帮元数据编辑器
下载地址:https://www.huibang168.com/download/ybpPhybrHzJu
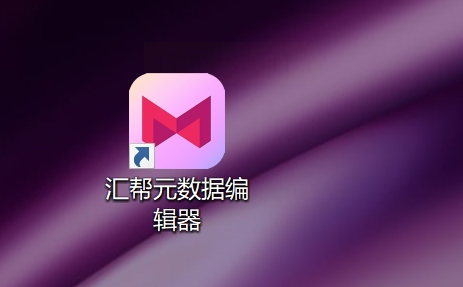
步骤二:启动软件并进入编辑模式
双击桌面的“汇帮元数据编辑器”快捷方式开启程序。首次使用会引导您熟悉界面布局。选择“Office文件属性编辑”选项,准备对Excel文件进行元数据调整。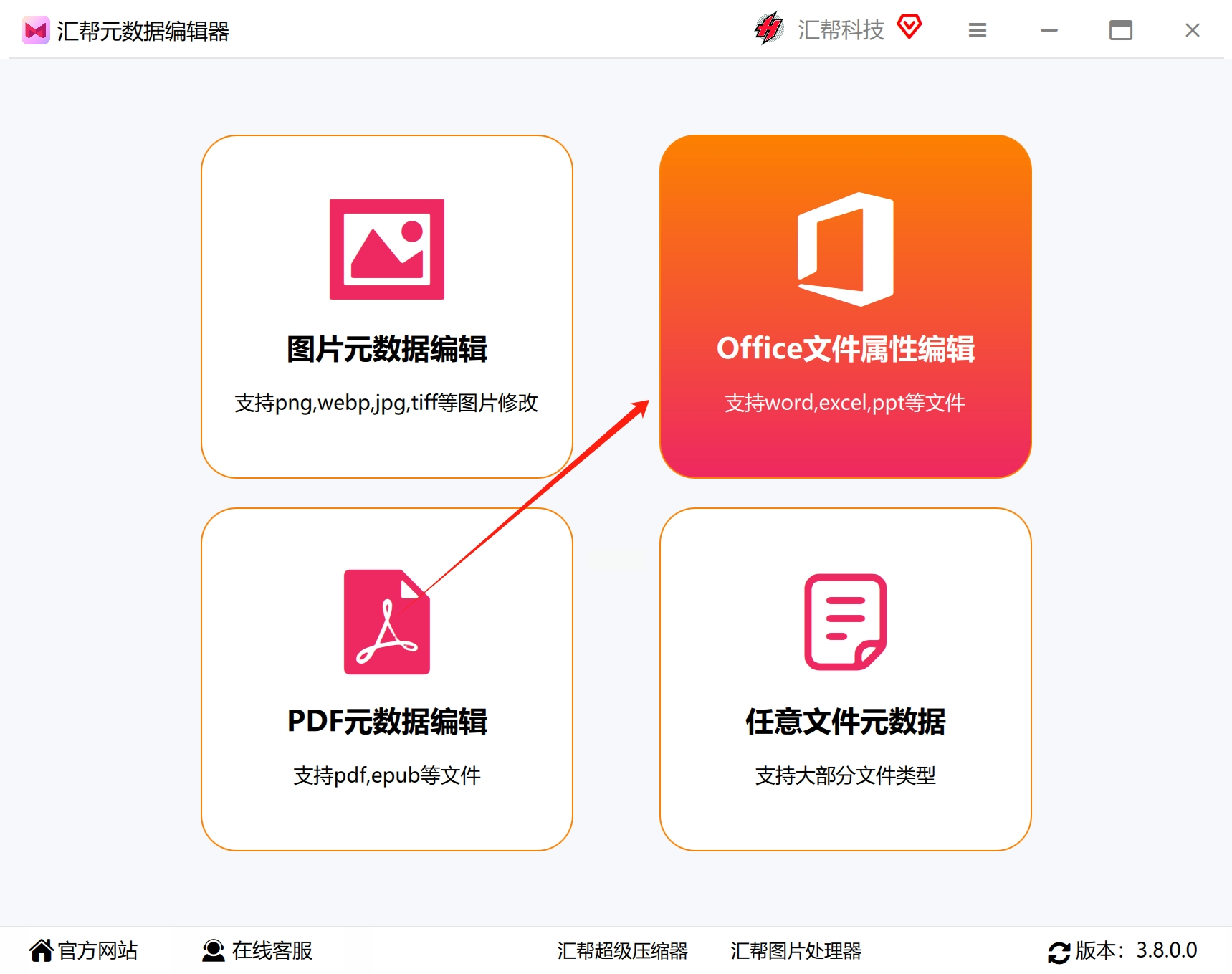
步骤三:添加目标文件
在主界面上点击“添加文件”或“添加目录”,从您的电脑中选取要修改的Excel文档,并可一键批量处理多个文件,无需逐一操作。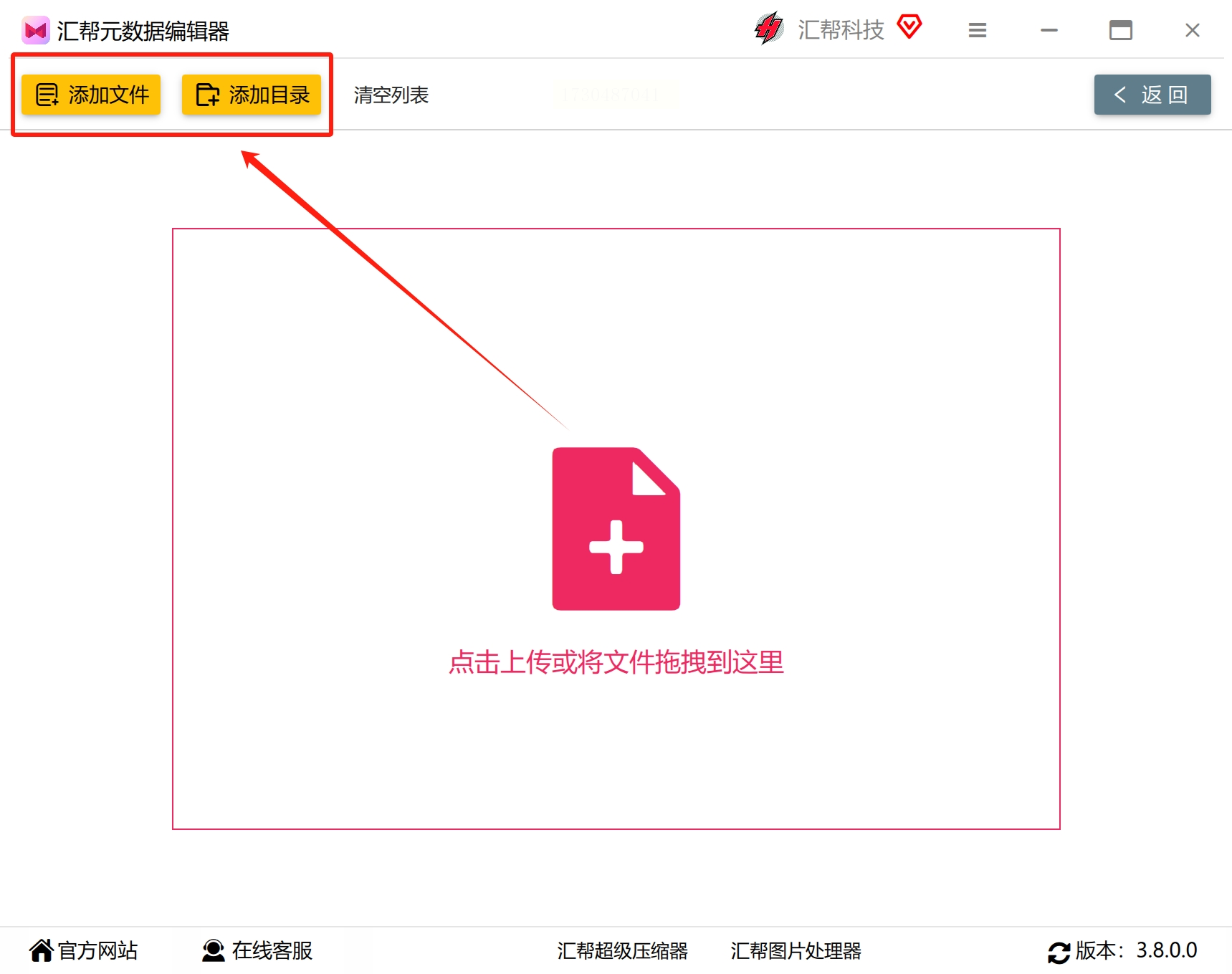
步骤四:编辑和保存属性信息
对于每个选择的文件,软件会展示详细的元数据列表。只需找到您需要调整的“创建时间”与“修改时间”。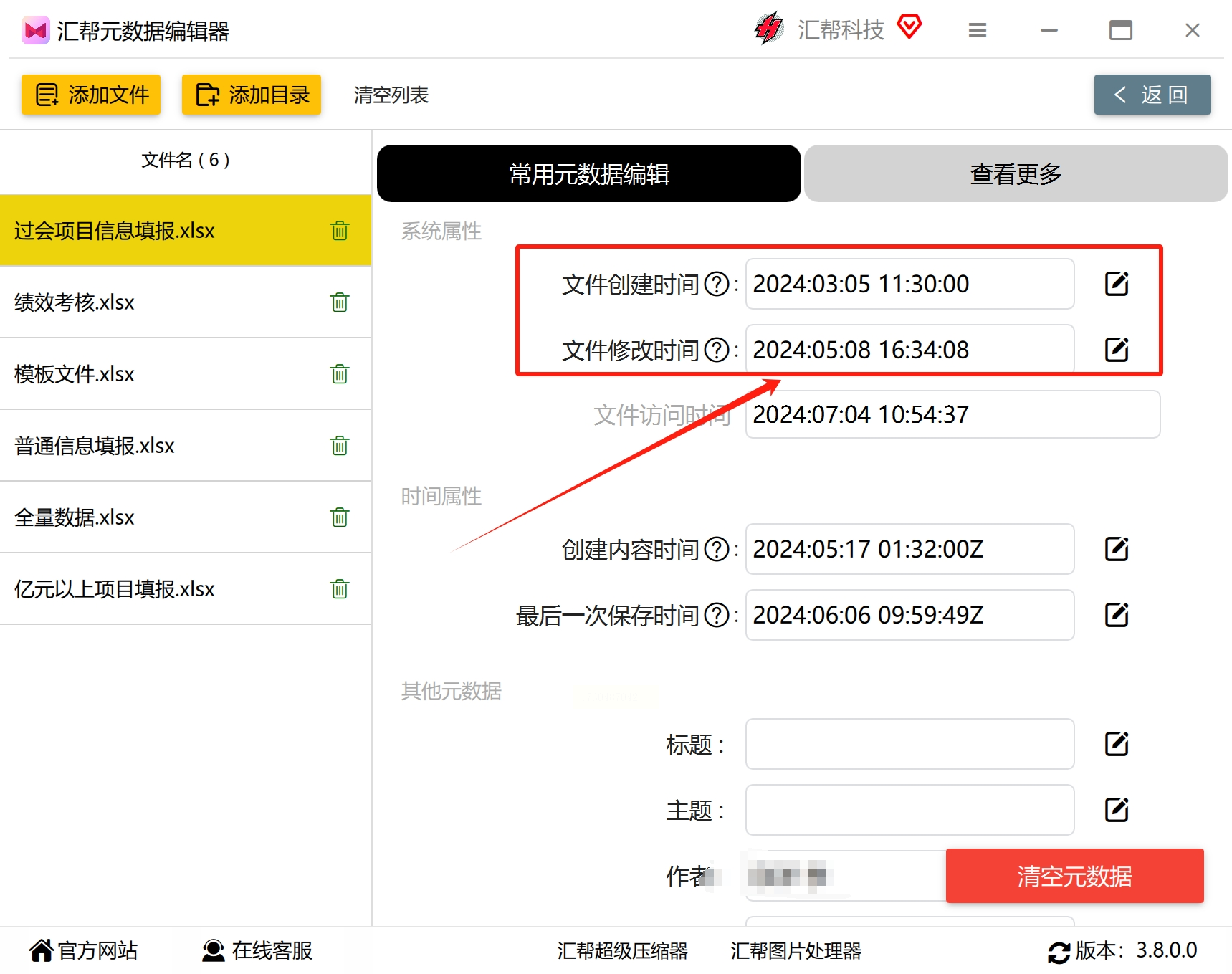 点击右侧的编辑按钮,打开日期输入框,自定义新日期,并确认保存到所有被选中的文件。
点击右侧的编辑按钮,打开日期输入框,自定义新日期,并确认保存到所有被选中的文件。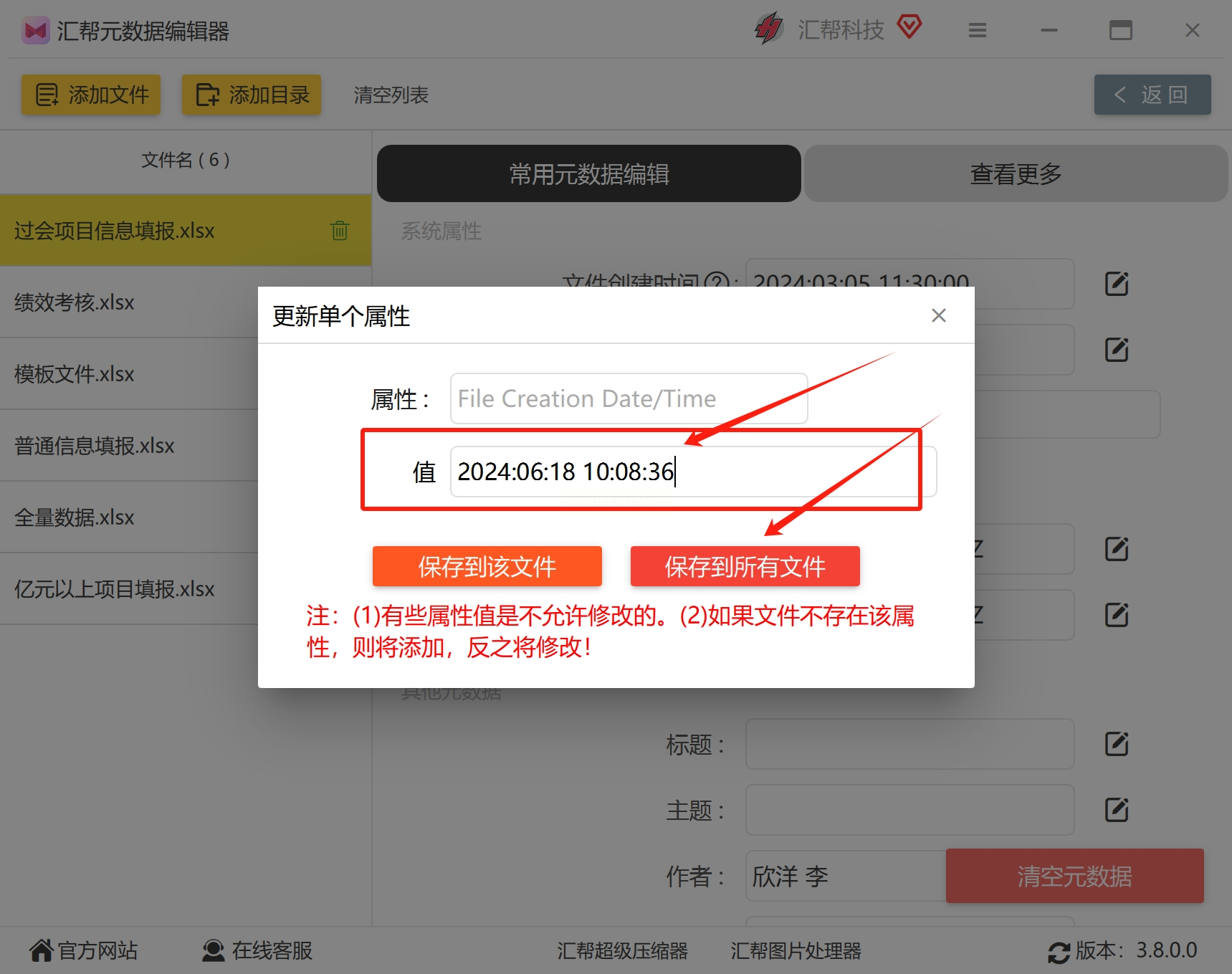
步骤五:验证修改效果
保存更改后,软件会立即反映修改结果。您可以对照原文件和编辑后的元数据列表,确保更改已正确应用。汇帮元数据编辑器使用体验与优势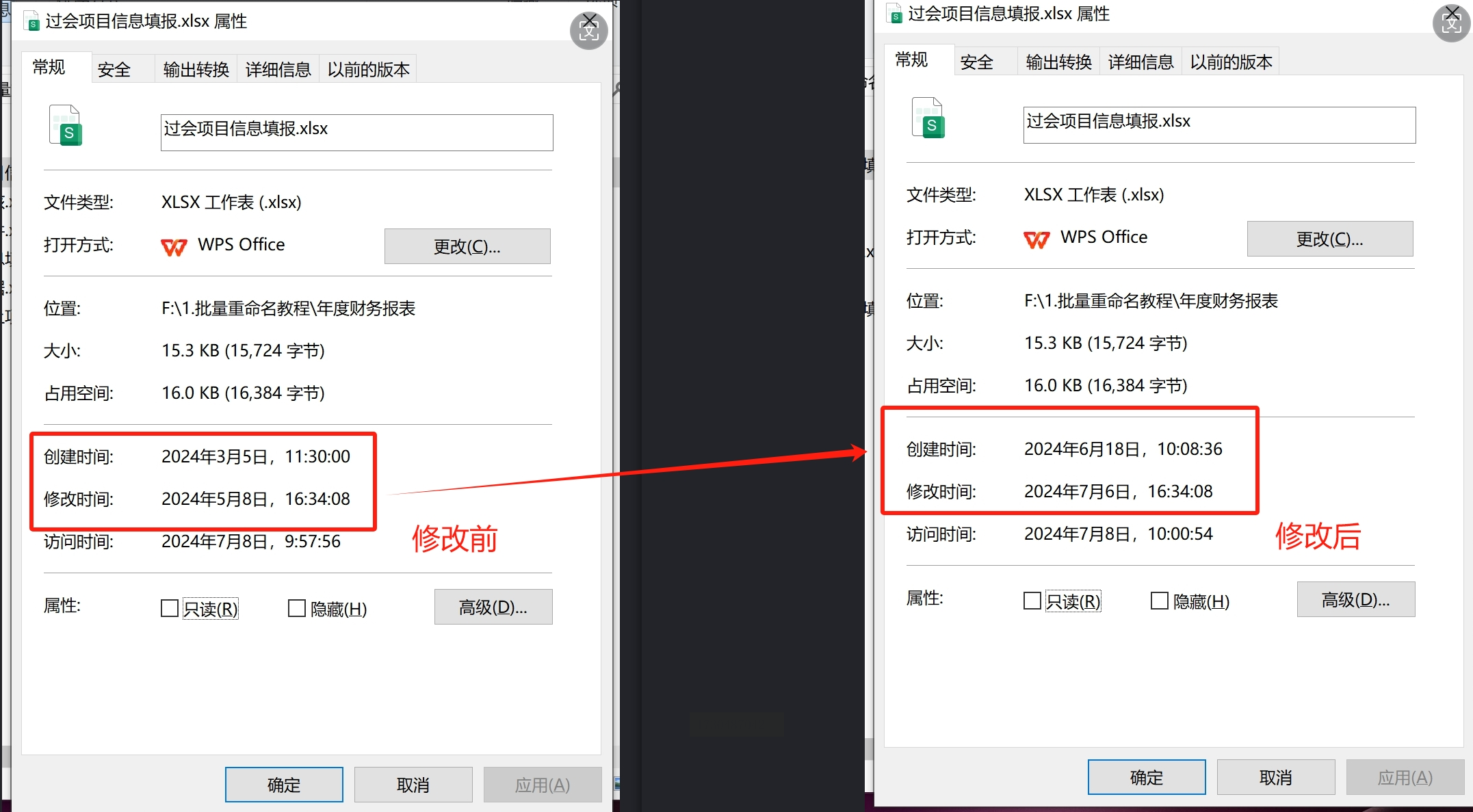
在使用过程中,您会发现汇帮元数据编辑器的强大功能在于批量处理能力以及对多种元数据的精细调整。这款软件支持广泛的数据格式转换,尤其适用于需要大规模修改文件属性的工作场景,节省了大量的时间和精力。
第二种方法:"小舟批量重命名工具修改Excel文件创建与修改时间详解"
步骤1:启动软件并选择功能
首先,请确保您的个人电子设备上已经成功安装了“小舟批量重命名”软件。一旦打开该程序,您会看到一个简洁的界面。点击菜单栏中的【文件时间属性】选项,进入修改文件日期的工具箱。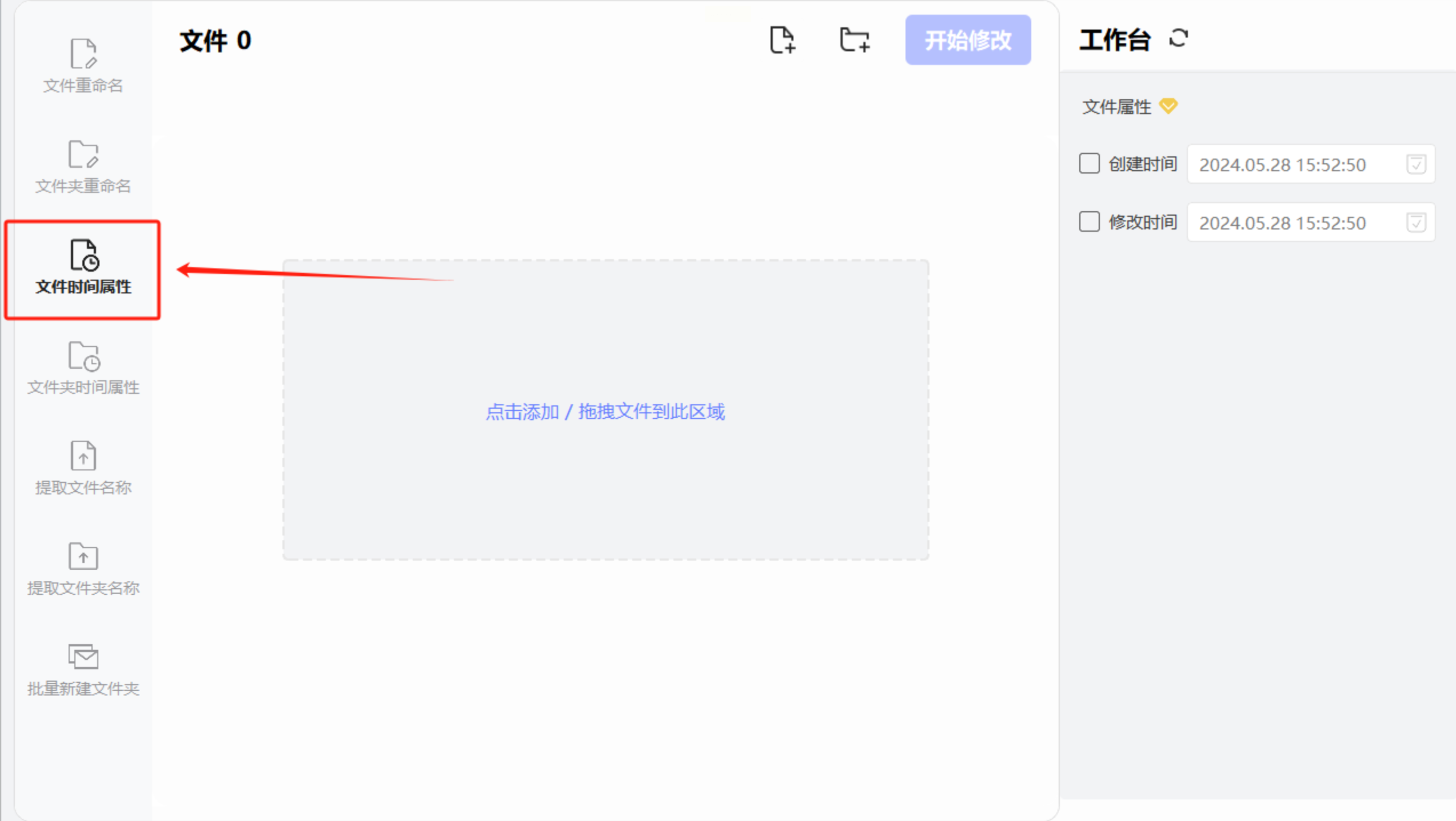
步骤2:导入需要调整的文件
接下来,按照屏幕提示操作,将需要修改日期的文件逐个添加到软件界面上。完成这一步骤后,在新增的文件列表中确认所有文件已正确加载。
步骤3:批量设置日期
选择【创建时间】和【修改时间】两项以同时调整这两个时间点。为了指定具体的时间,请点击界面顶部的【日历】图标,然后在弹出的日历视图上选择您希望设定为新日期的具体时刻。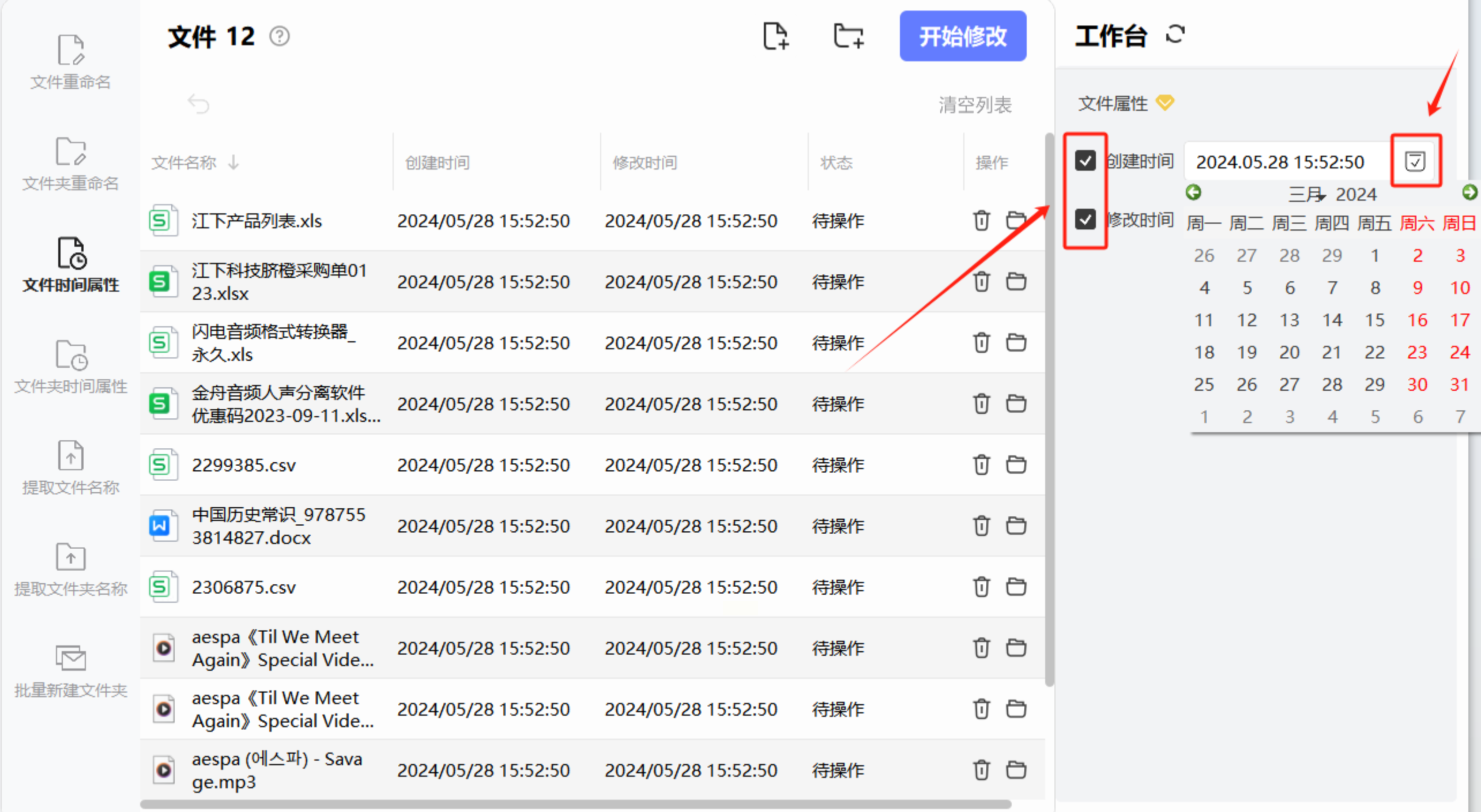
步骤4:执行日期更新操作
完成时间选择后,只需点击【开始修改】按钮即可启动批处理操作。软件将自动调整所有已添加文件的时间戳,并按照您的设定进行更新。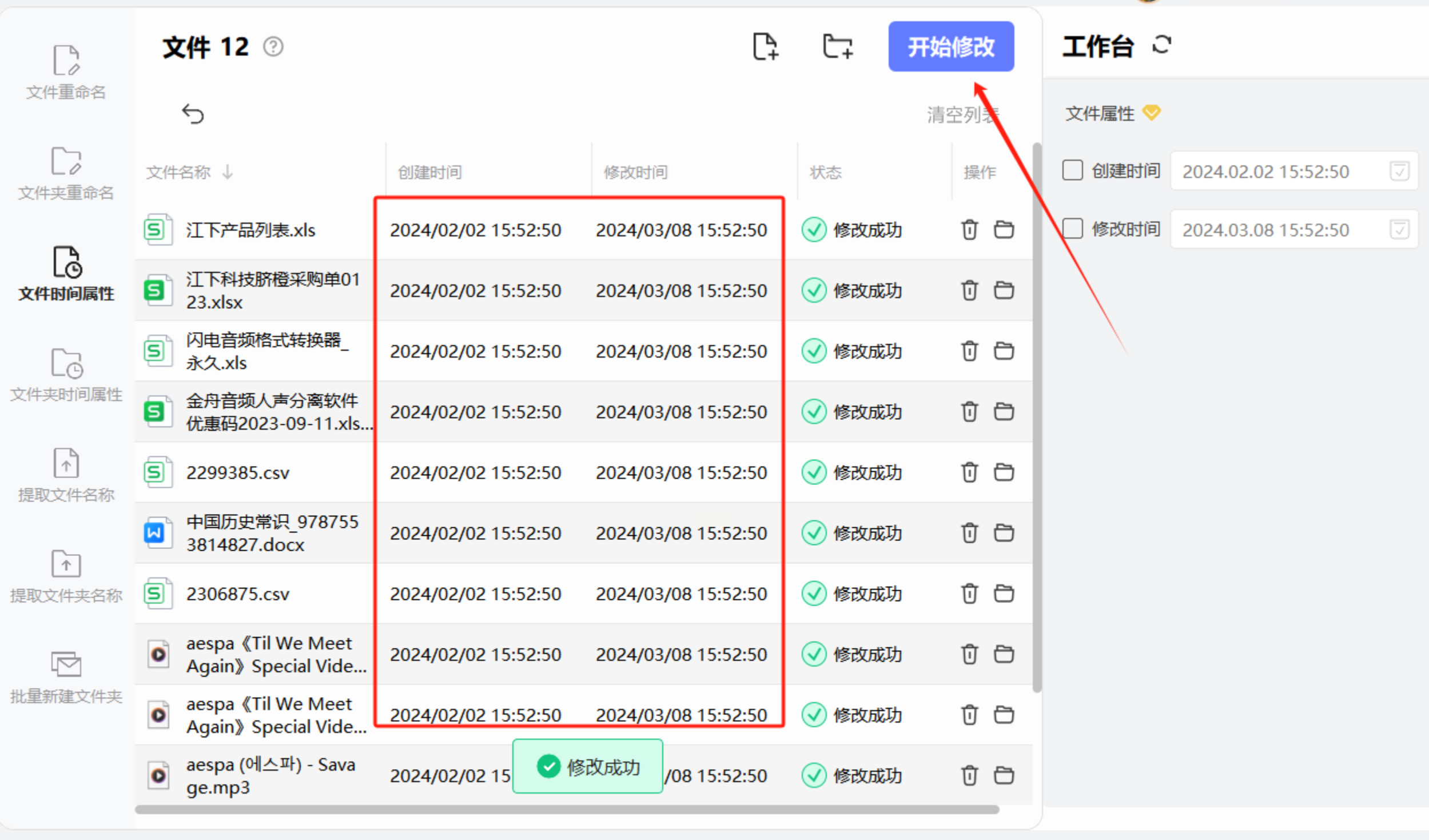
步骤5:验证结果
一旦修改过程结束,请返回到文件列表页面,右键单击任意一个文件并选择【属性】选项,以验证日期是否已如预期那样进行了更改。您也可以在软件主界面中的对应文件上查看新的创建时间和修改时间。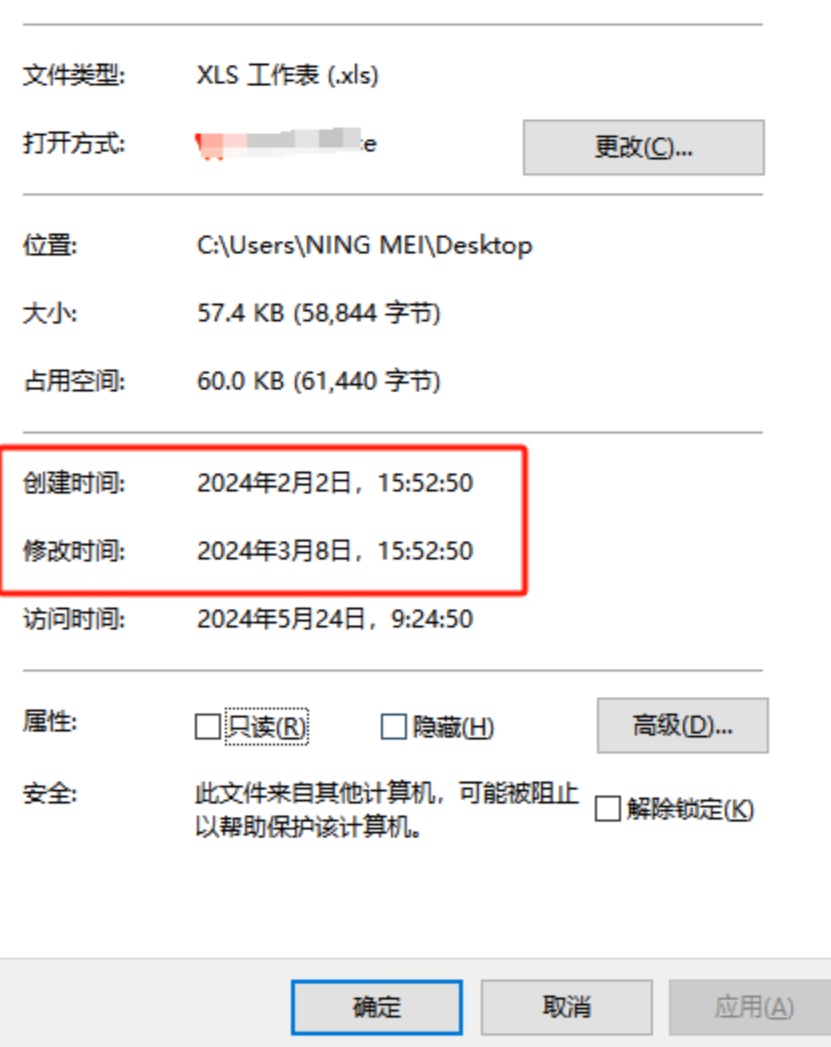
第三种方法:"使用FileTimeTool修改Excel文件创建与修改时间的指南"
文件时间管理教程
第一步:工具准备和下载指南
在开始之前,请确保您的电脑上已安装可调整文件时间的工具——FileTimeTool。请按照以下步骤完成下载和安装:
1. 访问官方网站:首先,您需要前往FileTimeTool的官方页面或软件商店进行下载。官方网站提供了详细的系统兼容性和功能说明。
2. 选择对应版本:根据您的操作系统(如Windows、Mac OS等)选择合适的版本进行下载。确保下载的程序与您的电脑完全兼容。
3. 安装过程:下载后,按照标准安装流程完成安装。通常包括点击“下一步”直至安装完成或选择自定义安装方式以满足个性化需求。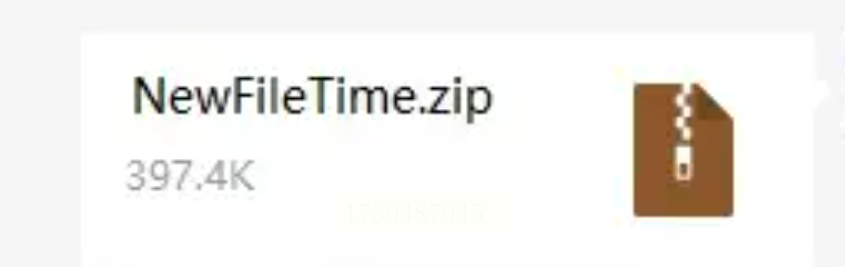
第二步:熟悉软件界面和基本功能
1. 打开FileTimeTool:在完成安装后,启动软件。您会看到一个简洁且直观的用户界面,它提供了几大主要功能区域,如时间设置、文件名称与时间关联等。
2. 查看帮助文档:首次使用时,建议阅读软件提供的快速入门指南或帮助文档。这些资料通常包含快捷键说明和常见问题解答,有助于您更快上手。
3. 调整时间选项:
- 时间设定:通过设置提前或延后的时间量来调整文件的创建、访问或修改时间。
- 时间格式化:更改文件名以反映特定日期和时间信息(例如`backup_2023-10-05_14-30`)。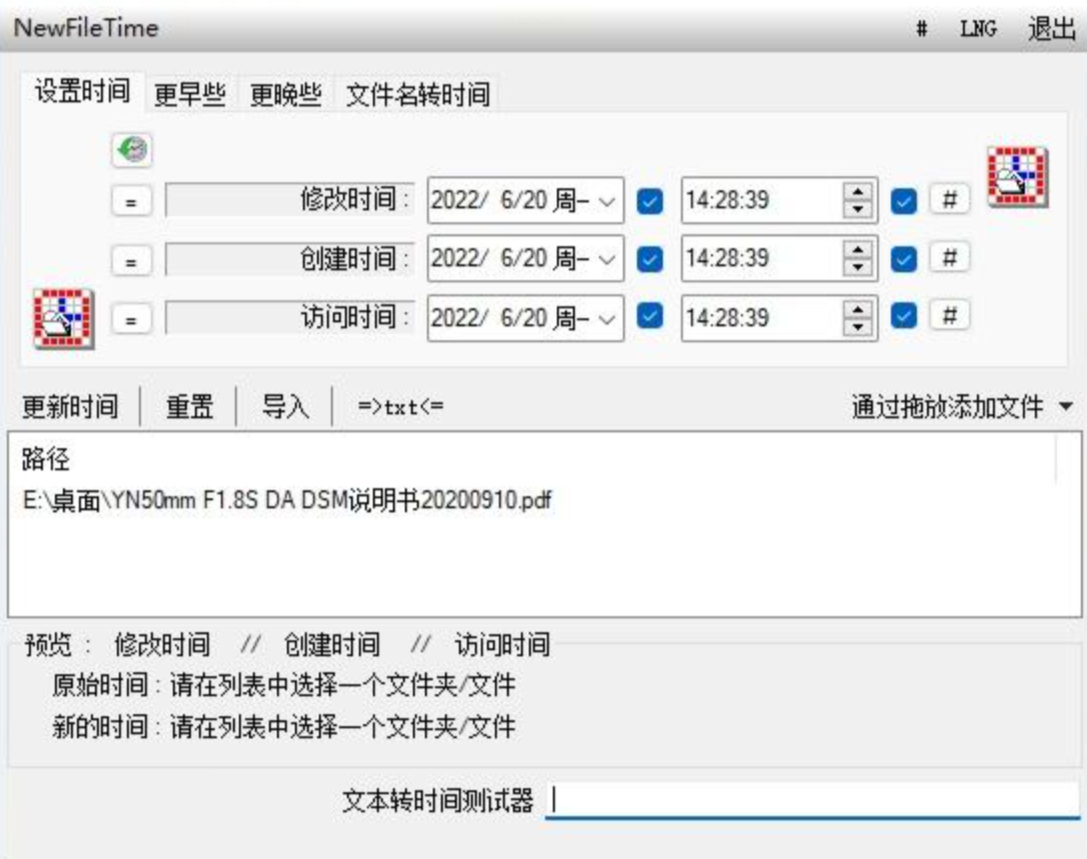
第三步:实际操作与验证结果
1. 设定时间:在软件中输入您希望调整的时间参数。确保设置的数值准确无误,避免因错误导致数据丢失或问题。
2. 更新文件时间:点击“更新时间”按钮执行更改。等待软件处理完毕后,检查被调整的文件是否有新的时间戳记录。
3. 验证结果:
- 检查文件属性:使用操作系统自带的功能(如Windows的“文件属性”对话框)验证文件的时间信息。
- 确认功能效果:确保所选文件的时间戳按照您预期的方式进行了更新,比如提前或延后特定时间。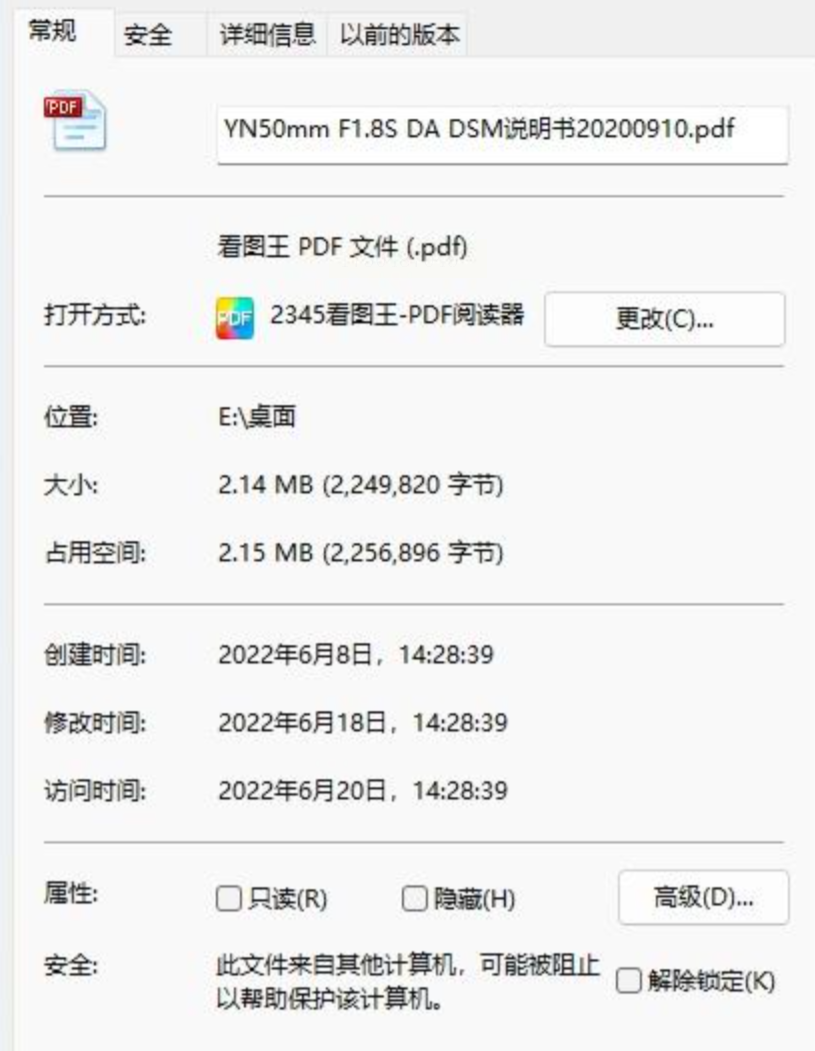
第四步:注意事项和******实践
- 备份重要数据:在调整时间前,请先备份关键文件,以防意外更改导致的数据丢失问题。
- 谨慎操作:特别是当对历史记录有依赖的文件进行修改时,确保充分了解后果并谨慎操作,避免影响到系统日志或其他依赖此类信息的应用。
第四种方法:使用File Manager++ 修改Excel文件创建及修改时间的操作指南
在您使用File Manager++时,发现文件的创建时间或修改时间可能需要调整。通过以下步骤,您可以方便地在该软件中更改这些时间戳:
打开文件管理器
1. 启动您的File Manager++应用程序:首先确保已经安装并运行了File Manager++。
导航至目标文件夹和文件
2. 浏览至文件所在位置:通过操作界面或者快捷键(如双击或使用导航工具)找到您想要修改时间戳的文件所在的位置。这一步骤有助于快速定位目标文件。
操作文件属性
3. 右键点击所需文件:在目标文件上执行右键菜单操作,这通常会弹出包含一系列选项的功能菜单。
4. 选择“属性”或类似功能:从弹出的上下文菜单中选择“属性”(或类似的项目详情按钮),进入文件详细信息查看页面。
修改创建时间和修改时间
5. 切换至“详细信息”标签页:在打开的新窗口中,找到并点击“详细信息”标签,这里显示了与文件相关的所有详细信息。
6. 调整时间戳:
- 修改创建时间:找到文件的“创建日期/时间”,通过双击或单选后输入新的值来改变。
- 调整修改时间:同样的操作步骤用于“最后修改日期/时间”字段,您可以自行设定所需的修改时间。
保存更改并验证
7. 确认并应用新设置:修改完毕后,通常会有一个“应用”或“确定”的按钮点击即可。完成这一动作后,文件的时间戳已相应更新。
8. 检查时间是否正确:关闭对话框后,请在File Manager++的主界面中查看文件的时间戳信息,确认更改已经生效。
在数字化时代,文件的创建时间和修改时间对于信息管理至关重要。在个人使用的场景下,有时修改文件的时间戳可以帮助整理和归档文件,使得查找和管理变得更加高效。无论是初入职场的新人,还是经验丰富的老将,熟悉并运用这些工具都能极大地提升工作效率,促进团队协作,实现个人与组织的共同成长。本文旨在深入探讨现代的办公软件的广泛用途,帮助读者全面了解并有效掌握这些工具,从而在日常工作中游刃有余。
如果想要深入了解我们的产品,请到 汇帮科技官网 中了解更多产品信息!
没有找到您需要的答案?
不着急,我们有专业的在线客服为您解答!

请扫描客服二维码