登录
- 微信登录
- 手机号登录
微信扫码关注“汇帮科技”快速登录
Loading...
点击刷新
请在微信【汇帮科技】内点击授权
300秒后二维码将过期
二维码已过期,点击刷新获取新二维码
登录
登录
其他登录方式
修改日期:2024-11-21 09:00
在现代办公和学术环境中,PowerPoint (PPT) 作为一种高效的信息展示工具,被广泛应用于会议、报告和教学等领域。每一次的修改和保存都反映了演讲者或作者的思考、研究和精益的过程。
虽然修改PPT保存日期并非日常操作,但对于某些特殊情况而言,它却显得尤为重要。面对这种情况,我们需要找到一些便捷且有效的解决方案来调整PPT的最后一次保存日期。 下文将介绍几种常见的方法,帮助你轻松掌握PPT保存日期的修改技巧。

这时,一款名为“汇帮元数据编辑器”的软件可以帮你轻松完成这项任务。 它的操作简单易懂,即使是新手也能快速掌握。
以下是使用汇帮元数据编辑器修改PPT最后保存日期的详细步骤:
第一步:下载与安装
首先,打开你的浏览器,搜索“汇帮元数据编辑器”,找到官方网站并下载软件安装包。 安装过程非常简单,只需要按照屏幕提示点击“下一步”即可完成。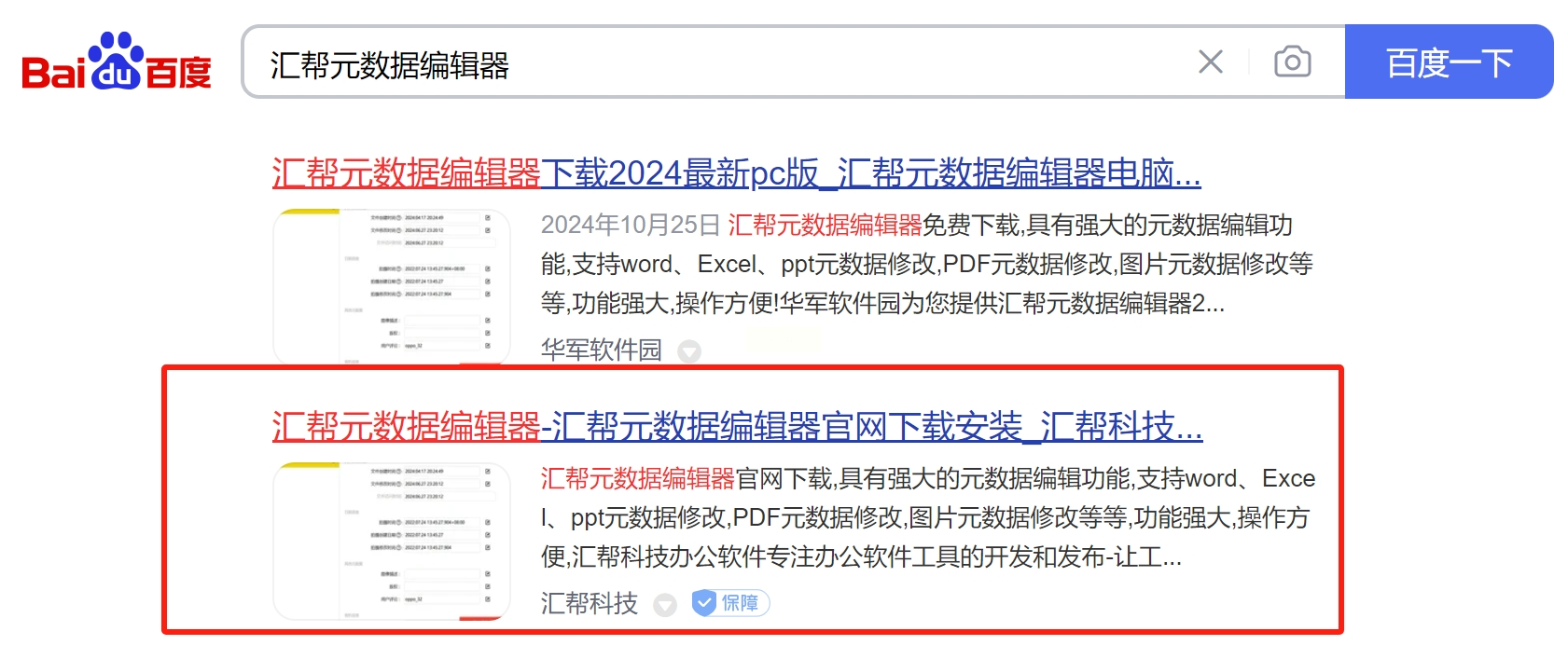
第二步:进入文件属性编辑界面
启动汇帮元数据编辑器后,在主界面中选择“Office文件属性编辑”选项,点击进入该功能页面。 这个页面专为修改Microsoft Office文件元数据信息设计,包括Word文档、Excel表格和PPT演示文稿等。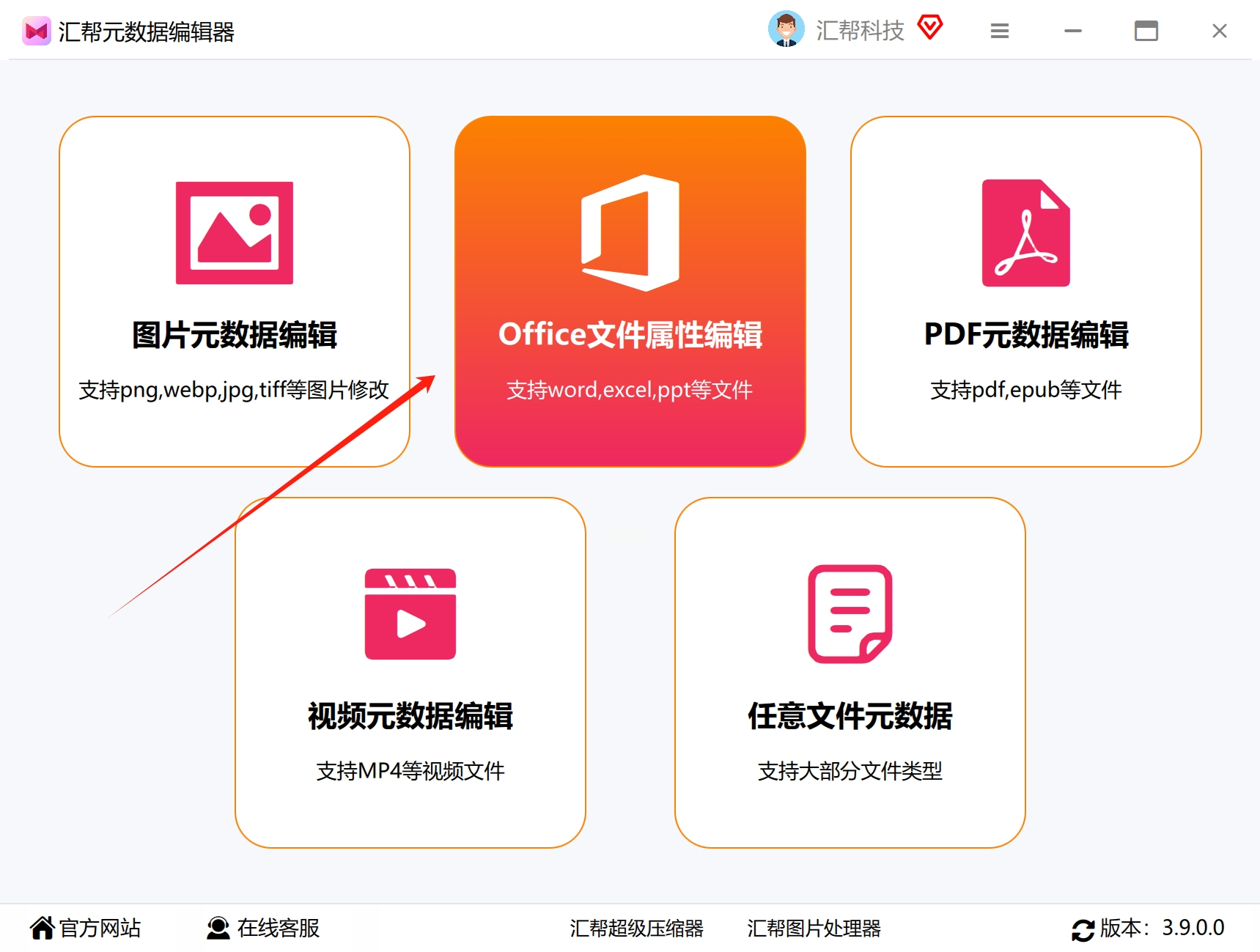
第三步:添加需要修改的文件
在“Office文件属性编辑”界面,你可以通过两种方式添加需要修改的PPT文件:
* 点击“添加文件”按钮: 可以选择单个或多个PPT文件添加到软件中。
* 点击“添加目录”按钮: 选择包含需要修改文件的文件夹,该软件会自动扫描并识别所有符合要求的文件。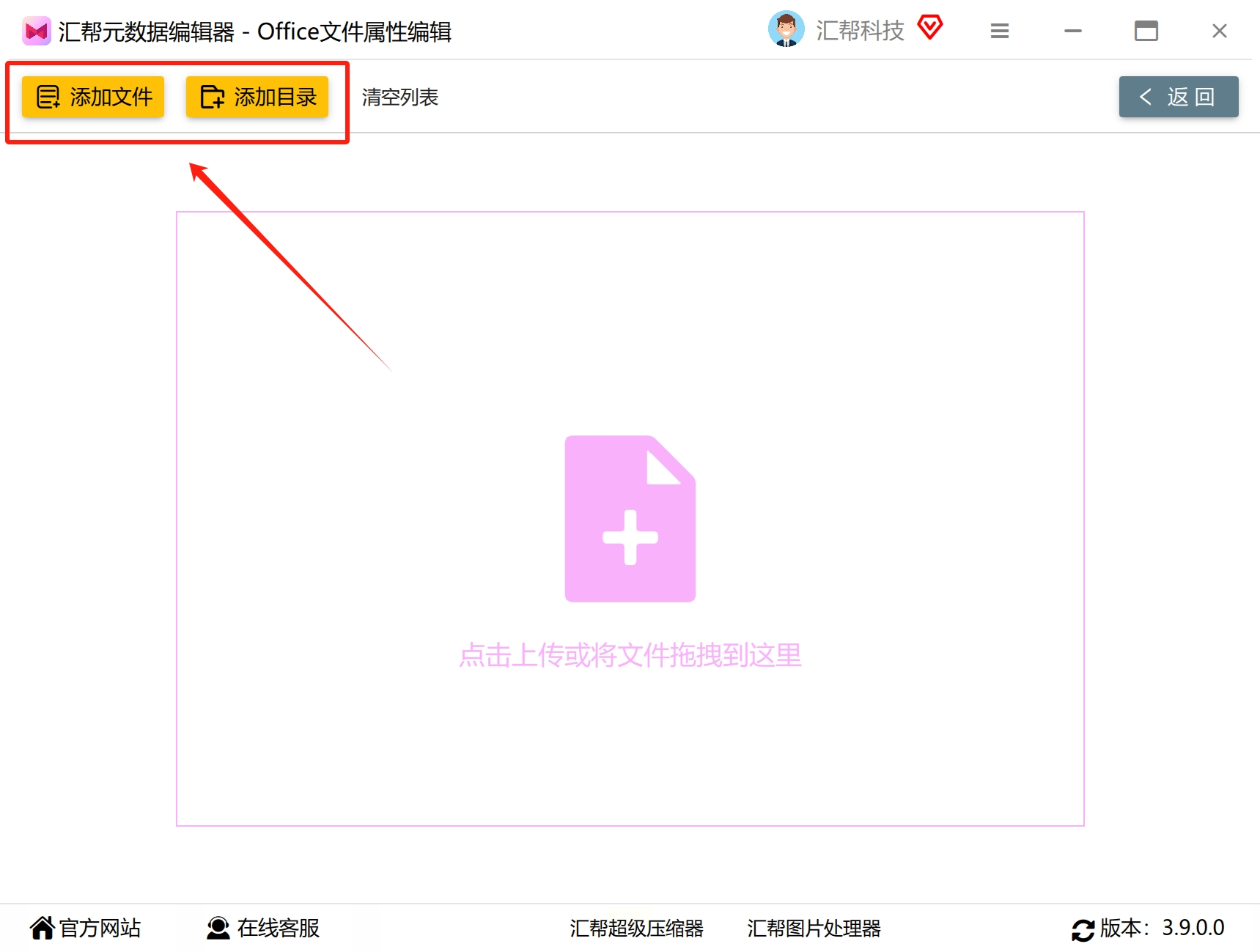
需要注意的是,汇帮元数据编辑器支持任意大小和数量的PPT文件。
第四步:修改最后保存时间
在界面中找到“最后一次保存时间”选项,点击右侧的编辑按钮。这时会弹出一个新的窗口,让你输入新的日期和时间。 请确保输入格式与原有的时间格式保持一致,例如yyyy-MM-dd hh:mm:ss。 完成输入后,点击“确定”按钮。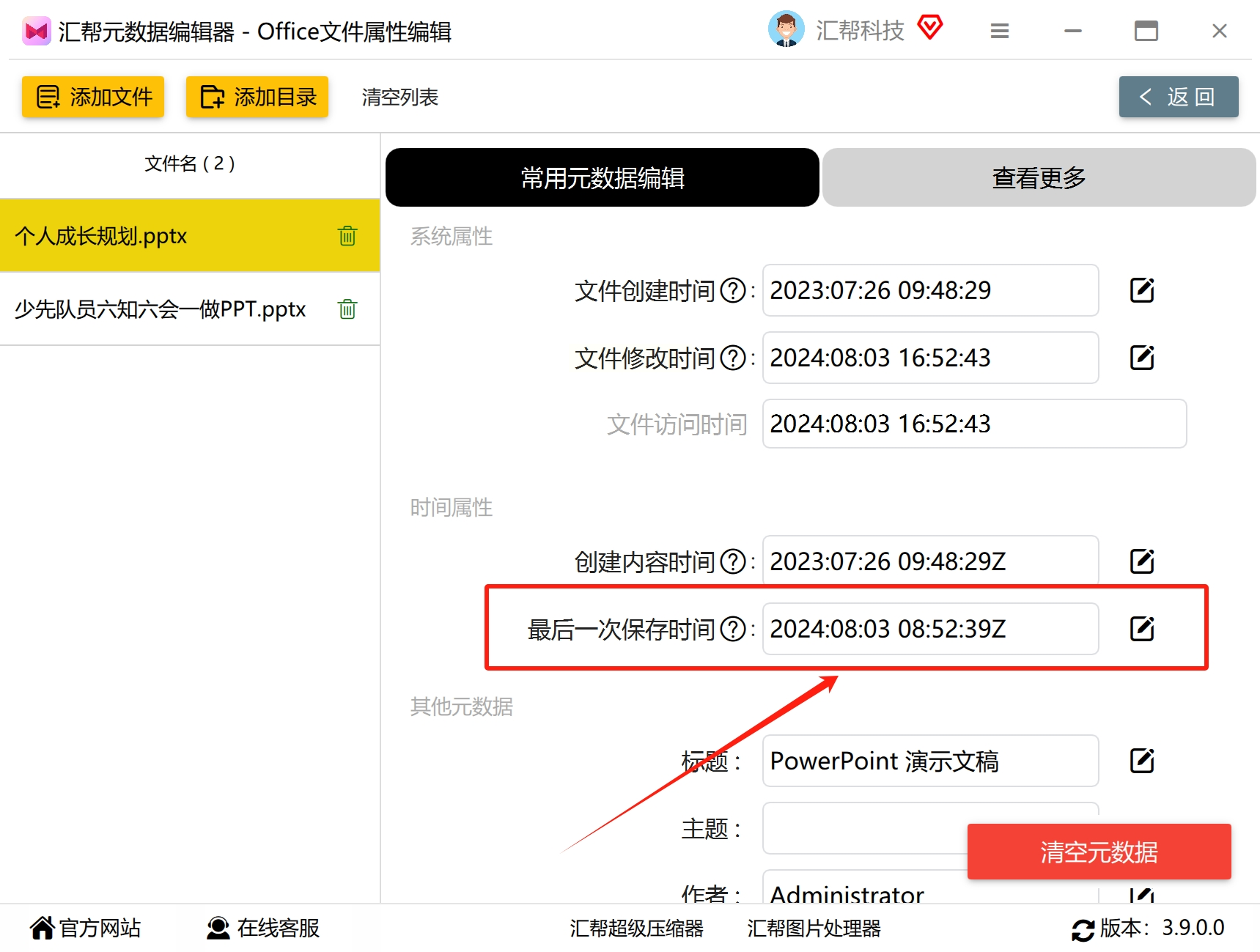
第五步:保存修改
最后,点击界面上的“保存到所有文件”按钮,确认并保存修改后的元数据信息到所有添加的PPT文件中。 此时,PPT文件的最后保存日期将被更新至你指定的日期和时间。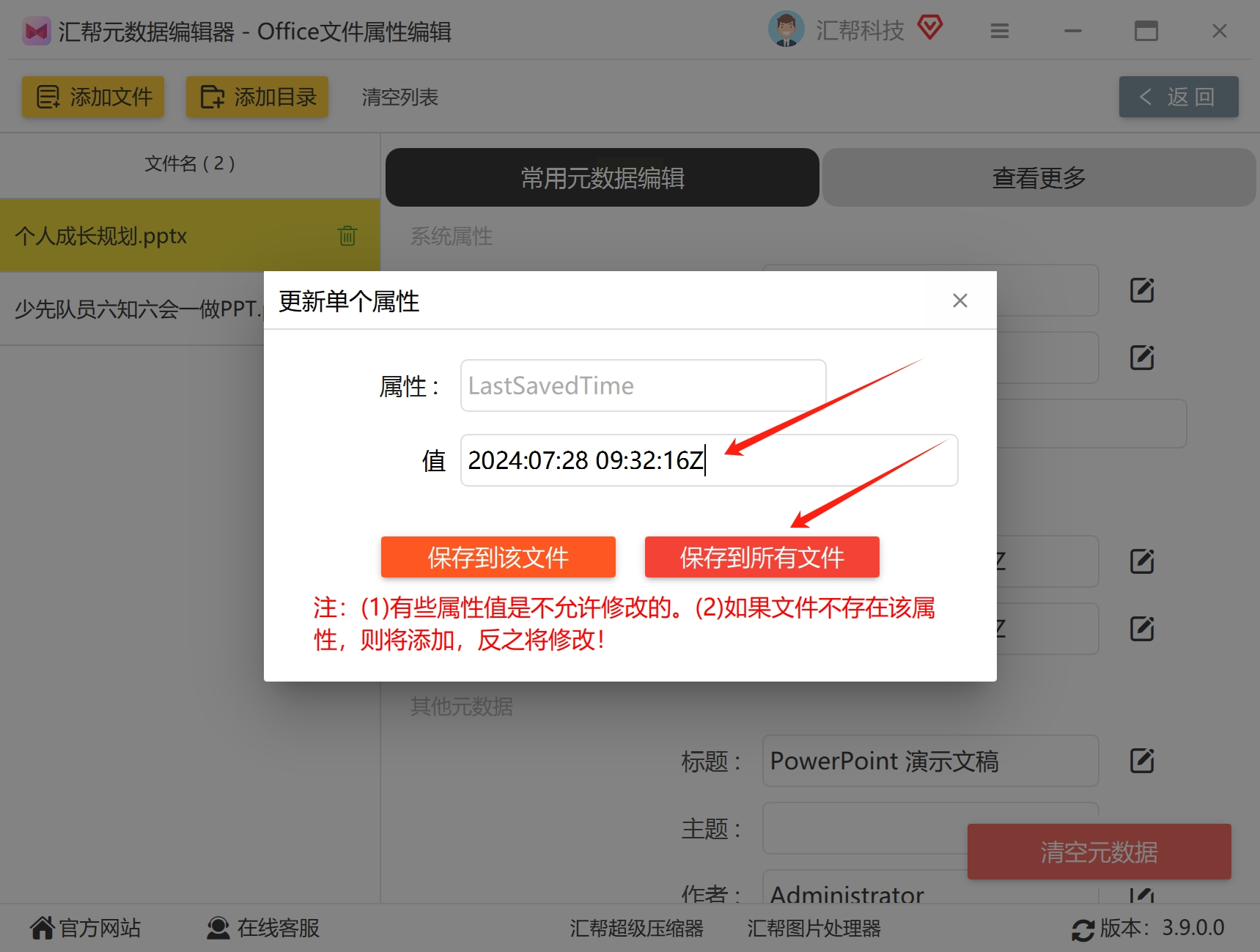
想要在你的文档中自动显示日期和时间吗?这非常方便!只需按照以下步骤操作即可轻松实现:
第一步:开启“插入”选项卡
首先,你需要打开你正在使用的软件文档编辑器。 然后,找到顶部的菜单栏,并在其中寻找名为“插入”的选项卡。 点击“插入”选项卡,它会展开相应的设置菜单,让你可以进行更进一步的操作。
第二步:定位“日期和时间”
在展开的“插入”选项卡中,你将看到许多不同的功能设置。 仔细查看这些选项,找到名为“日期和时间”的功能按钮。 点击这个按钮,它会弹出一个小窗口,让你可以自定义日期和时间的显示方式。
第三步:配置日期和时间设置
在弹出的窗口里,你会看到一些关于日期和时间的设置选项。首先,你需要勾选 “日期和时间”这一项,这样你的文档就会开始自动显示日期和时间信息。 接下来,你可以选择是否要显示具体的日期格式(例如:年月日或年-月-日)以及时间的格式(例如:时分秒)。 如果想让日期和时间自动更新,请选中“自动更新”选项。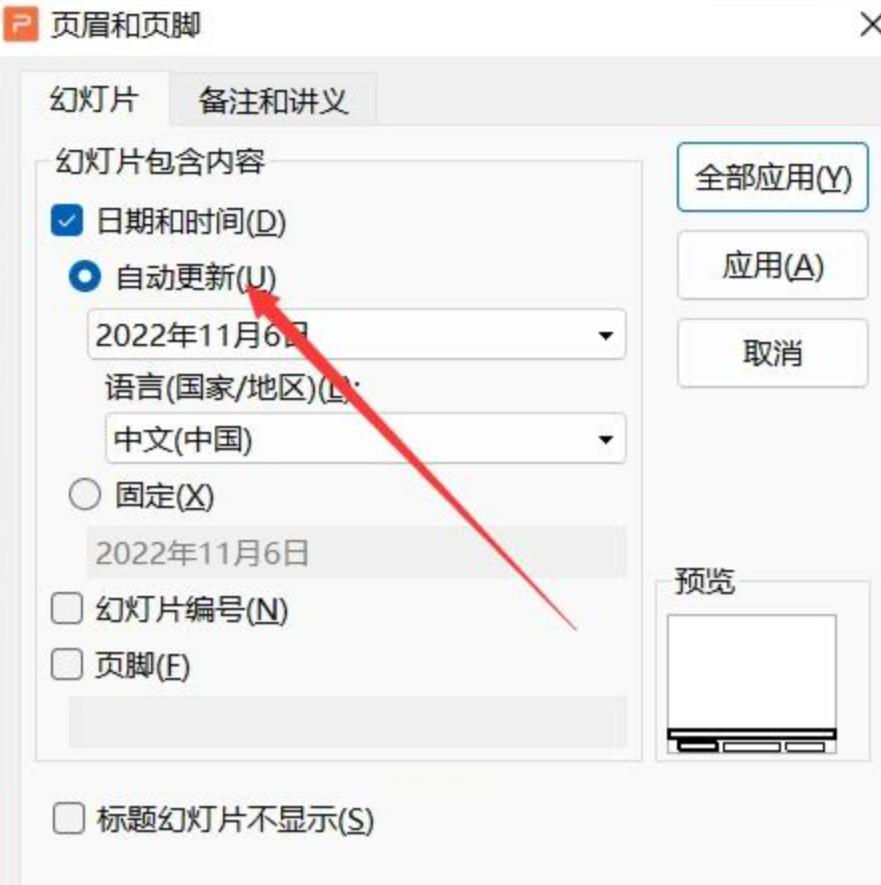
第四步:确认设置并查看效果
最后,点击窗口底部的“确定”按钮来保存你的设置。 这时,你将看到你的文档中已经开始显示日期和时间信息了,并且随着时间的推移,这些信息会自动更新。
完成以上步骤后,你现在就拥有了一个可以自动显示日期和时间功能的文档!
~~~~~~~~~~~~~~~~~~~~~~~~~~~~~~~
文件修改日期是元数据中重要的信息,能够帮助用户快速了解文件最后一次更新时间。 然而,在实际操作中,我们需要根据不同的场景选择合适的工具进行修改。
系统时间修改方法虽然可行,但需谨慎使用。由于会影响系统的时钟记录,可能对其他程序和应用程序产生间接影响。因此,只有在非常必要的情况下,才应考虑采用此方法进行文件日期修改。
总而言之,选择合适的文件修改日期工具取决于用户的具体需求和操作场景。 充分了解不同工具的特点,才能更高效地完成任务,避免潜在风险。
如果想要深入了解我们的产品,请到 汇帮科技官网 中了解更多产品信息!
没有找到您需要的答案?
不着急,我们有专业的在线客服为您解答!

请扫描客服二维码