登录
- 微信登录
- 手机号登录
微信扫码关注“汇帮科技”快速登录
Loading...
点击刷新
请在微信【汇帮科技】内点击授权
300秒后二维码将过期
二维码已过期,点击刷新获取新二维码
登录
登录
其他登录方式
修改日期:2024-11-21 17:00
想快速修改PPT保存日期吗?这3招帮你轻松搞定!PowerPoint (PPT),作为一种广泛应用于演示、汇报和教学的工具,扮演着不可或缺的角色。每一次修改和保存的记录都承载着我们的思考和努力,构成我们工作成果的轨迹。然而,面对特殊情况,例如需要调整作品呈现的时间线,修改 PPT 最后一次保存日期成为了必要的操作。
期。接下来,我们将为您介绍几种简单实用的技巧,帮助您灵活应对不同场景下的特殊需求。

第一步:下载安装
首先,打开你的浏览器并搜索“汇帮元数据编辑器”,找到官方网站或可靠的下载平台。点击下载链接,按照提示进行安装即可。安装过程非常简单,几步就能搞定。
软件名称:汇帮元数据编辑器
下载地址:https://www.huibang168.com/download/ybpPhybrHzJu
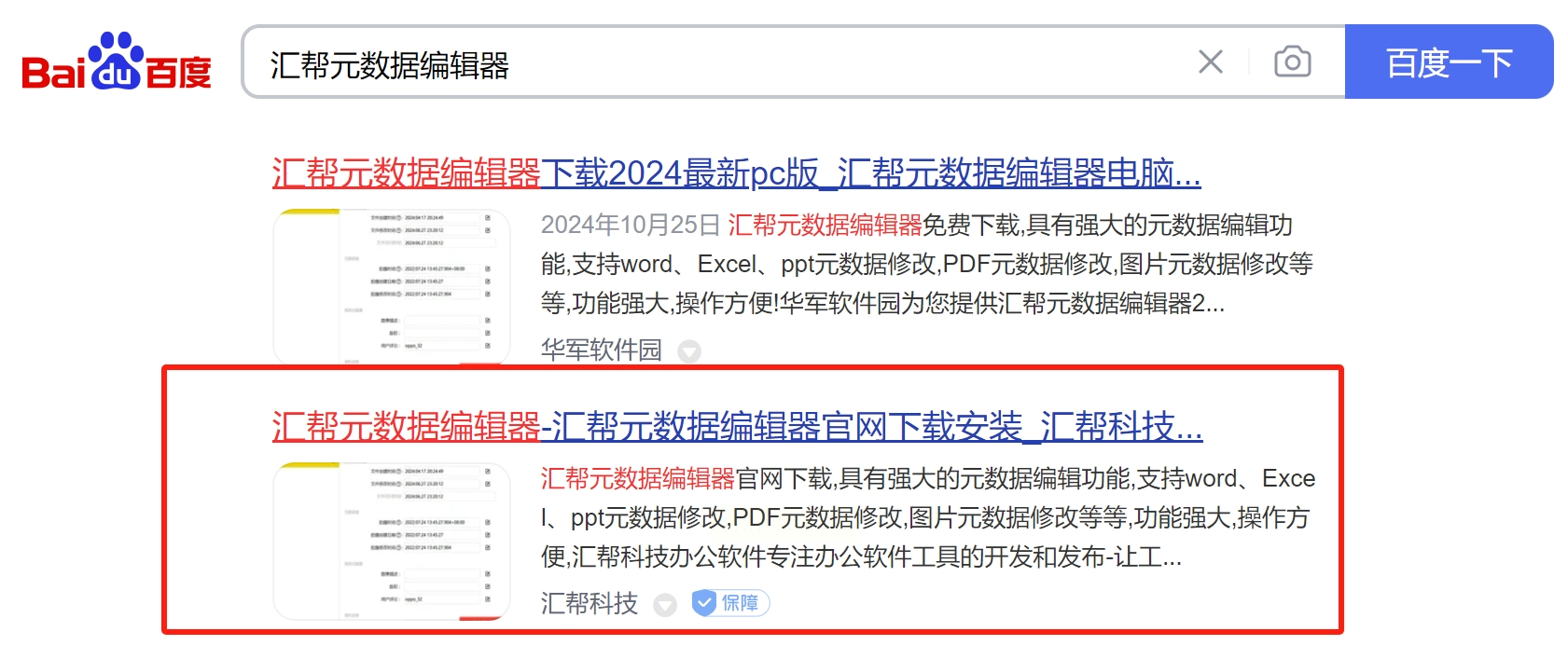
第二步:进入文件属性编辑页面
安装完成后,打开汇帮元数据编辑器软件,在主界面中选择“Office文件属性编辑”选项,并点击进入。
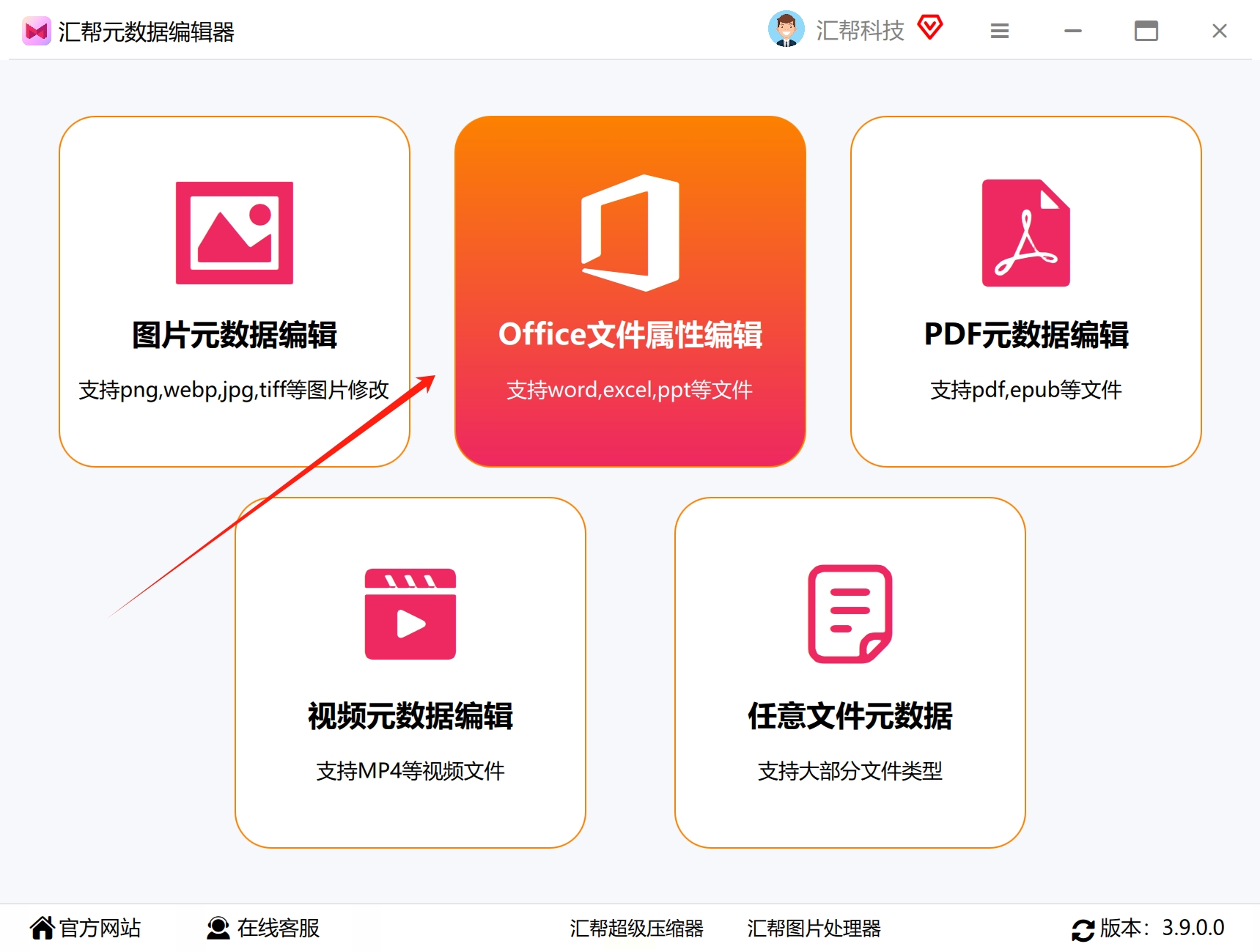
该功能可以帮助你修改各种 Office 文件的元数据信息,包括 Word、Excel 和 PPT 等。 软件支持批量处理,无论你的 PPT 文件大小和数量如何,都能轻松应对!
第三步:添加需要修改的文件
在“Office文件属性编辑”页面,点击“添加文件”或者“添加目录”。
弹框中会显示你电脑中的所有文件和文件夹。选中你需要修改最后保存日期的 PPT 文件或文件夹,然后点击“确定”。 软件会自动将选中的文件添加到列表中。
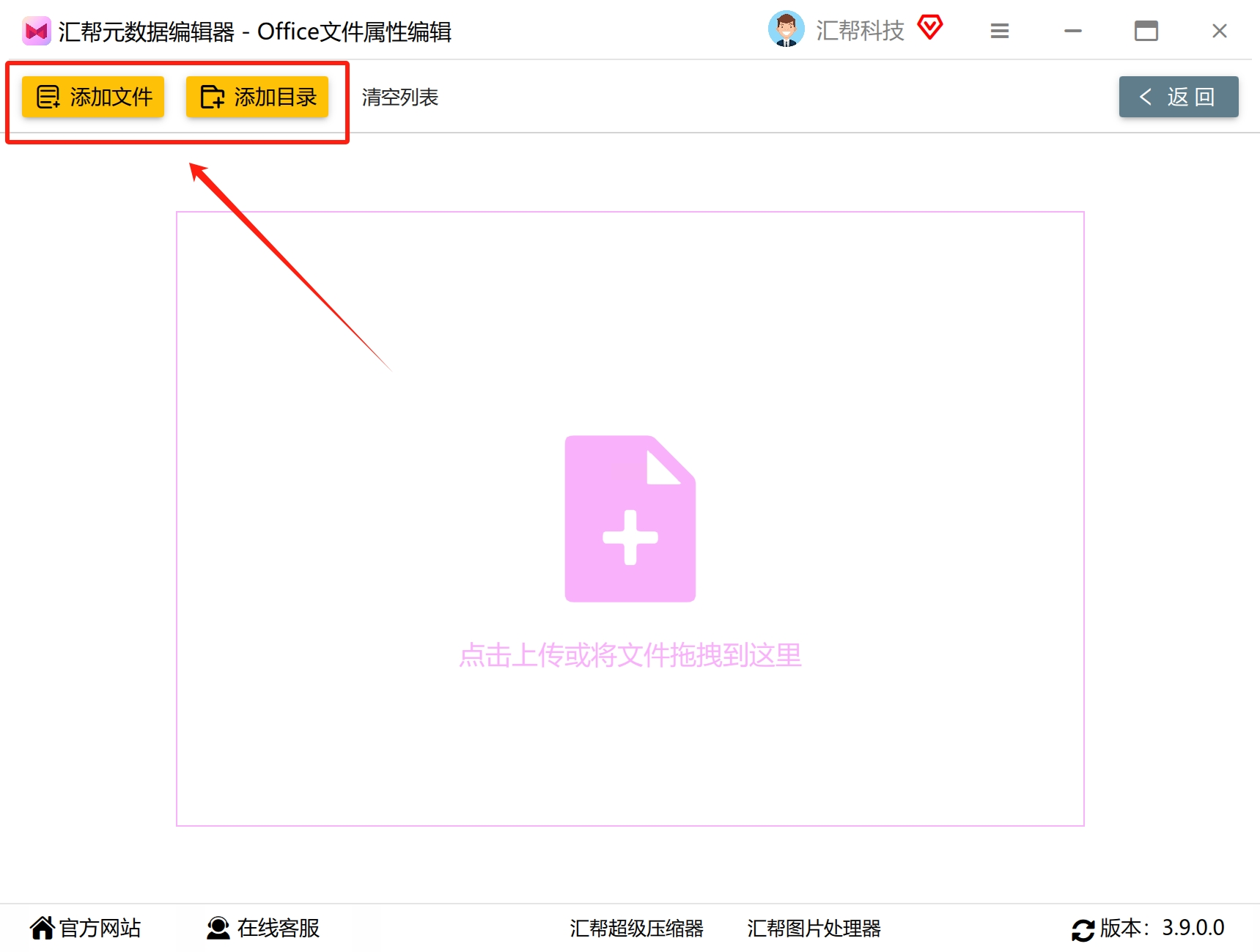
第四步:修改最后一次保存时间
找到元数据编辑器里的“最后一次保存时间”选项,点击右侧的编辑按钮。

这时会出现一个弹框,你可以在这里输入你想要的日期和时间。记得与原先的时间格式保持一致,例如 “2023年10月26日 15:30”。 完成修改后,点击“保存到所有文件”即可将更改应用于所有选定的 PPT 文件。
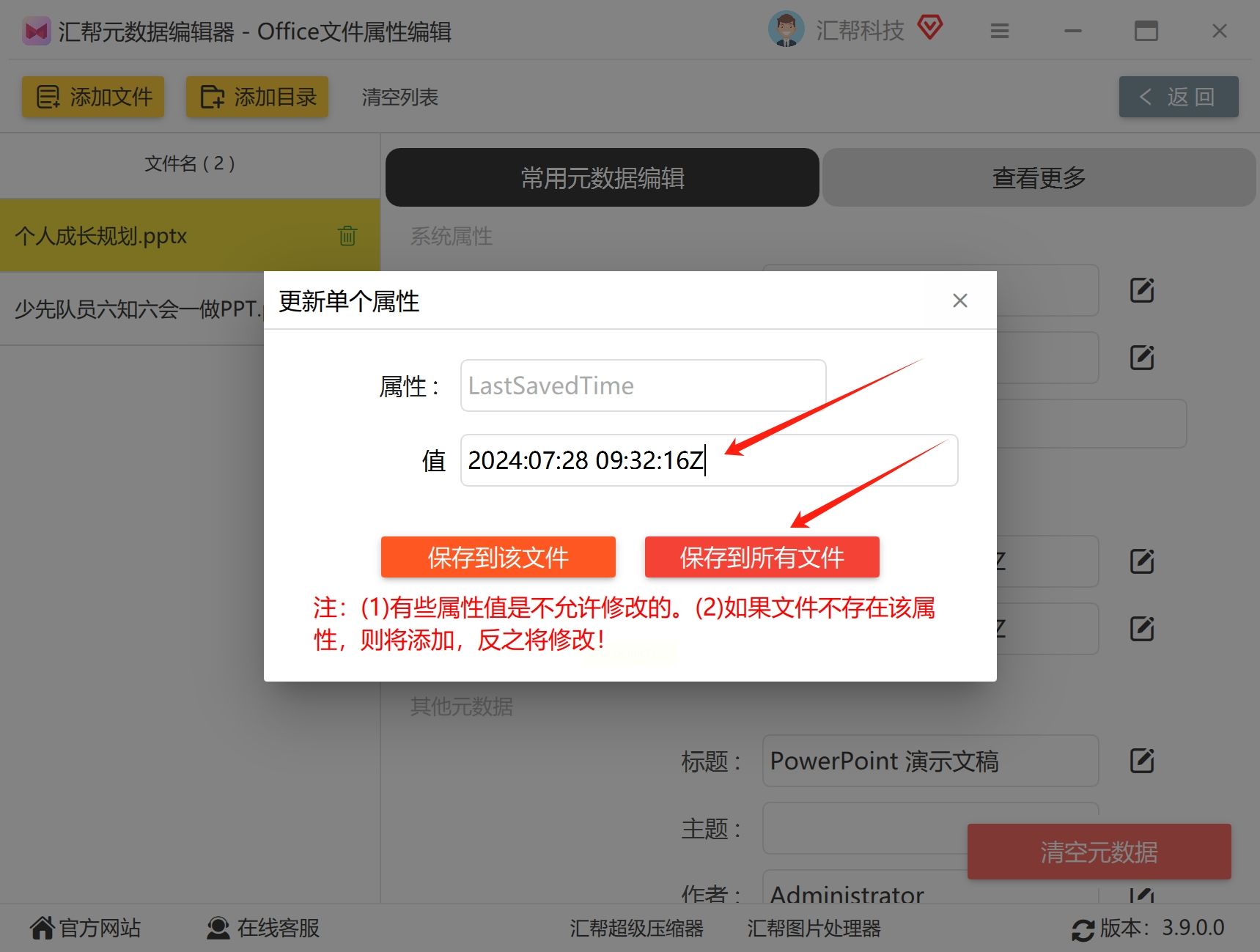
恭喜你!
现在你的 PPT 文件的最后一次保存时间已经成功修改了!你可以再次查看文件的属性信息来确认修改结果。
汇帮元数据编辑器功能强大,操作简单,是修改PPT文件元数据的利器。 赶紧试试看吧!
想在你的文档中轻松添加日期和时间信息吗? 这非常简单!只需按照以下步骤操作,你就能实现自动更新的功能。
第一步:定位“插入”选项
首先,你需要找到文档界面中的菜单栏,然后点击“插入”选项卡。这个选项卡通常位于工具栏的顶端,类似于一个按钮或标签。
在“插入”选项卡中,你将会看到各种各样的功能选项,其中包含你所需要的“日期和时间”设置。点击此项后,系统会弹出一个小型窗口,提供一些个性化选择。

第三步:勾选并激活自动更新
在这个弹出窗口内,仔细观察各项设置。你会发现一个明确的“日期和时间”选项,你需要选中它。 同时,别忘记在该选项下方找到“自动更新”的功能开关,并将之打开。这样一来,你的文档中的日期和时间信息就会自动同步更新。

第四步:完成操作并保存更改
最后,点击窗口底部的“确定”按钮,确认你的设置。现在,你的文档中已经成功添加了日期和时间信息,并且会自动更新。 别忘了保存你的修改,以免工作丢失。
首先,你需要安装并打开该软件。在主界面上,你会看到一个醒目的“文件重命名”按钮,点击它进入操作界面。
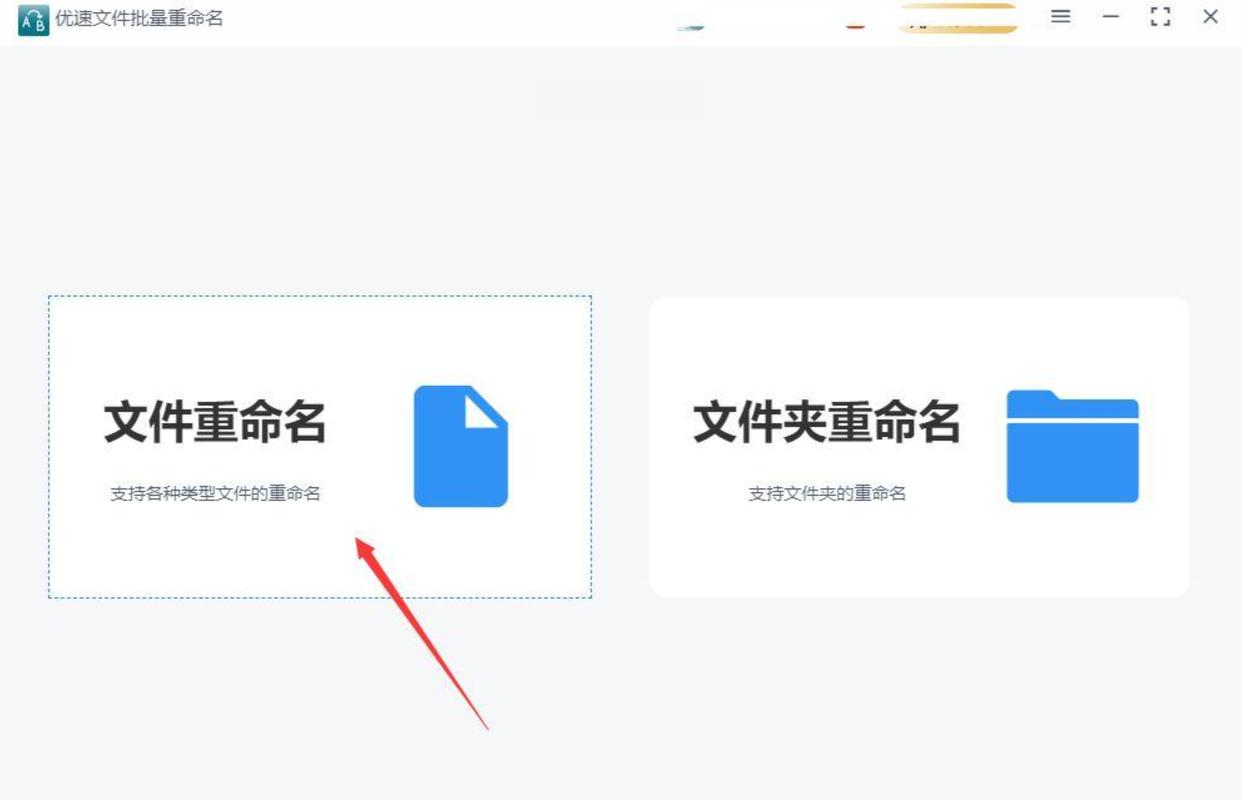
接着,在左侧最上方找到“添加文件”按钮,将你想要修改日期的文件添加到列表中。也可以直接用鼠标拖拽文件到软件窗口里。
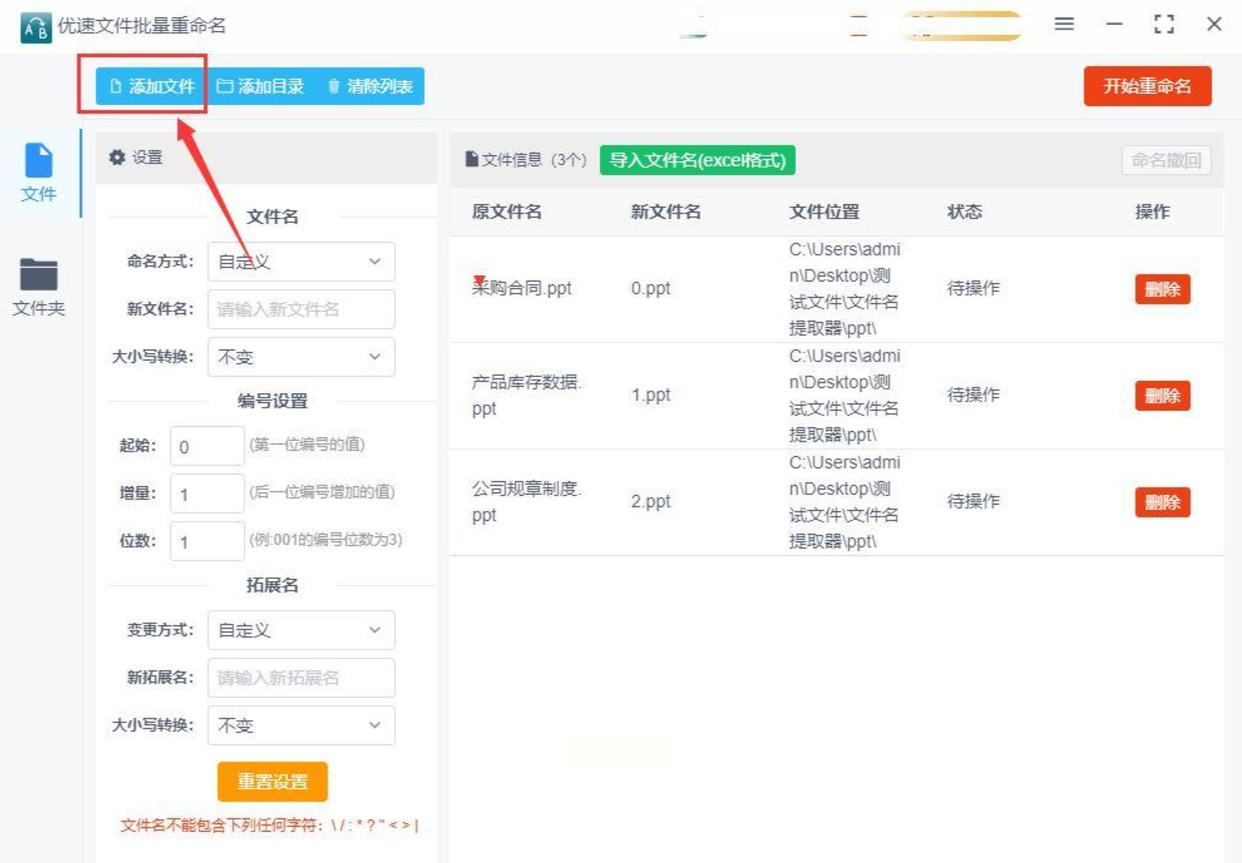
现在,重点来了! 在右侧选择“时间属性”选项卡。在这里,你可以设置新的修改时间。例如,你想把文件的修改日期设置为2022年10月10日 10:10:10,只需在相应的时间框中输入即可。软件支持精确到秒的设置,让你可以细致地控制文件的时间属性。
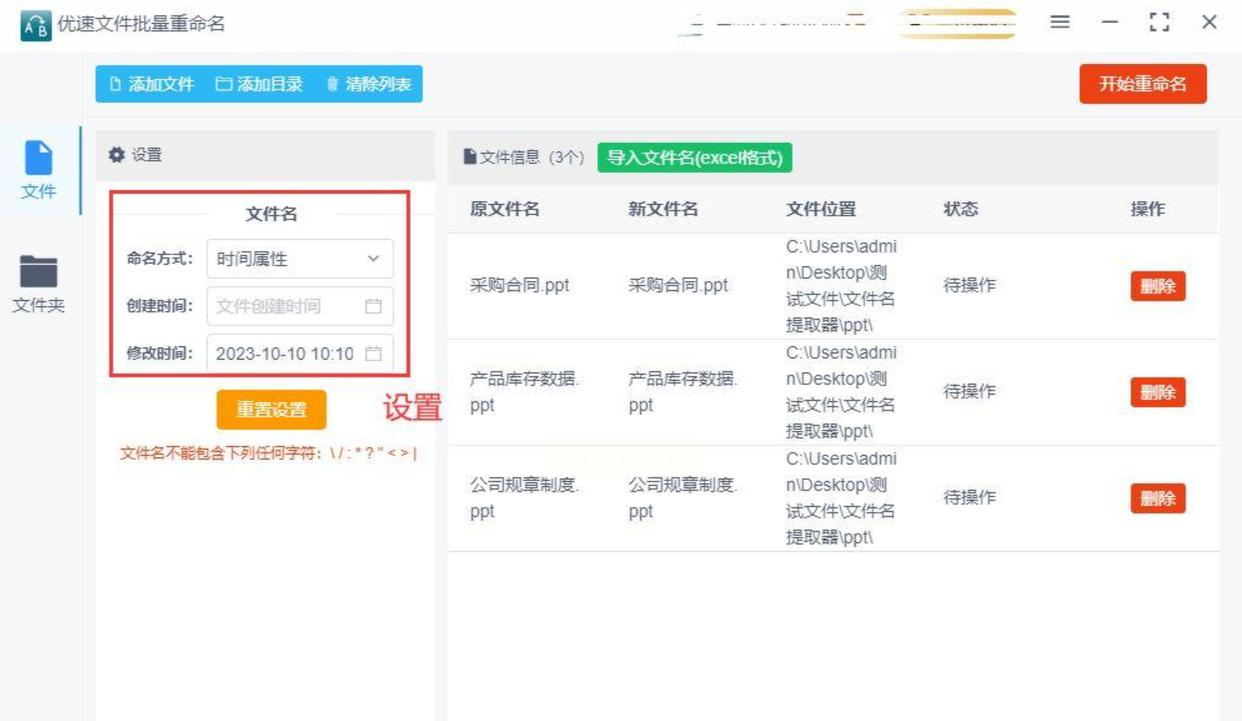
此外,如果你想修改文件的创建日期,也可以直接在该选项卡内进行操作。设定完毕后,别忘了点击右上角的红色按钮开始执行批量修改任务。
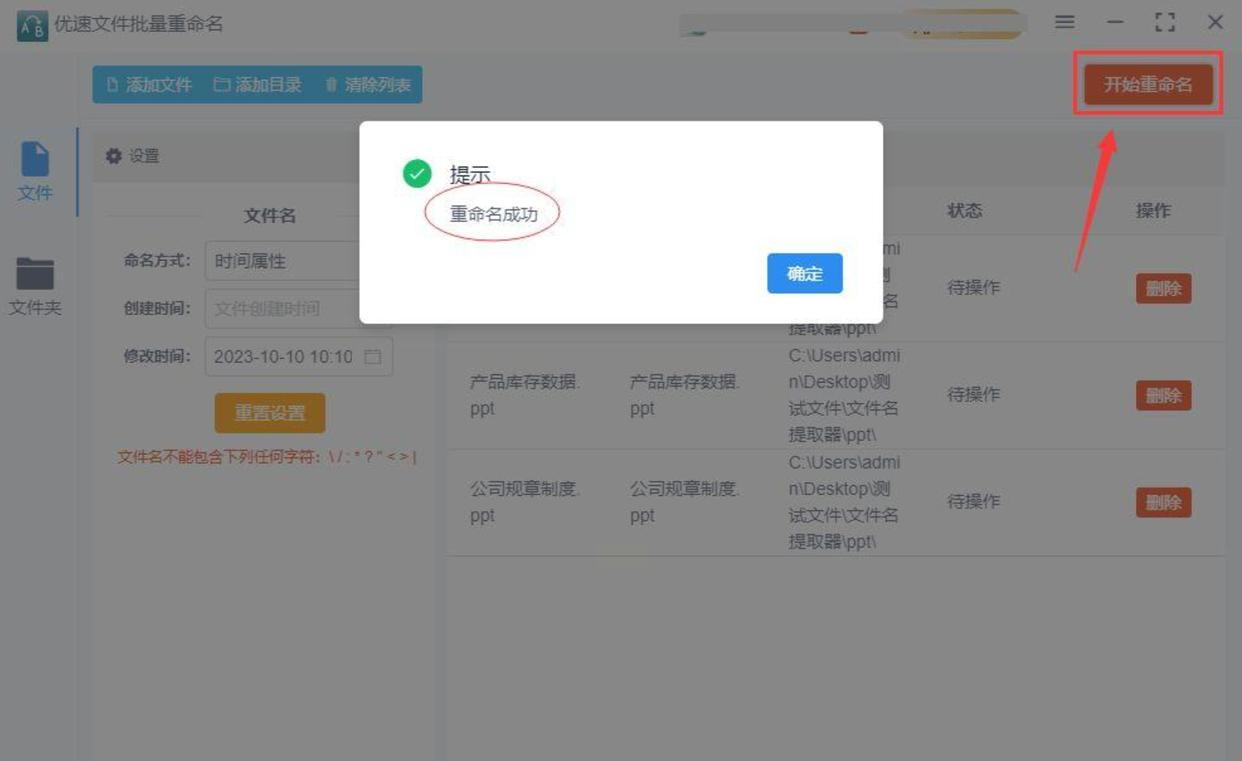
软件工作结束后,会弹出一个提示框,告知你修改完成。最后,你可以打开刚才那些文件,查看它们的属性信息。你会发现,文件的修改时间已经成功地变成了你设置的那一个日期和时间。
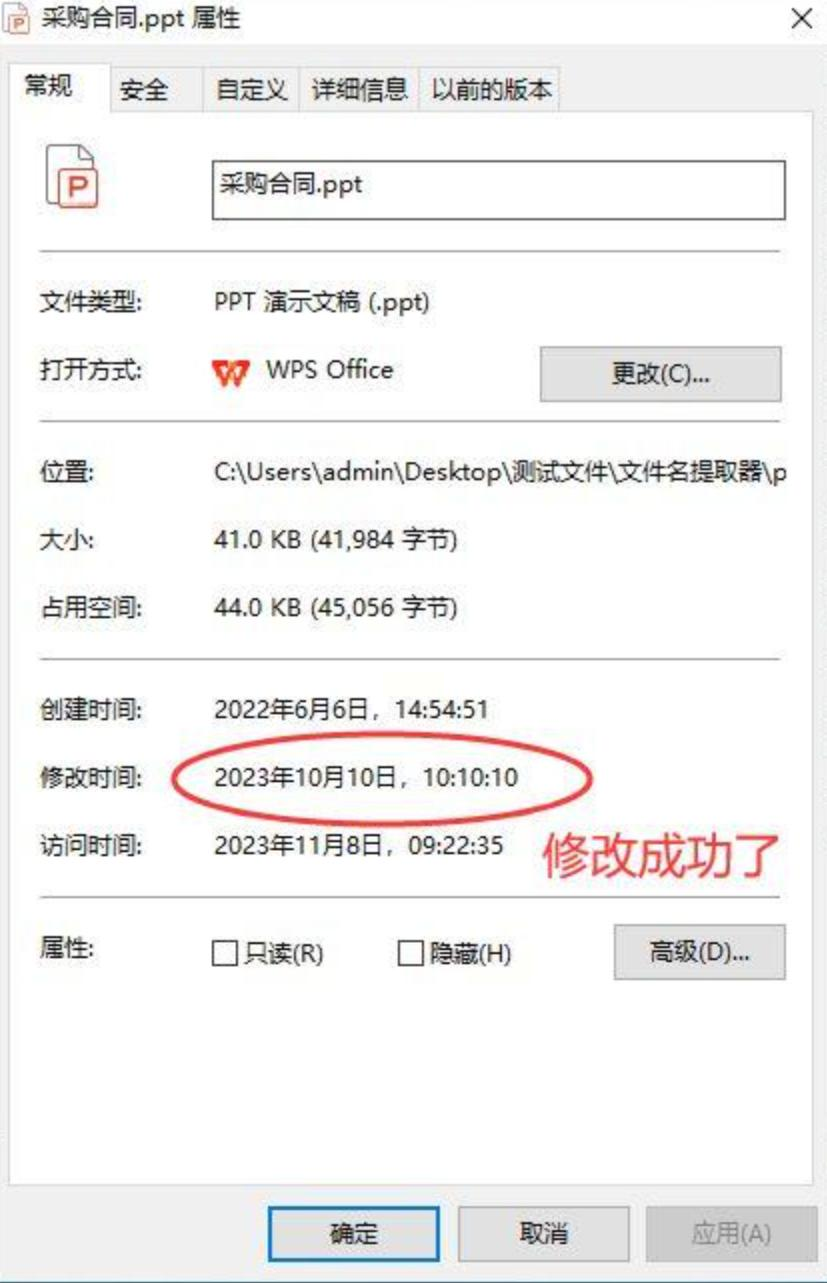
修改文件日期看似简单,却蕴藏着不同的实现路径。 对于批量处理多个文件的用户来说,专业软件无疑是很好的解决方案。其强大的功能和高效的处理能力能有效缩短工作时间,提高工作效率。然而,这类工具往往需要付费或学习相应的操作方法。
最后,修改系统时间看似直接且快速,但这种方法存在潜在风险。调整系统时间可能会影响其他依赖系统时间的程序和数据,甚至可能导致数据冲突或不可恢复的损害。因此,强烈建议谨慎使用此方法,并在操作前做好充分备份。
总而言之,选择合适的文件日期修改方式取决于用户的具体需求、工作量以及对风险承受能力的判断。
如果想要深入了解我们的产品,请到 汇帮科技官网 中了解更多产品信息!
没有找到您需要的答案?
不着急,我们有专业的在线客服为您解答!

请扫描客服二维码