登录
- 微信登录
- 手机号登录
微信扫码关注“汇帮科技”快速登录
Loading...
点击刷新
请在微信【汇帮科技】内点击授权
300秒后二维码将过期
二维码已过期,点击刷新获取新二维码
登录
登录
其他登录方式
修改日期:2024-09-23 15:23
5个实用技巧轻松修改文件的创建时间和修改时间!在数字时代,文件的创建日期和修改日期对于各种场景都至关重要。 这些信息不仅有助于我们更好地管理、追踪和验证文件的生命周期,还能在一些特殊情况下发挥关键作用。例如,在备份与恢复过程中,我们可以根据文件的时间戳快速找到特定时间点下的文件版本;而在软件开发、历史研究或教育培训等领域,修改文档的创建和修改日期可以模拟不同时间点的状态,为测试或研究提供更真实的环境。
本文将介绍四种实用技巧轻松修改文件的创建时间和修改时间:
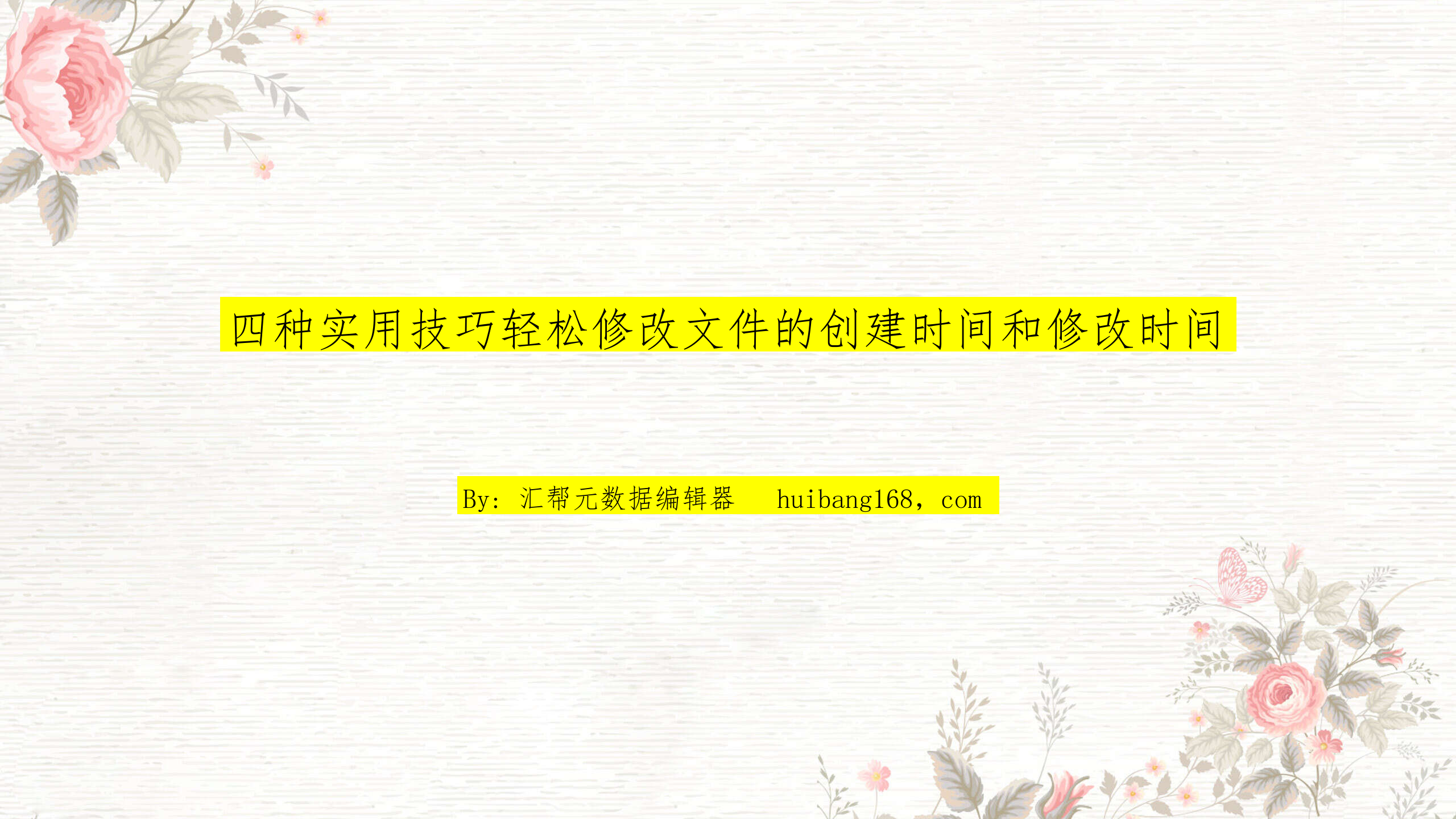
1. 下载并安装: 访问汇帮科技官方网站或者在百度搜索引擎中输入“汇帮元数据编辑器”,进入官网下载并安装该软件。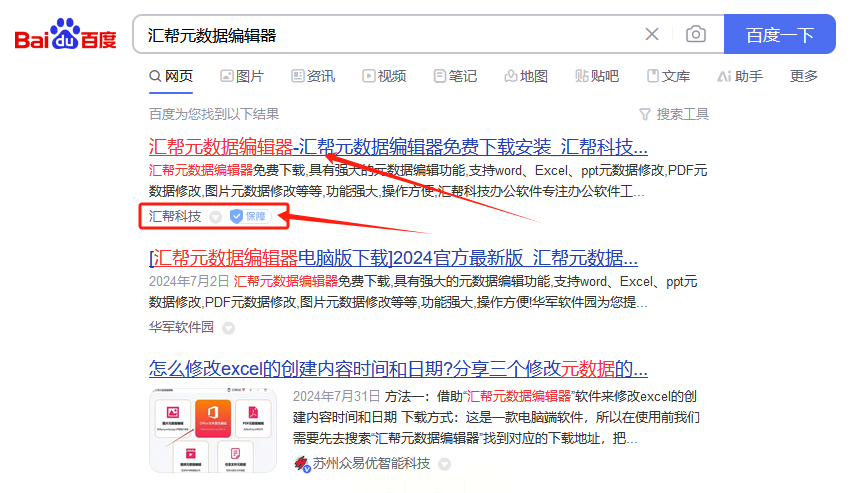
2. 启动软件,选择功能模块: 启动已安装的 “汇帮元数据编辑器” 软件,在主界面点击“任意文件元数据”按钮进入相关功能模块。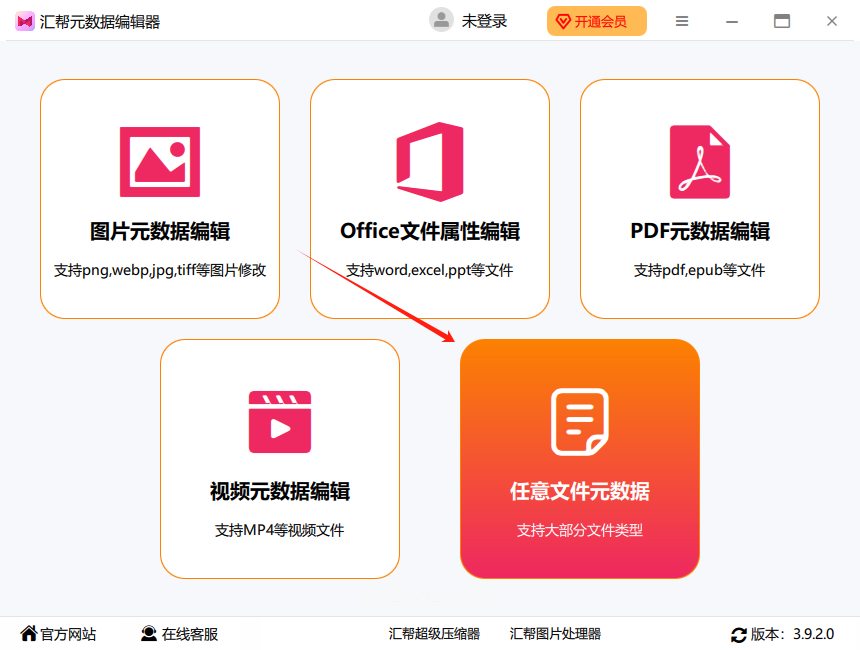
3. 添加待修改的文件: 点击左侧菜单栏中的“添加文件”或“添加文件夹”按钮,将需调整时间信息的 Word 文档逐个导入至软件界面内。 可以同时添加多份文件,无数量上限。也可以用鼠标拖拽文件的方法,将需要修改创建时间的文件添加到软件里。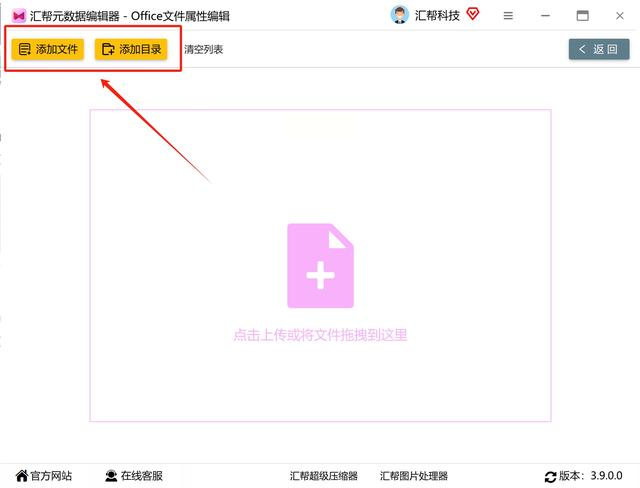
4. 编辑文件属性: 在右侧的文件属性展示区域,我们可以看到文件的系统属性信息,带编辑按钮的属性是可以修改的。找到“创建时间”和“修改时间”,点击相应的编辑按钮。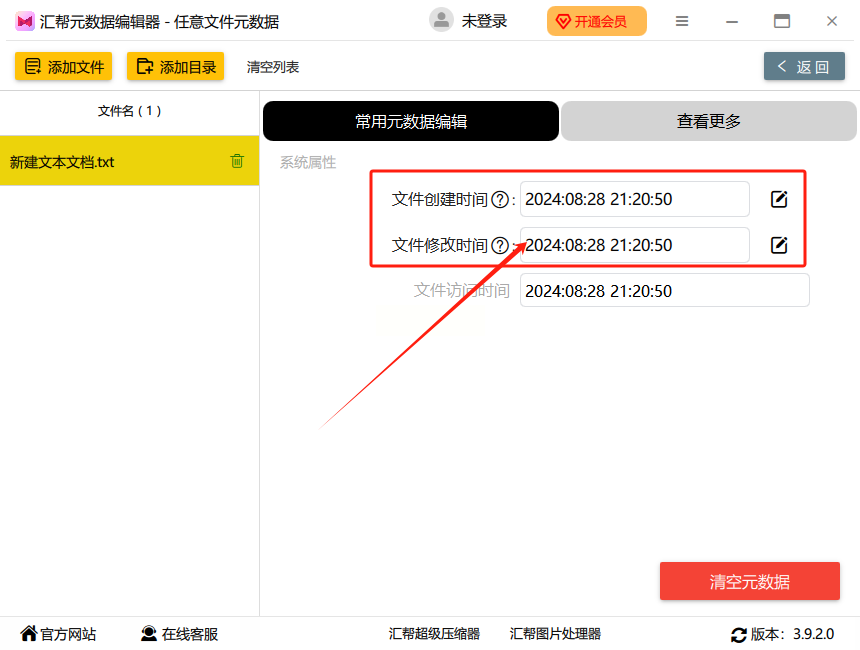
5. 设置新的日期和时间: 在弹框中,将属性值里面的日期和时间改成我们想要的时间,点击“保存到该文件”即可对该文件进行修改。 若想批量修改,则点击 “保存到所有文件”按钮。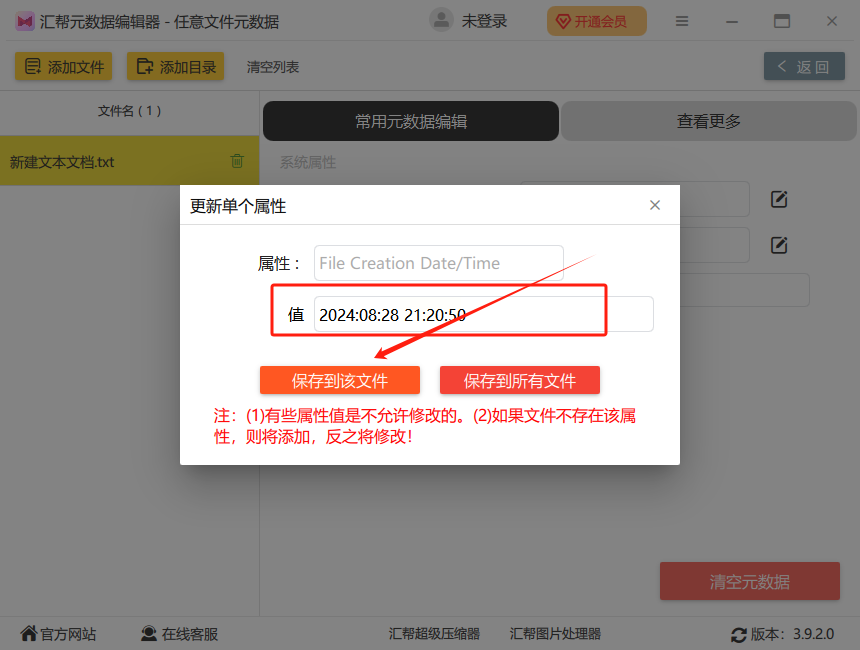
6. 验证修改结果: 操作成功后,我们可以查看文件的属性,可以看到文件的创建时间和修改时间被改成了我们刚刚设置的时间。
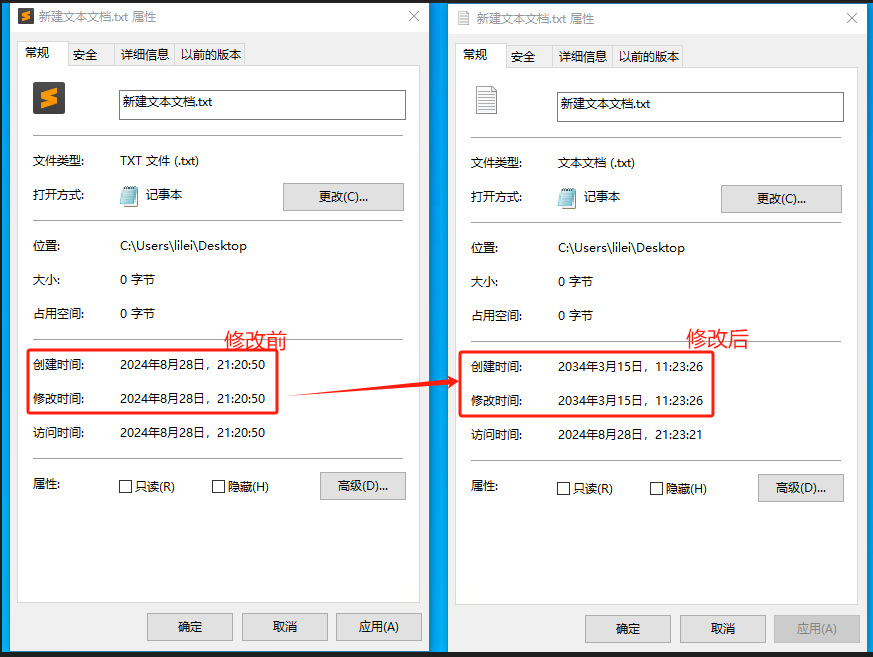
1. 下载并安装: 访问汇帮科技官方网站或者在百度搜索引擎中输入“汇帮批量重命名”,进入官网下载并安装该软件。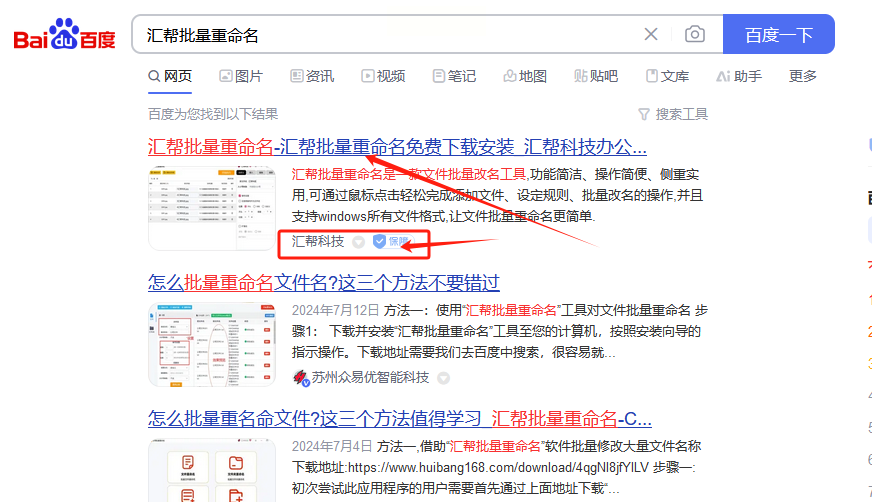
2. 打开软件,选择文件: 打开 “汇帮批量重命名” 软件,导航到包含【文件属性修改】模块。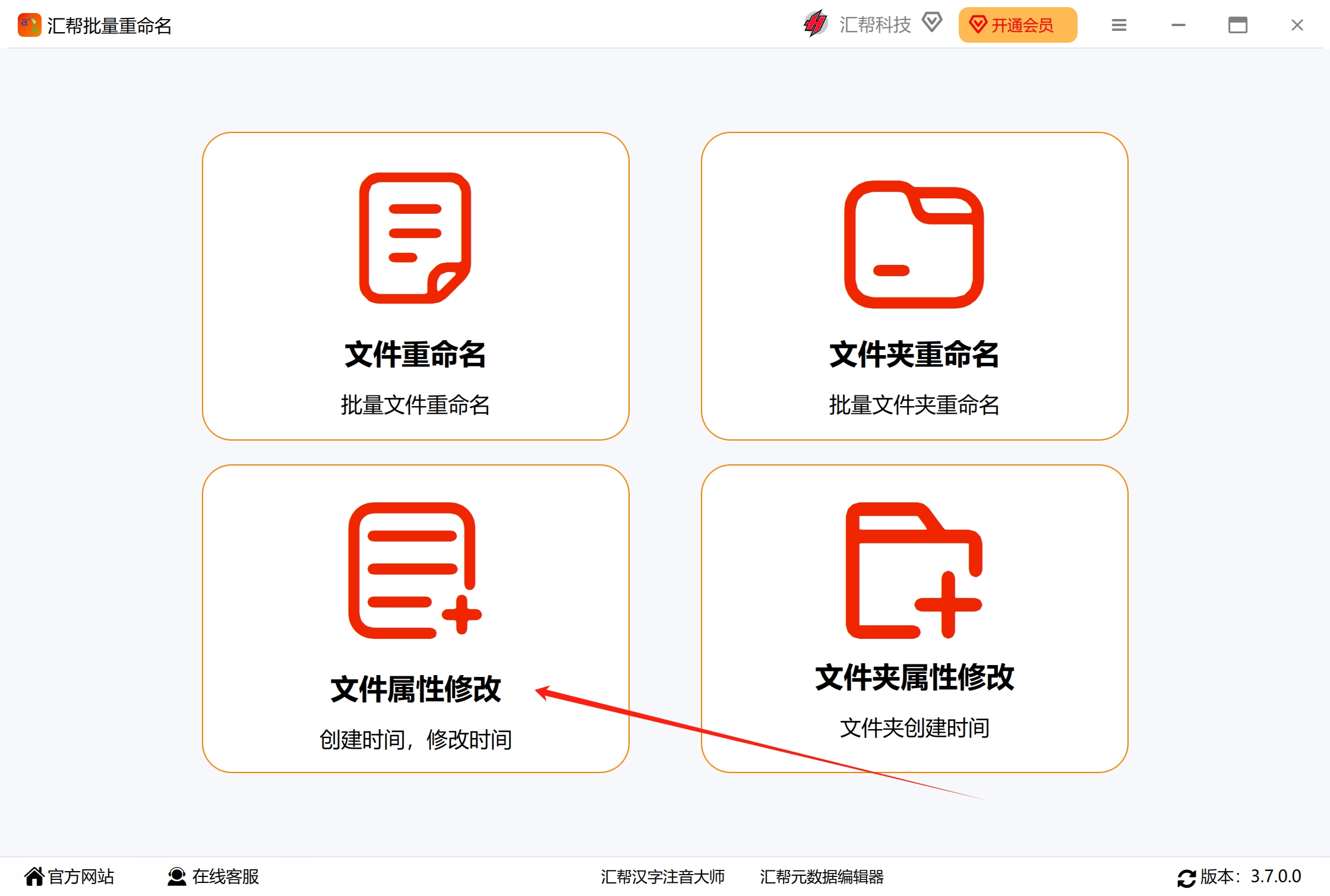
3. 选择“文件属性修改”功能: 添加文件。
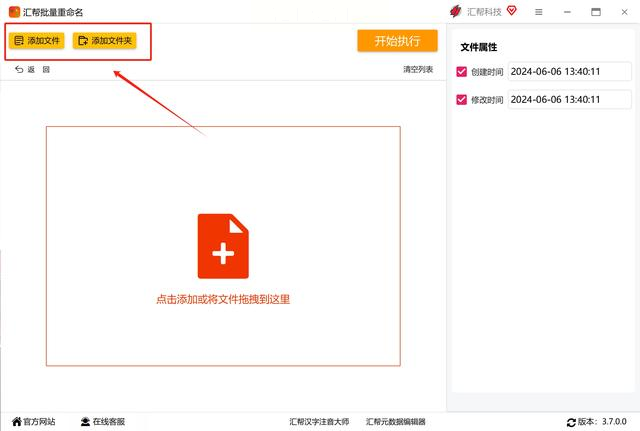
4. 设置新的日期和时间: 在“属性”选项卡中找到“创建时间”和“修改时间”,然后输入新的日期和时间。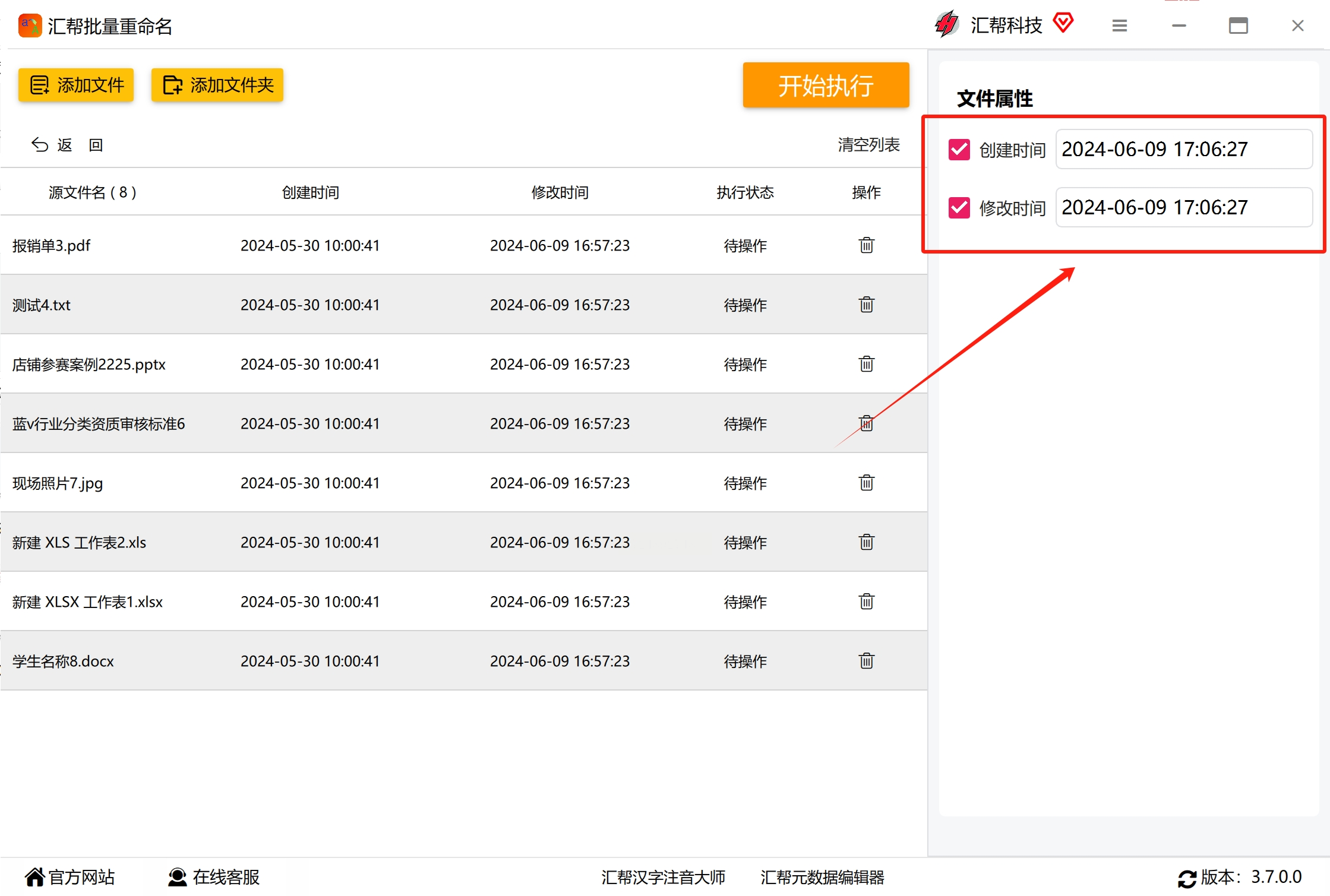
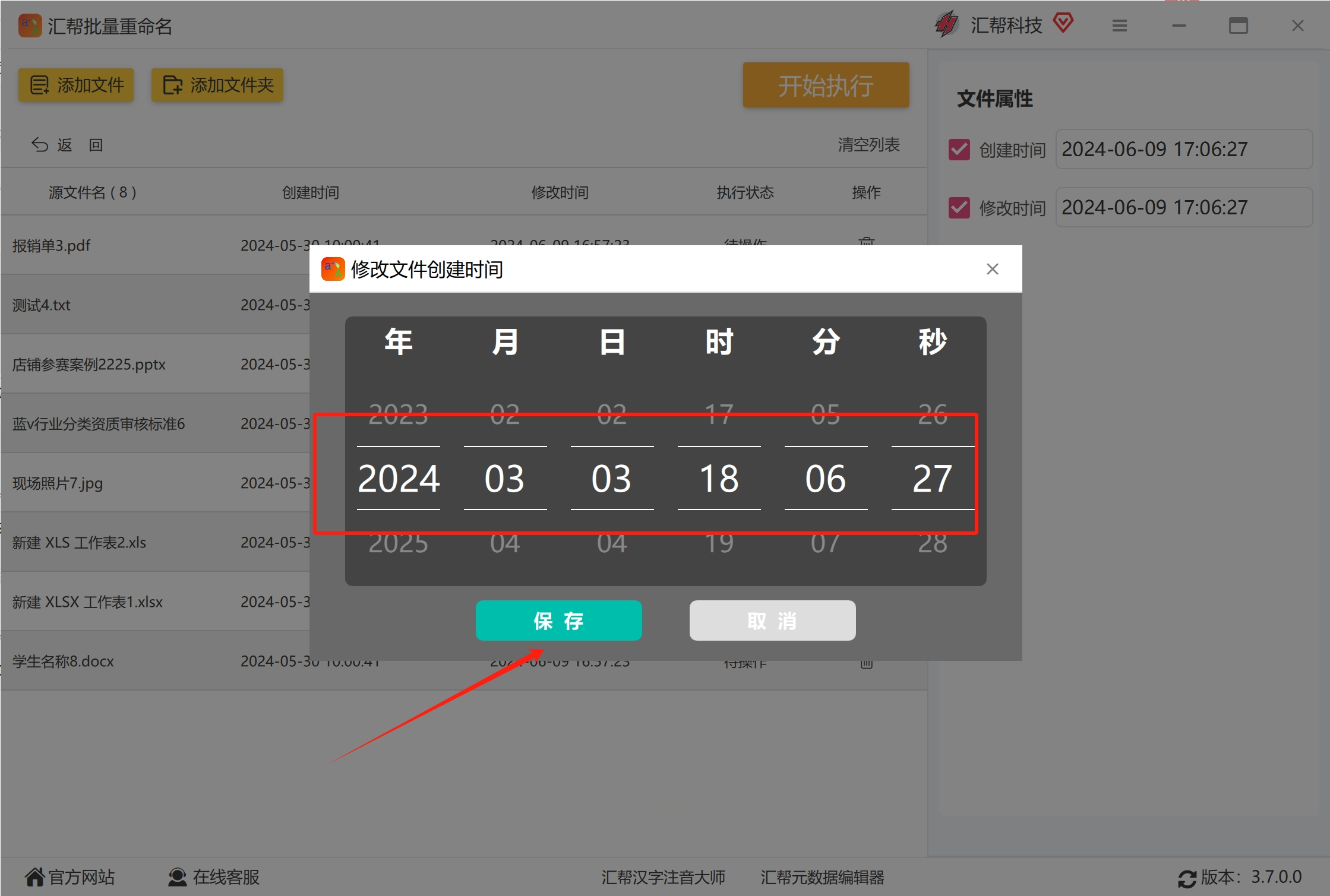
5. 应用更改: 点击“开始执行”按钮保存修改后,查看文件属性确认是否已更改。
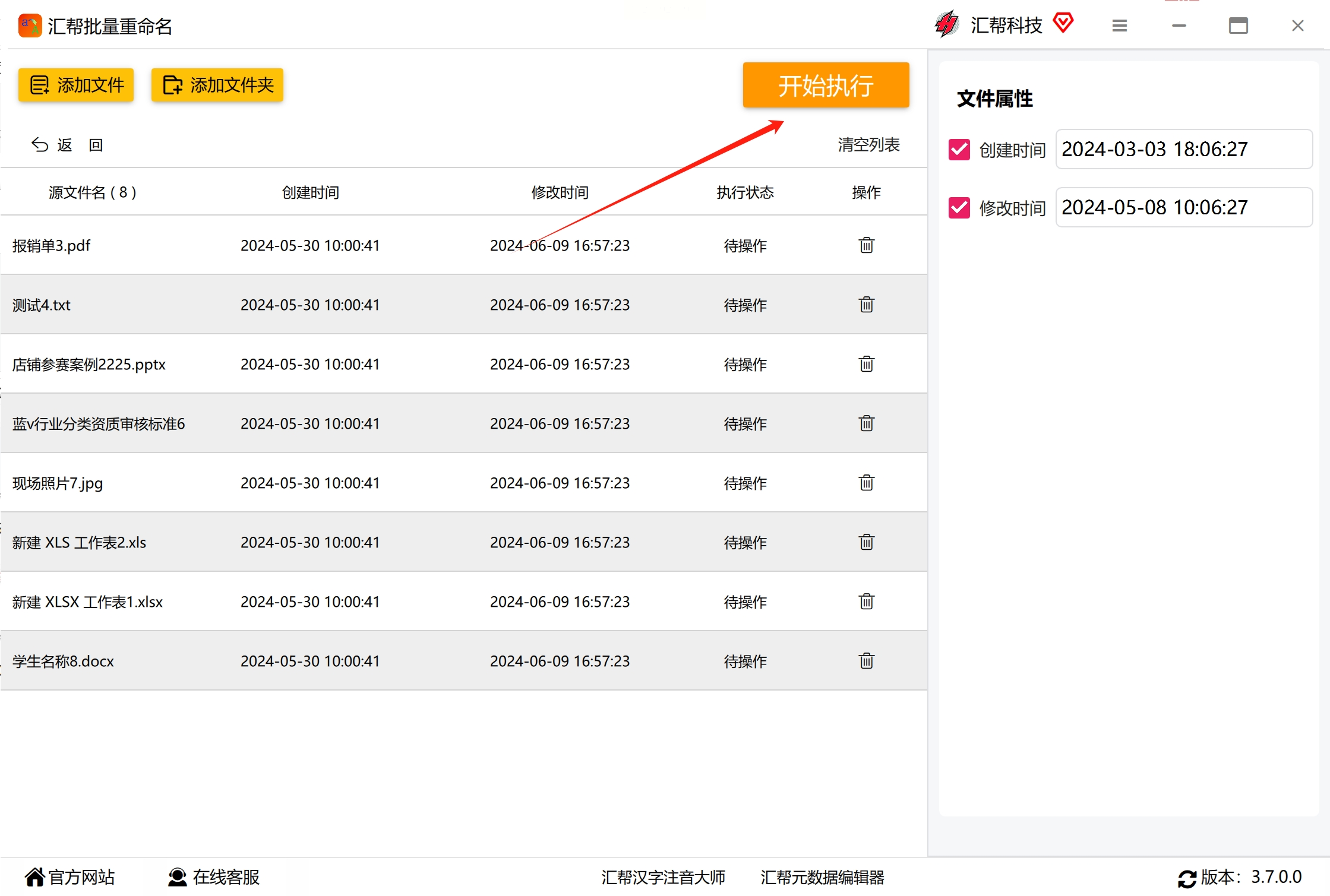
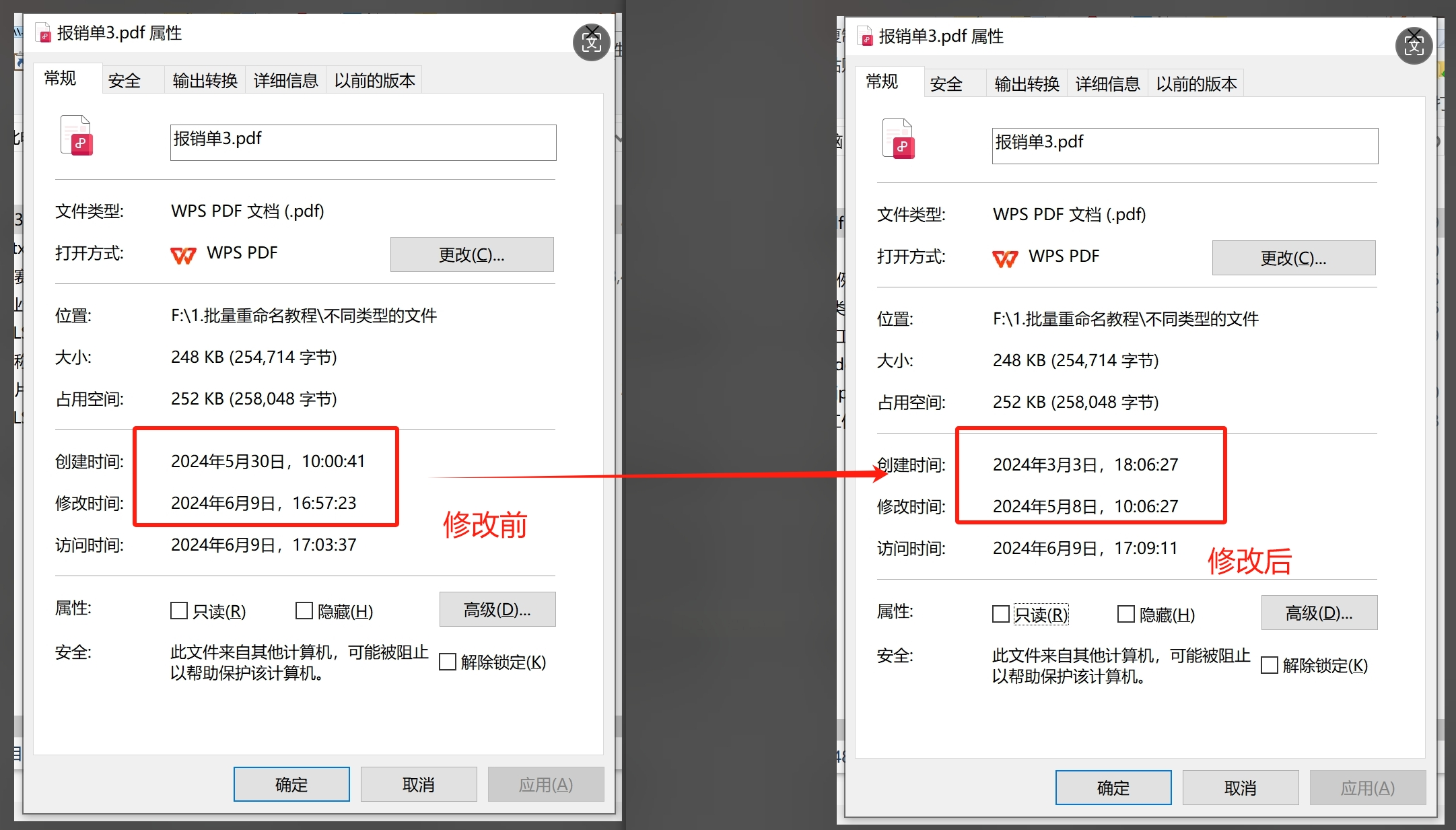
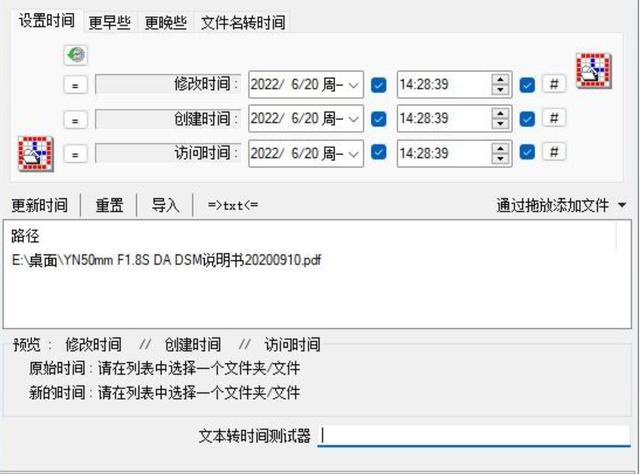
1. 打开File Manager++软件: 首先,启动 File Manager++ 软件。
2. 选择要修改时间戳的文件: 在 File Manager++ 中,导航到包含目标文件的文件夹。找到你想要修改时间戳的 Word 文档。
3. 右键单击文件: 在 File Manager++ 中,右键单击你要修改时间戳的文件。这会显示一个上下文菜单。
4. 选择“属性”: 在上下文菜单中,选择“属性”。这将打开一个包含文件详细信息的对话框。
5. 进入“详细信息”标签页: 在打开的文件属性对话框中,切换到“详细信息”标签页。这里会显示文件的各种属性信息,包括创建时间和修改时间。
6. 修改时间戳: 在“详细信息”标签页中,点击相应的编辑按钮修改 “创建时间(Created)” 和 "修改时间(Modified)",输入新的日期和时间。
7. 保存更改: 输入完新的时间后,确保你的输入格式正确,并且符合你的需求。然后点击对话框底部的“应用”或“确定”按钮,以保存你的修改。
8. 检查时间戳是否已更改: 关闭文件属性对话框后,返回到 File Manager++ 主界面,确认文件的时间戳是否已按照你的要求更新。
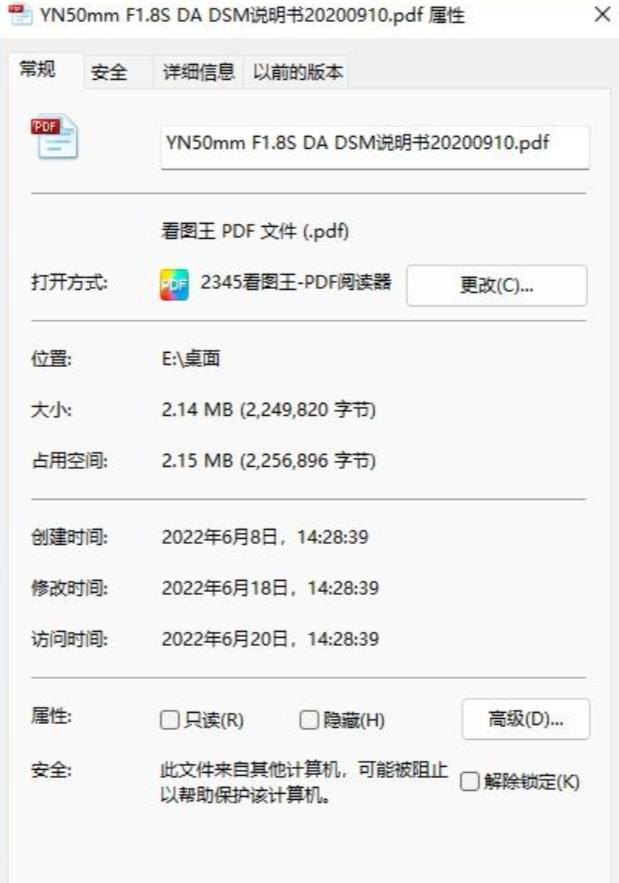
除了以上三种方法之外,还可以使用一些其他的第三方工具或脚本来修改 Word 文档的创建时间和修改时间。这些工具通常提供更灵活的操作方式,例如可以批量修改多个文件的日期时间,或者根据特定条件进行自定义操作。 然而,需要注意的是,使用第三方工具或脚本需要谨慎,选择可靠且经过验证的工具才能避免对文件造成潜在损害。
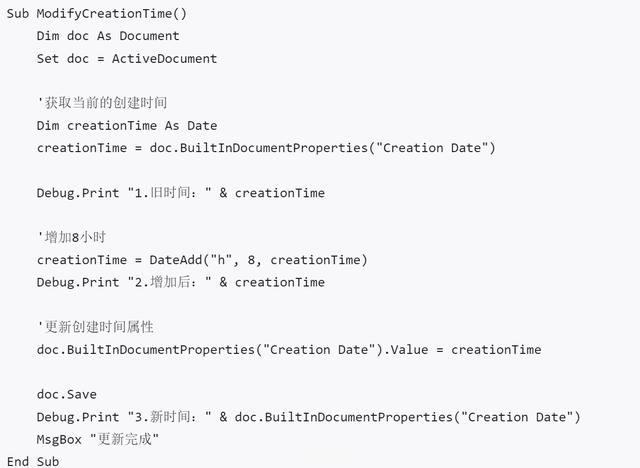
请记住在修改文件的时间戳时,要注意保持数据的完整性和版本控制的清晰性,并且做好备份工作以防万一。
如果想要深入了解我们的产品,请到 汇帮科技官网 中了解更多产品信息!
没有找到您需要的答案?
不着急,我们有专业的在线客服为您解答!

请扫描客服二维码