登录
- 微信登录
- 手机号登录
微信扫码关注“汇帮科技”快速登录
Loading...
点击刷新
请在微信【汇帮科技】内点击授权
300秒后二维码将过期
二维码已过期,点击刷新获取新二维码
登录
登录
其他登录方式
修改日期:2024-11-27 14:00
在信息化时代,文档如同言语的载体,记录着我们的思考、构思和成果。其中,PowerPoint (PPT) 作为一种重要的视觉传达工具,在工作和学习中扮演着举足轻重的角色。每一次修改和保存,都像是在时间长河中留下了一段文字印记,见证着我们的努力与进步。然而,现实生活中并非总是如此理想。有时,出于特殊需求,我们需要对PPT的最后一次保存日期进行调整。这或许源于一些意外失误,也可能是为了更好地适应特定场景的需求。 这种情况下,修改 PPT 最后一次保存的日期就显得尤为重要。
接下来,我们将为您介绍几种常用的方法,帮助您轻松实现对PPT最后一次保存日期的修改。

第一步:下载安装
首先,你需要在网上搜索“汇帮元数据编辑器”,找到官方网站并下载安装程序。安装过程非常简单,只需按照屏幕提示一步步点击即可完成。
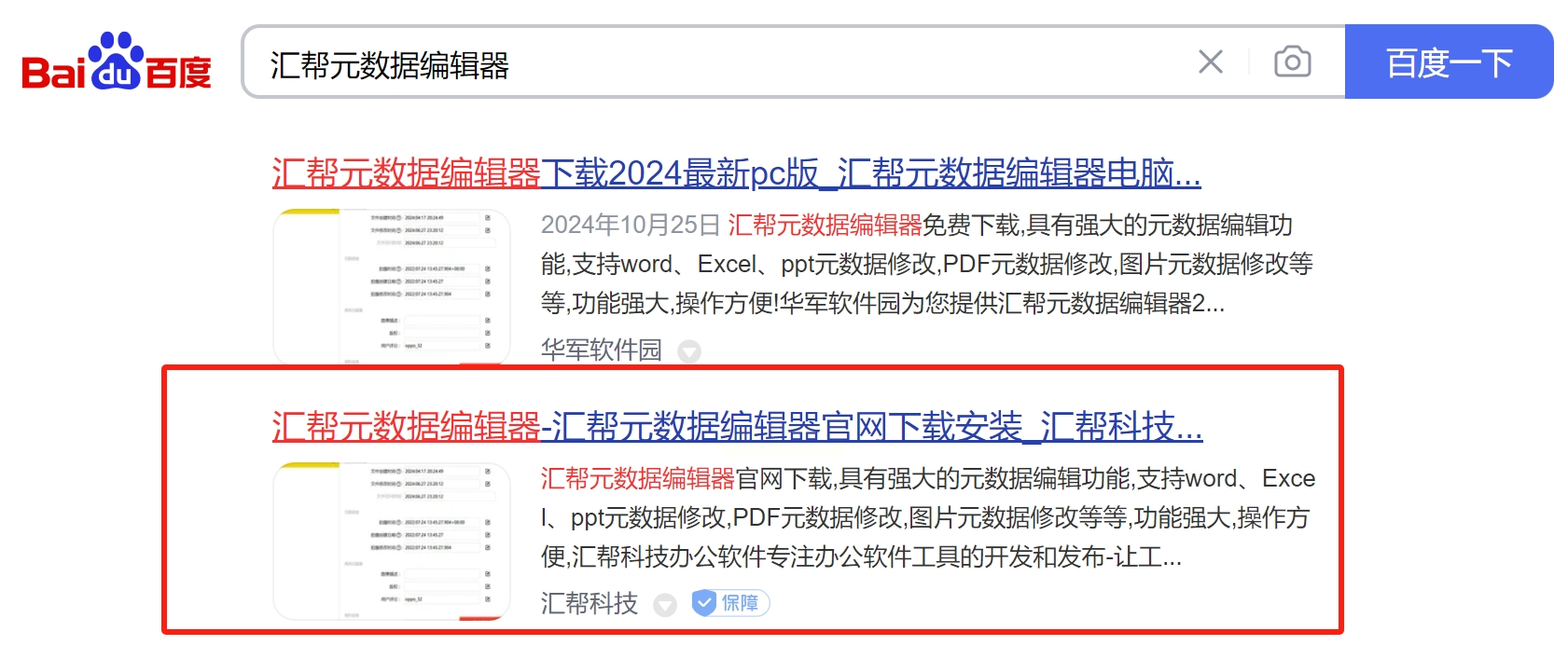
第二步:进入Office文件属性编辑界面
安装完成后,打开汇帮元数据编辑器软件。
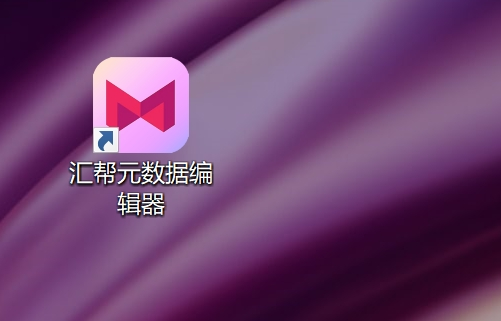
在主界面中,找到“Office文件属性编辑”选项,并点击进入。此时,你将看到一个专门用于修改 Office 文件属性的窗口。
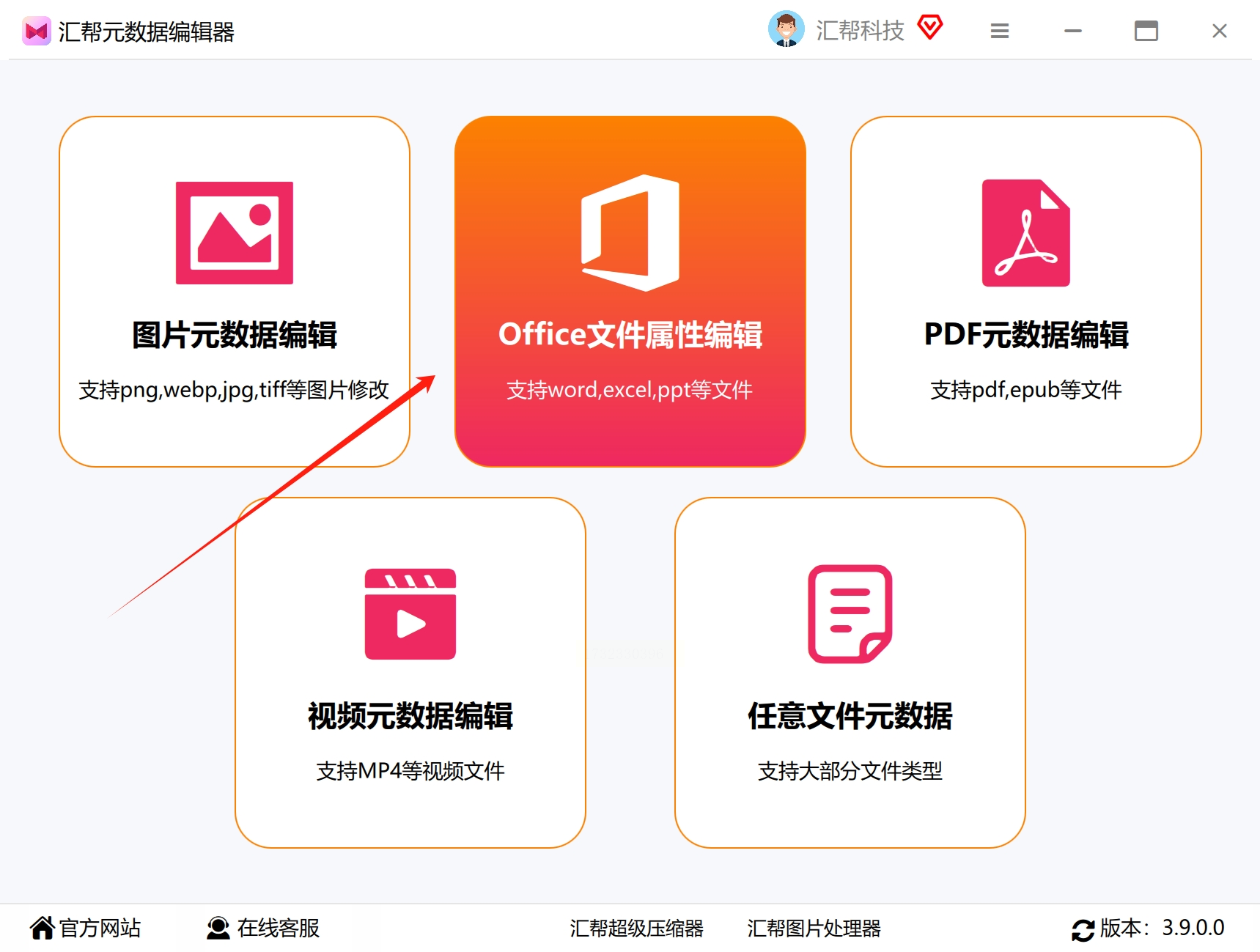
第三步:添加需要修改的文件
接下来,你需要把想要修改保存日期的文件添加到软件中。你可以选择“添加文件”按钮来单独添加单个文件,或者选择“添加目录”按钮来批量添加整个文件夹下的所有文件。需要注意的是,这个软件没有对 PPT 文件的大小和数量进行限制,你可以放心使用。
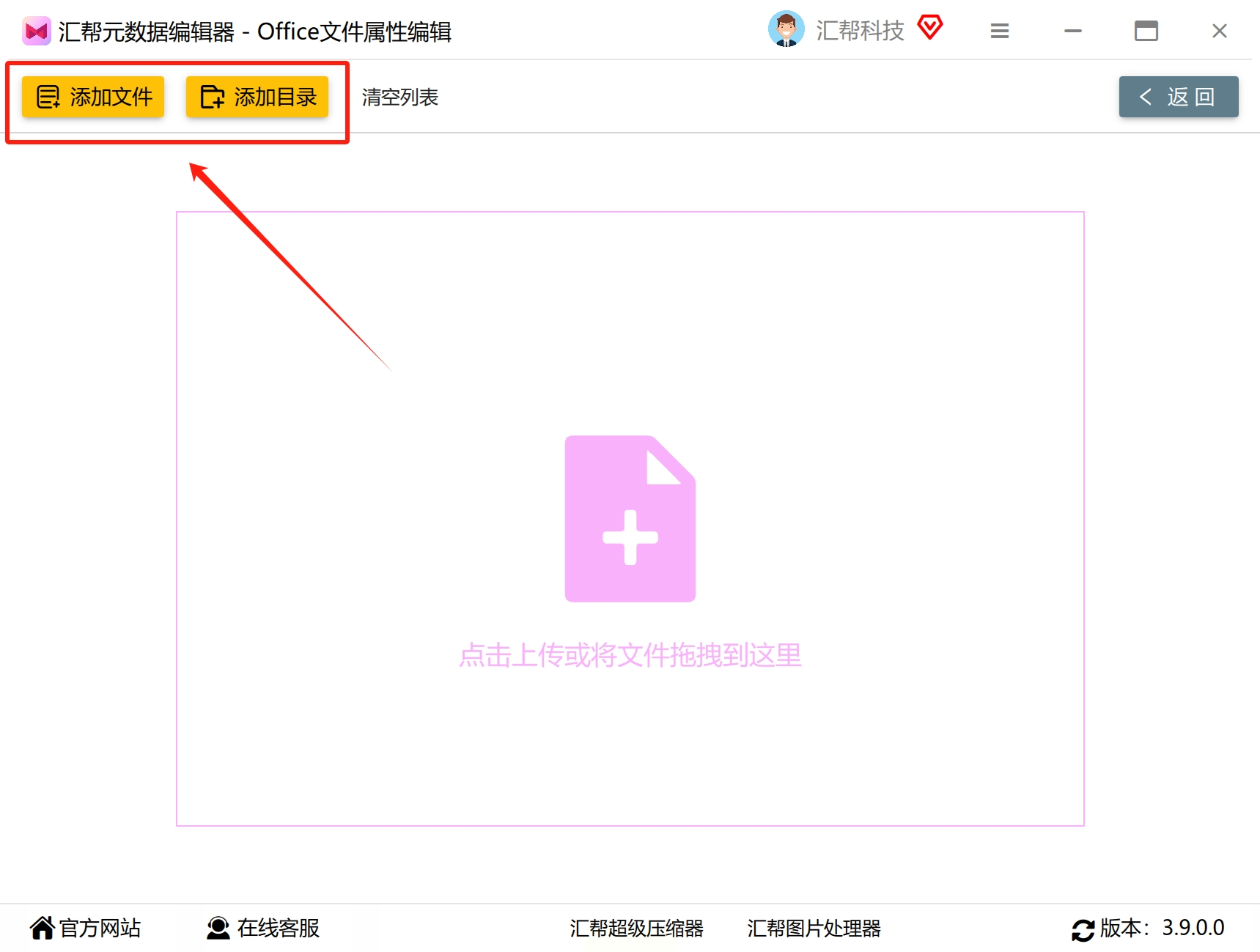
第四步:修改最后一次保存时间
将需要的文件添加到软件中后,点击 “元数据编辑器”选项卡。在该选项卡中找到“最后一次保存时间”,点击右侧的编辑按钮。此时会出现一个弹框窗口,允许你输入新的日期和时间。请务必确保新输入的时间格式与原先的时间保持一致,避免出现错误。
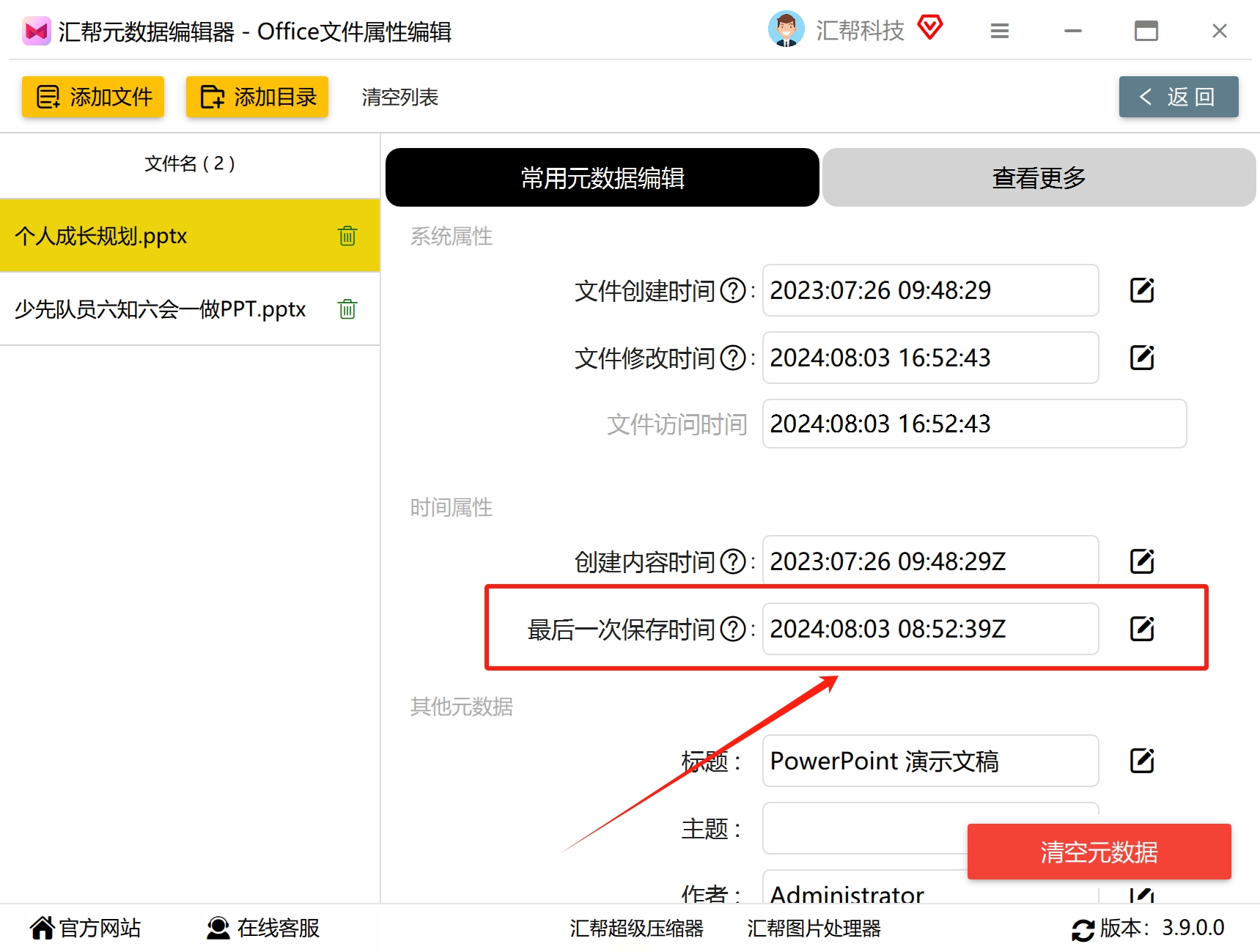
第五步:保存更改
修改完成后,点击 “保存到所有文件”按钮,将更改后的保存日期保存到所有选中文件中。此时,软件会自动更新文件的元数据,完成整个修改过程。
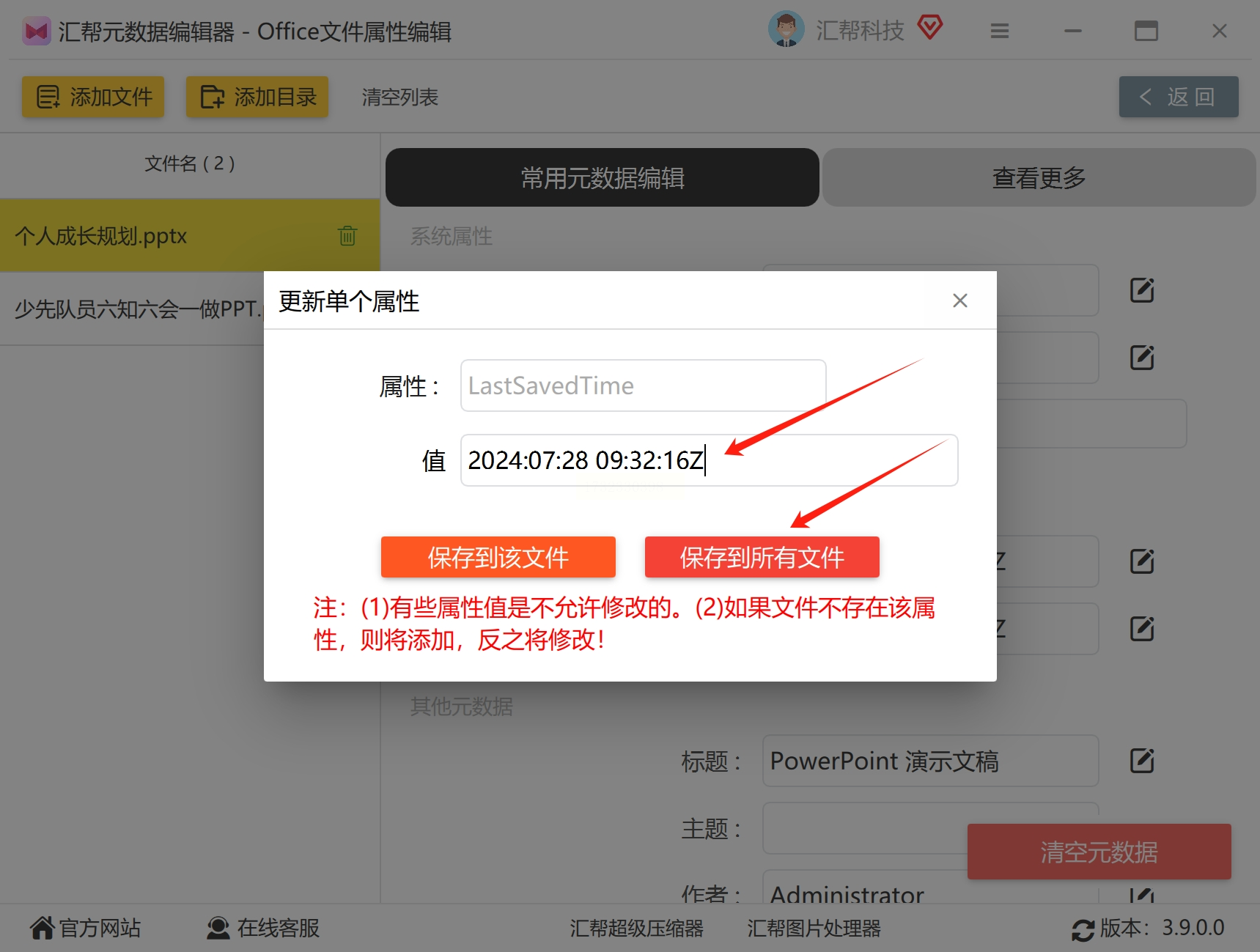
经过以上几步操作,你就可以轻松地批量修改 PPT 文件的最后保存日期了!希望这份教程能够帮助你解决修改 Office 文件属性的需求,让你工作更加高效!
想要在你的文档中方便地显示日期和时间吗? 这并不困难!只需要几个简单的步骤,你就能轻松实现。
第一步:进入“插入”选项卡
打开你的文档编辑软件,首先你需要找到界面顶部的菜单栏。 在菜单栏中,你会看到许多不同的选项,其中有一个名为“插入”的选项卡。 点击这个选项卡,它会展开一系列的功能,包括我们需要的日期和时间设置。

第二步:选择“日期和时间”设置
在“插入”选项卡内,你将会找到一个子菜单,里面包含着各种插入内容的选项,比如图片、表格等等。 你需要寻找其中名为“日期和时间”的选项。 点击这个选项,程序会弹出一个小的窗口出来,让你进行一些设置。
第三步:勾选“日期和时间”,并开启自动更新
在弹出的窗口中,你会看到一个名为“日期和时间”的复选框。 点击这个复选框,选中它。 这意味着你的文档将会显示当前的日期和时间。 此外,你还需要找到另一个选项,叫做“自动更新”。 勾选这个选项,这意味着程序会自动将文档中的日期和时间信息保持最新。

第四步:确定设置并开始使用
最后一步,点击窗口底部确认按钮,这样你的设置就完成了!现在,在你的文档中,你就可以看到日期和时间信息了,而且它还会自动更新,让你始终掌握最新的时间。
文件修改日期对于组织和管理文件至关重要。 然而,有时候需要更改文件的修改时间,这取决于多种因素,如个人习惯、系统需求或特定软件功能的限制。 面对这种情况,我们可以选择不同的方法来实现文件日期的修改。修改系统时间 方法虽然可行,但也需谨慎使用。 此方法可能会影响其他应用程序和系统功能的正常运行,因此不建议作为日常操作方式。只有在特定场景下,例如需要调整整个系统的记录时间,才可以使用此方法。
最终选择哪种方法取决于你的具体需求和实际情况。 仔细评估不同方法的优缺点,并做出最适合你的选择。
如果想要深入了解我们的产品,请到 汇帮科技官网 中了解更多产品信息!
没有找到您需要的答案?
不着急,我们有专业的在线客服为您解答!

请扫描客服二维码