登录
- 微信登录
- 手机号登录
微信扫码关注“汇帮科技”快速登录
Loading...
点击刷新
请在微信【汇帮科技】内点击授权
300秒后二维码将过期
二维码已过期,点击刷新获取新二维码
登录
登录
其他登录方式
修改日期:2024-11-29 15:00
在团队项目中,多人协同工作时,Excel文件的最后修改者信息往往成为一个重要但易忽视的问题。由于各位成员可能同时或相继编辑同一份文件,导致文件内容和修改历史变得复杂。如果某位成员在不知情的情况下对文件进行了不当修改,而这些修改并非其本意或未得到团队认可,就会引发责任推诿的潜在风险。为了避免这种情况,项目负责人或文件管理员应当核实修改内容,并根据实际需要调整最后修改者信息,以确保责任归属清晰。这就需要我们手动修改Excel的最后修改者名字。

excel修改已有修订者名字修改?两个方法轻松搞定
步骤1:在开始使用之前,让我们首先解决一个重要的问题——软件下载与安装。在现代的数字世界中,软件安装成为了我们的日常之事,我们需要确保软件的最新版本是可以正确运行的。
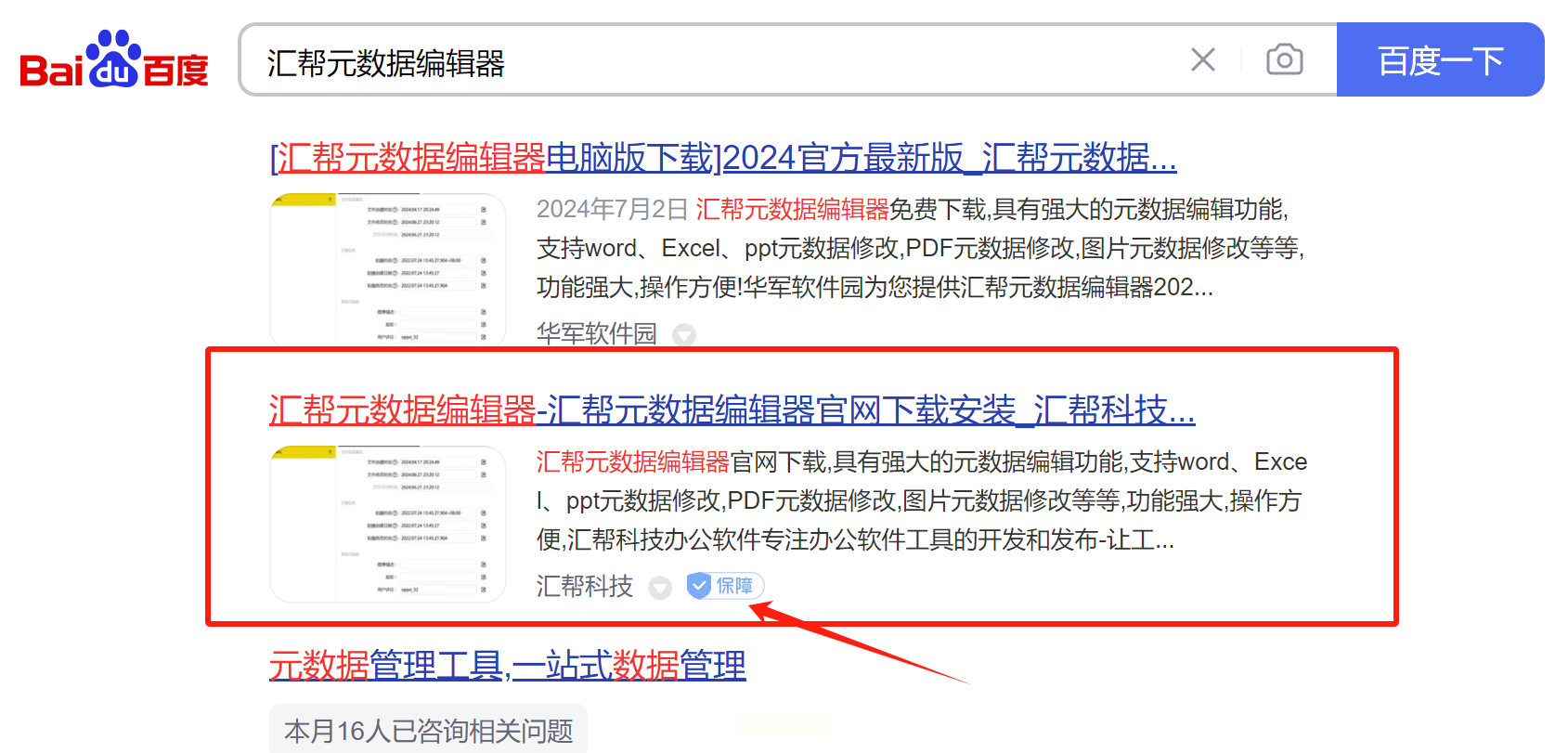
步骤2:安装完成后,我们终于可以看到这款软件的面容了,如图所示。这个界面的设计颇为简约,但是却隐含着丰富的功能和可能性。
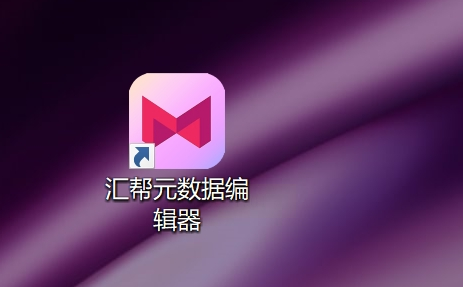
步骤3:进入到软件核心,我们需要确定我们要操作的文件类型,这里我们选择了“Office文件属性编辑”,因为我们想要改变Excel的最后修改时间。点击这一选项,我们就能看到相关的设置界面。

步骤4:在这里,我们有一个非常重要的功能——“添加文件”按钮。在这个步骤中,我们需要将需要改变最后修改者信息的Excel文件导入到软件中。如果你想一次性修改多个文件,可以直接把它们拖放到软件上。请注意,这里的内存大小和数量并不是一个问题。
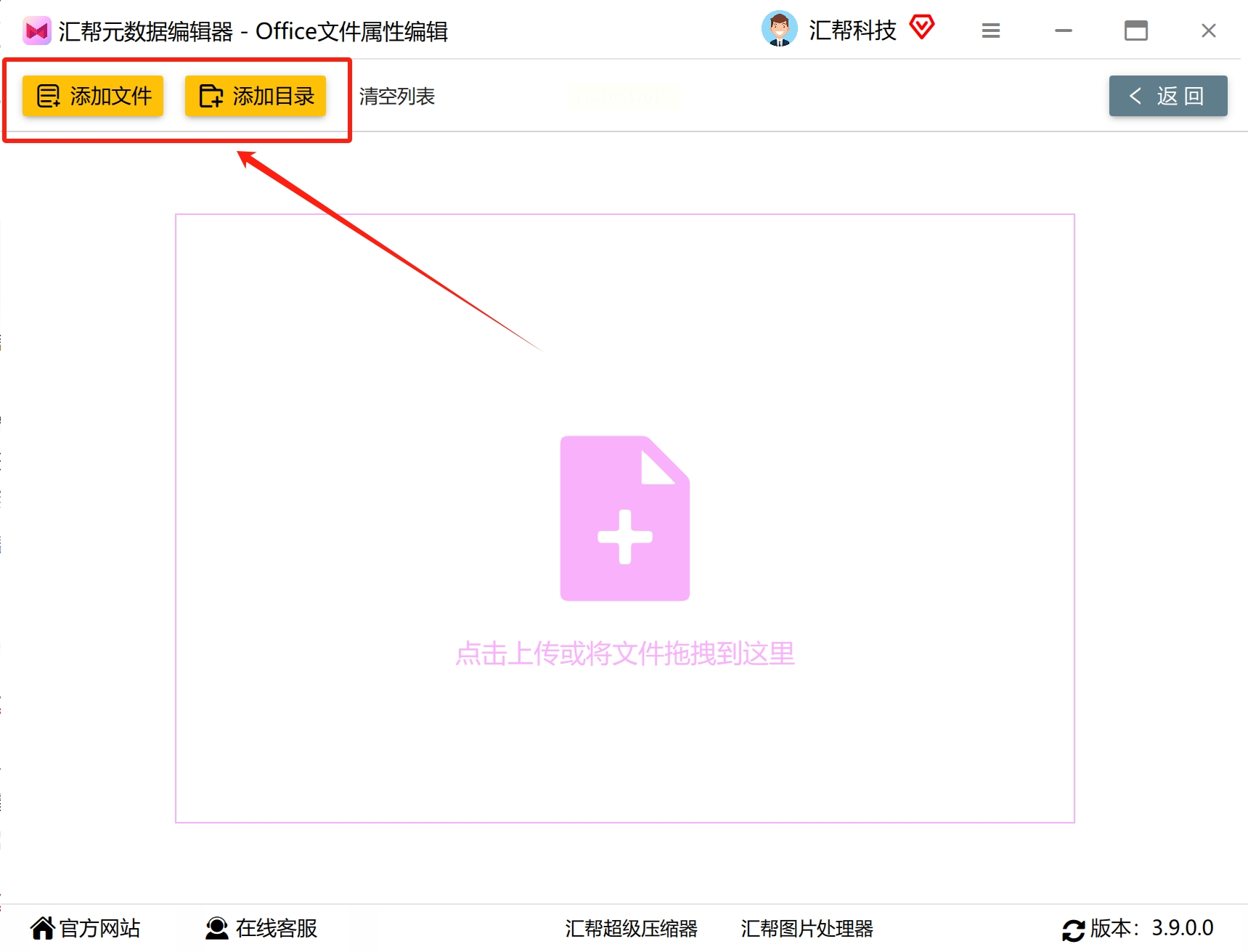
步骤5:现在,界面中的“最后修改者”这一项已经准备就绪了。在这个关键的步骤中,我们需要点击编辑按钮弹出相关的设置框。
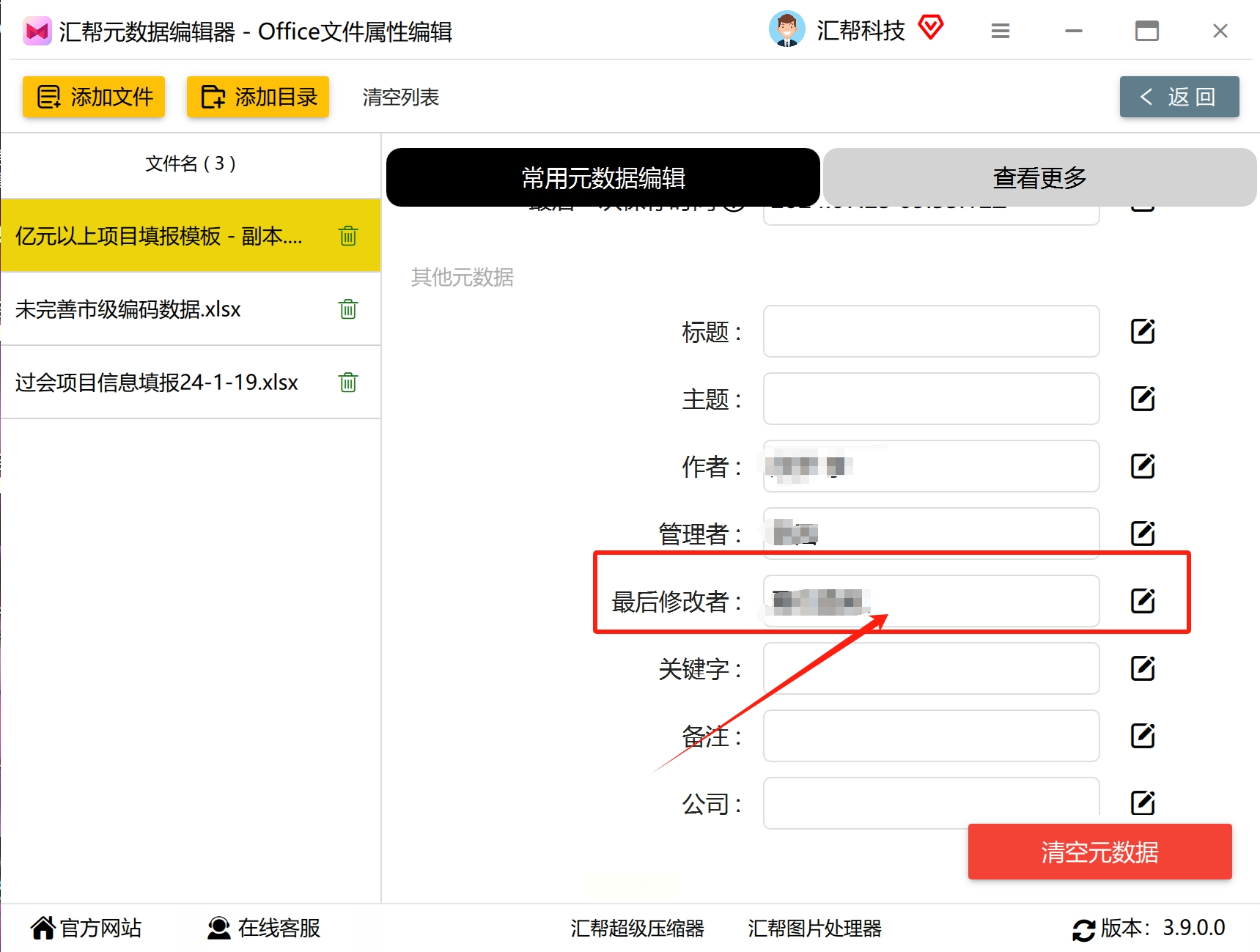
步骤6:在弹出的设置框中,我们可以自由地输入我们想要的修改者名称。这里没有任何限制或者规定,只要是你想要的名字都可以使用。如果你决定进行批量修改,可以直接选择“保存到所有文件”选项即可完成这件工作。
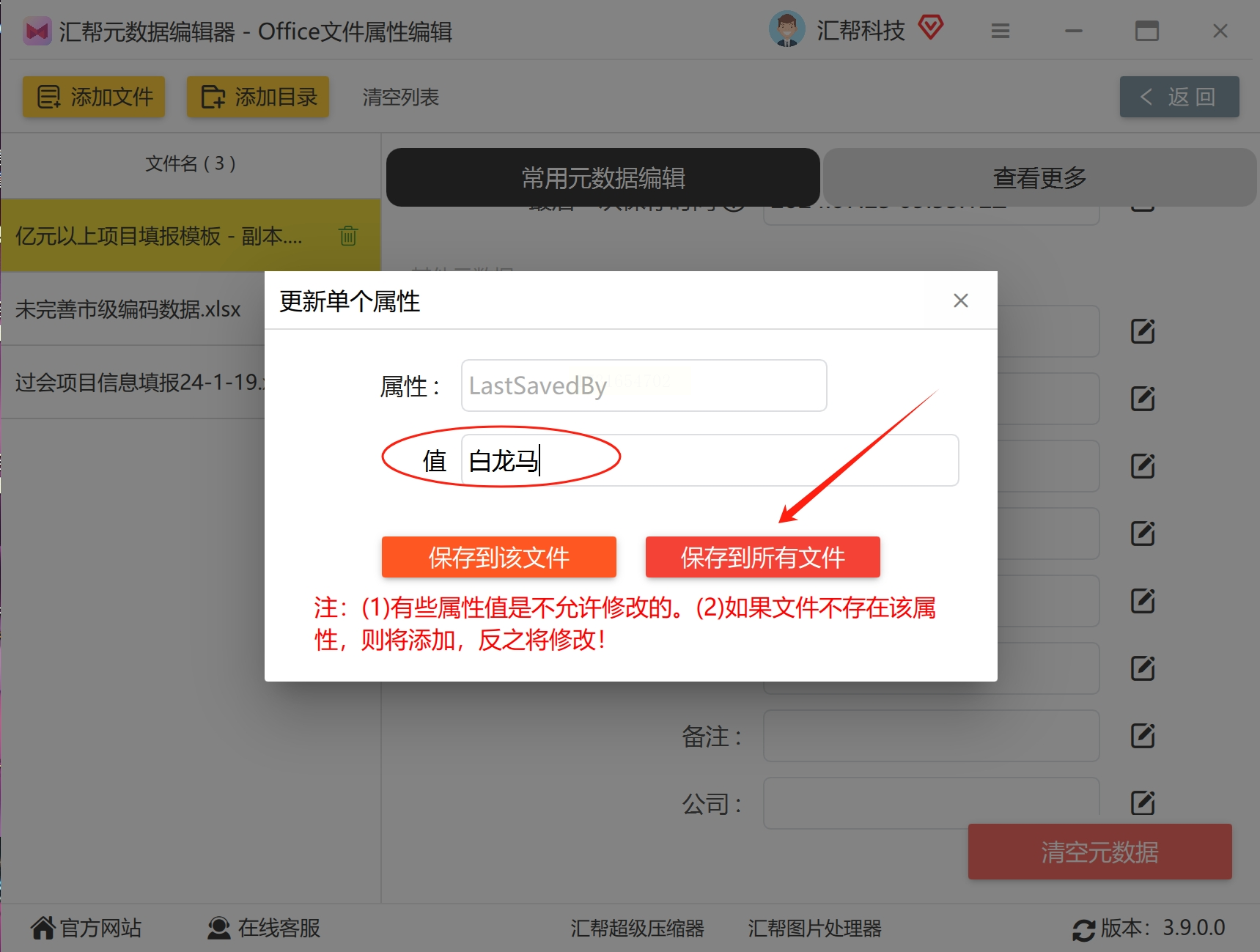
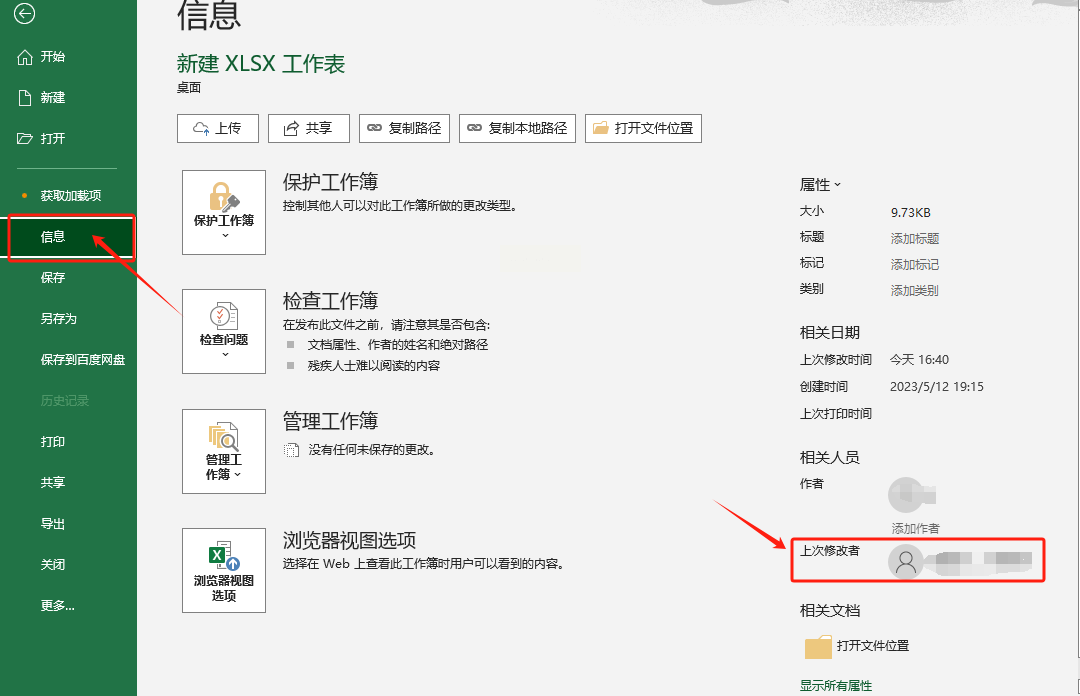
第一步:启动并准备好Excel文件
首先,请确保您已经打开了需要编辑的Excel文件。确保该文件是最新版本,以免出现兼容性问题。
第二步:进入文件选项
在Excel界面上方菜单栏中,找到并点击“文件”这一选项。这一步非常重要,因为只有这样才能进入文件属性配置页面。
第三步:打开文件信息配置
在文件菜单的右侧栏目中,寻找并点击"信息"或者是"文件信息"这两个选项之一。点击后,弹出的信息窗口将显示文件当前状态、最后保存时间等信息。
第四步:进入属性编辑界面
在弹出的信息窗口中,您会注意到"属性"这个选项,并且在其下方有一个名为"最后保存者"(亦或是"最后修改者")的字段。点击该字段旁边的文本框,开始编辑Excel文件中的最后保存者信息。
第五步:输入新信息并保存
在此处,您需要输入您期望在文件属性中显示的最后一次保存者的姓名或用户名。在文本框中输入完成后,请务必点击保存按钮来保存您的修改。这样一来,您就成功地编辑了Excel文件中的最后保存者信息。
Tips与注意事项
* 请确保您拥有足够的权限才能进行此类操作。
* 如果您希望为多个文件设置相同的属性信息,可以考虑使用批处理脚本或其他自动化工具。
* 有些情况下,可能会出现兼容性问题,请在修改前备份您的数据以防止意外损失。
通过遵循上述步骤,您就成功地编辑了Excel文件中的最后保存者信息。希望这篇教程对您有所帮助!
如果想要深入了解我们的产品,请到 汇帮科技官网 中了解更多产品信息!
没有找到您需要的答案?
不着急,我们有专业的在线客服为您解答!

请扫描客服二维码