登录
- 微信登录
- 手机号登录
微信扫码关注“汇帮科技”快速登录
Loading...
点击刷新
请在微信【汇帮科技】内点击授权
300秒后二维码将过期
二维码已过期,点击刷新获取新二维码
登录
登录
其他登录方式
修改日期:2024-11-20 21:00
如何有效压缩 PNG 图片,既能降低文件尺寸,又尽可能保持图像质量,成为众多开发者和设计师面临的挑战。 对图片进行压缩,本质上是通过降低其数据密度来实现文件大小的减小。 这可以通过减少颜色深度、优化编码算法等多种方式实现。
接下来我们将详细介绍几种实用的 PNG 图片压缩技巧,帮助您轻松实现文件大小的缩减。

本文将以 汇帮超级压缩器 为例,详细介绍如何轻松压缩 PNG 图片,帮助你高效管理图片资源。
第一步:安装汇帮超级压缩器
首先,你需要下载并安装 汇帮超级压缩器 软件。你可以通过搜索引擎输入关键词 “汇帮超级压缩器” 并访问官方网站进行下载。确保选择正版软件,避免风险。安装过程非常简单,只需按照软件提示操作即可完成。
软件名称:汇帮超级压缩器
下载地址:https://www.huibang168.com/download/2NRKUn0jsI9J
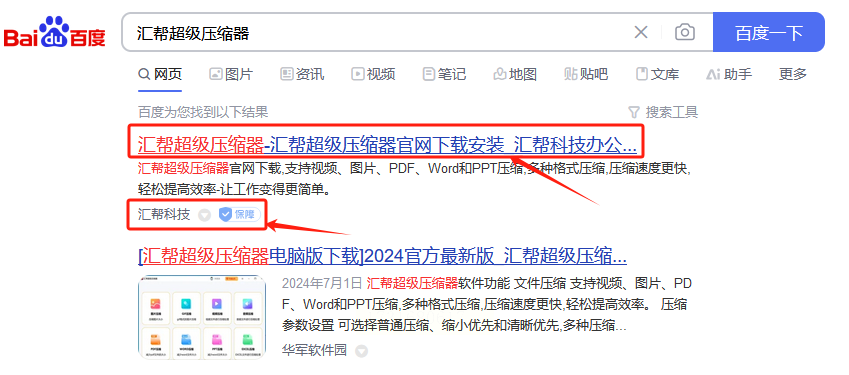
第二步:进入图片压缩模式
打开 汇帮超级压缩器 软件后,点击界面上的“图片压缩”功能按钮,进入图片压缩主页面。
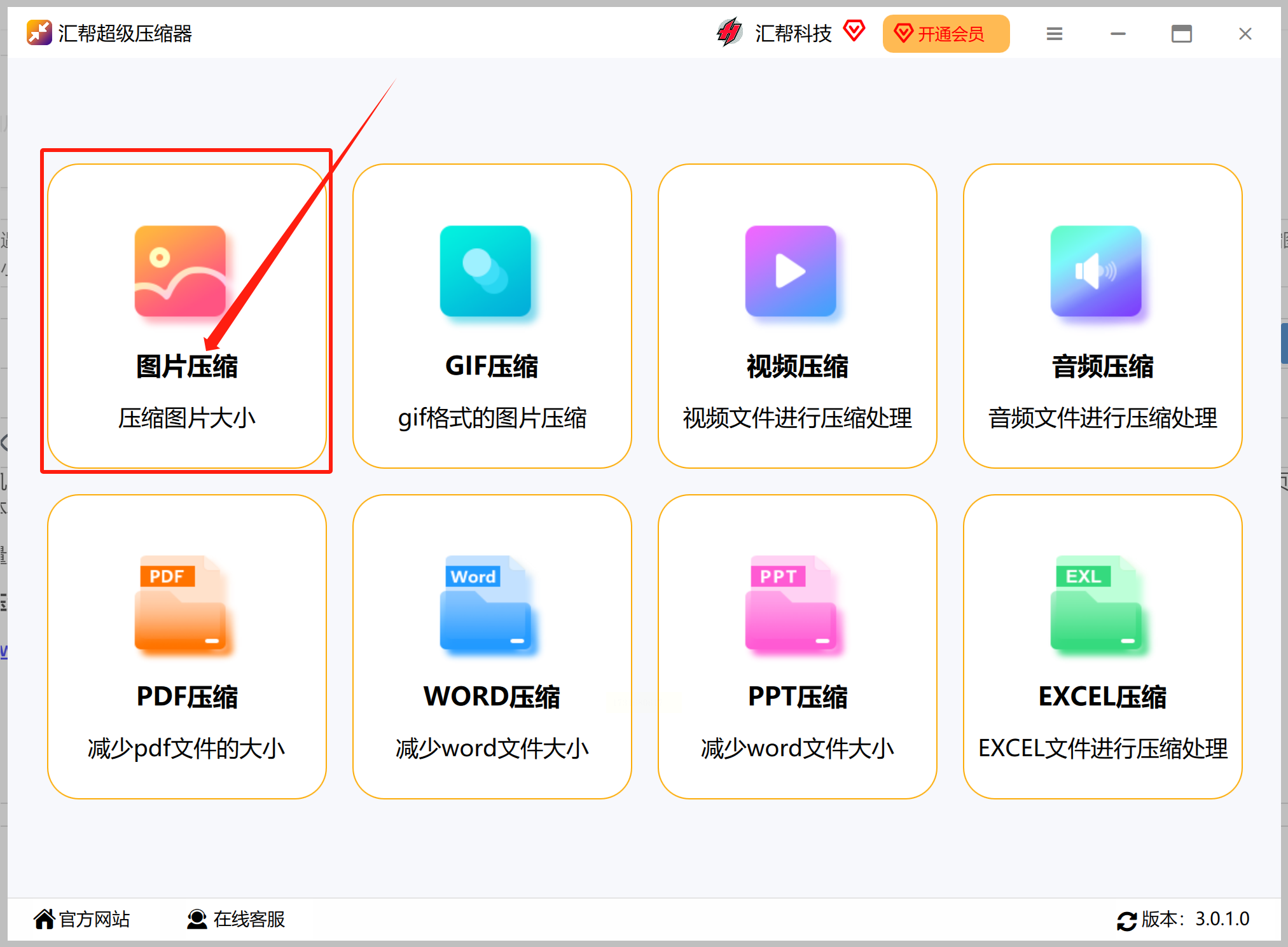
第三步:添加待压缩图片
在主页面,你可以通过多种方式添加需要压缩的 PNG 图片文件:
* 点击左上角的 “添加文件” 按钮,选择单个 PNG 图片文件上传。
* 点击 “添加文件夹” 按钮,将包含多张 PNG 图片的文件夹添加到软件中,实现批量压缩。
* 直接拖拽 PNG 图片文件或文件夹到软件窗口中间区域,便可自动添加至软件待压缩列表。
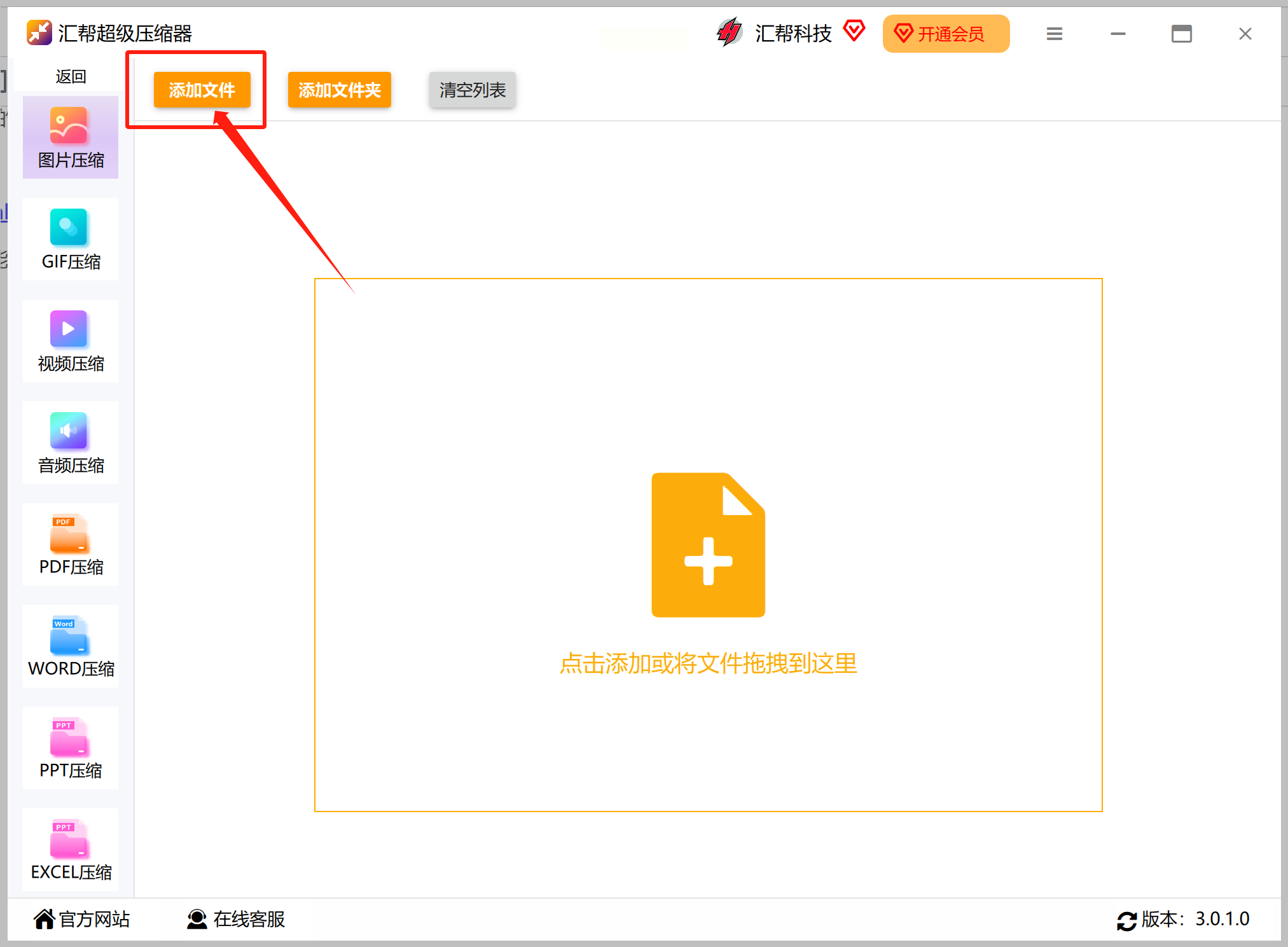
第四步:设置压缩参数
在图片添加完成后,你可以根据需求调整压缩参数:
* 压缩质量: 压缩质量越低,压缩后的 PNG 图片文件大小越小,但图像质量也会相应降低。建议根据实际需要选择合适的压缩质量。
* 图片缩放: 此选项用于等比例缩放图片尺寸,默认值为 ,表示不改变原有图片尺寸。如果你不需要修改图片大小,可以保持默认设置。
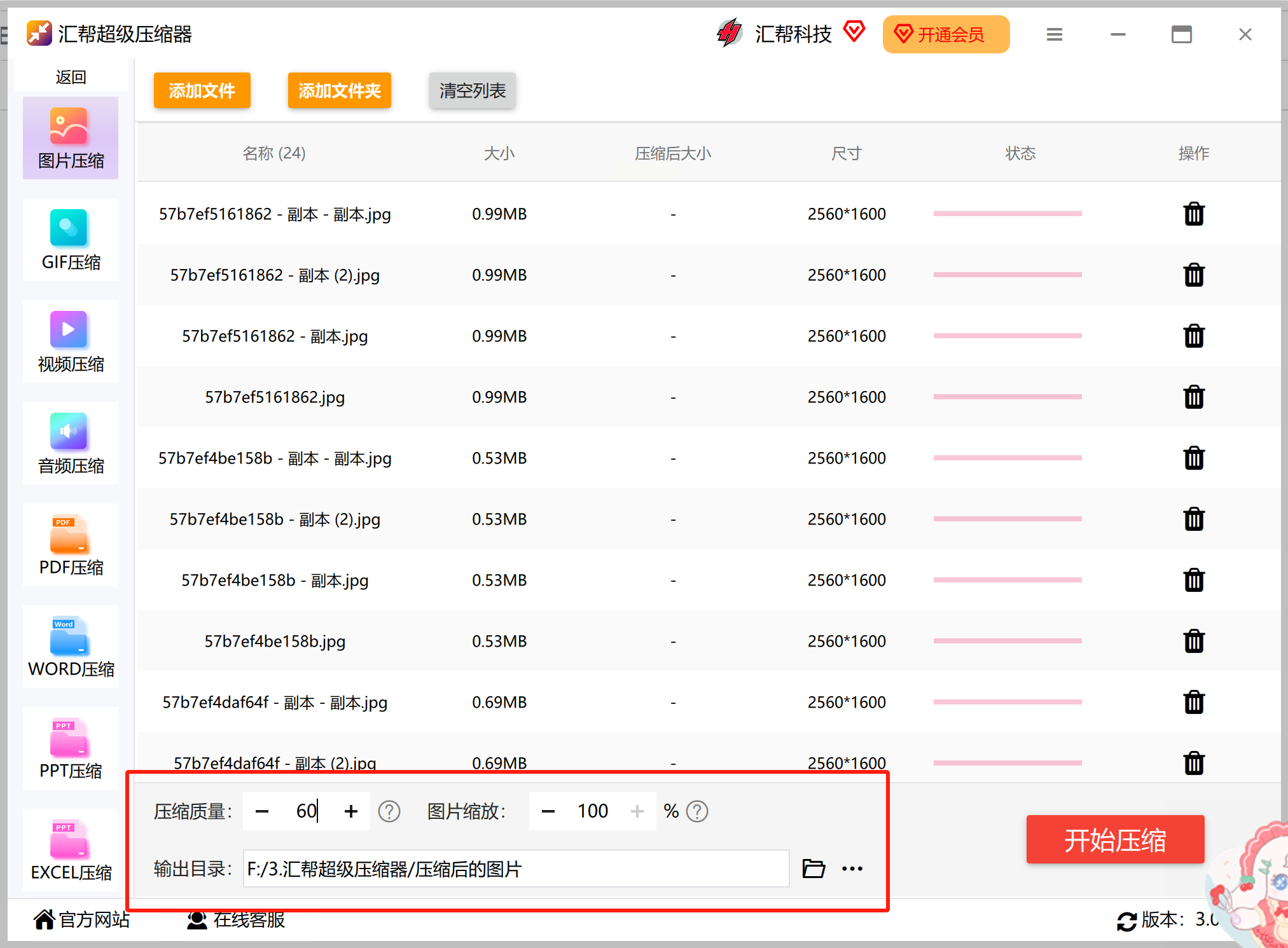
第五步:指定输出目录
设置好压缩参数后,你需要指定压缩后的 PNG 图片的存储位置。默认情况下,压缩后的图片会保存到电脑桌面文件夹中。你可以选择任意文件夹作为输出目录,方便你后期查找和管理图片文件。
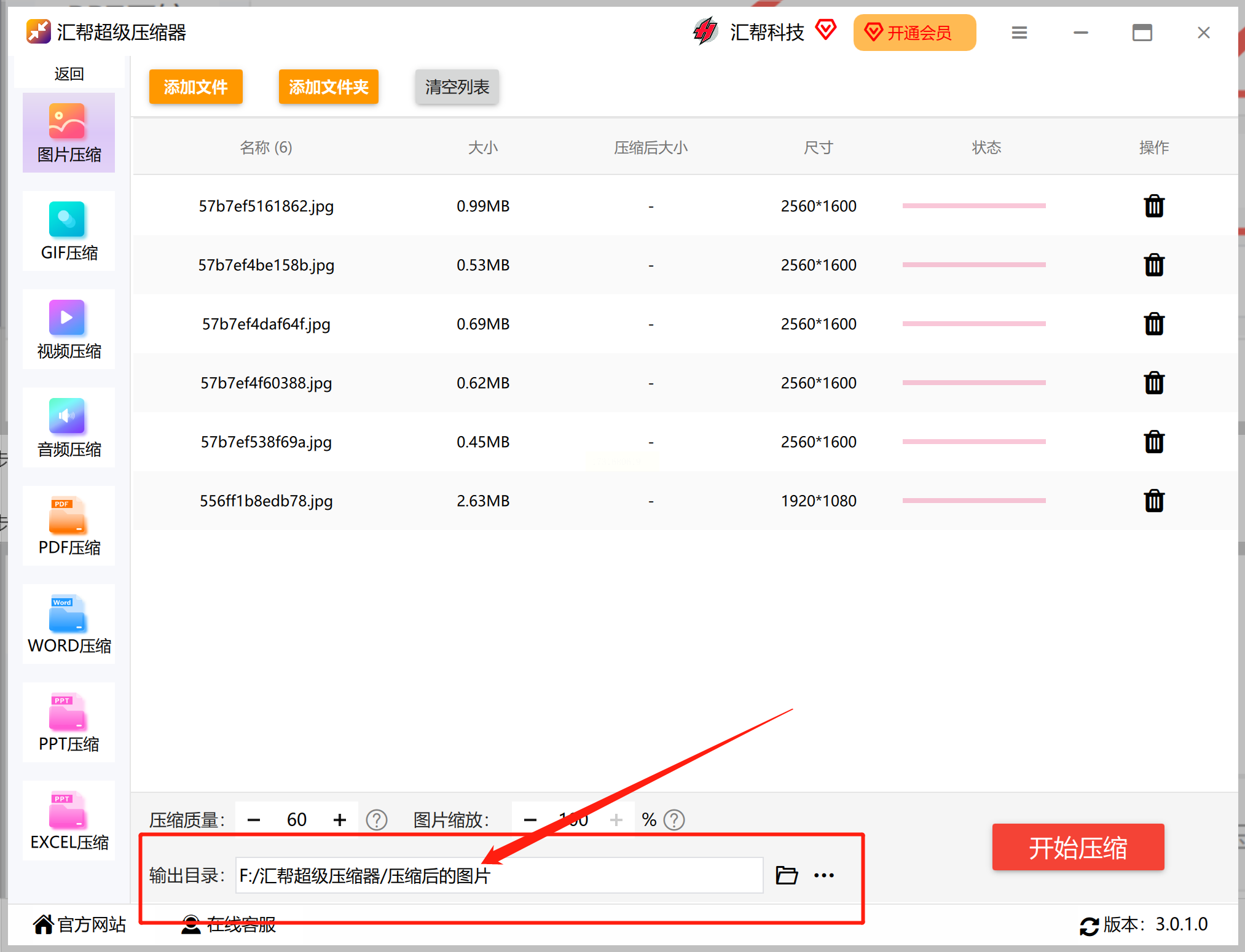
第六步:开始压缩
最后,点击右侧的 “开始压缩” 按钮即可启动压缩过程。软件会在界面上显示任务进度条,让你实时了解压缩情况。压缩完成后,界面会弹出任务完成提示。
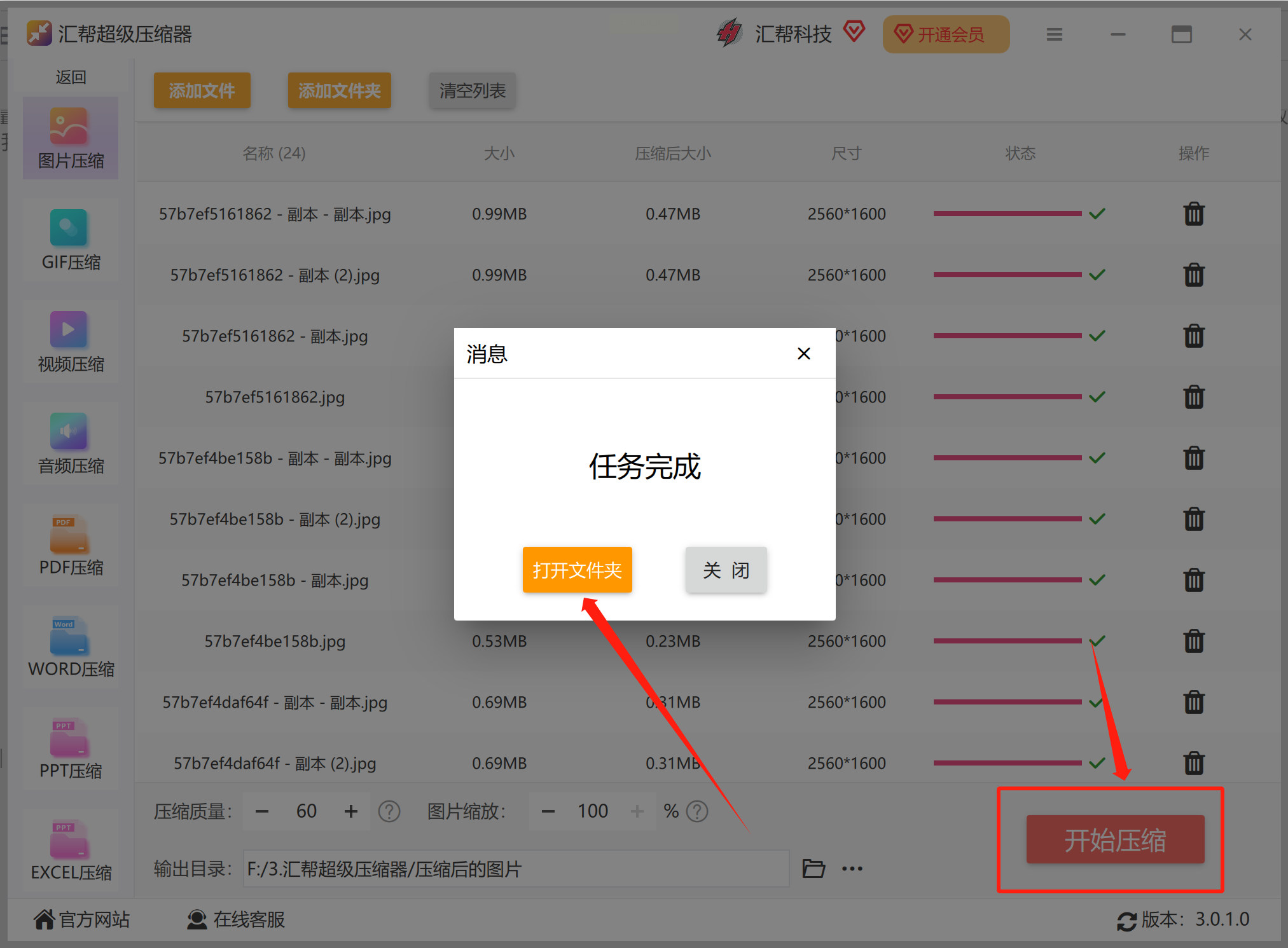
第七步:查看压缩结果
点击 “打开文件夹” 按钮,即可访问指定输出目录,查看压缩后的 PNG 图片文件。你可以右键点击图片并选择“属性”,查看图片文件大小,对比原图和压缩后的图片文件大小变化。
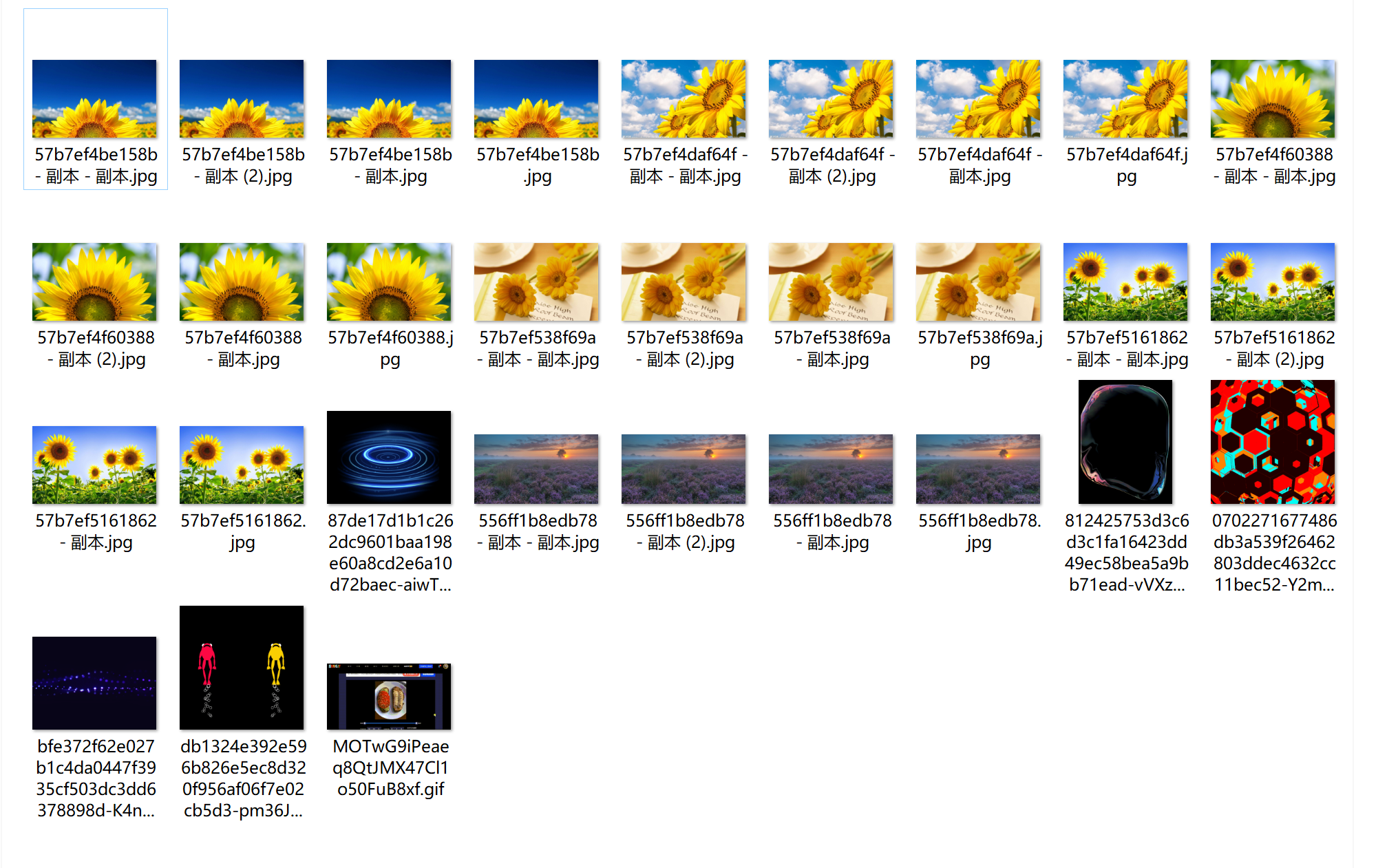
如果对压缩效果不满意,可以根据实际需求重新设置压缩质量参数,重新进行压缩操作,直到达到理想效果。 汇帮超级压缩器 支持多种图片格式的压缩,包括 PNG、JPEG 等常用格式。
想要优化PNG图片大小?试试这款在线工具吧!它可以让你的图片变得更轻盈,方便在网页上加载或分享。
首先,打开你喜欢的浏览器,然后访问该工具的网站。找到页面上的“图片压缩”功能按钮,点击进入操作界面。
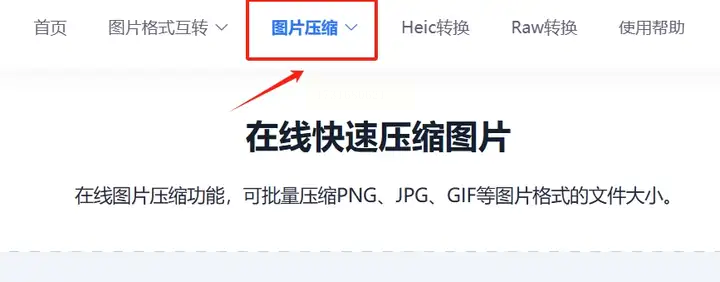
这里提供了一个直观的拖拽上传区域,将你的PNG文件直接拖动到指定的区域即可完成上传。上传完成后,你可以在下方看到详细的压缩设置选项。
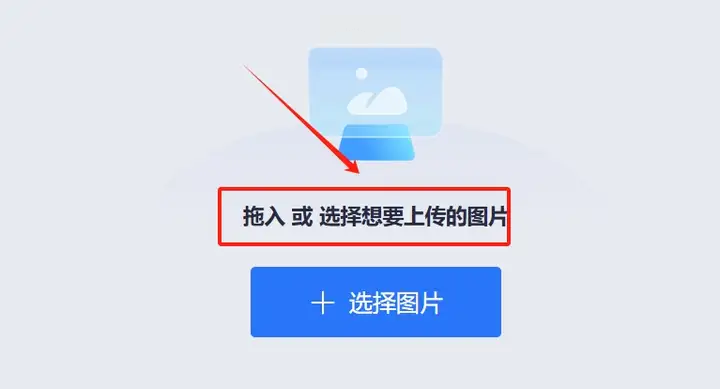
在这个设置面板中,你可以选择不同的压缩类型来达到效果。不同类型会影响图片质量和最终大小,你需要根据自己的需求进行选择。例如,如果你需要保留图像清晰度,可以选择较低的压缩等级;而如果更关注文件大小,可以选择更高的压缩等级。同时,你还可以在此页面调整输出格式,确保与你的使用场景相符。
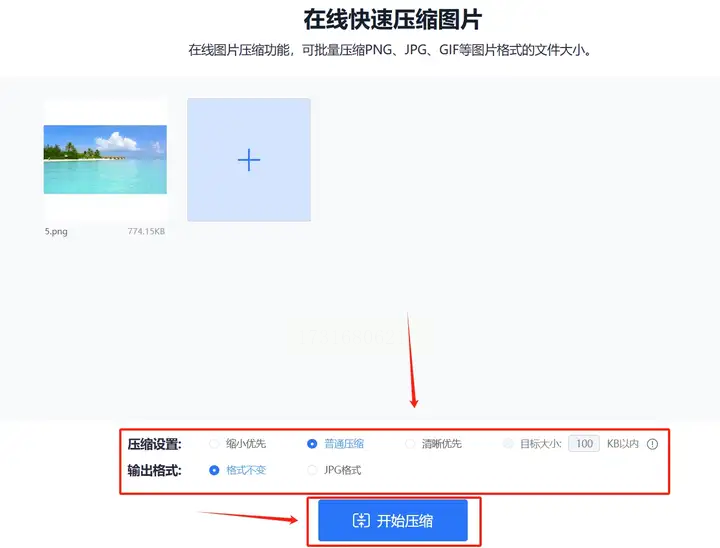
操作完成之后,点击“开始压缩”按钮即可启动工具的图片压缩程序。程序运行完成后,页面会自动跳转到新的界面。在新的页面右下角,你会看到一个醒目的“立即下载”按钮, 点击它就可以将压缩后的PNG图片保存到你的电脑上啦!
就是这样简单易用的步骤,让你轻松完成PNG图片的压缩操作,让你的文件变得更轻巧,更快地加载!
想要将你的 PNG 图片压缩文件大小,Photoshop 是一个不错的选择。 它拥有强大的图片处理功能,可以有效地减少图片体积,而不会明显影响画质。
以下是一些使用 Photoshop 压缩 PNG 图片的步骤:
首先,打开 Photoshop 软件,点击 "文件" 菜单中的 "打开" 按钮,选择你需要压缩的 PNG 图片。
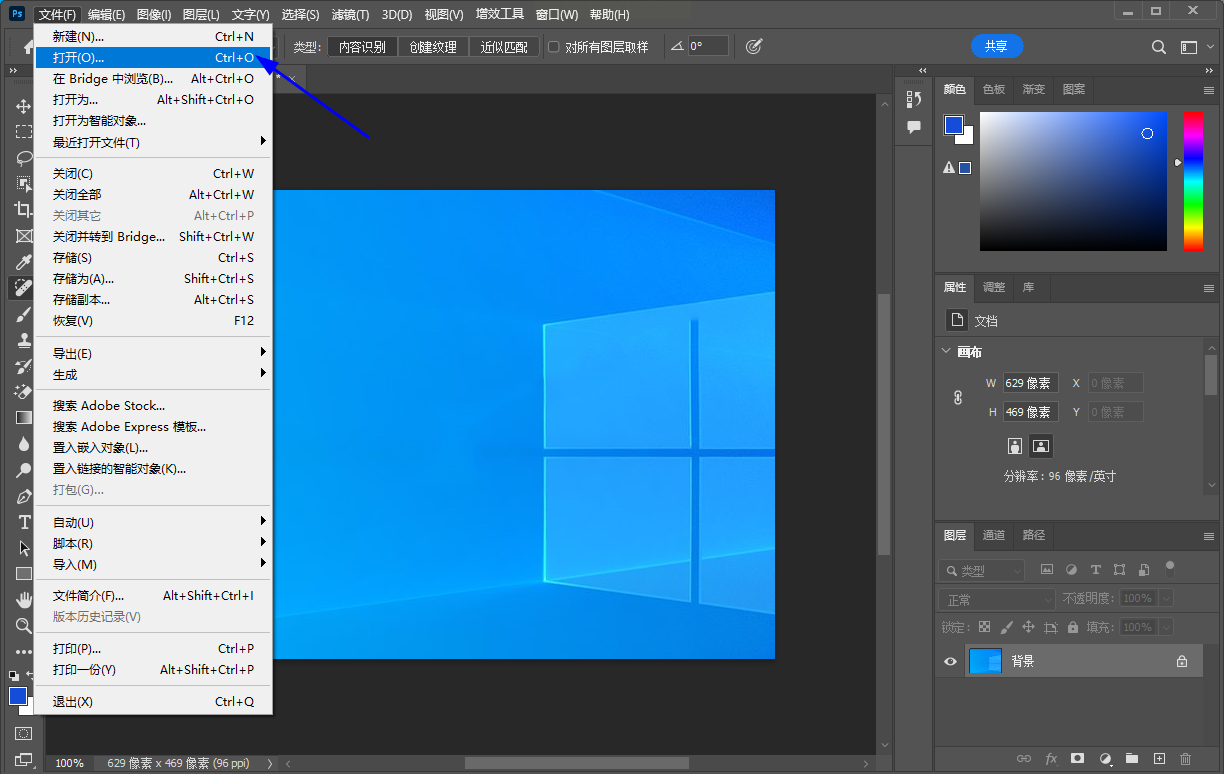
接下来,在 Photoshop 主界面左上角找到 "文件" 菜单,然后点击其中的 "另存为" 选项。
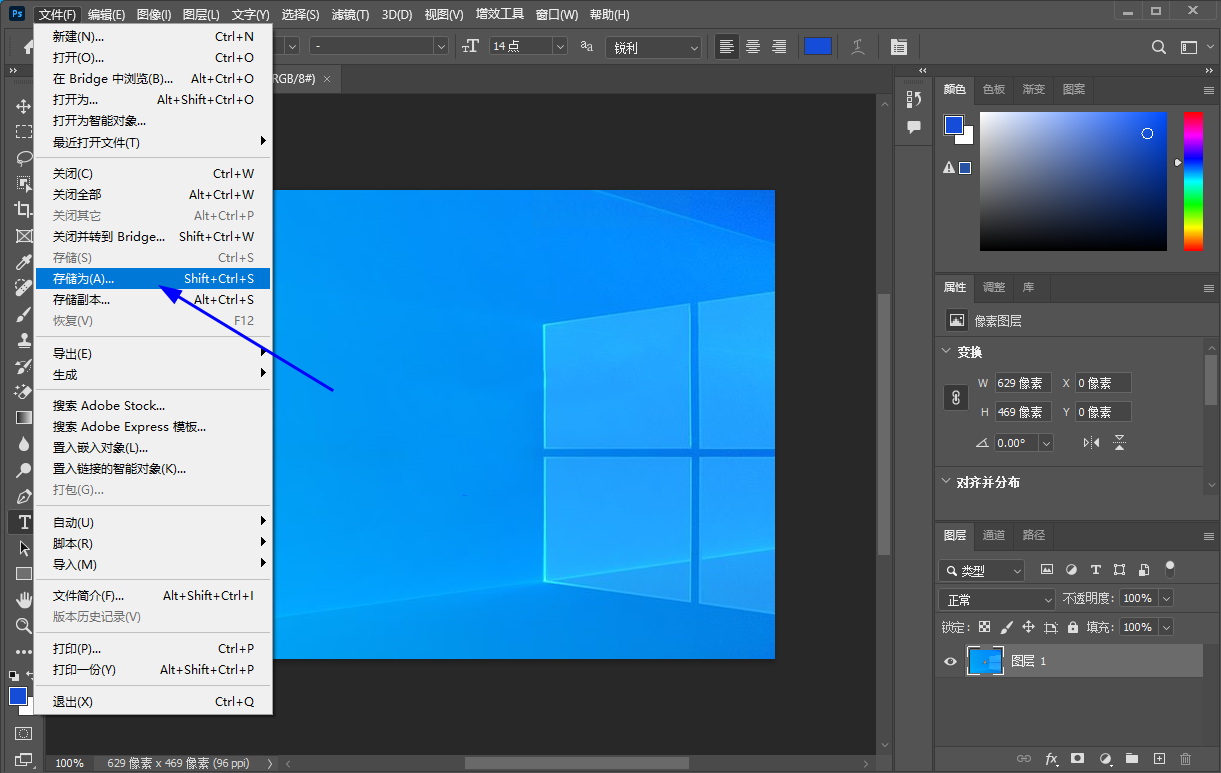
一个新的窗口会弹出来,要求你选择保存图片的文件格式和位置。 在这个窗口中,你会看到一个名为 "图像尺寸和分辨率" 的选项卡。 点击这个选项卡后,你会发现一个叫做 "质量" 的设置项。 这里提供了多种压缩级别,你可以根据自己的需要选择合适的级别。 一般来说,选择较低的压缩级别可以有效地减少图片文件大小,但可能会导致图片画质下降。
最后,点击窗口右下角的 "保存" 按钮,即可完成图片压缩操作。
需要注意的是,Photoshop 的功能非常强大,但也比较复杂。 如果你是新手用户,学习使用 Photoshop 可能需要一些时间和耐心。 如果仅仅是为了简单地压缩 PNG 图片,可以选择一些更简单的在线工具或软件。
相信很多朋友在日常工作或生活中都会遇到图片尺寸过大导致传输、分享不便的情况。这时候,就需要用到图片压缩工具来缩小图片文件大小了。而 Windows 系统自带的画图工具,凭借其简洁的操作界面和易于上手的特点,成为了许多用户首选的图片压缩工具。
打开画图工具后,首先你需要将想要压缩的图片导入到软件中。这可以通过“文件”菜单中的“打开”选项来实现。 导入图片完成后,位于工具栏上的菜单选项会显示出来,你只需要点击其中的“重新调整大小”选项即可进入图片尺寸设置页面。
在重新调整大小窗口中,你可以选择两种不同的图片尺寸调整方式: “像素” 和 “百分比”。 如果你想精确地控制图片的宽高尺寸,可以选择“像素”模式,直接输入你想要设置的像素值。而如果你的目标是缩小图片的大小比例,可以选择“百分比”模式,例如将图片大小缩小为原来的 50% 或 75%。
调整完图片尺寸后,记得点击窗口右上角的 “确定” 按钮保存修改,这样你的图片就成功地进行了压缩。 最后一步就是将压缩后的图片保存到你想要的文件夹中。
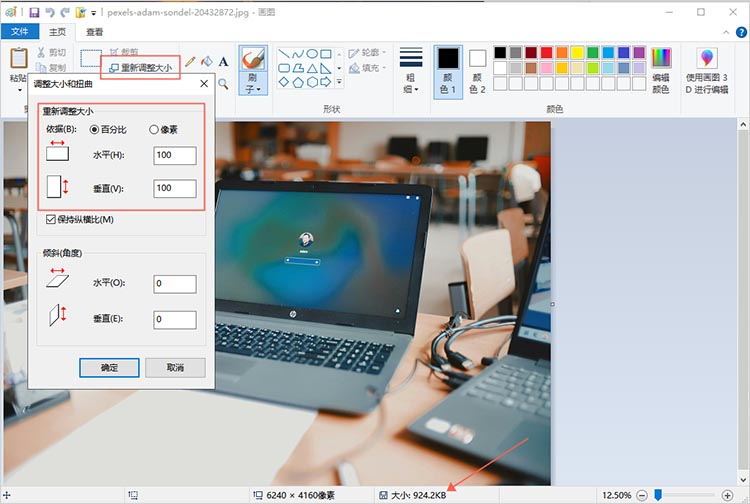
画图工具不仅操作简单,而且能够快速有效地压缩图片大小,十分方便实用。无论是对于日常使用还是一些简单的图像处理需求,画图工具都能满足你的需求。
想要将 PNG 图片文件的大小缩小,提升其在网络传输时的速度? "浮云PNG图片压缩器" 软件可以帮到你!它不仅支持批量处理,还能根据你的需求灵活调整压缩模式和输出质量。
第一步:准备工作
首先,你需要下载并安装 "浮云PNG图片压缩器" 软件。安装完成后,双击软件图标打开它。在主界面中,点击“图片压缩”功能按钮,这个功能可以让你上传 JPG、PNG、BMP 和 GIF 格式的图片进行压缩。
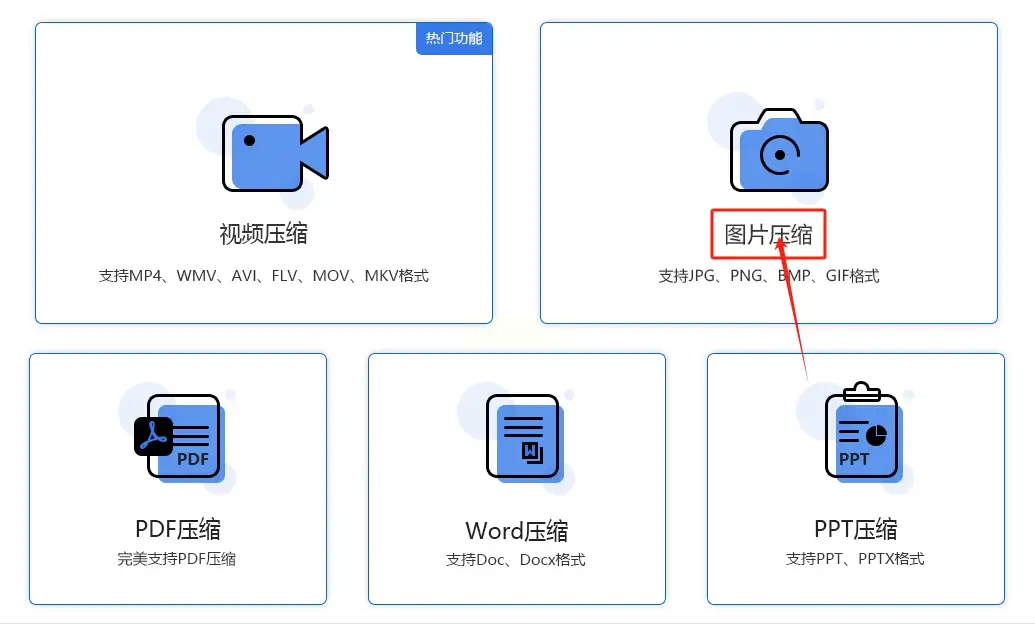
第二步:添加待处理图片
进入图片压缩页面后,点击中间位置的“添加文件”按钮,选择你需要压缩的 PNG 图片文件。 这个软件支持一次性添加多张图片进行批量压缩处理,节省了你的时间和精力。
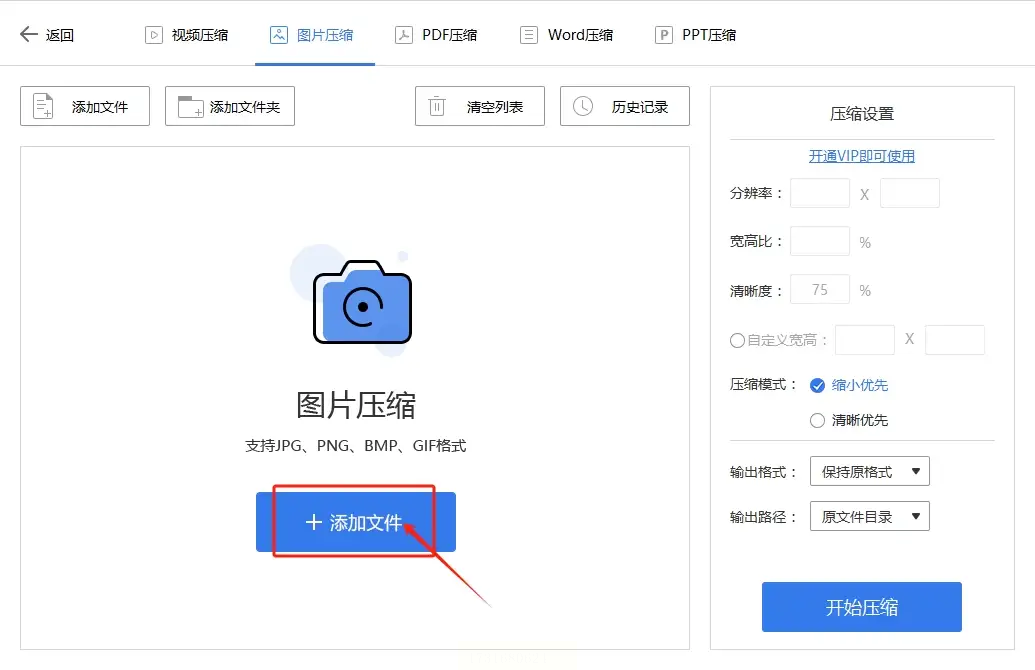
第三步:设置压缩参数
上传所有需要压缩的图片后,你可以在右侧看到 "压缩模式" 设置项。根据你的需求灵活调整压缩级别,还可以设置图片分辨率、宽高比和清晰度等参数,以找到最适合你的压缩方案。最后,设置输出格式和输出路径,将压缩后的图片保存到你想要的文件夹中。

第四步:启动压缩程序
完成所有步骤设置后,点击页面中的“开始压缩”按钮,软件会自动启动压缩程序。 整个压缩过程时间取决于图片数量和压缩级别,耐心等待即可。

第五步:查看压缩结果
压缩完成后,你可以通过点击“打开文件”按钮来查看已经压缩后的图片文件。同时,你还可以看到压缩前后的图片文件大小变化,直观地了解压缩效果。
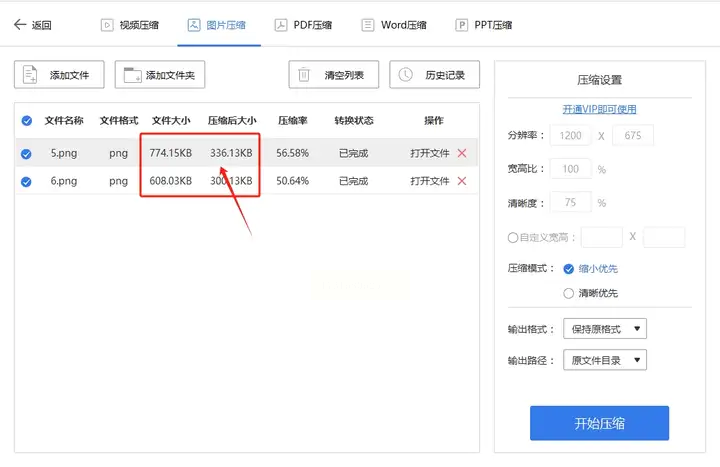
在选择压缩方法时,建议根据实际需求和图片质量要求综合考虑。如果需要保持较高的图片质量,建议使用专业图片压缩软件或调整图片尺寸和分辨率的方法;无论你是使用专业软件还是手动调整参数,关键是要根据实际情况选择合适的方法。记住,压缩图片的目的是方便存储和传输,而保持图片质量同样重要。
如果想要深入了解我们的产品,请到 汇帮科技官网 中了解更多产品信息!
没有找到您需要的答案?
不着急,我们有专业的在线客服为您解答!

请扫描客服二维码