登录
- 微信登录
- 手机号登录
微信扫码关注“汇帮科技”快速登录
Loading...
点击刷新
请在微信【汇帮科技】内点击授权
300秒后二维码将过期
二维码已过期,点击刷新获取新二维码
登录
登录
其他登录方式
修改日期:2024-09-23 15:24
如何进行图片压缩?图片在现代网络时代占据着越来越重要的地位,无论是个人交流还是企业宣传,图片都是不可或缺的视觉元素。然而,图片文件本身体积较大,若不经过处理可能会导致网页加载速度慢、传输效率低等问题。因此,学习图片压缩技术成为了现代用户必备的技能之一。
图片压缩实质上是一种通过减少图像文件尺寸和色彩深度来减小其存储空间的技术。这对于那些需要在网络平台上传输、存储和共享图片的用户来说非常有用,能够显著提升图片传输效率、节省存储空间,并提高网页加载速度,最终带来更好的用户体验。
那么,如何进行图片压缩呢? 今天我们就将为您介绍五种常见的图片压缩方法,帮助您轻松搞定图片压缩难题!
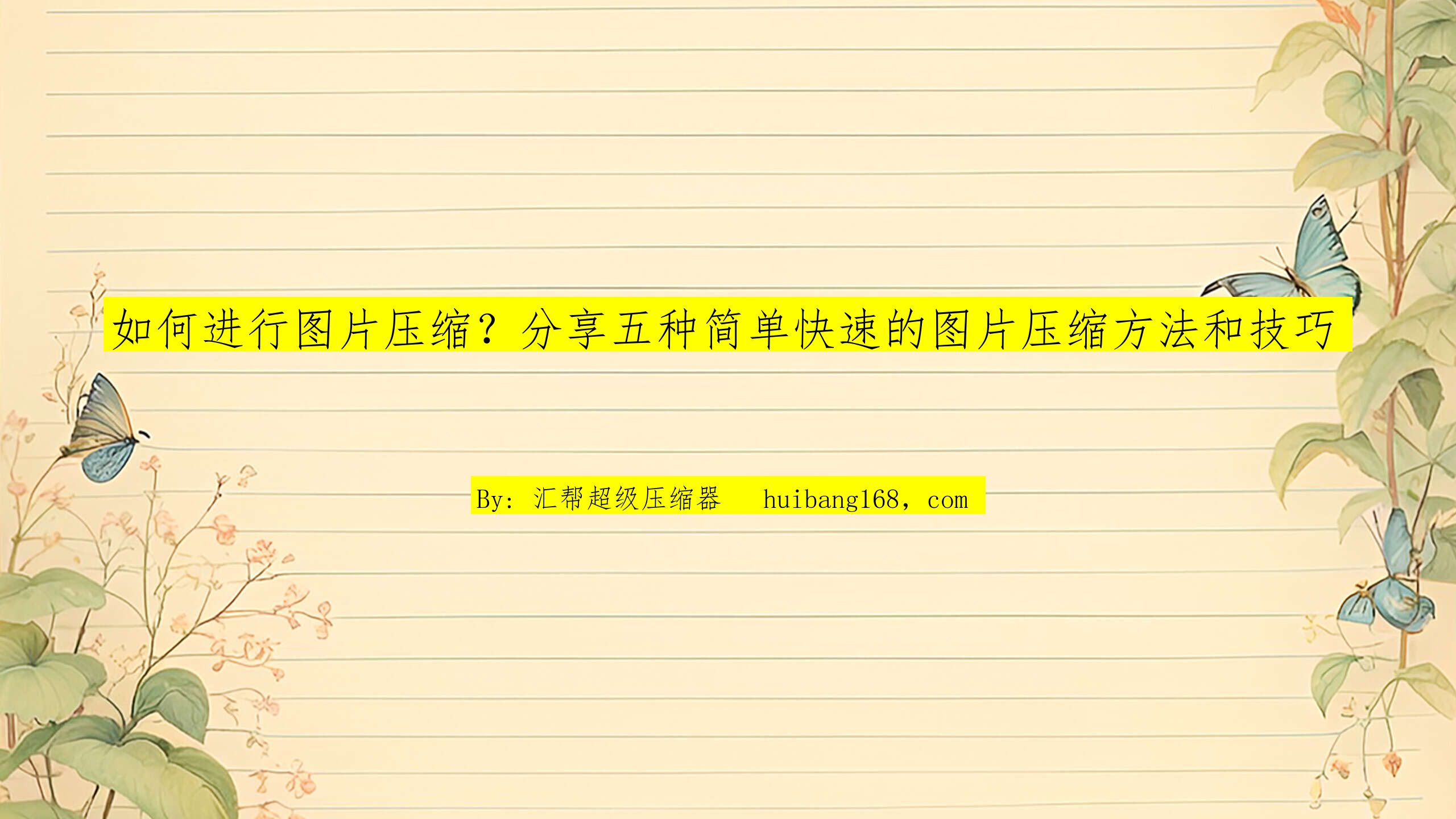
该软件以其操作简便、效率高、兼容性强等特点深受用户好评。想要使用这款神器进行图片压缩,只需要简单几个步骤即可完成:
1. 下载安装: 首先,您需要从汇帮科技官网下载并安装软件。注意要选择官方正版软件,避免风险。
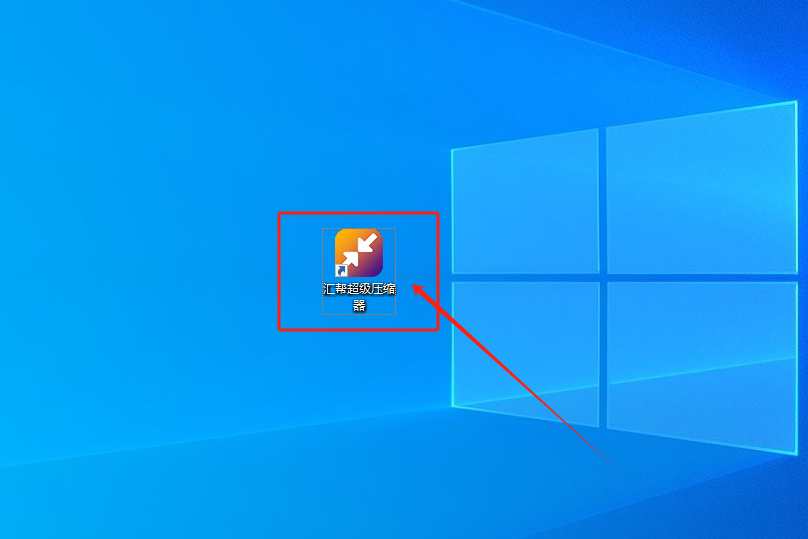
2. 打开软件,选择“图片压缩”功能: 进入软件主界面后,点击 “图片压缩” 功能选项。
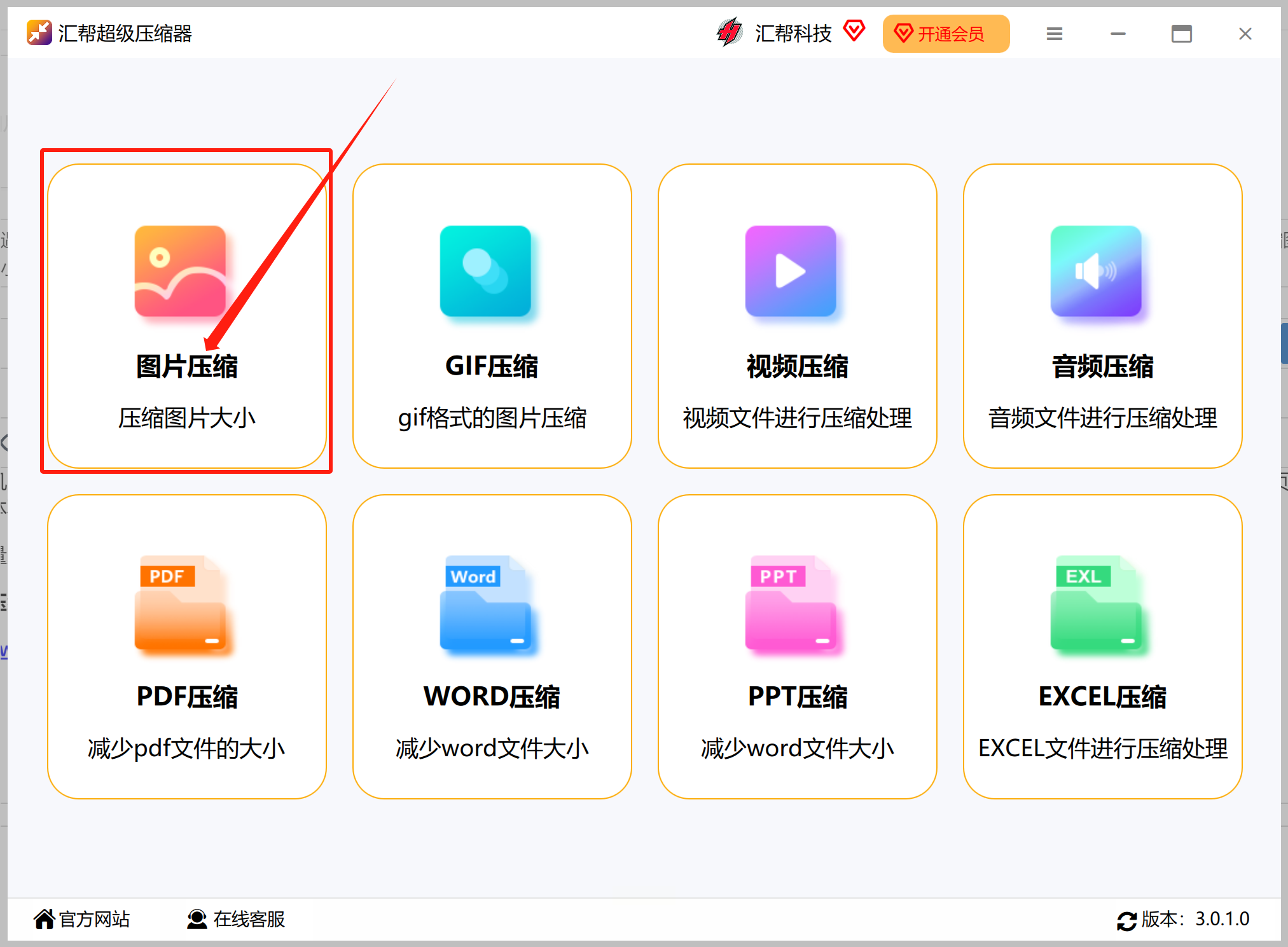
3. 添加图片文件: 点击左上角的 “添加文件” 按钮,选择需要压缩的图片文件添加到软件中。也可以使用 “添加文件夹” 按钮批量添加文件夹内的所有图片文件。此外,还可以直接将文件拖拽到软件中间区域,实现快速上传。
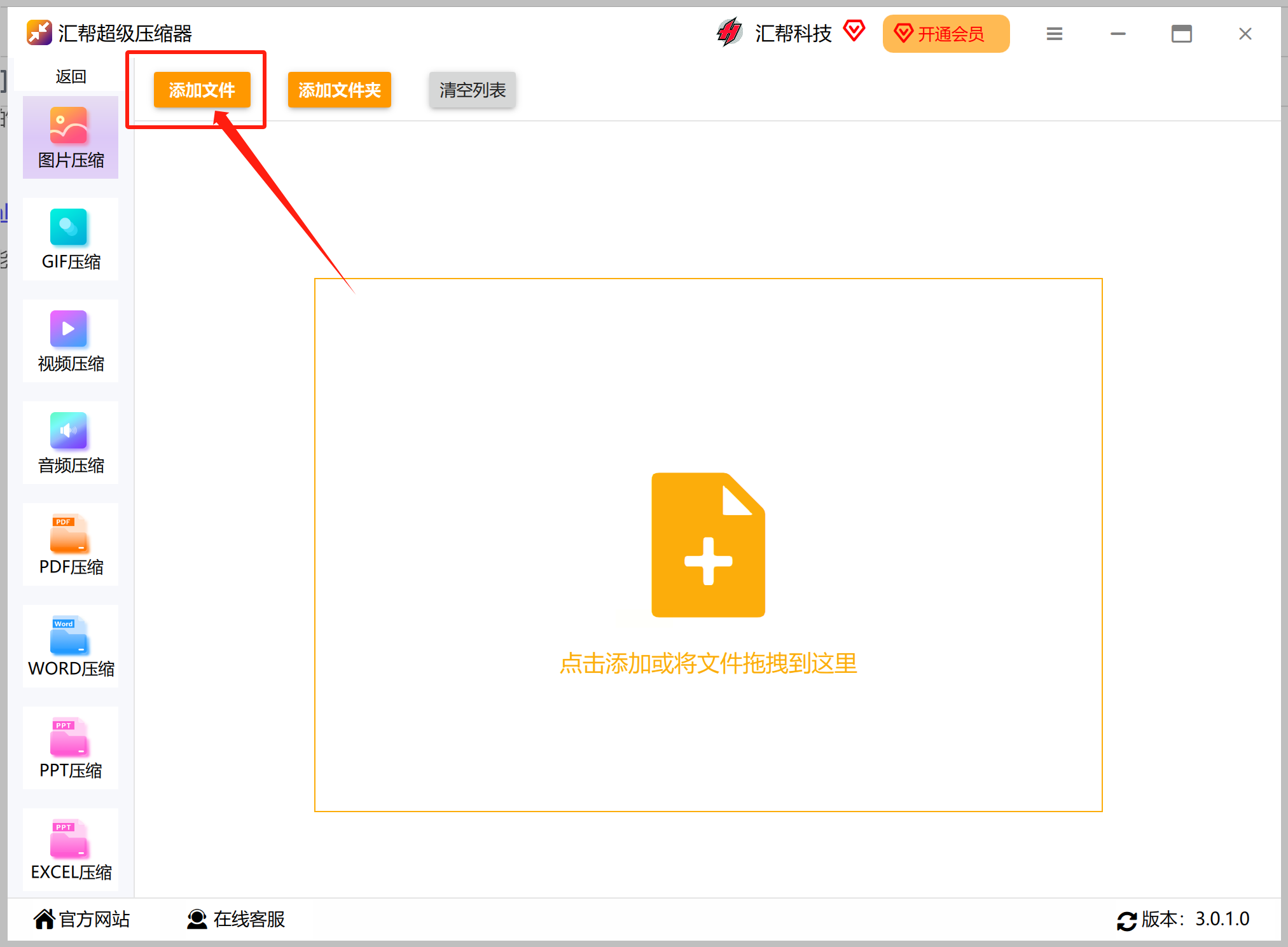
4. 设置压缩质量: 调整“压缩质量”参数,压缩质量越低,最终输出图片体积越小,但可能影响图像清晰度。建议根据实际需求进行调整。
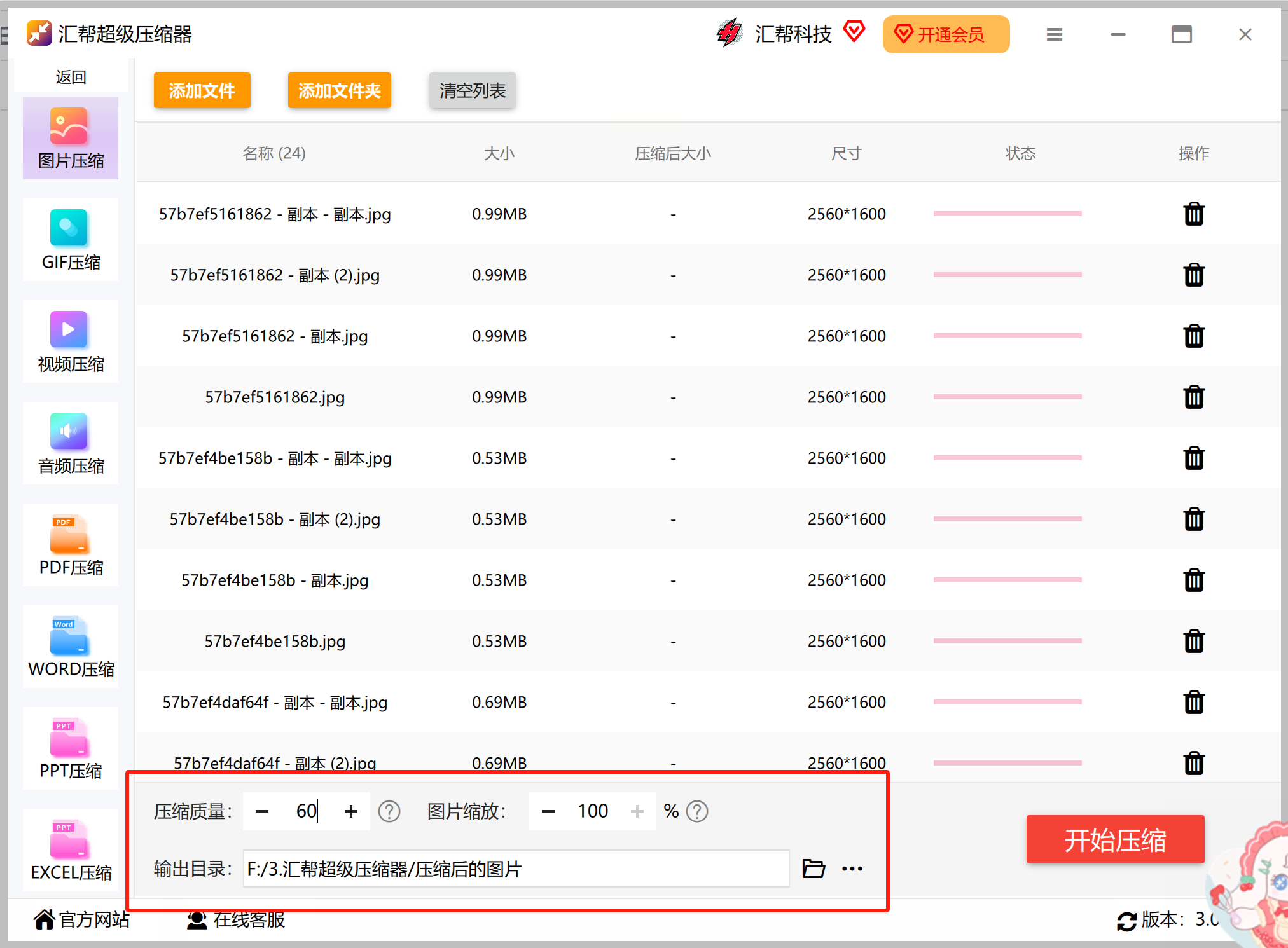
5. 设置图片缩放: 可以选择等比例缩放图片大小。默认设置为100%,表示不改变图片尺寸。 如果不需要修改图片大小,建议按照默认设置。
6. 设置输出目录: 选择将压缩后的图片文件保存到的文件夹路径。您可以根据自己的喜好选择不同的输出目录。
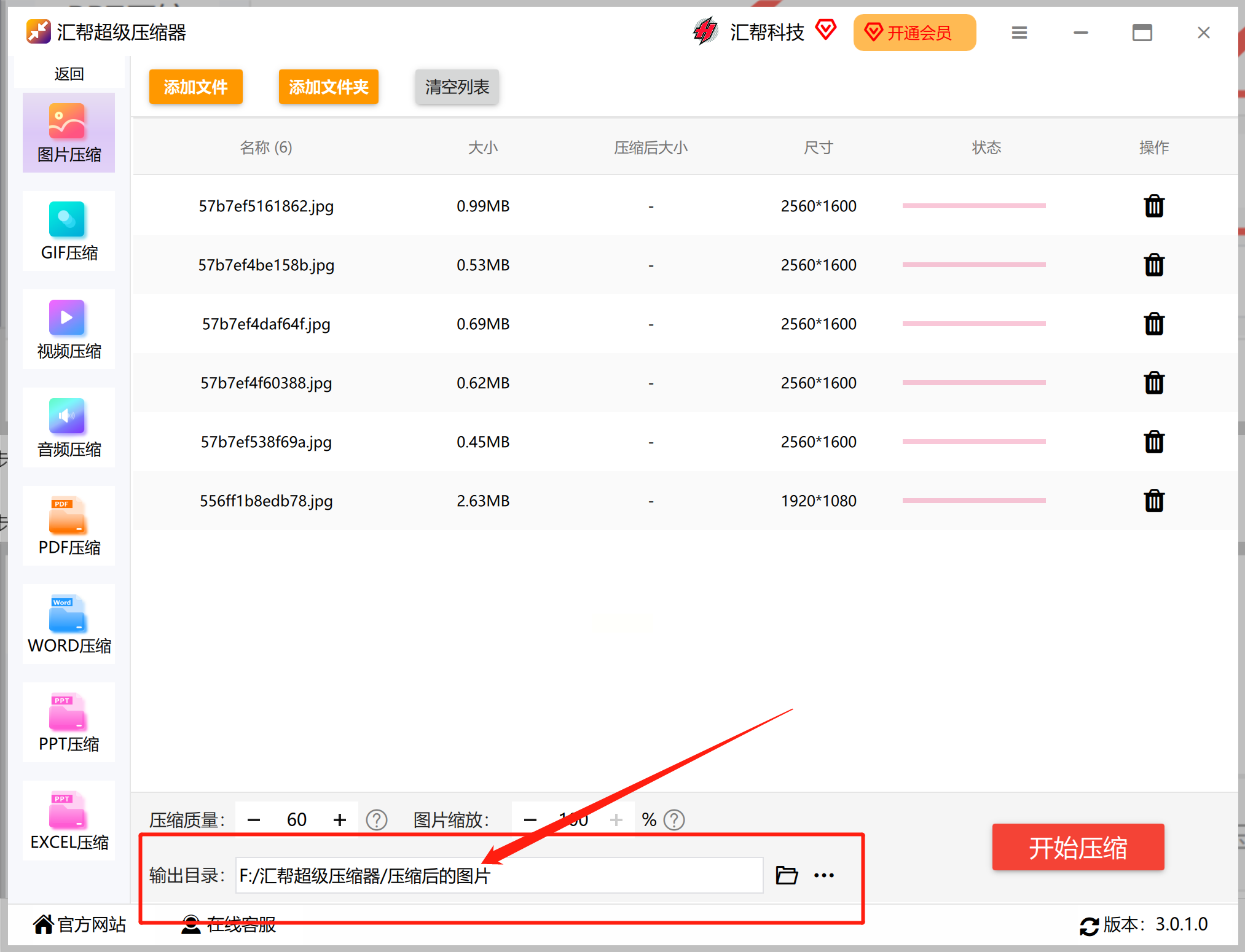
7. 开始压缩: 点击右侧的 “开始压缩” 按钮,软件会自动开始压缩图片文件。完成压缩后,界面会弹出任务完成提示。
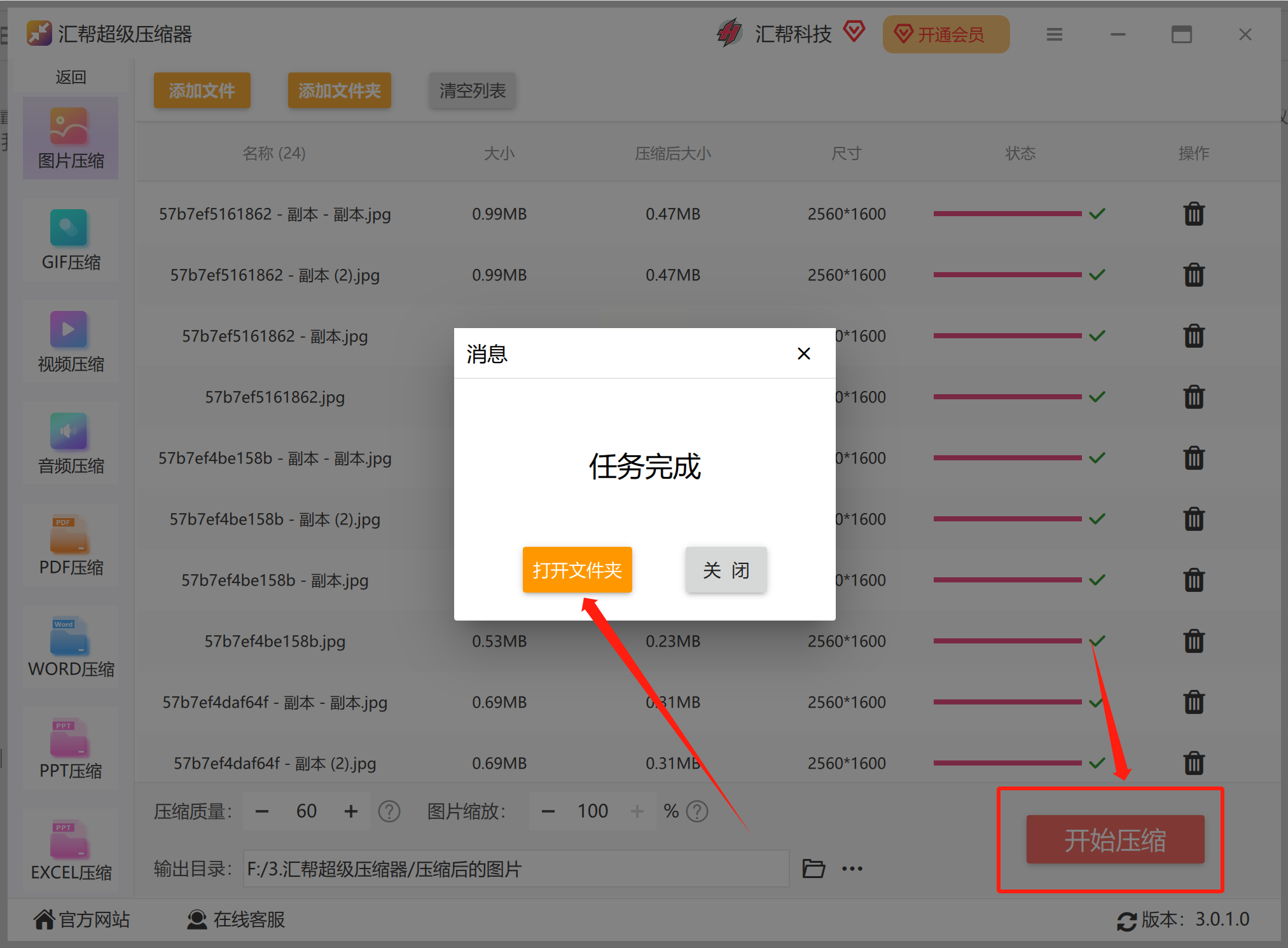
8. 查看压缩效果: 点击 “打开文件夹” 按钮,即可进入保存压缩后的图片文件的文件夹,查看压缩结果。
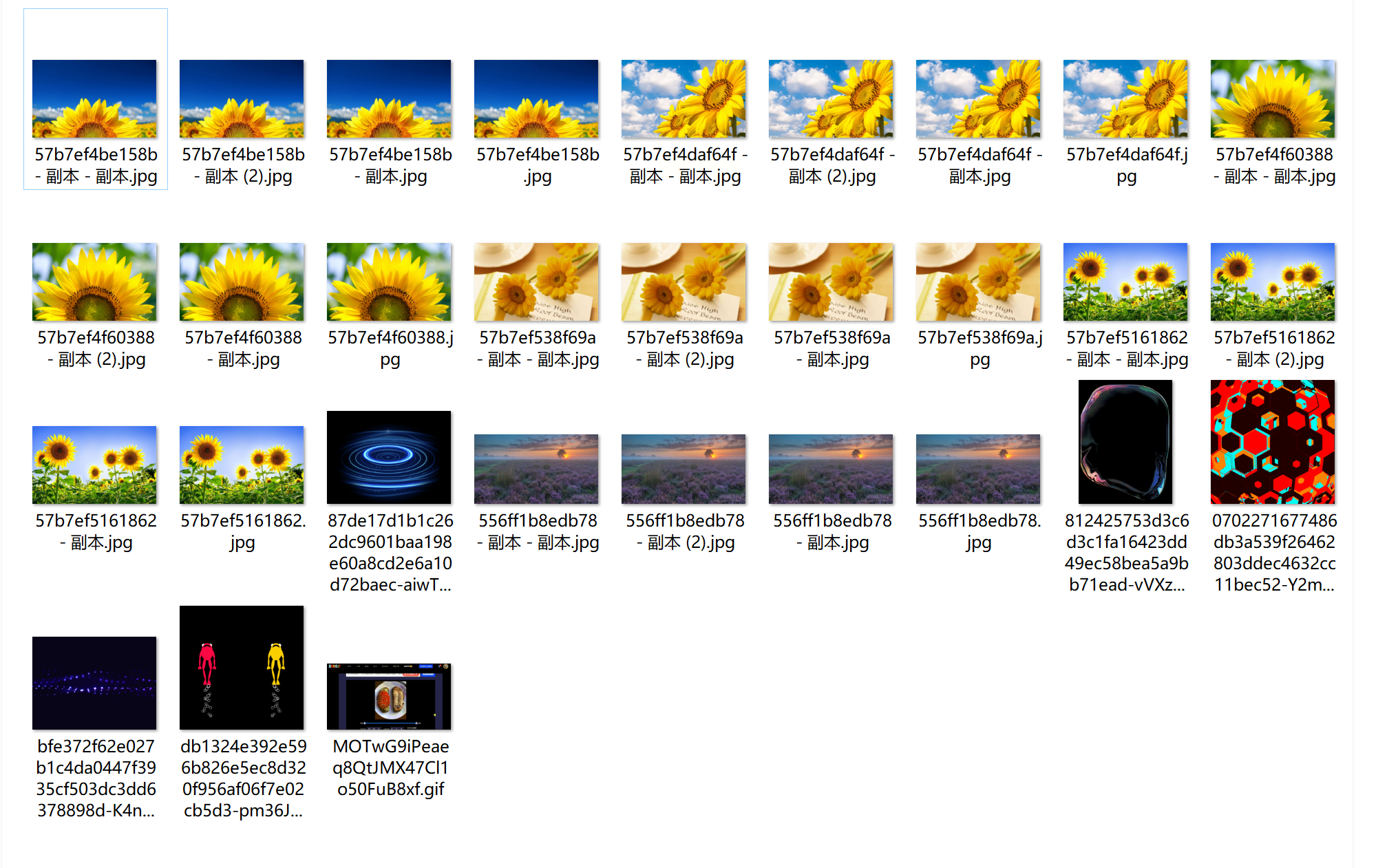
photoshop是一款功能强大的图像处理软件,可以实现各种精细的图片编辑和调整。当然,它也可以用来压缩图片。使用 photoshop 进行图片压缩步骤如下:
1. 打开需要压缩的图片: 在 Photoshop 软件中点击“文件”-“打开”,选择您想压缩的图片文件。
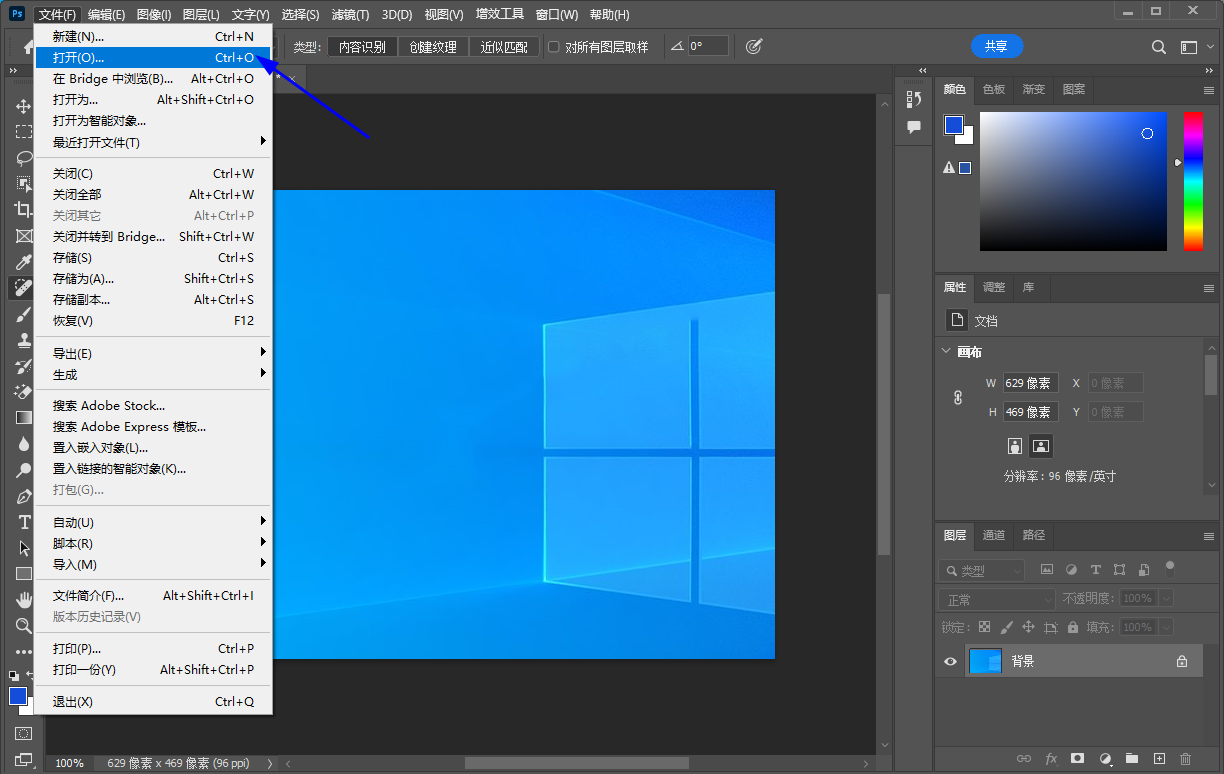
2. 重新调整大小: 选择菜单栏中的 "图像" - "图像尺寸" 选项,进入“图像尺寸”对话框。
3. 自定义尺寸设置: 在对话框中您可以根据需要调整图片的宽度和高度,还可以选择使用百分比或像素单位进行设置。同时,需要注意的是,在调整图片尺寸的同时可能会影响其分辨率,因此请根据实际需求进行调整。
4. 保存压缩后的图片: 点击 "确定" 保存修改后的图片文件。
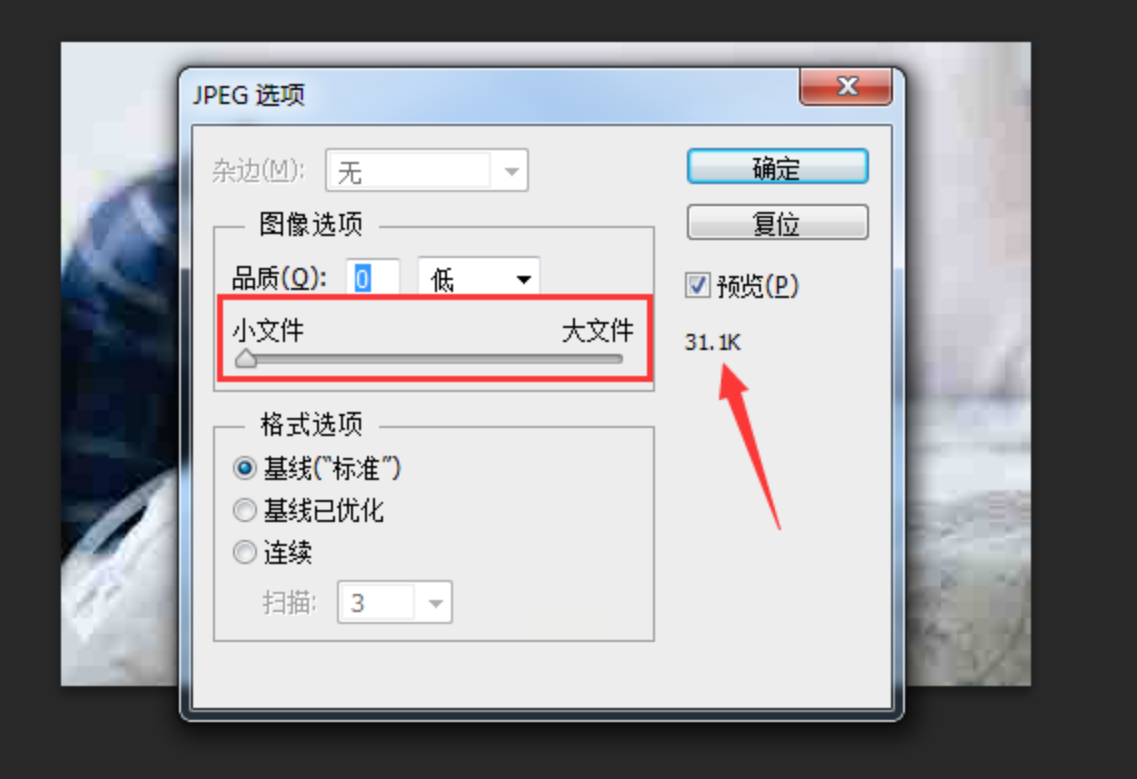
近年来,许多在线图片压缩工具也层出不穷,它们无需下载安装软件,即可直接在浏览器中使用。
1. 访问网站: 打开您选择的在线图片压缩工具的网站。
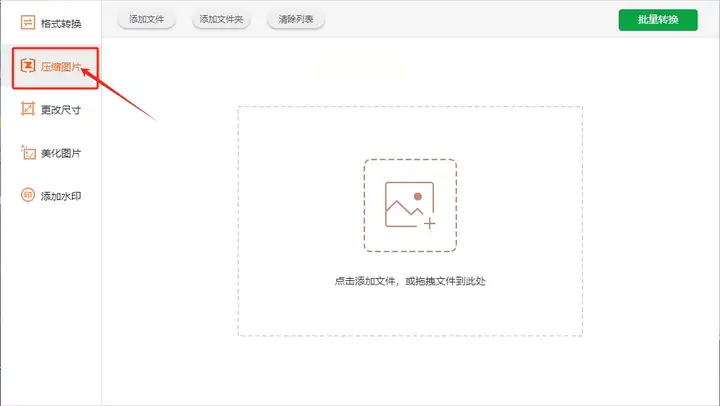
2. 上传图片: 选择您想压缩的图片文件上传到网站。
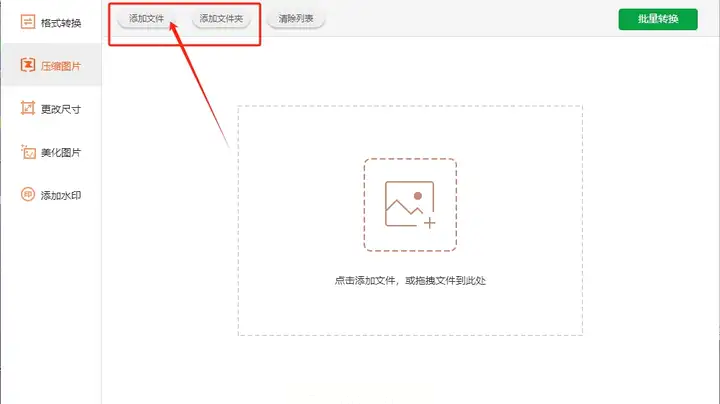
3. 设置压缩质量: 不同的在线工具可能提供不同的压缩选项,您可以根据自己的需求选择合适的压缩质量等级。
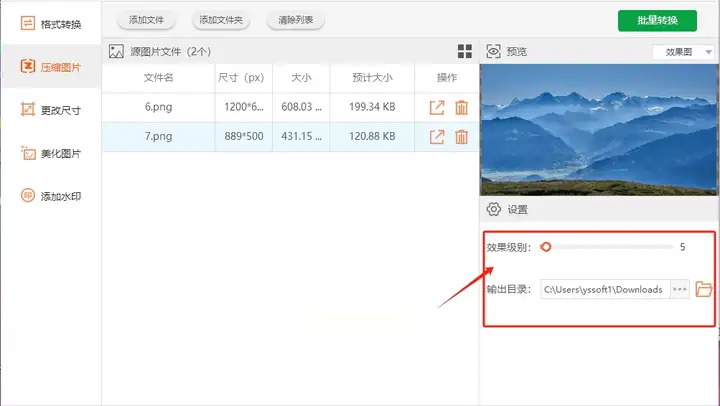
4. 下载压缩后的图片: 完成压缩后,点击下载按钮即可将压缩后的图片文件保存到您的电脑上。
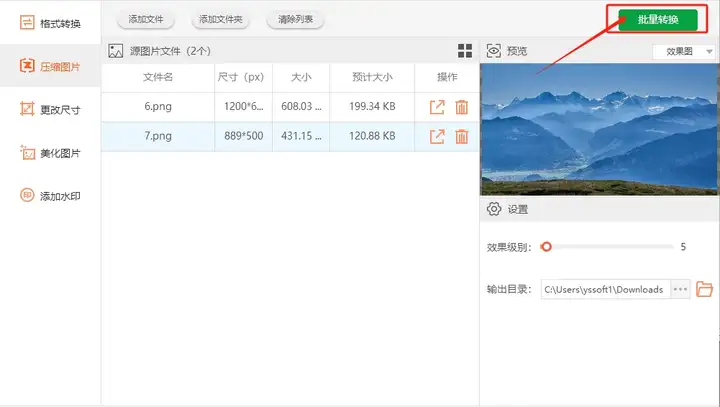
Windows 操作系统内置的 “画图” 工具也具备了基本的图片压缩功能,对于简单的图片压缩需求来说非常方便快捷。操作步骤如下:
1. 打开图片: 使用 "画图" 工具打开需要压缩的图片文件。
2. 重新调整大小: 点击菜单栏中的 "图像" - "重新调整大小" 选项进入“重新调整大小”对话框。
3. 自定义尺寸设置: 在对话框中您可以根据需要调整图片的宽度和高度,也可以选择使用百分比或像素单位进行设置。
4. 保存压缩后的图片: 点击 “确定” 保存修改后的图片文件。
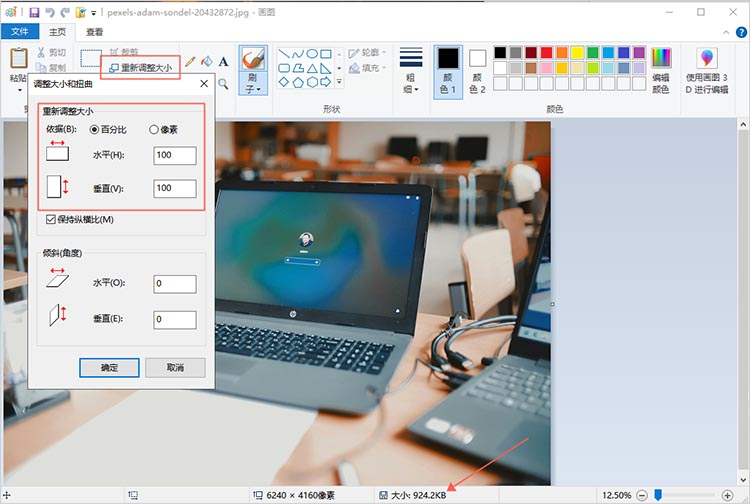
如今许多手机也内置了图片压缩功能,方便用户快速处理图片。操作方法因品牌和机型不同而异,您可以参考手机说明书或在线教程进行操作。
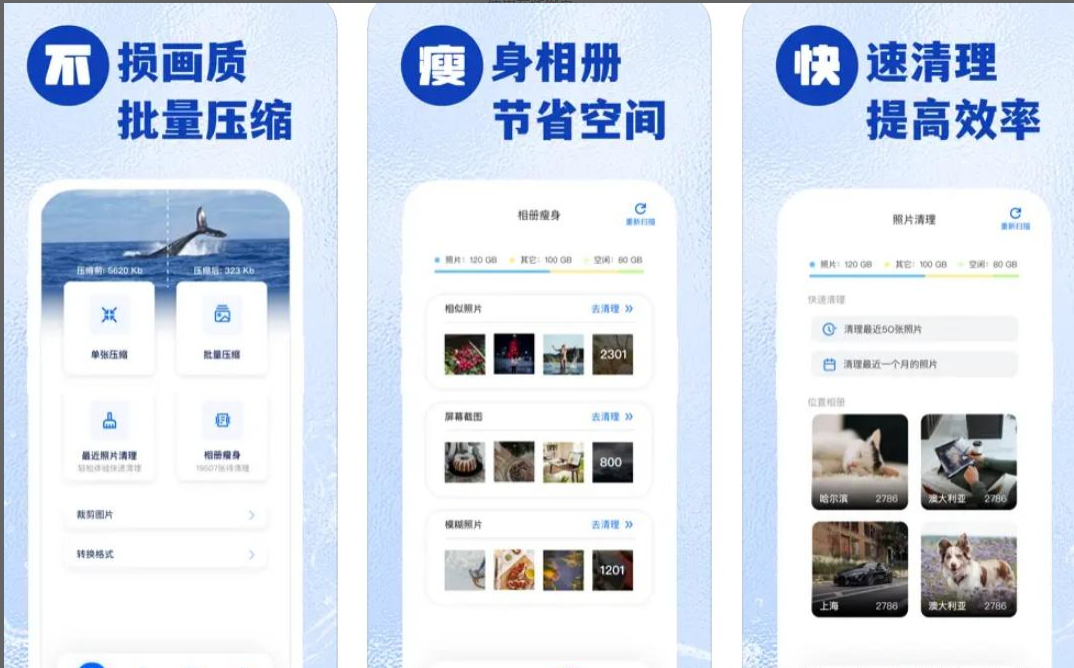
总结:
无论是选择软件工具,还是利用在线服务或者系统的自带功能,图片压缩对于我们来说都变得轻而易举。在压缩图片时,请注意保持图片的质量和清晰度,避免过度压缩导致图像失真。希望以上介绍能够帮助您更好地掌握图片压缩技巧,让您的照片和图片更轻松、更便捷地分享!
如果想要深入了解我们的产品,请到 汇帮科技官网 中了解更多产品信息!
没有找到您需要的答案?
不着急,我们有专业的在线客服为您解答!

请扫描客服二维码