登录
- 微信登录
- 手机号登录
微信扫码关注“汇帮科技”快速登录
Loading...
点击刷新
请在微信【汇帮科技】内点击授权
300秒后二维码将过期
二维码已过期,点击刷新获取新二维码
登录
登录
其他登录方式
修改日期:2024-11-26 13:00
在数字世界中,图片质量与文件大小之间存在着微妙的平衡关系。优化PNG格式图片,以在不牺牲视觉效果的同时降低数据量,成为了现代多媒体管理中的关键任务之一。从网络资源上传到存储解决方案的选择,或是电子邮件和社交媒体平台上的分享,都需要考虑这一平衡。压缩PNG图片的过程不仅关乎技术技巧的应用,更是在深刻理解图像编码、色彩深度与压缩算法间微妙的相互作用。这一过程能够显著提高文件传输速度,减轻服务器负载,并提升用户访问体验。
本文将探讨6个压缩方法,这6个方法有助于我们构建更加高效、流畅的数字环境。随着对优化需求的持续增长,这一领域内的研究与实践将继续发展。

步骤1:软件下载与安装
软件名称:汇帮超级压缩器
下载地址:https://www.huibang168.com/download/2NRKUn0jsI9J
首先,在浏览器中搜索“汇帮超级压缩器”,进入官方网站,点击“立即下载”。完成下载后,按照提示进行安装。整个过程简单快捷,无需额外的技术操作知识。
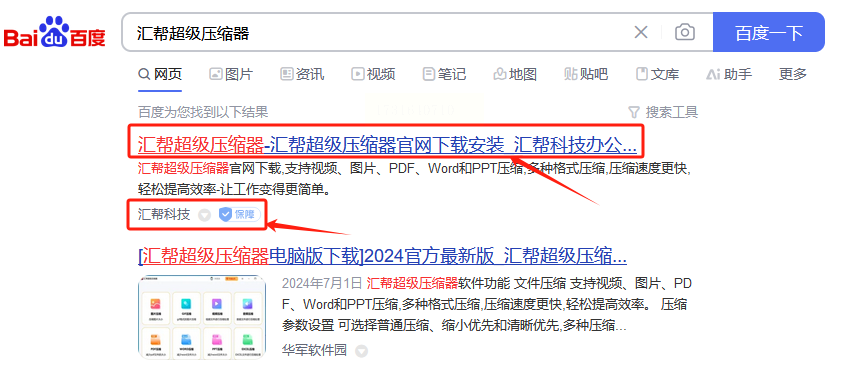
步骤2:启动软件并选择功能
打开“汇帮超级压缩器”主界面,你会发现简洁、直观的操作面板。在众多功能中,我们特别关注图片压缩功能。点击相应的按钮进入图片压缩模式。
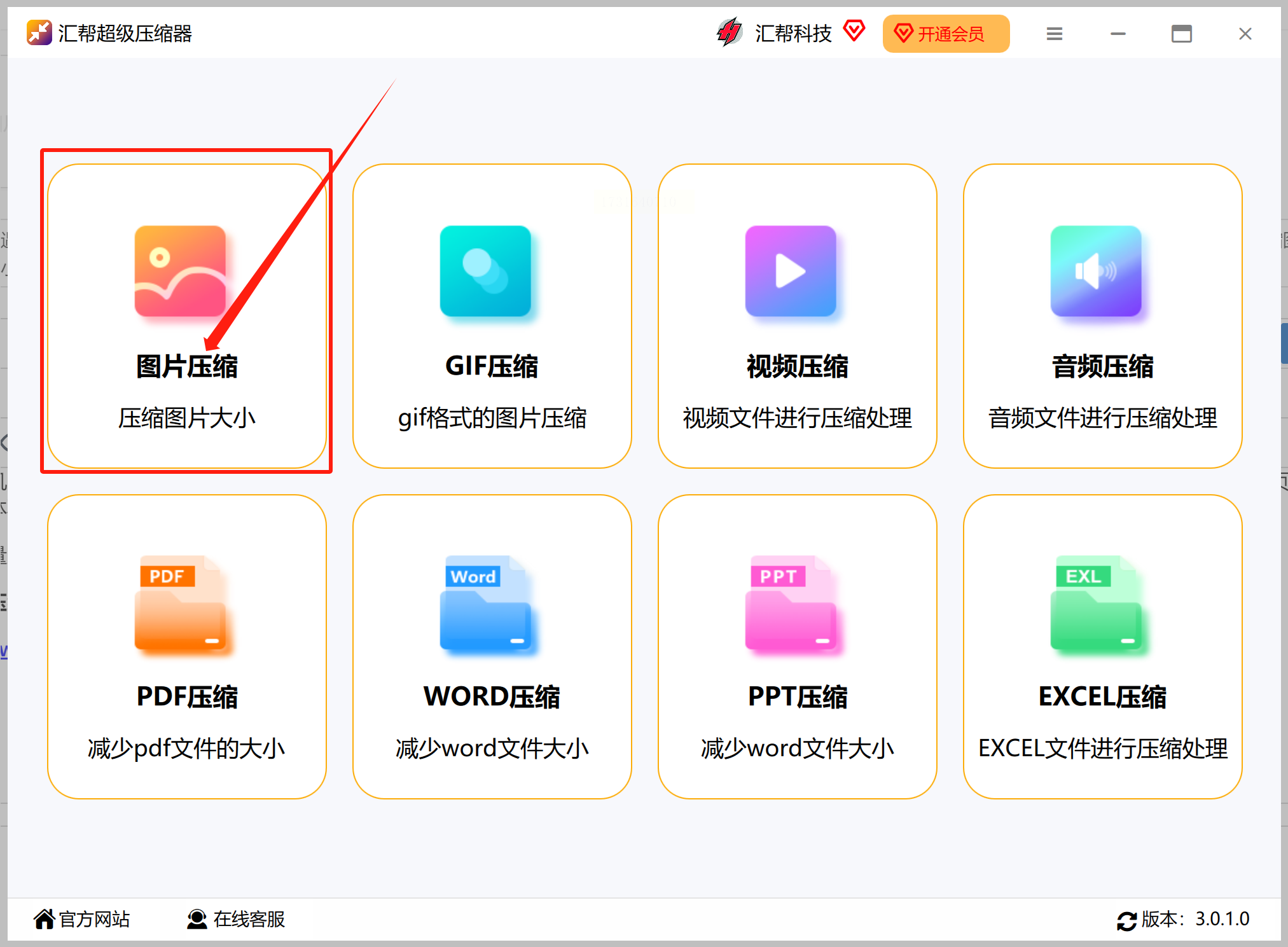
步骤3:添加需要压缩的文件
选择左上角的“添加文件”,你可以通过手动拖拽方式或直接双击文件路径的方式将PNG格式的图片批量导入软件内部。此操作让文件管理变得更加便捷,即便是大量文件也能轻松处理。
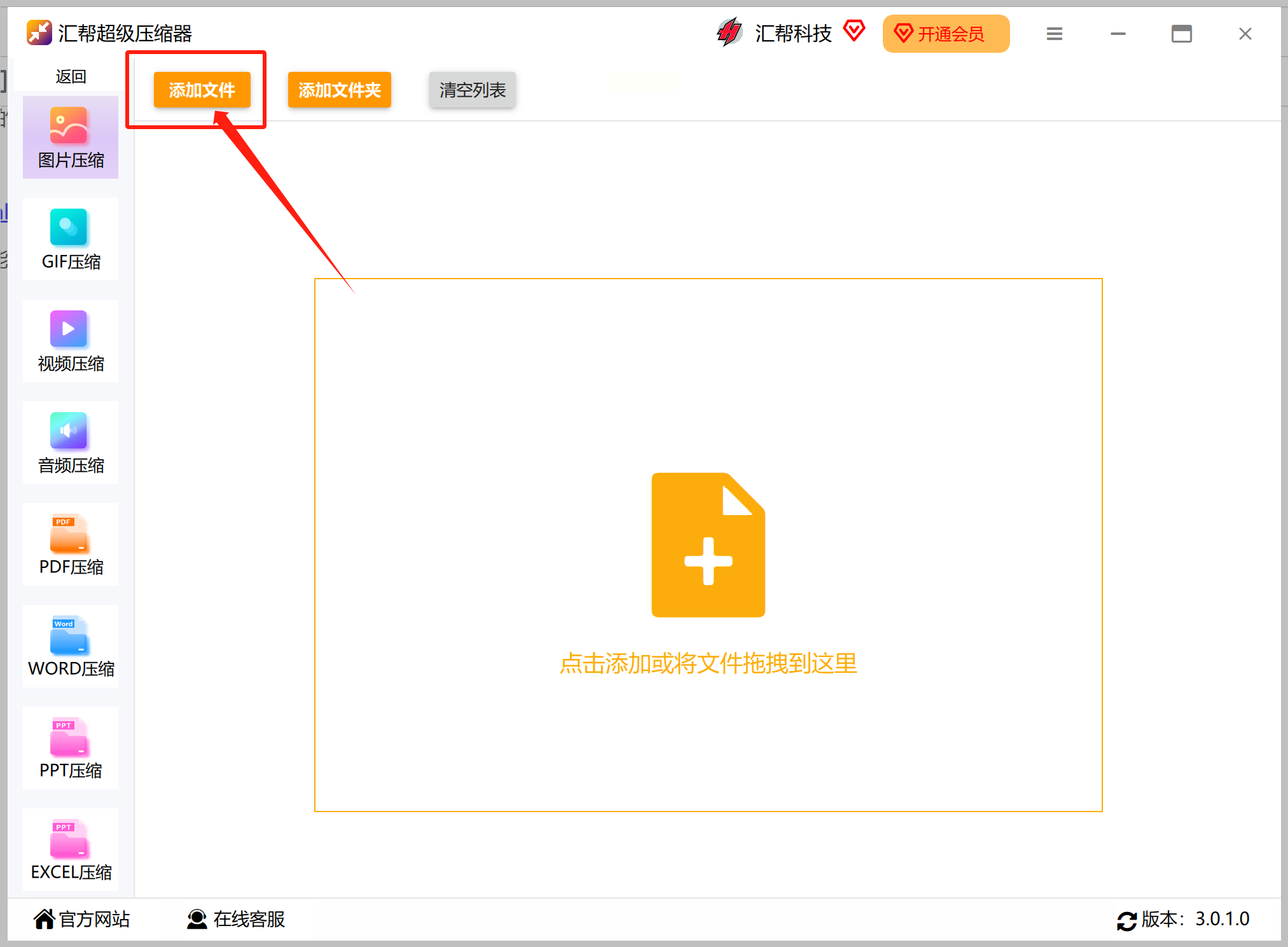
步骤4:设置关键参数
在软件界面右侧,有一个“压缩质量”选项供你调整。降低这个数值可以达到更小的文件体积,但同时图像的质量也会相应减少;如果需要保持高清晰度,则应选择较高的压缩值。根据实际需求进行灵活调整。
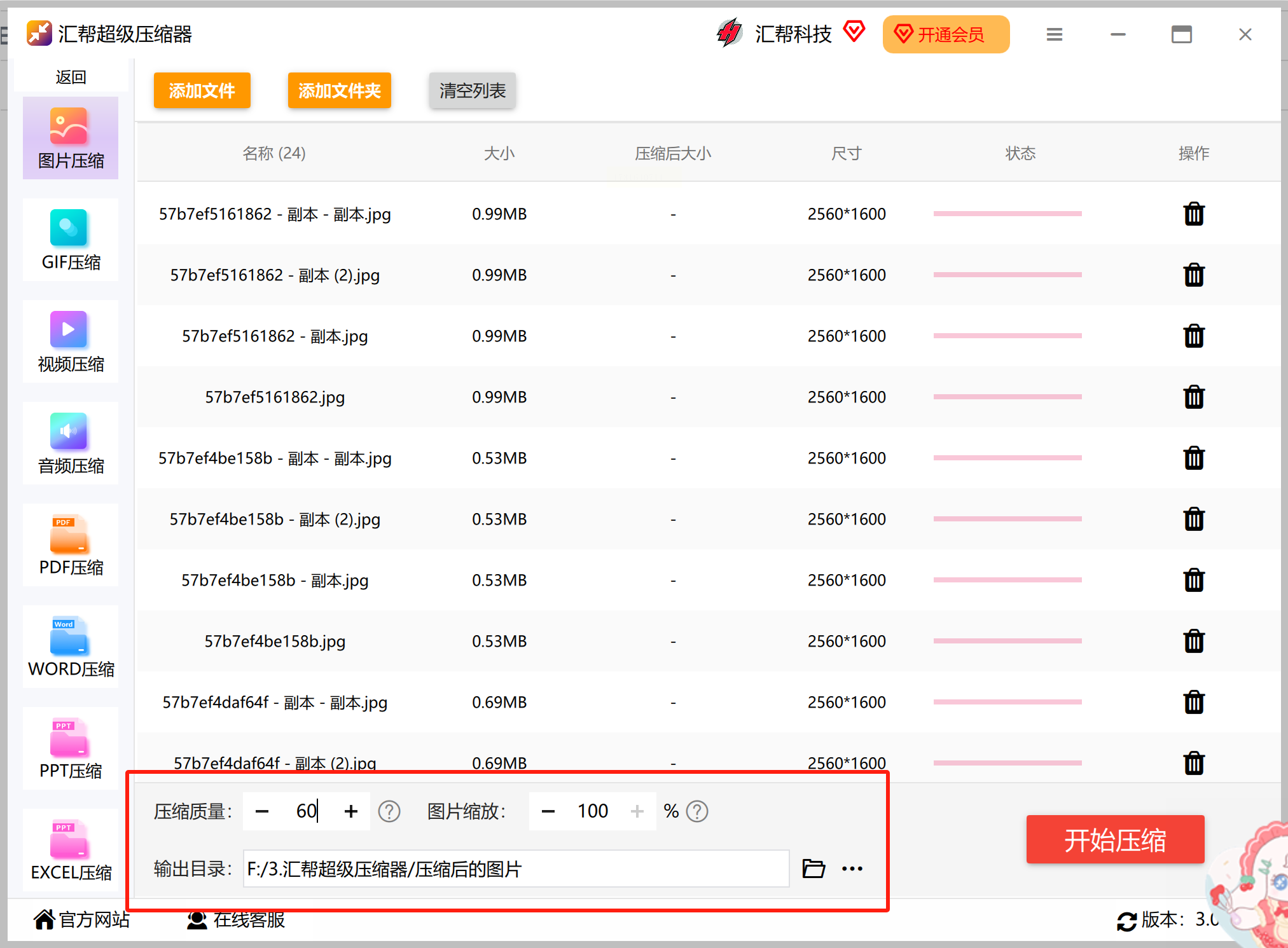
步骤5:确定输出路径
设置图片将被保存到的文件夹位置。通常情况下,软件会自动显示在桌面,便于后续查找和管理。当然,你也可以自定义设置其他路径,以满足个性化的存储需求。

步骤6:启动压缩过程
最后一步是确认所有参数无误后,点击右侧的“开始压缩”按钮,让软件接手处理工作。在此过程中,你只需耐心等待压缩完成的信息提示出现即可。
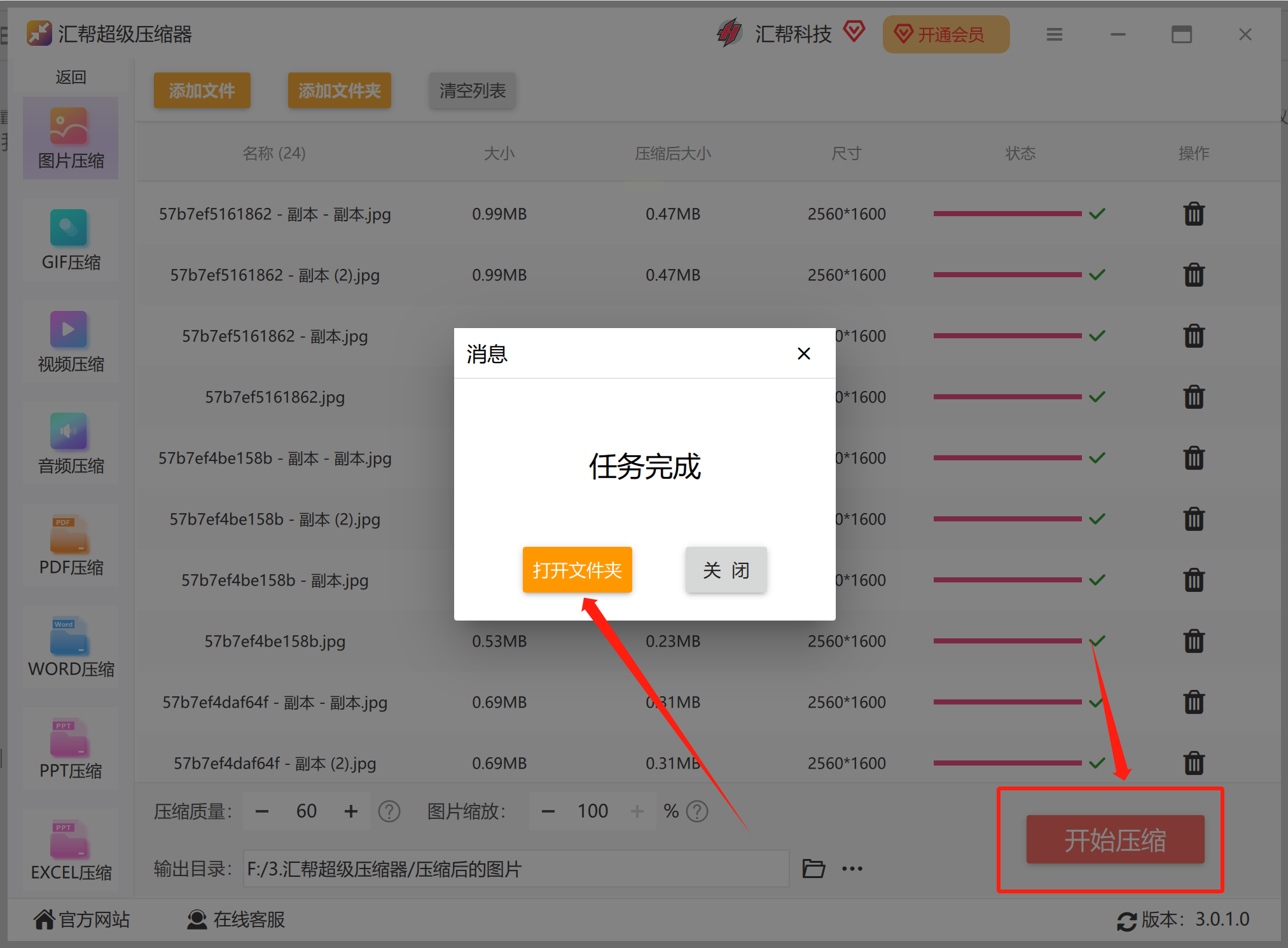
步骤7:查看并保存压缩后的文件
任务完成后,可以通过点击界面上的“打开文件夹”选项来快速浏览和下载压缩后的图片。通过比较原图与新图的大小变化,你将直观感受到空间占用上的显著减少。
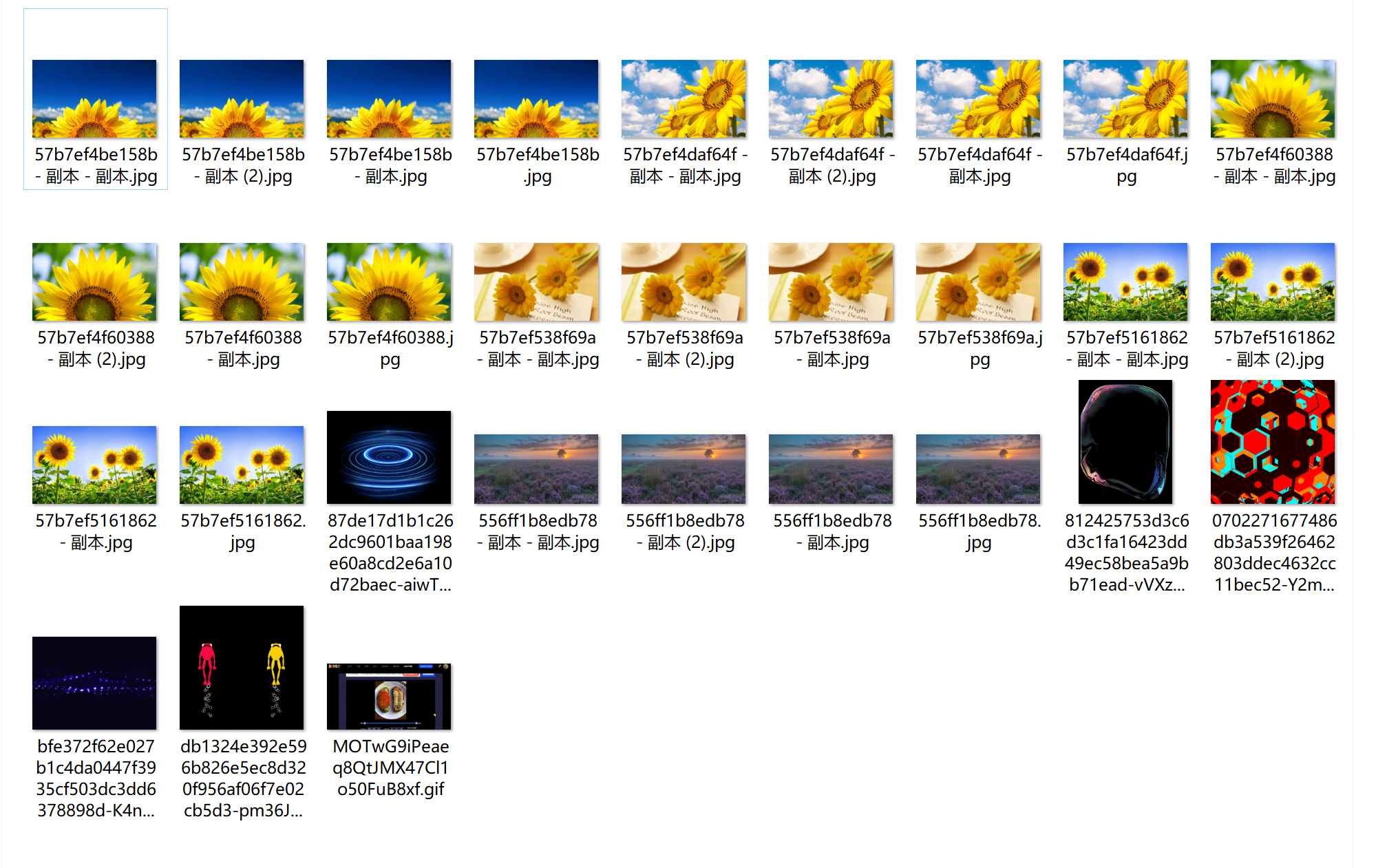
以上介绍的内容旨在提供一种快速、实用的方法来应对日常或工作中遇到的大文件处理需求,通过使用“汇帮超级压缩器”,我们能够更轻松地实现数据的高效管理与存储。
导入阶段
在现今的数字世界里,图像文件体积庞大是影响用户体验的一大痛点。一款名为「浮云PNG图片压缩器」的软件应运而生,致力于为用户解决这一问题,通过智能算法优化图片尺寸,同时确保视觉质量不受大幅牺牲。
安装与启动
首先,请确保您的电脑上已安装最新版本的浮云PNG图片压缩器。只需在应用程序商店搜索「浮云PNG图片压缩」并完成下载安装即可。打开程序后,您会看到主界面简洁明了,一目了然的功能布局令人愉悦。
上传阶段:挑选你的宝贝
点击“图片压缩”功能按钮,启动图片加载模式。
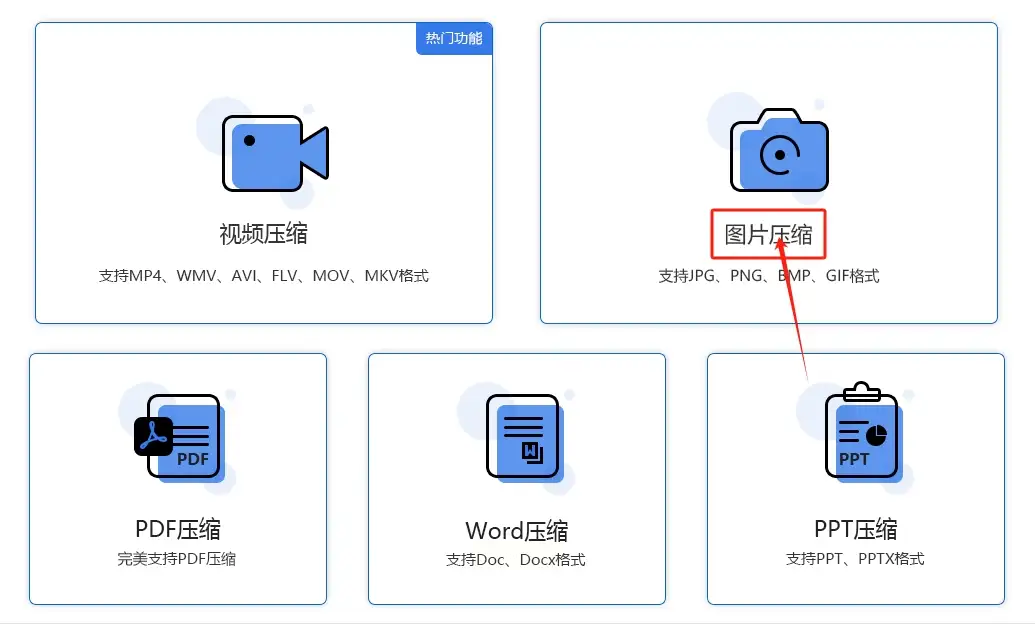
这时,您可以选择本地文件夹中的单张或批量图片进行压缩操作。对于那些因拍摄、设计产生的大体积图片,浮云PNG会自动识别并提示是否需要压缩处理。
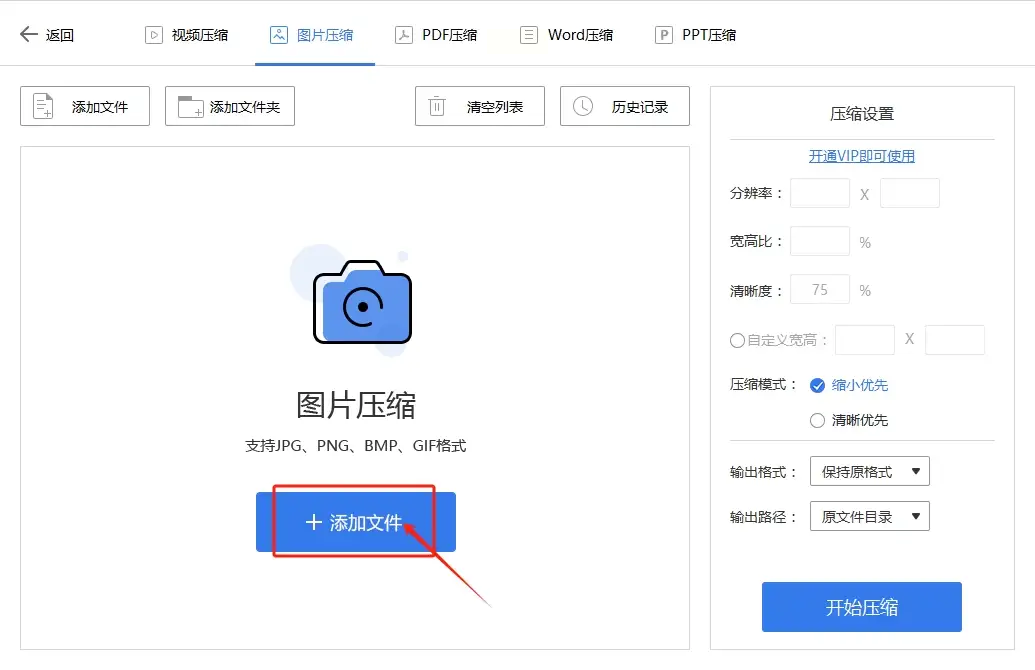
设置与优化:个性化定制
在上传完毕后,右侧界面会出现一系列参数调整选项,包括压缩模式(常规/快速)、分辨率设置、宽高比选择和清晰度调节。这些定制化功能允许用户根据实际需求来微调图片品质和尺寸,满足不同场景下的使用需求。
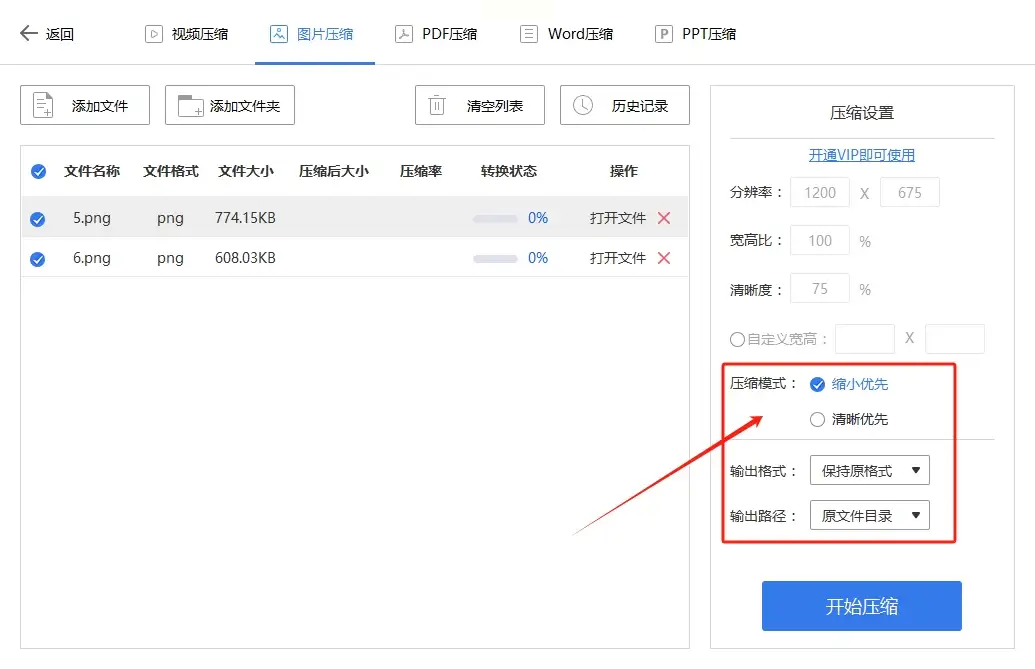
启动压缩:按下按钮,静候结果
在确认所有参数设定无误后,只需轻点“开始压缩”按钮。软件将自动处理选中的图像文件,并在后台进行优化工作,这一过程可能需要几分钟时间,具体取决于文件数量和大小。
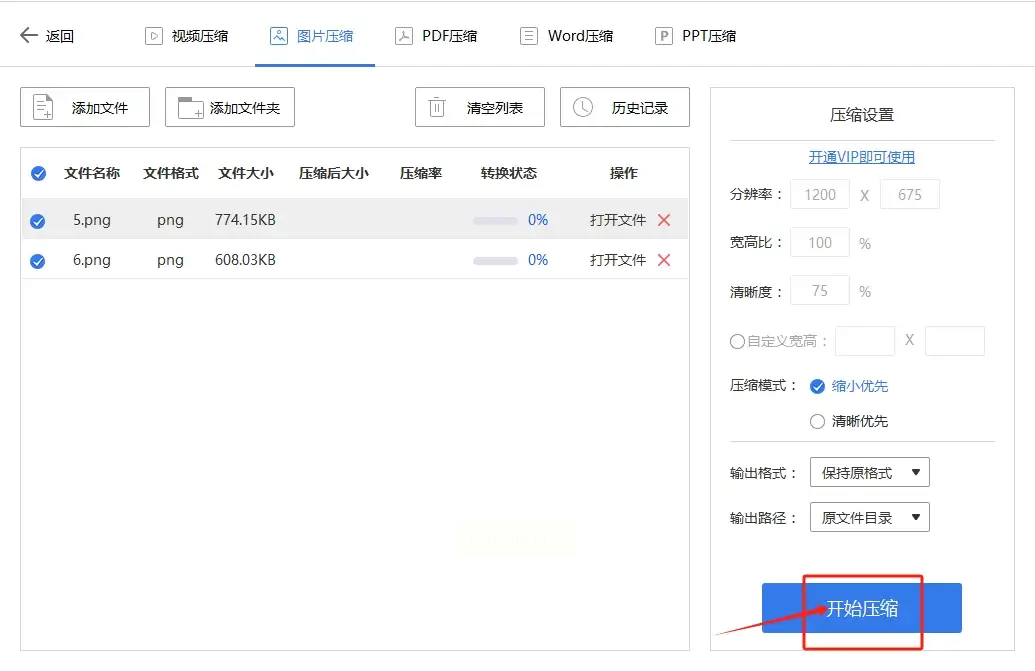
查看与验证:成果展示
压缩完成后,浮云PNG图片压缩器会以列表形式展示所有被处理的图片及其压缩前后的体积对比。点击“打开文件”功能可直接预览或下载新生成的图片,验证压缩效果,确保满足预期。
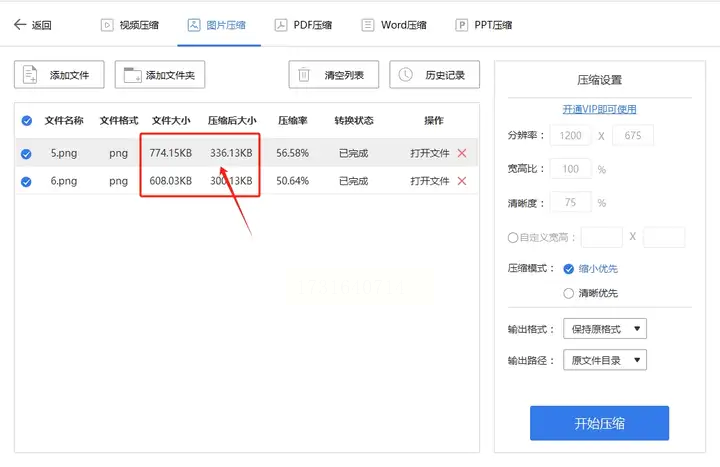
在体验了浮云PNG图片压缩器的强大功能后,您可以将这一技巧应用于日常工作中,比如社交媒体、博客文章、网页设计等场景。通过减少图片文件体积,不仅提升了加载速度,也为用户提供了更好的使用体验。记住,定期检查和优化您的图像库,可以持续提升网站或应用的性能。
步骤1:启动软件
首先,打开你的电脑,并运行Adobe Photoshop。对于新手来说,界面可能会看起来有些复杂,但别担心,接下来的步骤会引导你找到关键功能。
步骤2:加载图片
在Photoshop的主界面中,点击“文件”菜单下的“打开”,然后选择你需要压缩的PNG图片。确保选择了正确的文件类型和位置,并单击“打开”。
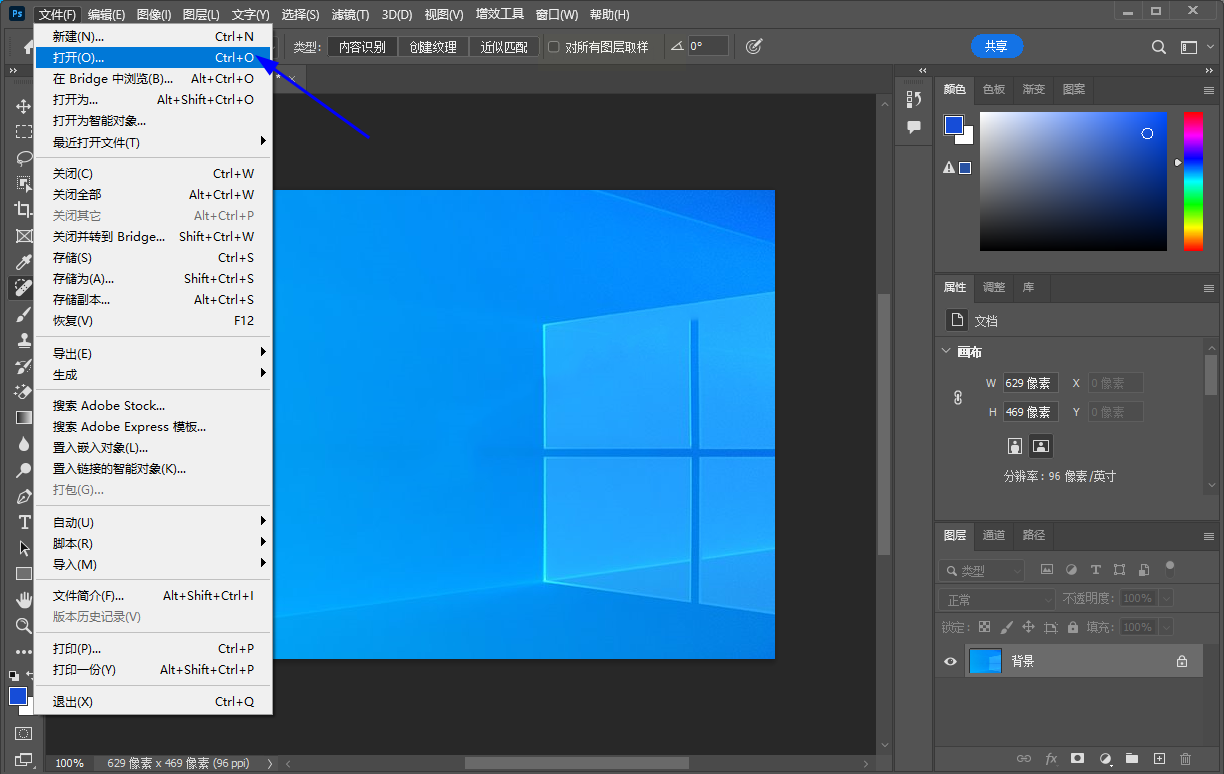
步骤3:调整存储选项
一旦你的图片被加载到软件中,找到位于菜单栏中的“文件”。在这里,向下滚动至“储存为X”(这里会根据你的具体需求显示A、B、C等选择),并点击它。
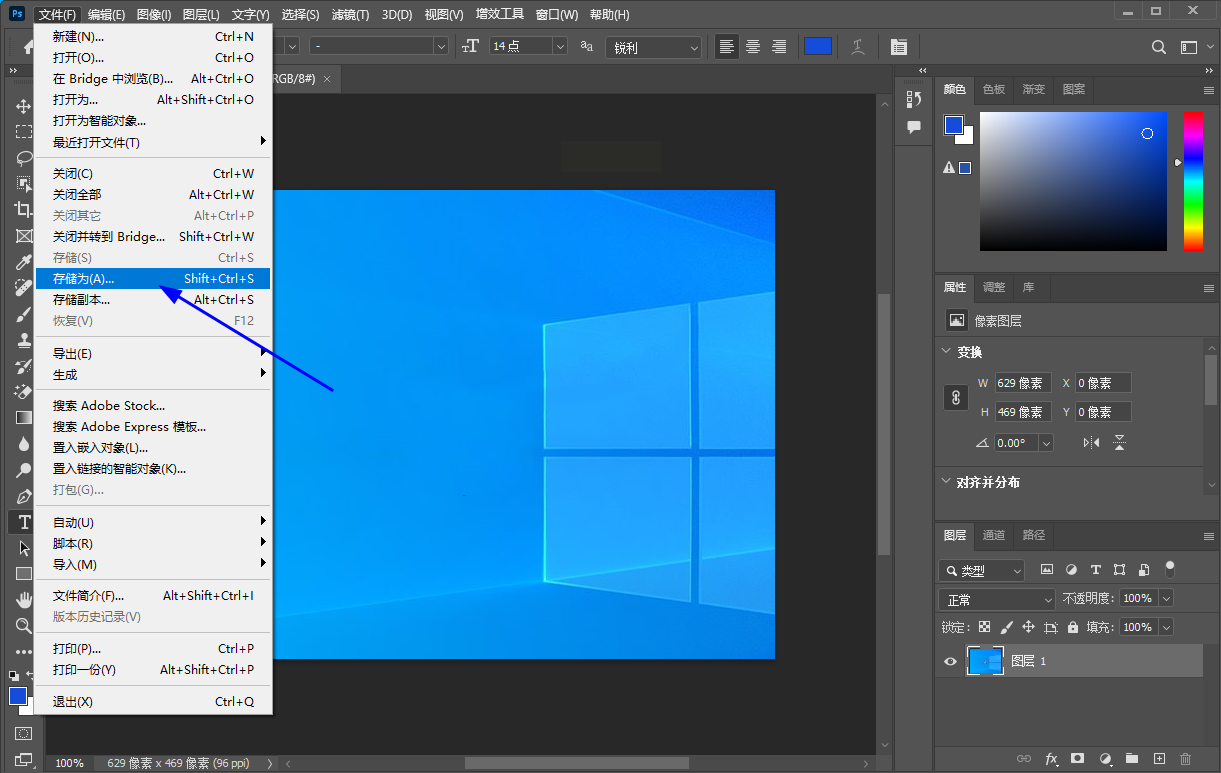
步骤4:选择压缩功能
在出现的下拉菜单中,选择“最小文件大小”作为存储选项。这个步骤至关重要,因为它直接决定你将如何优化图片大小和质量之间的平衡。确保根据你的项目需要调整这个设置,并勾选任何适用的功能(如“JPEG图像序列”等)。
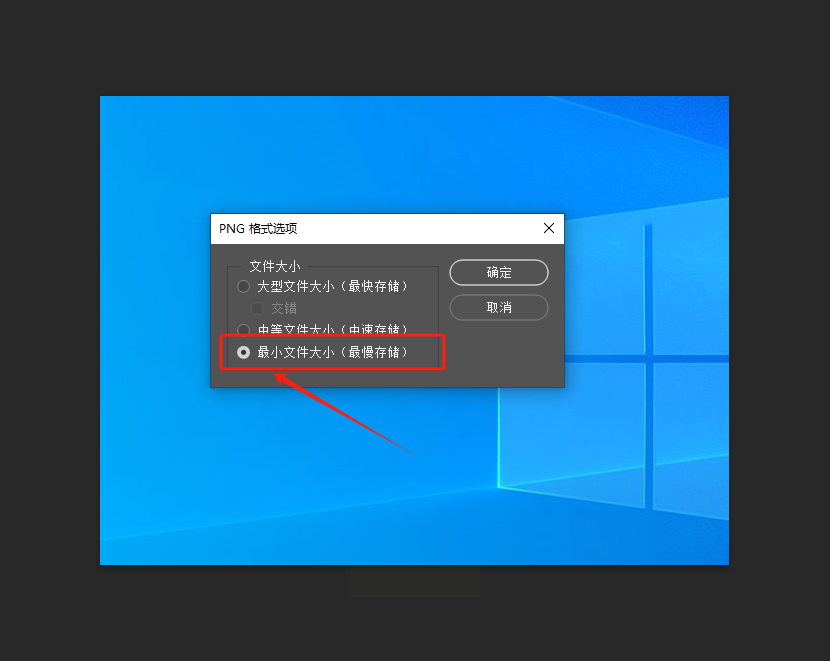
步骤5:确认并保存
在确认所有设置都符合你的要求后,点击“确定”。Photoshop会自动开始处理并压缩图片,然后询问你希望保存的文件位置和名称。选择一个便于查找的位置,并输入一个描述性的名字(带有扩展名),确保不会覆盖原有的文件。
步骤6:验证结果
保存完成后,打开新生成的文件以检查其质量和大小是否满足预期需求。如果需要进一步调整,重复步骤4至5。
通过遵循上述步骤,在Photoshop中压缩PNG图片变得轻而易举。记得根据项目具体要求调整“最小文件大小”选项和任何其他相关设置。在数字内容的管理和优化过程中,这将是一个非常实用且节省时间的技术小技巧。希望这些指导能帮助你在设计领域取得更多成功!
一、导入及预览阶段:
在电脑上启动“橘子图片格式转换器”,点击主界面上的「添加文件」或「添加文件夹」按钮,简单几步即可将想要压缩的图片批量上传至软件。一键操作,轻松完成。
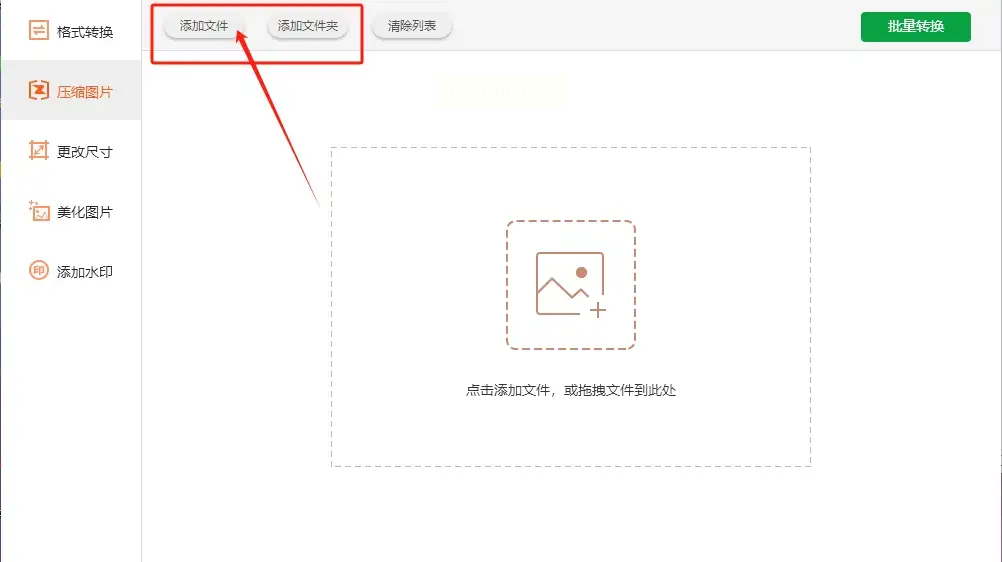
二、设置调整与个性化定制:
进入“效果级别”选项,您可以自由选择适合您需求的图片压缩程度:如轻度压缩保留原质,适度压缩优化大小不损失过多细节,或深度压缩则在极小文件体积下获取最节省空间的版本。同时,设定输出目录也是重要的一步,确定好保存位置方便后续管理。
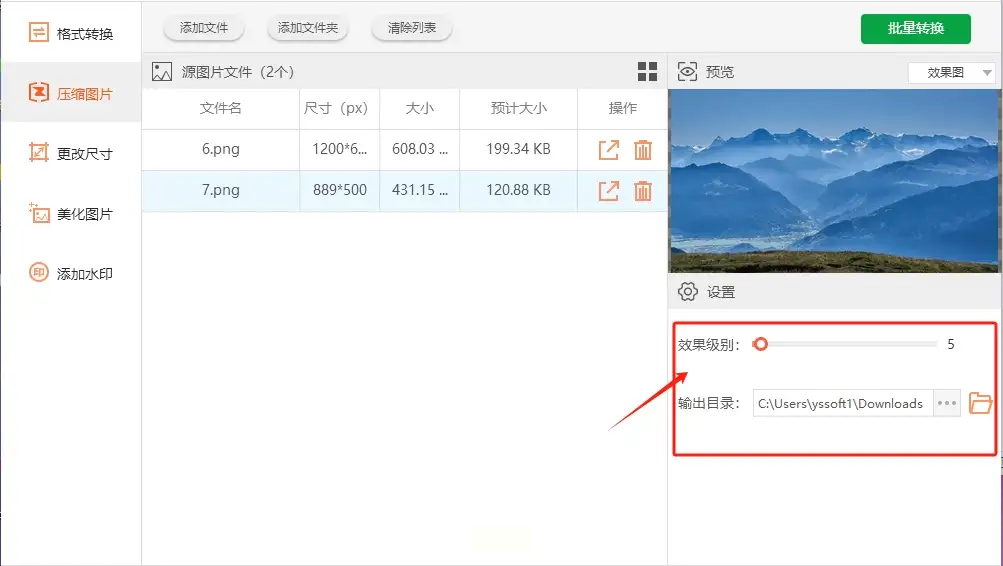
三、启动压缩与完成阶段:
点击右上角的「批量转换」按钮,一系列压缩过程在短时间内自动进行。完成后软件会提示您,只需简单操作“前往导出文件位置”,轻松查看并访问已经压缩完毕的图片文件。
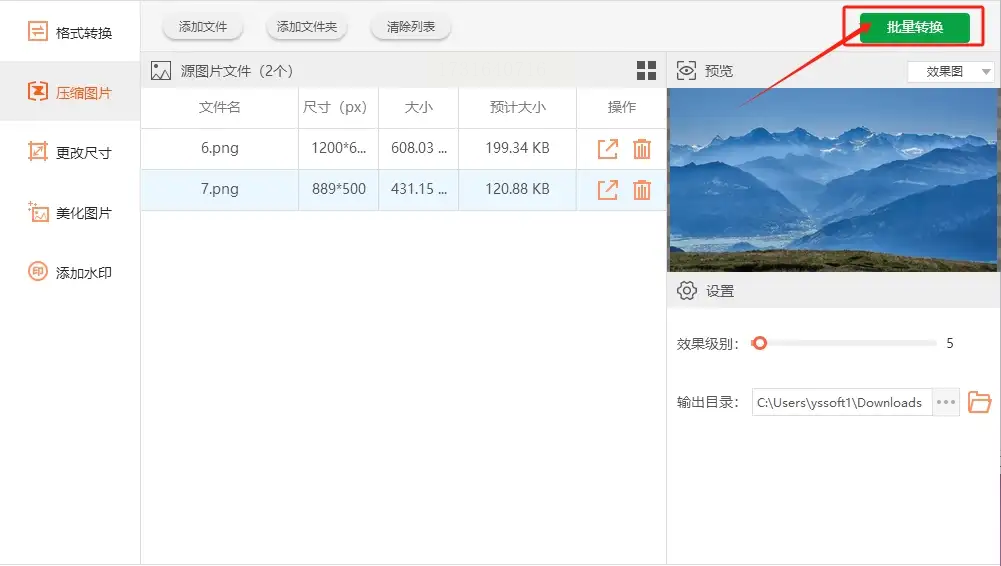
四、优化与分享新体验:
在经过以上步骤后,您将获得一系列体积减小、质量可接受甚至优秀的图片。无需担忧空间占用或传输效率问题,在线、本地使用或共享都变得更加便捷。通过本次教程操作,“橘子图片格式转换器”为您提供了一个快速、高效的图片压缩解决方案。
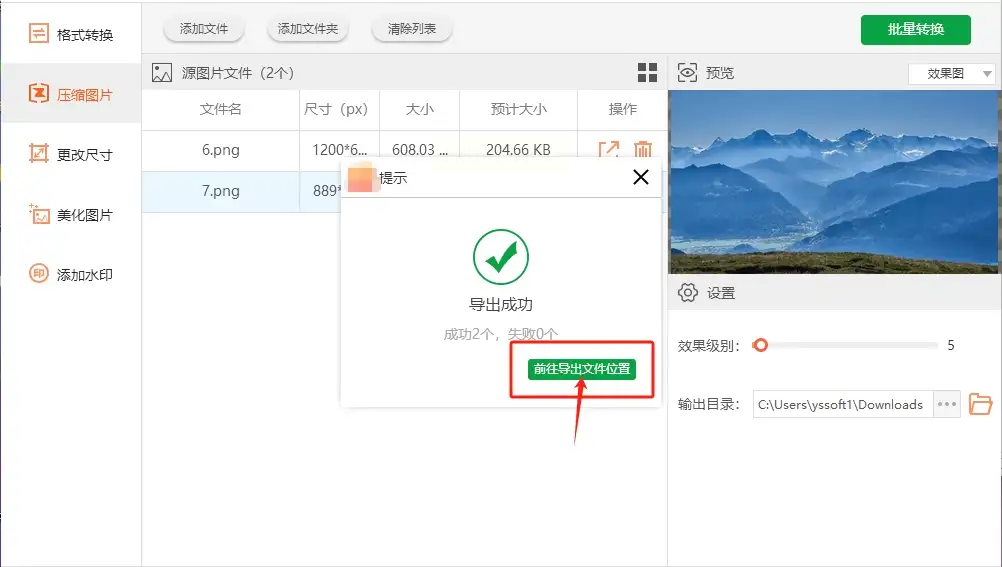
通过本教程的引导,相信您已经学会了如何使用“橘子图片格式转换器”,开始享受压缩图片带来的便利。对于更多进阶功能和优化技巧,欢迎您深入探索软件的各项设置和在线帮助文档,解锁更多可能性。
轻松驾驭Windows画图工具:图片压缩指南
在面对大量图片需要处理时,手动操作可能会显得繁琐且效率低下。利用Windows系统自带的画图工具进行图片压缩,不仅简化了流程,还能有效提高工作效率。以下是详细的步骤和方法:
步骤一:启动画图工具并加载图片
1. 打开“开始”菜单,找到并点击“所有应用”,然后在搜索栏输入“画图”,选择出现在结果中的画图程序图标。
2. 使用Windows快捷键`Ctrl + O`或者直接通过菜单栏的“文件”选项,点击“打开”来加载需要进行压缩操作的图片。
步骤二:调整图片大小(实现图片压缩)
1. 浏览并确认图片。在画图软件中,确认已经成功加载了要处理的图片。
2. 点击菜单栏中的“编辑”,然后选择“重新调整大小”(快捷键:`Ctrl + Z`)。
3. 在弹出的对话框内:
- 设置宽度和高度。可以输入具体的像素值或百分比,以达到压缩的目的。
- 对于特定的需求,如果希望同时保持图片的比例不变,则勾选“在更改尺寸时保持图片比例”选项。
4. 预览调整效果。点击“预览”,你可以看到缩放后的图片效果和文件大小变化情况。
步骤三:保存压缩后的图片
1. 一旦满足了你的压缩要求,就可以通过以下方式之一来保存新图片:
- 直接在弹出的对话框中输入目标文件名及路径后点击“保存”。
- 或者返回到主界面,选择“文件”,然后单击“保存为”,并根据提示进行命名和保存位置的选择。
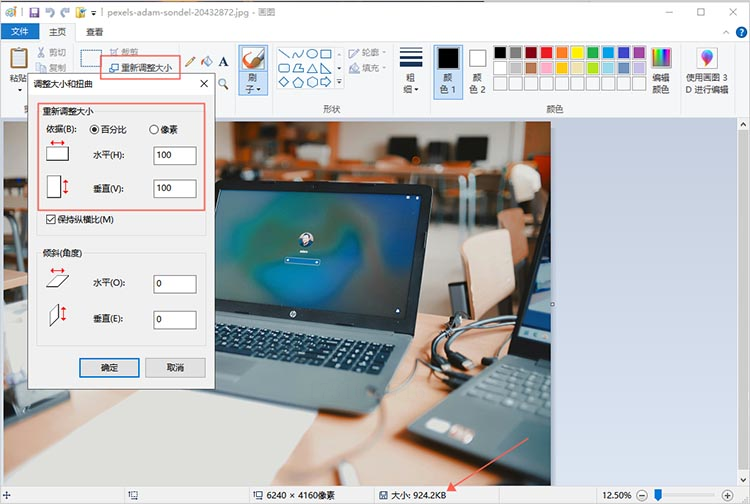
综上所述,无论是使用专业工具进行智能压缩、转换为其他格式以平衡质量与容量、调整分辨率来优化存储需求还是去除不必要的透明度,都是高效解决PNG图片大小问题的实用策略。这些方法各具优势和局限性,应根据具体场景和需求灵活选用或结合应用,旨在实现资源的最大化利用,满足多样的技术挑战。
如果想要深入了解我们的产品,请到 汇帮科技官网 中了解更多产品信息!
没有找到您需要的答案?
不着急,我们有专业的在线客服为您解答!

请扫描客服二维码