登录
- 微信登录
- 手机号登录
微信扫码关注“汇帮科技”快速登录
Loading...
点击刷新
请在微信【汇帮科技】内点击授权
300秒后二维码将过期
二维码已过期,点击刷新获取新二维码
登录
登录
其他登录方式
修改日期:2024-09-23 15:24
高效减小Word文档大小,推荐三种压缩技巧!随着数字化办公和学习的普及, Word 文档已经成为我们日常生活中不可或缺的一部分。然而,大量图片、表格和其他复杂元素常常导致Word文档体积庞大,不仅占用存储空间,也影响文件传输和共享速度。针对这个问题,我们可以采用多种高效的方法来压缩 Word 文档,有效减小其体积。本文将详细介绍三种常用的Word文档压缩方法,帮助你轻松解决文档体积过大的难题。

面对臃肿的 Word 文档,专业的压缩软件能如虎添翼,为你带来高效的压缩体验。其中,“汇帮超级压缩器”是一款备受欢迎的选择,操作简单易上手,且支持批量处理,极大地提升了你的工作效率。具体操作步骤如下:
1. 安装程序: 首先,访问“汇帮超级压缩器”官方网站,下载并成功安装该软件。

2. 进入压缩页面: 启动“汇帮超级压缩器”,在主界面找到“WORD压缩”选项,点击进入相应的页面。
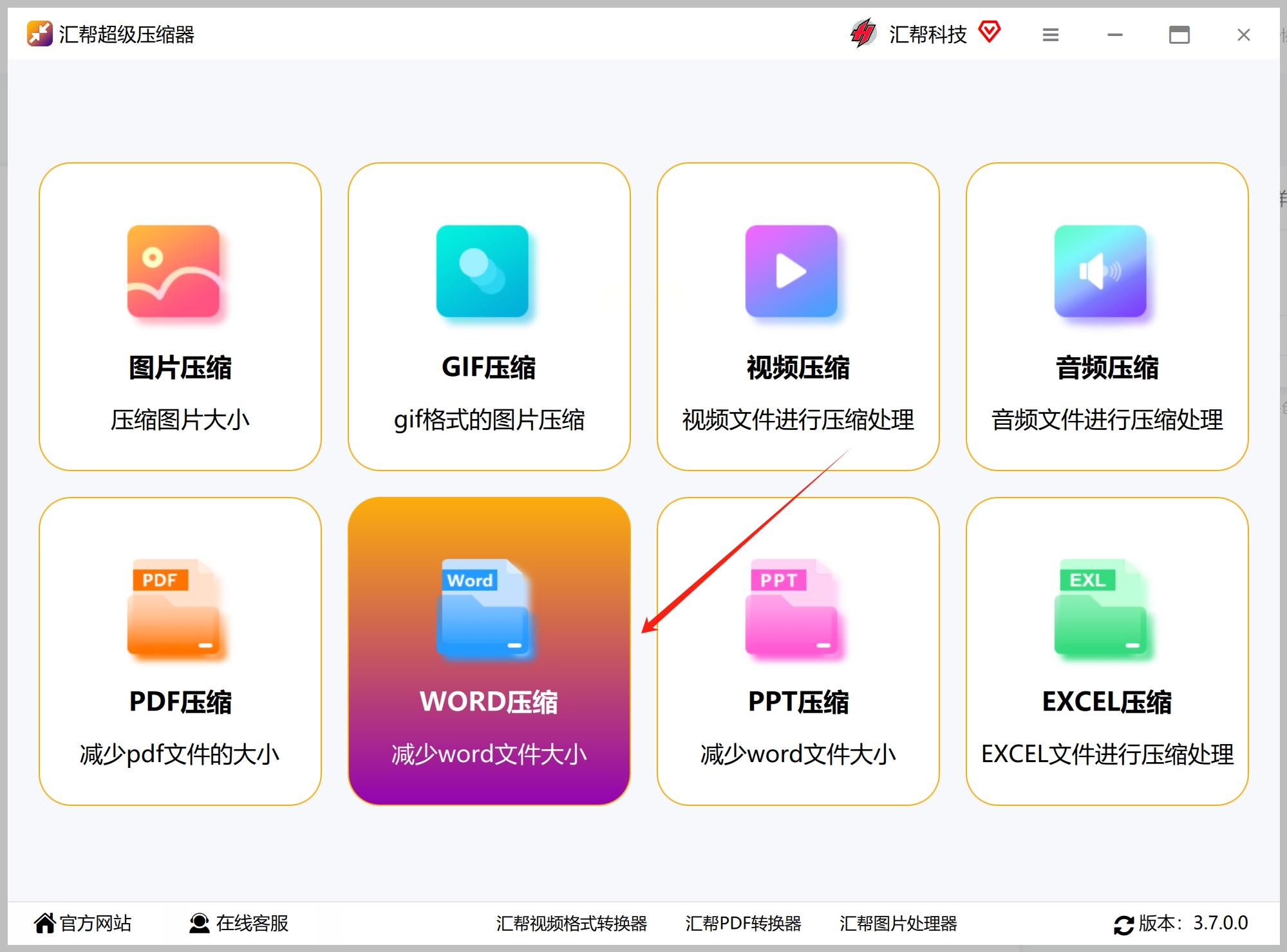
3. 添加Word文档: 使用左侧菜单栏的“添加文件”按钮或直接拖拽将待压缩的 Word 文档导入程序中。 无限大小和数量限制,支持批量压缩处理。
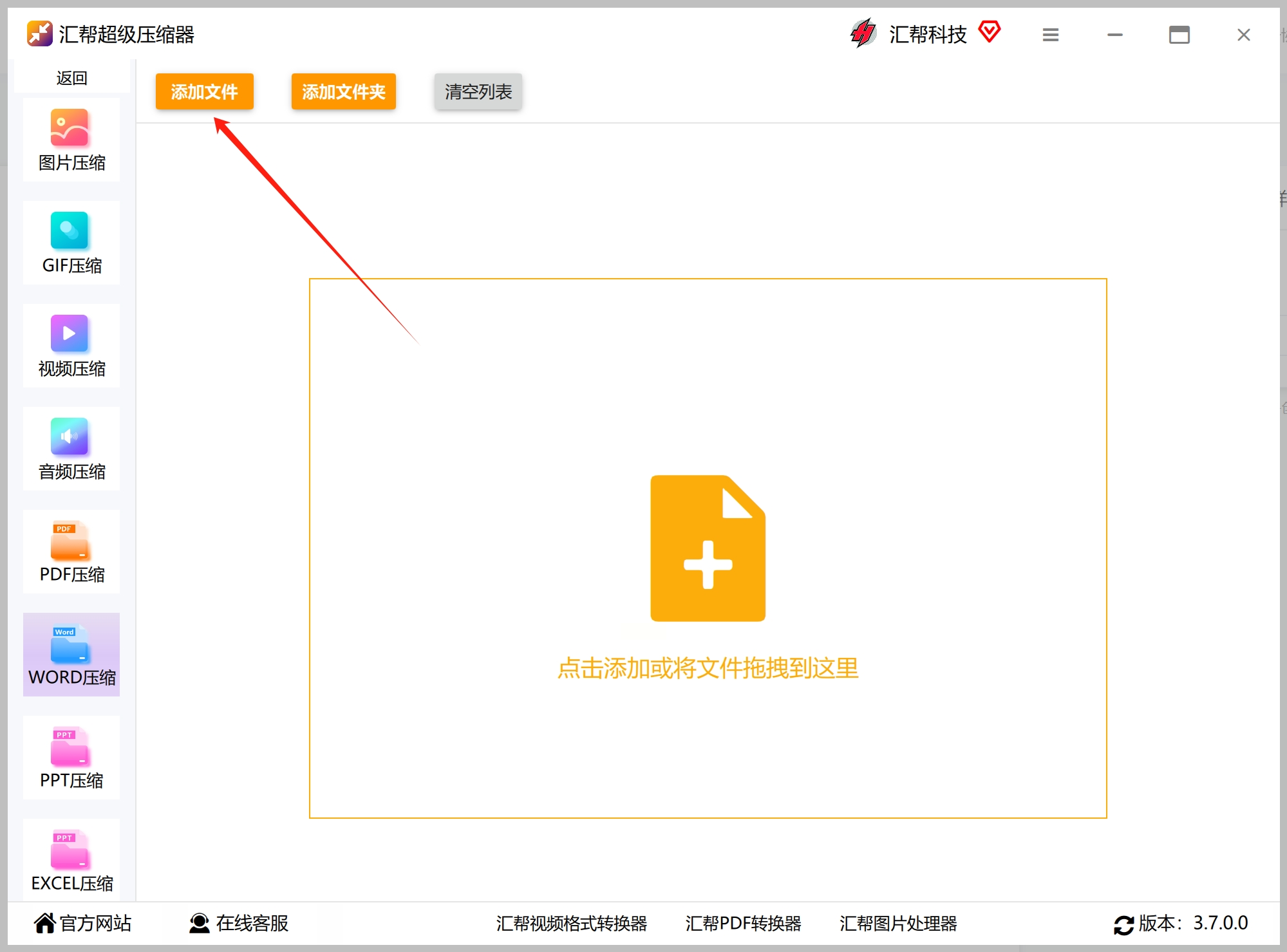
4. 调整压缩质量: 根据实际需求,在下方调整压缩质量设置。数值越小,文件体积被压缩得越小,但可能导致文档清晰度降低。
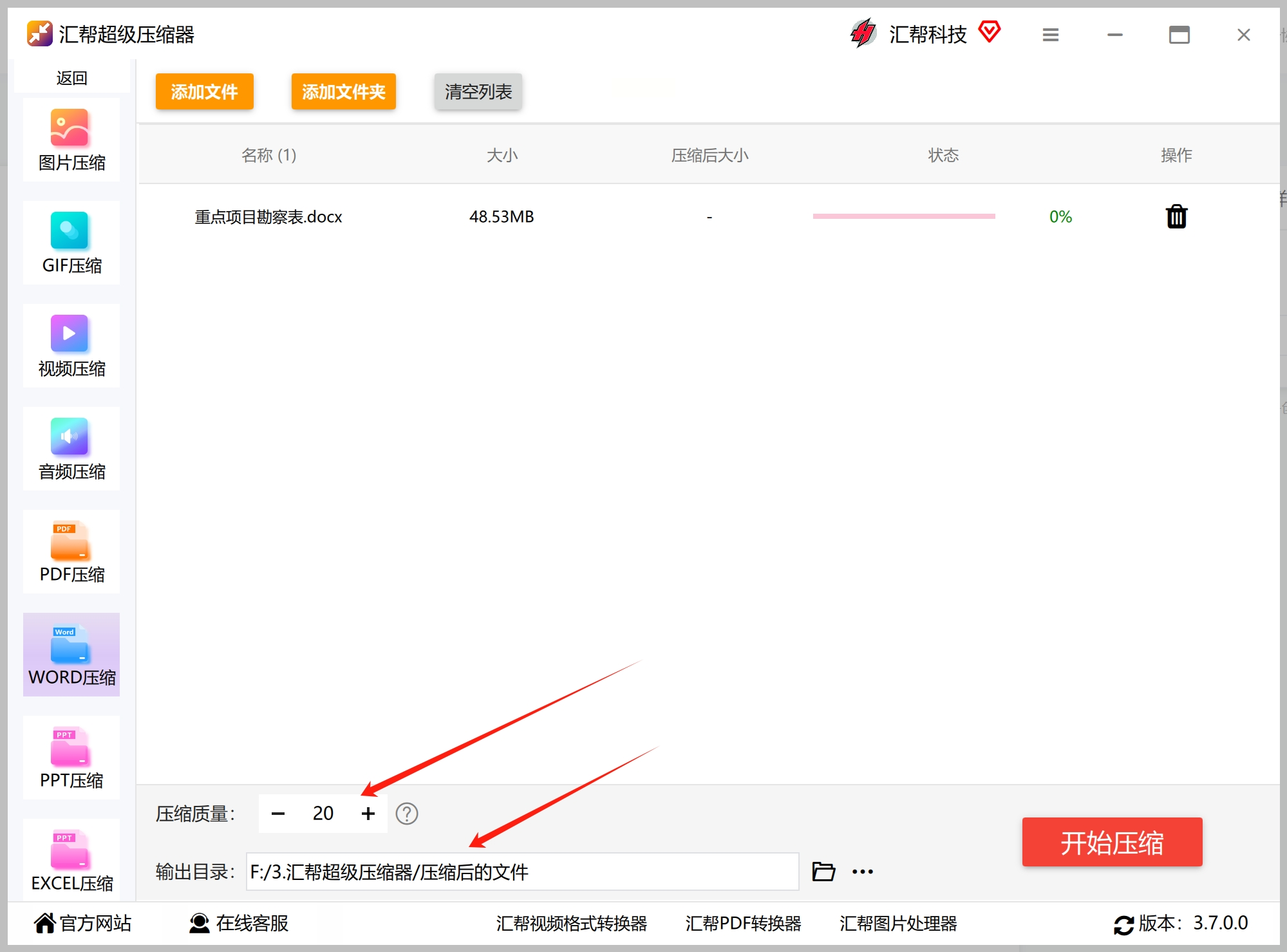
5. 启动压缩进程: 点击右侧底部的“开始压缩”按钮,程序会自动开启压缩过程。
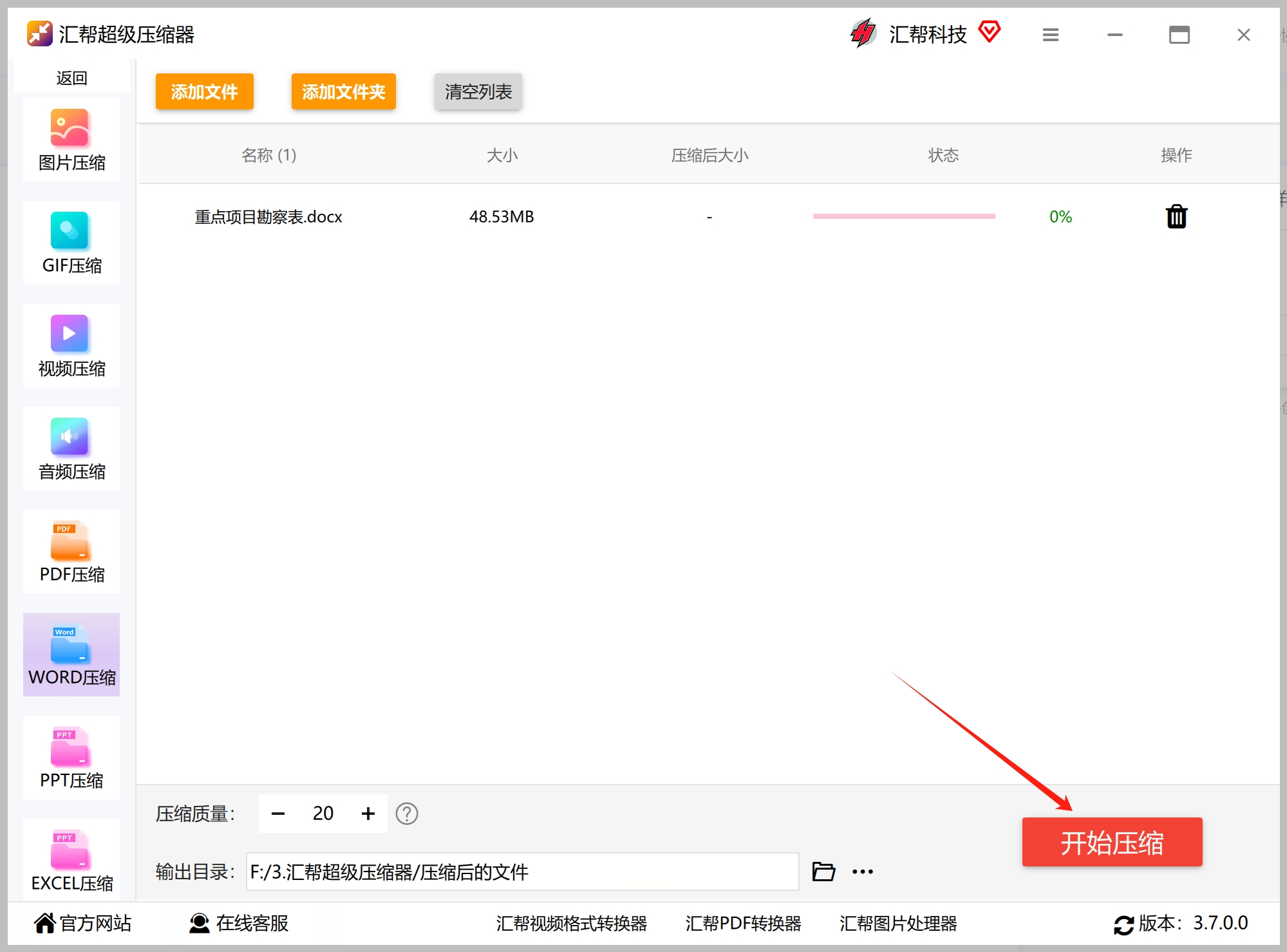
当压缩完成后,可在输出目录中找到压缩后的 Word 文档。 通过查看文件属性,你可以看到 Word 文件的内存大小已经被有效压缩变小。
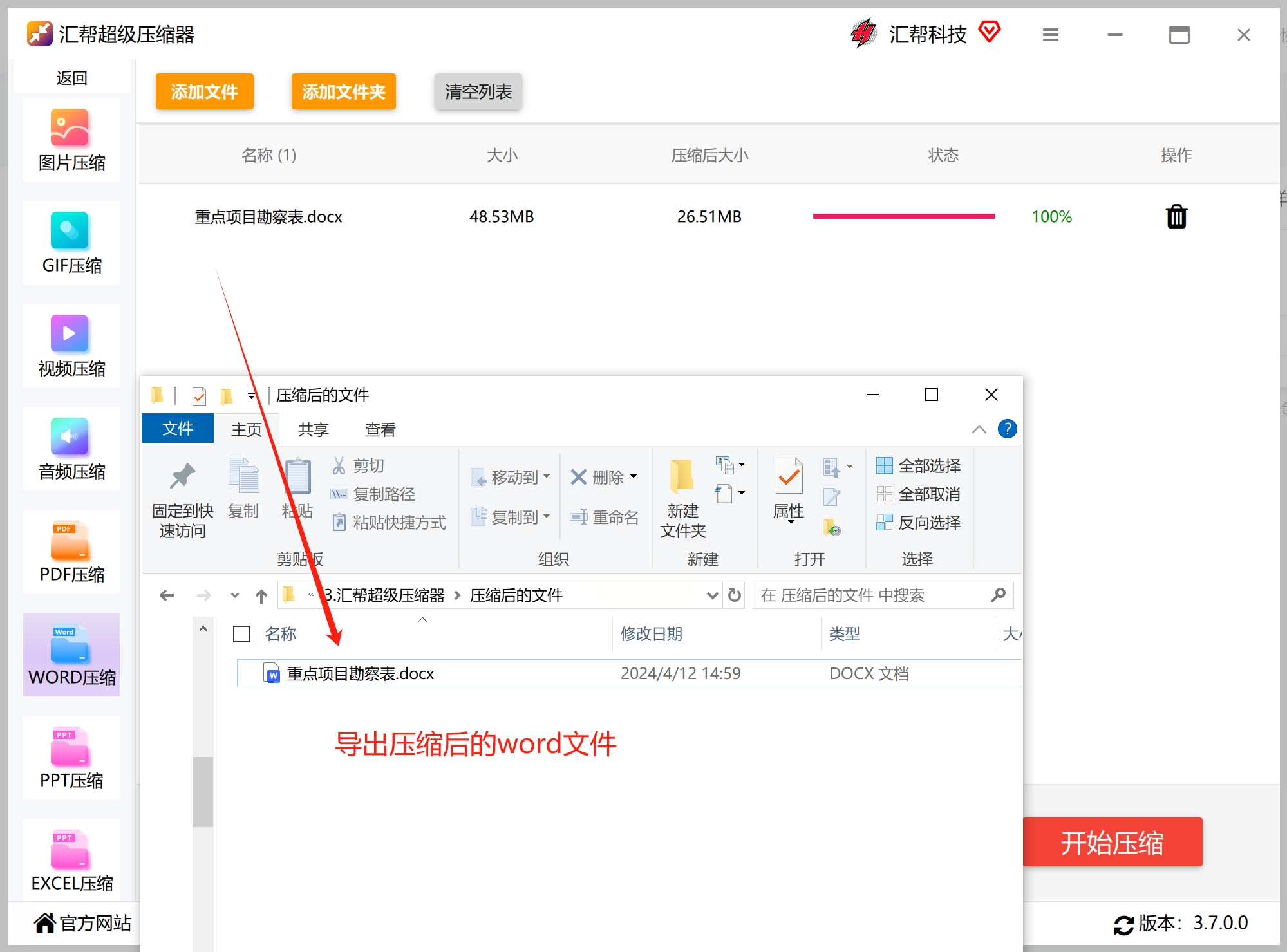

Word 自带的压缩工具功能强大且操作简便,尤其适用于含有大量图片元素的文档处理。 它可以显著降低文件体积,提高传输效率和存储空间利用率。具体操作步骤如下:
1. 打开文档: 打开你需要压缩的 Word 文档。
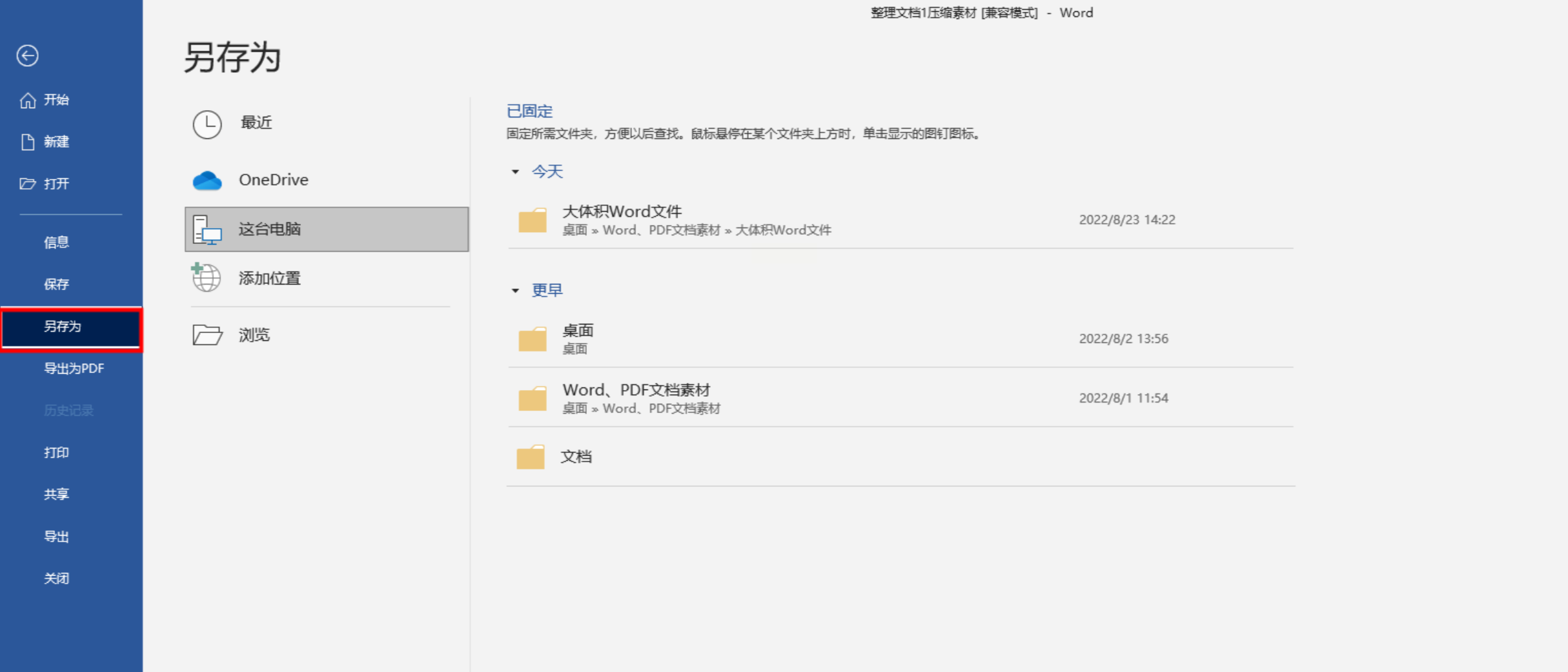
2. 进入“另存为”选项: 点击界面右上角的“文件”选项卡,从弹出菜单中选择“另存为”命令。

3. 指定保存路径: 选择好文档将要存储的路径。
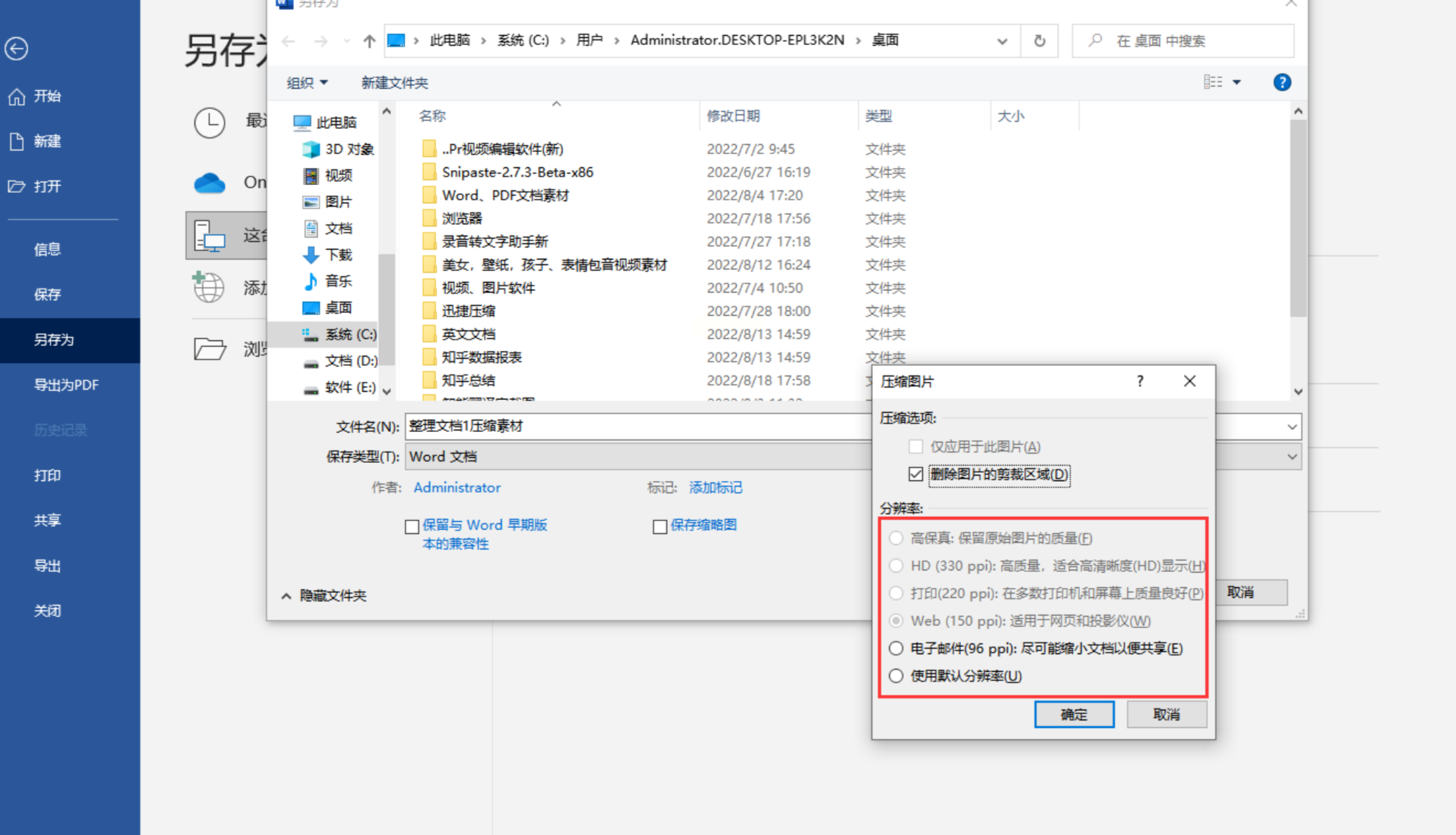
4. 启用图片压缩功能: 点击“工具”选项卡旁的三角形按钮,在弹出的选项列表中找到“图片压缩”功能,并根据实际需求选择相应的压缩质量级别。最后,依次点击“确定”及“保存”按钮,即可成功获得一份经过压缩处理的 Word 文档。
“快捷压缩”软件是一款集成了图片、视频以及文档压缩功能的多功能工具。 它简化了操作流程,并提供多种压缩模式供选择,满足不同用户的需求。具体操作步骤如下:
1. 启动软件: 开启 “快捷压缩” 软件,您能直观地查看包括 Word 压缩在内的各种文件类型压缩选项。
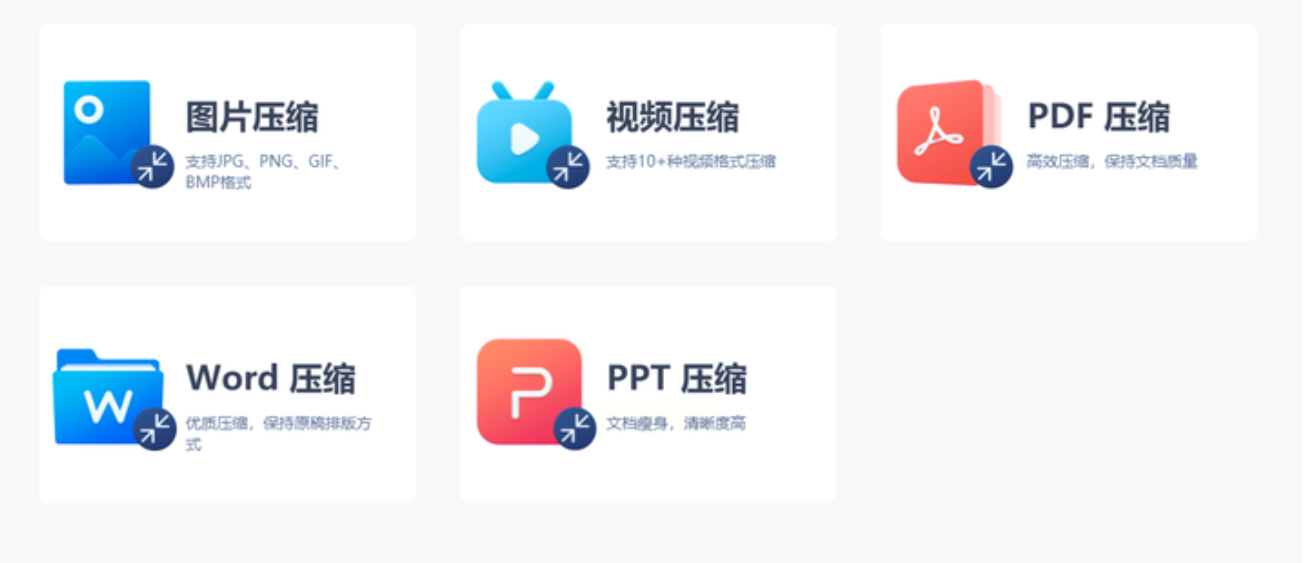
2. 选择Word压缩功能: 点击“Word压缩”功能进入文档压缩界面。
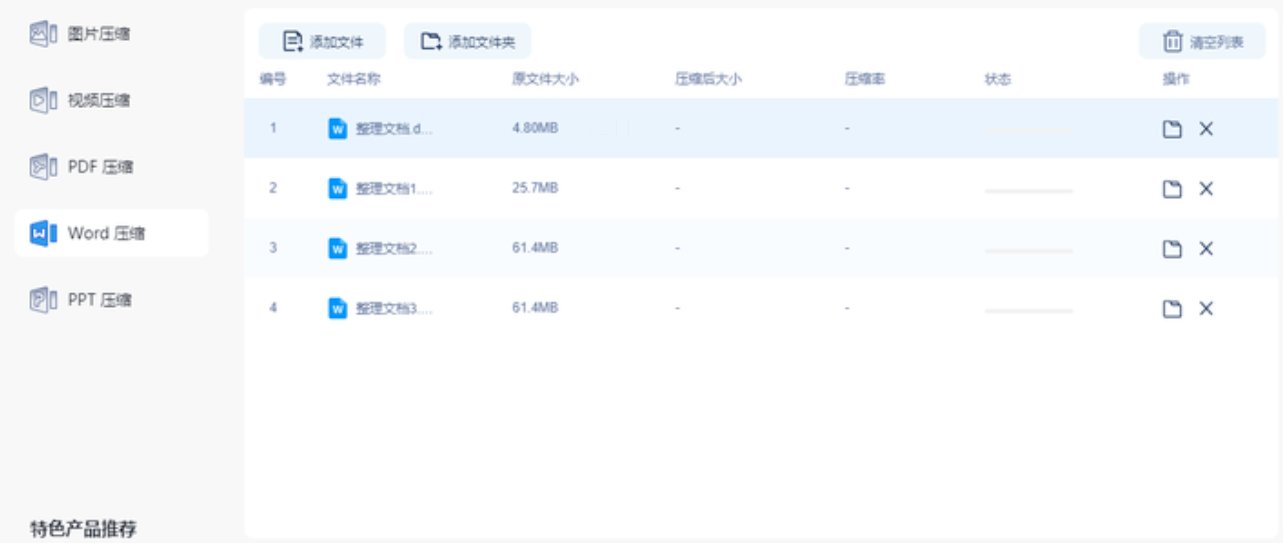
3. 批量上传Word文档: 方便地将需要压缩处理的 Word 文档进行批量上传。
4. 选择压缩模式:软件提供两种压缩模式供您选择,“缩小优先”和“清晰优先”。 “缩小优先” 模式能够压缩文件体积更小,而“清晰优先”模式则注重文档清晰度。 通常情况下,压缩比例均可超过60%。

5. 查看压缩结果: 在界面上,您可以看到原始文件大小、压缩后 Word 文档尺寸以及两者之间的压缩比率差距。
总结: 减小Word文档的文件大小是提高办公效率、节省存储空间的重要手段。通过使用专业的文件压缩软件、利用Word内置功能或在线压缩工具等方法,我们可以轻松实现文档的压缩处理。 在选择方法时需要根据实际情况和需求进行权衡和选择,以确保文档的质量和完整性不受影响。
如果想要深入了解我们的产品,请到 汇帮科技官网 中了解更多产品信息!
没有找到您需要的答案?
不着急,我们有专业的在线客服为您解答!

请扫描客服二维码