登录
- 微信登录
- 手机号登录
微信扫码关注“汇帮科技”快速登录
Loading...
点击刷新
请在微信【汇帮科技】内点击授权
300秒后二维码将过期
二维码已过期,点击刷新获取新二维码
登录
登录
其他登录方式
修改日期:2024-11-21 10:00
如何高效压缩图片,减少图片大小?推荐4种方案!随着互联网用户需求的多样化发展以及移动设备普及率的提高,对图片文件大小进行有效压缩的需求愈发显著。图像数据的压缩不仅是技术性的考量,更是优化用户体验和提升整体系统效能不可或缺的一部分。
探讨高效且灵活的图片压缩策略及方法不仅是当前技术领域的一个重要议题,更是未来数字内容管理中不可或缺的一环。在后续章节中,我们将深入探讨各种优化技巧、工具应用以及实践案例,为实现图像文件的压缩效果提供全面指导与分析。

如何使用汇帮超级压缩器:图片压缩的高效指南
一、安装与加载
第一步,您需要在可靠的软件来源下载并安装汇帮超级压缩器。打开浏览器,搜索“汇帮超级压缩器”,找到官方网站进行安全下载。软件安装过程简单明了,遵循提示即可完成。
软件名称:汇帮超级压缩器
下载地址:https://www.huibang168.com/download/2NRKUn0jsI9J
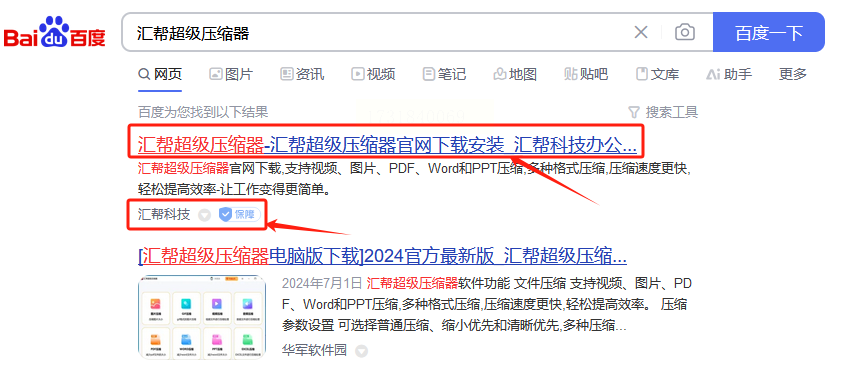
二、启动压缩之旅
1. 安装完毕后,双击桌面的快捷图标启动软件。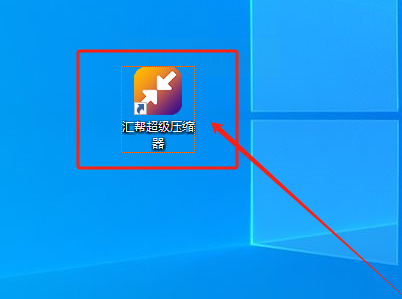
2. 在主界面中,您将看到“图片压缩”选项,点击进入此功能页面。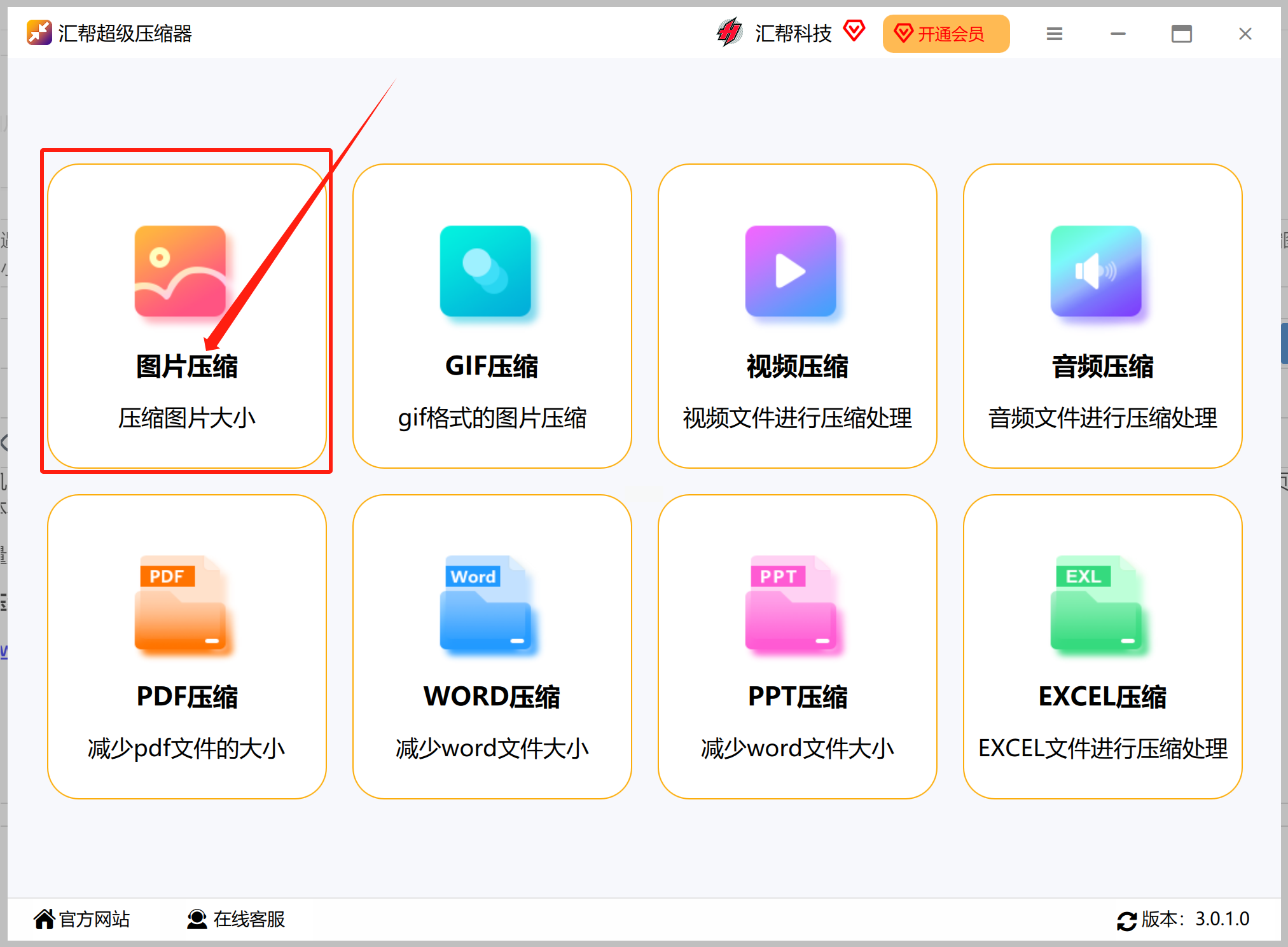
三、添加您的图片文件
3. 点击左上角的“添加文件”,选择要进行压缩操作的图片或直接拖拽图片至工作区。此外,您还可以通过“添加文件夹”批量上传多张图片,实现一键处理。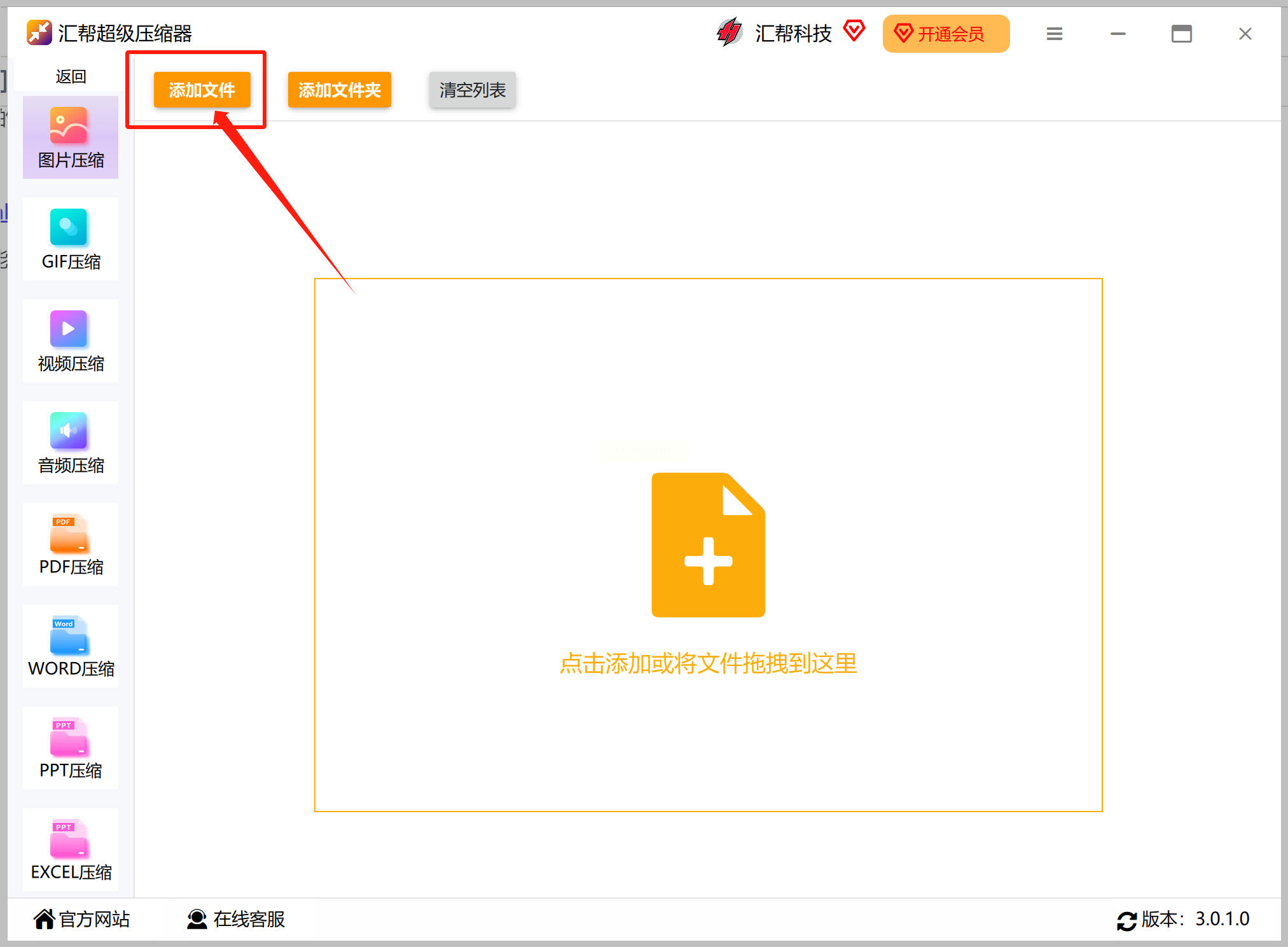
四、定制压缩策略
4. 调整压缩质量。在界面右侧,您可以设置压缩等级,数值越低表示压缩效果更明显但质量较低;反之,则保持较高质量但可能需要更多存储空间。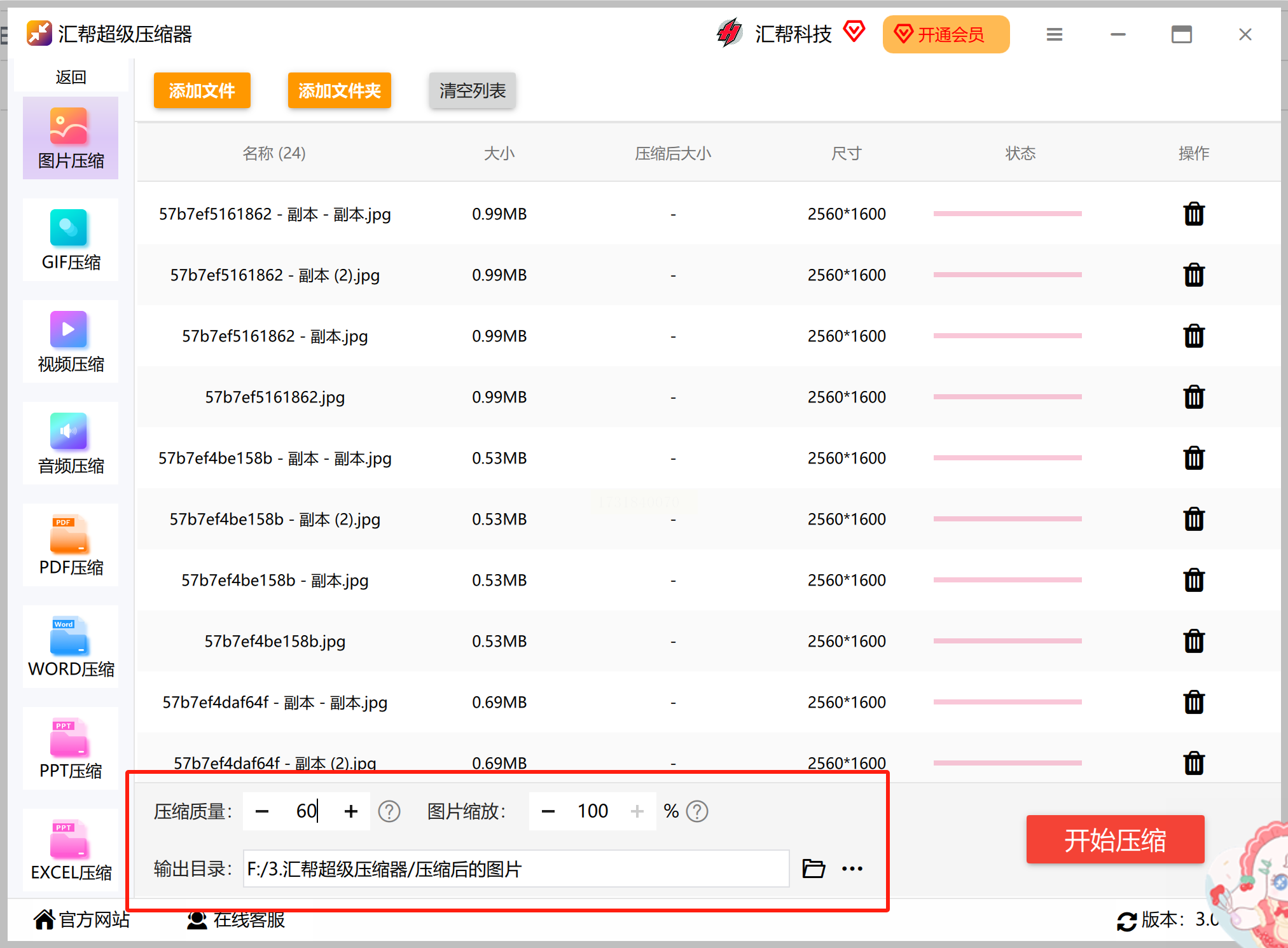
5. 考虑是否更改图片缩放比例。如不调整则无需手动设置。
五、规划输出路径
6. 设置文件保存位置。软件默认将压缩后的图片存至桌面,您也可自定义选择其他存储空间。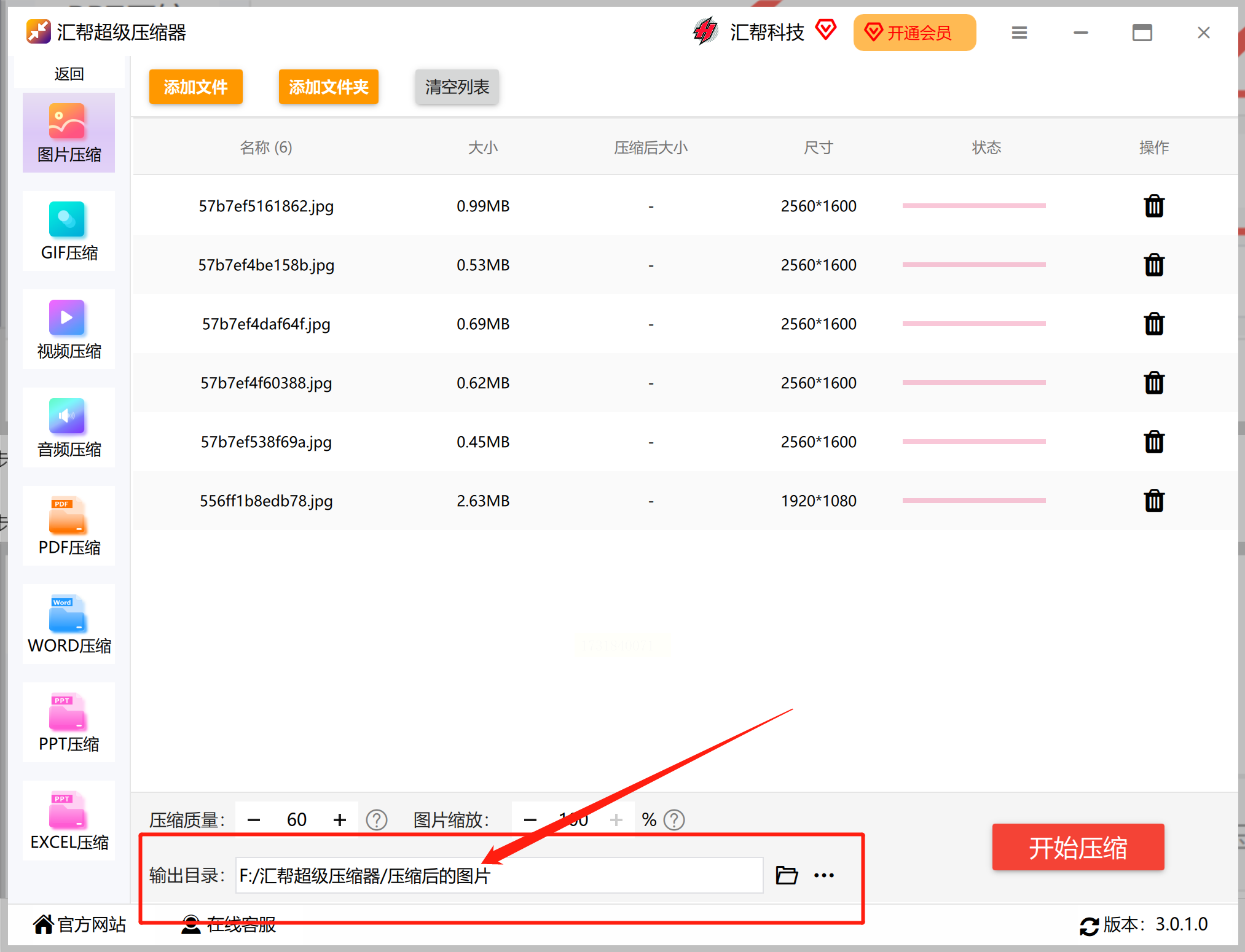
六、启动压缩过程
7. 准备就绪后,点击“开始压缩”按钮,压缩操作即刻启动。
8. 完成压缩后,您可以选择“打开文件夹”查看被放置在指定位置的压缩图片。同时,右键单击图片可检查其文件大小,确认压缩效果。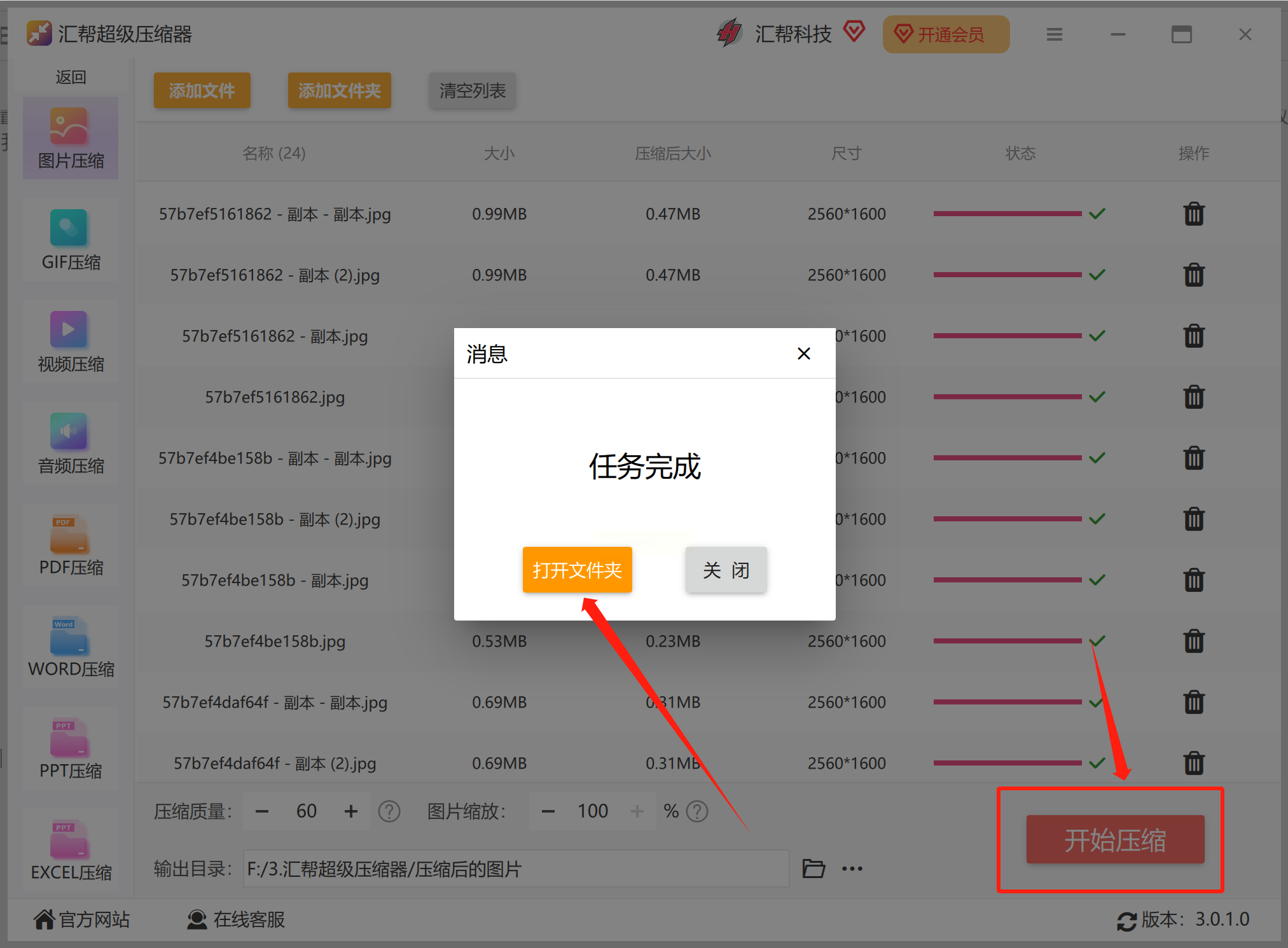
七、随时调整与优化
9. 如果对当前压缩结果不满意,无需担心——您随时可以重新设置压缩参数,并点击“开始压缩”再次执行操作。
10. 记得,汇帮超级压缩器支持各种格式的图片处理,无论您是日常办公还是专业设计需求,都能满足。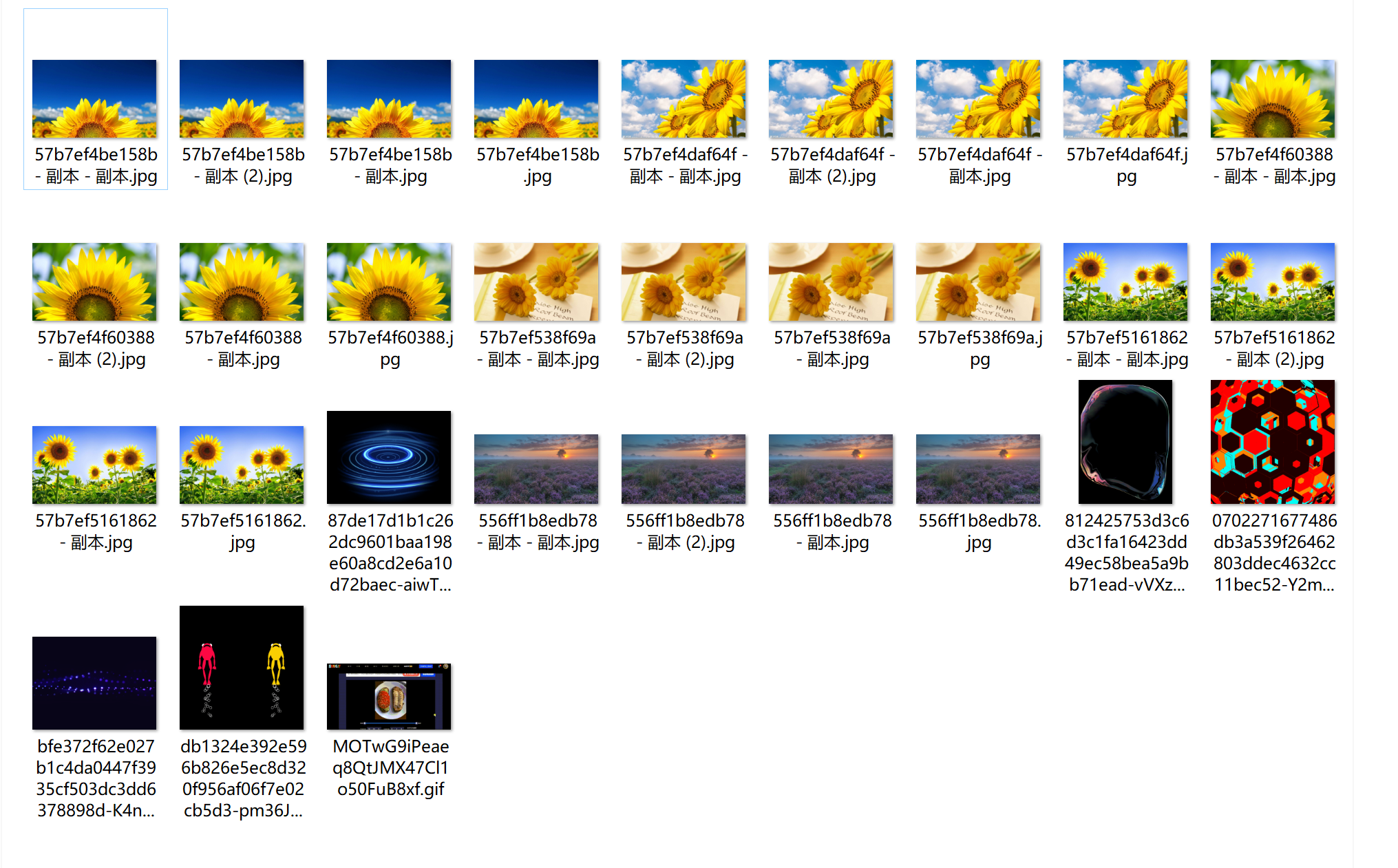
使用汇帮超级压缩器进行图片优化的过程既便捷又高效。通过遵循上述步骤,您可以轻松掌握图片压缩技巧,节省存储空间的同时保证图像质量。不妨现在就动手试试吧!
在深入探索图片压缩的世界之前,请跟随我们一同了解如何通过Adobe Photoshop,这款广受欢迎的图像编辑软件,对图片进行高效压缩而不牺牲太多细节。
步骤1:启动Photoshop
首先,打开你的计算机上的Adobe Photoshop应用程序,点击顶部菜单栏中的“文件”,这是进行所有基本操作的第一步。接下来,在弹出的下拉菜单中选择“打开”选项,这样你就可以加载你想要编辑和压缩的照片了。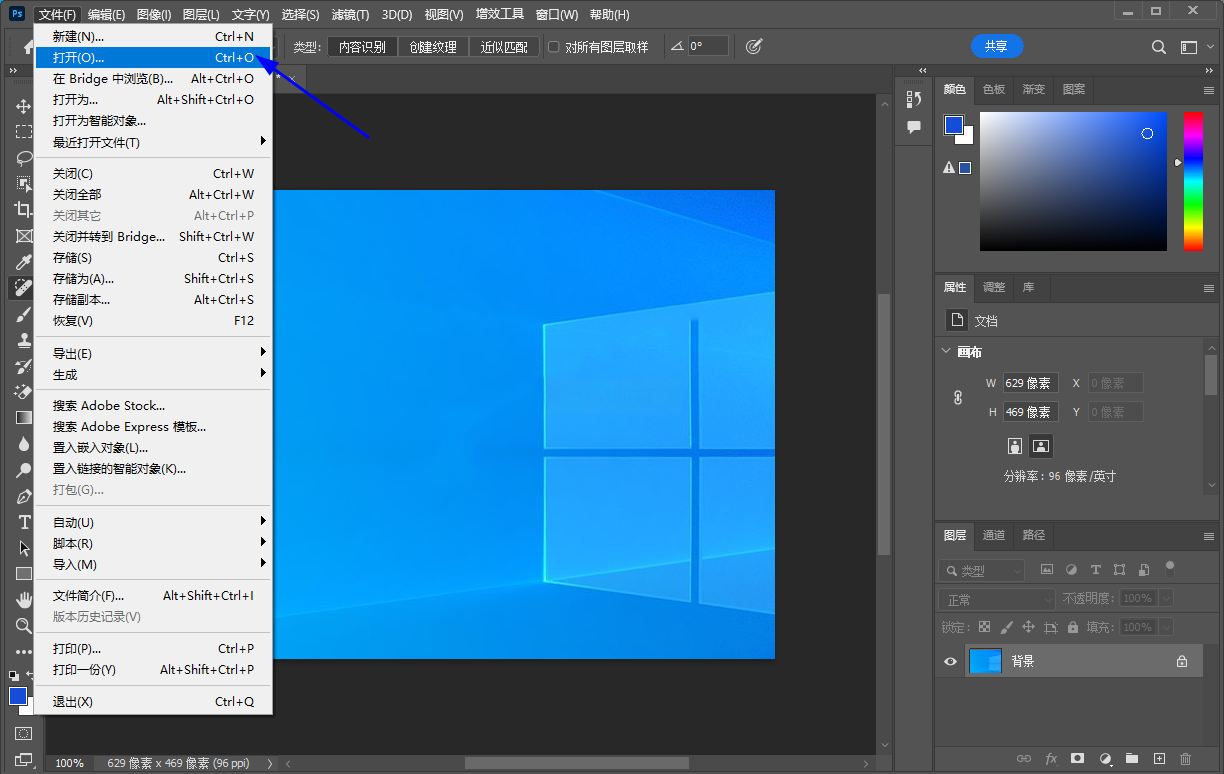
步骤2:选择优化方法
在添加图片后,我们的目标是减少其文件大小。因此,回到顶部菜单栏,“文件”->“存储为A”,这个操作会带你到一个新页面,这里有许多不同的存储格式可以选择。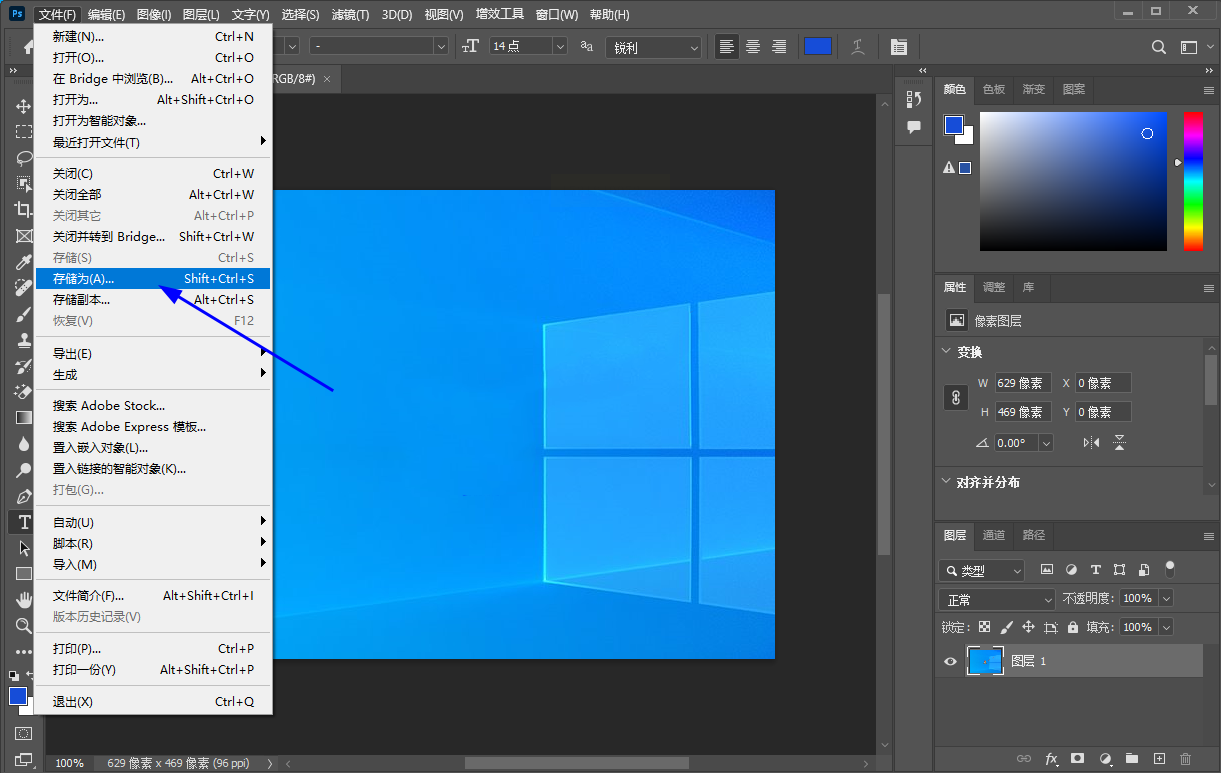
步骤3:调整图像品质与内存限制
当你进入"存储为A"的设置窗口时,请重点关注左下角的选项。这里有两个重要的滑块:一个是“品质”,另一个是“文件内存”。通常情况下,“品质”值越低,压缩后的图片越大但细节更多;反之,“品质”值越高,则图片虽小,但细节可能有所丢失。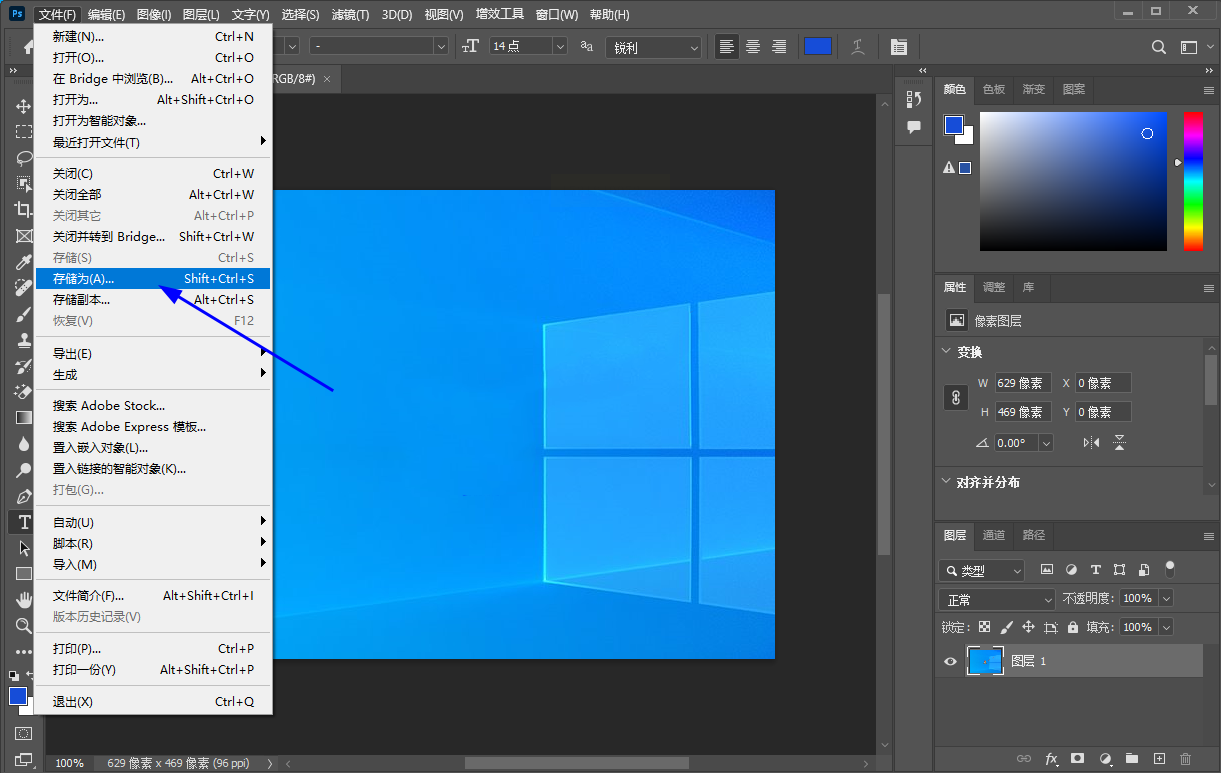
步骤4:保存并完成
最后一步是点击“存储”,确保你的选择已全部应用。请记得给文件命名和选择合适的保存位置。至此,你便完成了图片的压缩过程。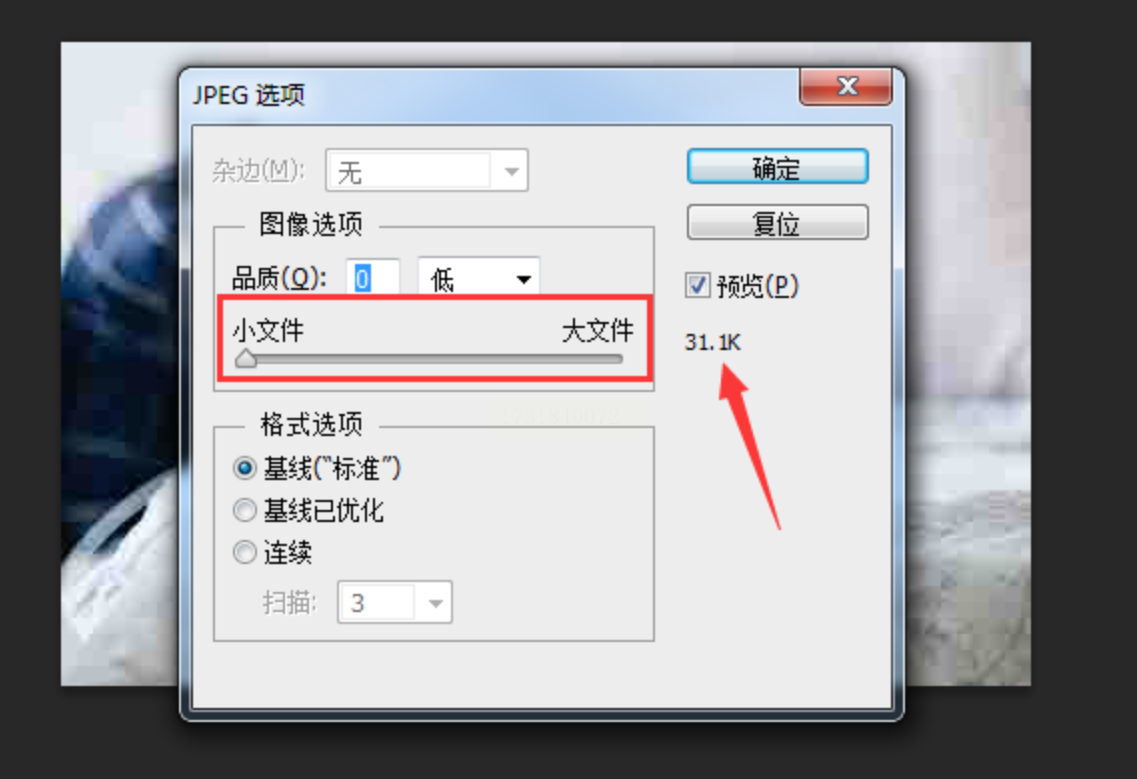
通过以上简单几步操作,你可以利用Photoshop对图片进行高效的压缩处理。虽然对于新手来说可能需要一些时间来适应这个复杂的界面,但随着实践的积累,你会逐渐发现如何在确保图像质量的限度地降低其文件大小。
Windows画图工具图片压缩指南
在日常生活中或工作中,有时我们需要处理大量图片文件,这些文件可能因为原始尺寸过大而占用过多存储空间或影响网络传输速度。幸运的是,Windows自带的画图工具提供了方便快捷的方法来压缩图片大小,而不牺牲太多质量。
准备步骤
1. 启动画图程序:首先,在开始菜单中搜索“画图”并点击打开它。
2. 加载图像:将需要压缩的图片拖拽到画图窗口中或通过选择“文件 > 打开”命令找到并加载图片。
进行图片压缩
1. 调整尺寸以减小大小:
- 首先,单击菜单栏中的“重新调整大小”,这会打开调整大小的对话框。
- 在这里,您可以输入您期望的宽度和高度像素值。一般来说,降低这些数值可以减少文件大小,但可能会牺牲一些清晰度。
- 调整完毕后点击“确定”完成尺寸设置。
2. 选择压缩质量:
- 尽管画图工具提供了调整尺寸功能,但对于图片压缩来说,更关键的是调整保存选项中的质量级别。在保存前,确保将质量设置为较低的值(如50%或更低),以获取较小的文件大小。
- 选择一个适当的存储位置并命名您的文件。单击“保存”按钮开始最终的处理过程。
通过以上步骤,您不仅可以有效利用Windows画图工具来处理图片尺寸问题,还能在保证可接受的质量范围内优化文件大小,为日常使用或项目管理带来便利。
图片压缩教程:使用“橘子图片格式转换器”
在数字世界中,优化文件大小是提升用户体验、确保流畅上传至网络平台的关键步骤之一。“橘子图片格式转换器”是一款强大的工具,专门用于处理和压缩图片,使其既保持质量又能减少体积。以下是指导您如何快速、有效地使用此软件进行图片压缩的详细教程。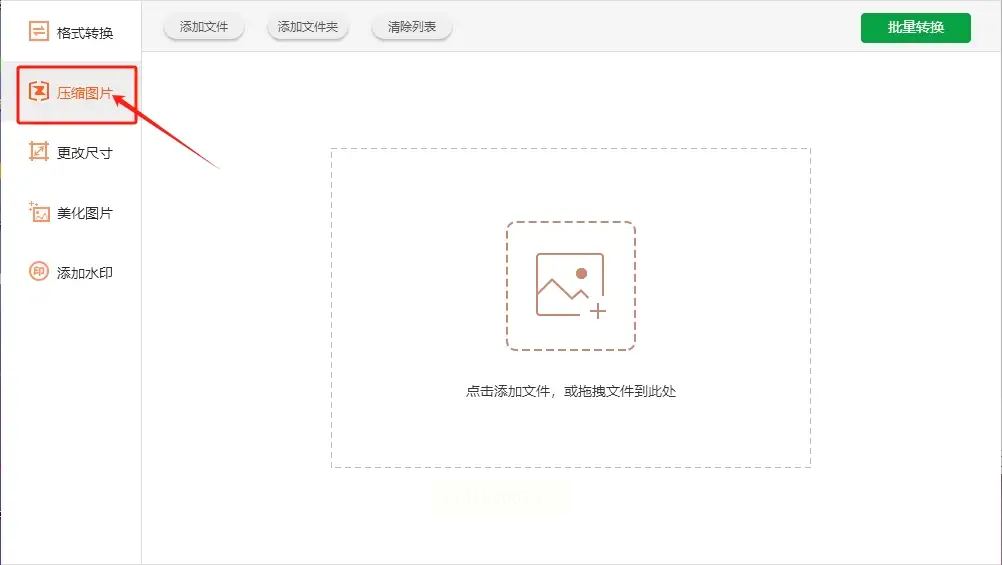
第一步:下载与安装“橘子图片格式转换器”
首先,您需要访问官方网站或相关应用商店以获取“橘子图片格式转换器”的最新版本。确保选择一个可信赖的来源,并按照指示完成下载和安装过程。这一步是任何使用软件的第一步,确保您的工具是经过验证且最新的。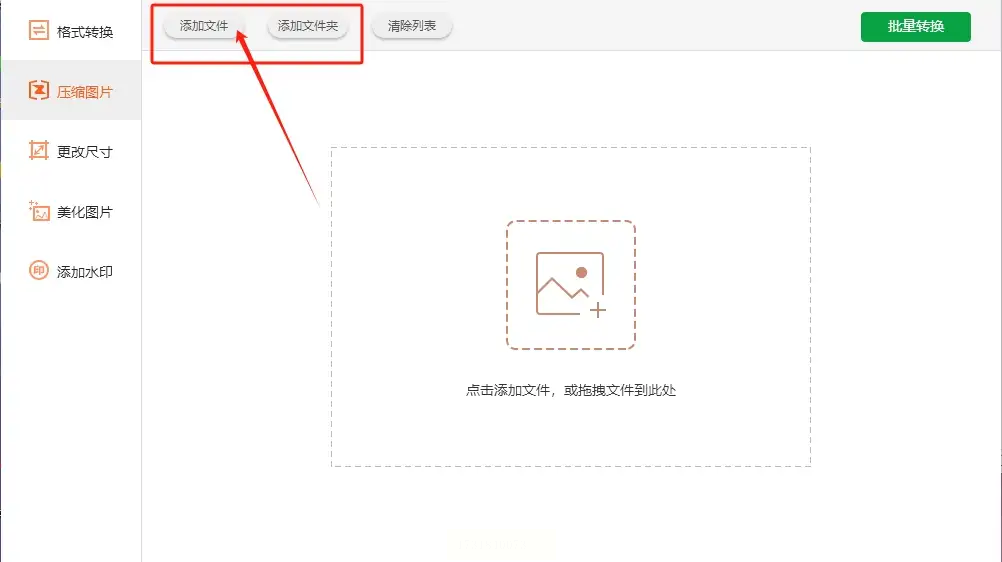
第二步:启动软件并加载图片
打开已安装的“橘子图片格式转换器”软件。在主界面中找到并点击左侧功能列表中的“压缩图片”。这个操作将带您进入专门用于管理和优化图像大小的工作区域。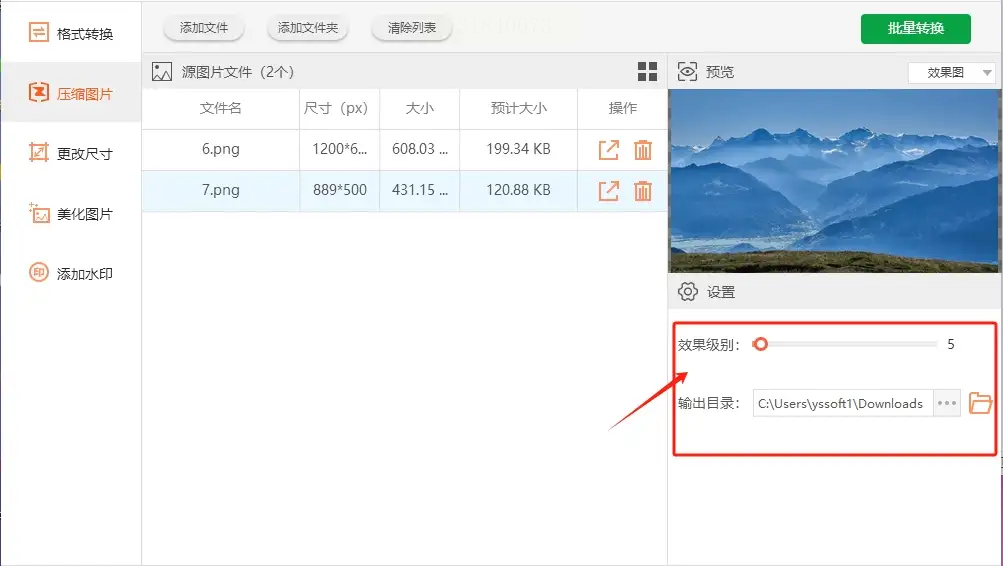
第三步:上传图片文件进行处理
通过点击页面左上角的“添加文件”或“添加文件夹”,您可以轻松选择要压缩的一组或多个图片。这一过程允许你批量处理大量的图片,提高效率。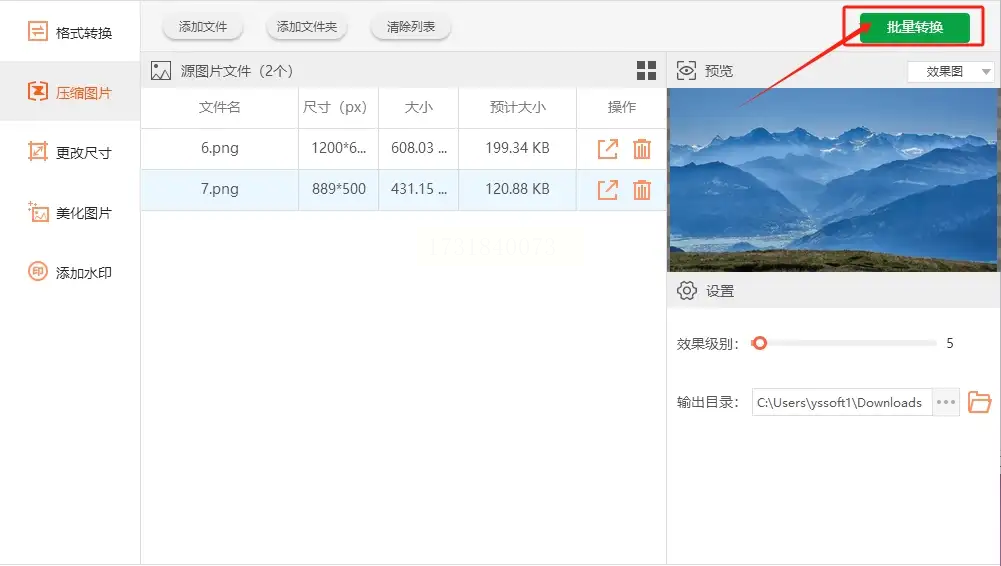
第四步:设置优化参数
在界面右侧,调整“效果级别”。这里提供了不同的选项来控制压缩程度和最终图像质量之间的平衡。确保您选择的等级既能满足视觉需求又能有效减少文件大小。
同时,在同一区域中设置“输出目录”,指定压缩后的图片将被保存的位置。这一步骤让您保持对文件流的完整掌控,便于后续管理和访问。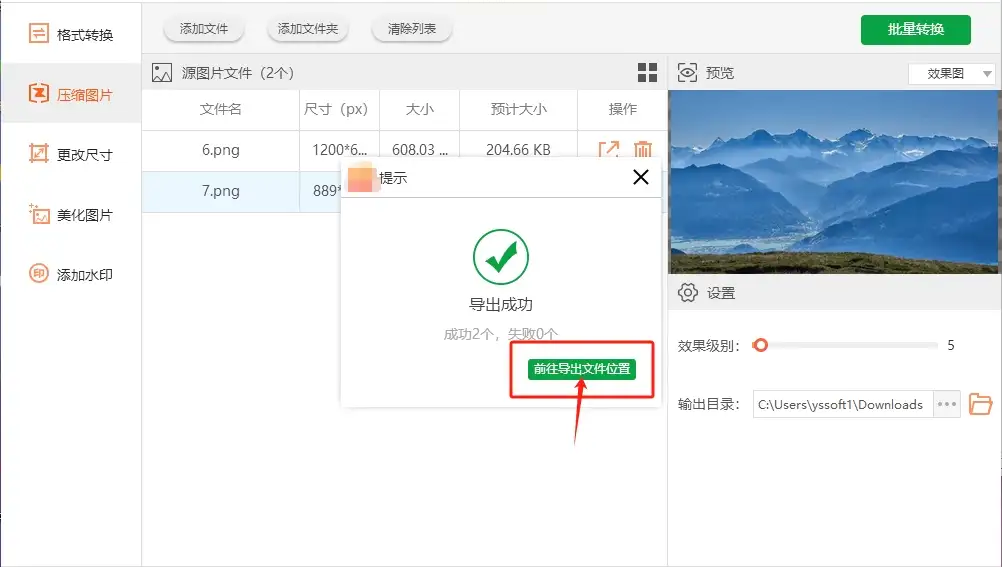
第五步:执行压缩操作
点击右上角的“批量转换”按钮,软件开始运行优化过程并压缩选定的图片。在整个处理过程中,您可以在后台继续其他工作或等待完成通知。
图片压缩在日常的数字内容管理过程中,扮演着重要角色——它不仅帮助我们节省存储空间,还能提升文件传输速度,并减少对设备性能的压力。本文总结了四个高效而有效的方法来实现图片压缩任务。
在选择和应用这些方法时,重要的是根据实际情况综合考虑压缩率、设备性能、存储空间等因素,以达到效果。
如果想要深入了解我们的产品,请到 汇帮科技官网 中了解更多产品信息!
没有找到您需要的答案?
不着急,我们有专业的在线客服为您解答!

请扫描客服二维码