登录
- 微信登录
- 手机号登录
微信扫码关注“汇帮科技”快速登录
Loading...
点击刷新
请在微信【汇帮科技】内点击授权
300秒后二维码将过期
二维码已过期,点击刷新获取新二维码
登录
登录
其他登录方式
修改日期:2024-11-21 18:00
图片压缩是一项技术,通过优化图像文件以减少尺寸和色彩深度,从而实现空间占用率的降低。在数字时代背景下,这一技术对网络传输、存储和共享至关重要。图片压缩不仅能够节省存储空间,还能提高网页加载速度,特别是在移动设备上。
图片压缩也对提升社交媒体平台和电子邮件分享体验具有重要意义。随着我们不断上传和分享图像资源,能够快速、稳定地传输这些信息对于我们的工作效率至关重要。在网页上展示图片时,也同样需要考虑到图像文件大小的影响,因为这会直接反映在网页加载速度和用户体验上。今天,我们就来分享5种实用的批量图片压缩方法,快来一起学习下吧。

步骤1:下载与安装
首先,用户需要从网上下载并安装超级压缩器软件。这一步骤非常重要,因为只有在安装完成后,才能开始进行图片压缩操作。推荐前往正版官网下载,以免因盗版软件而导致的潜在风险。
软件名称:汇帮超级压缩器
下载地址:https://www.huibang168.com/download/2NRKUn0jsI9J
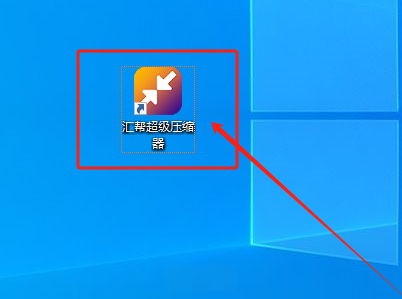
步骤2:进入图片压缩界面
打开超级压缩器应用程序后,需要进入相应功能菜单,即"图片压缩"选项。这一步骤使得用户能够准备好接下来的工作内容。
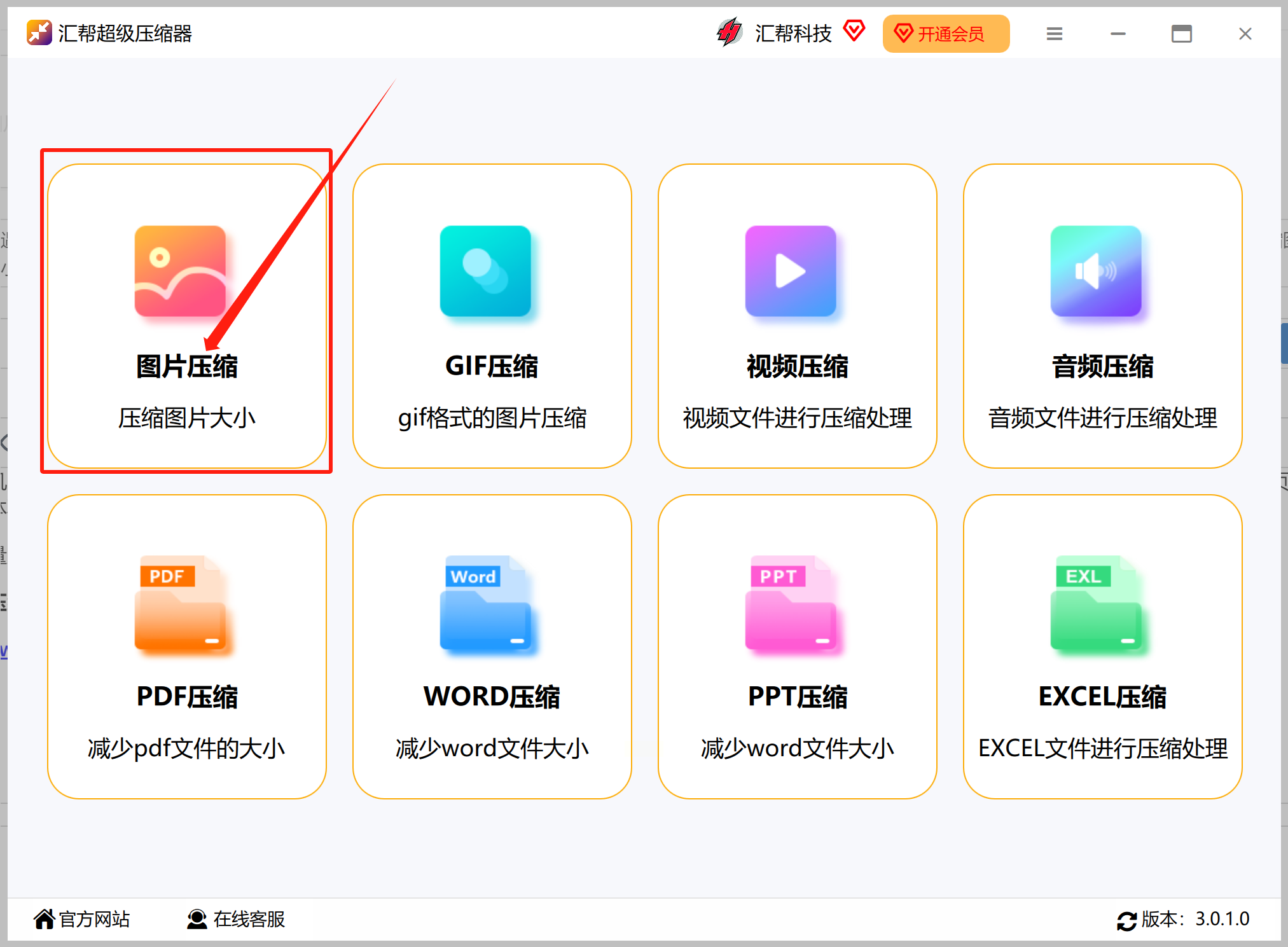
步骤3:添加文件或文件夹
在此界面中,首先选择要进行压缩的图片格式。然后,用户需要将这些图片添加到软件中。可以通过点击"添加文件"按钮手动导入,也可以选择直接拖拽图片至应用程序窗口中的快捷方式。

步骤4:设置压缩参数
在开始压缩之前,我们需要设定一些关键的参数,以确保我们的需求得到满足。在超级压缩器中,这些选项有两个主要方面分别是"压缩质量"和"图片缩放"。其中,压缩质量决定了最终输出图片的清晰度,而图片缩放则允许我们对原始图片进行调整。
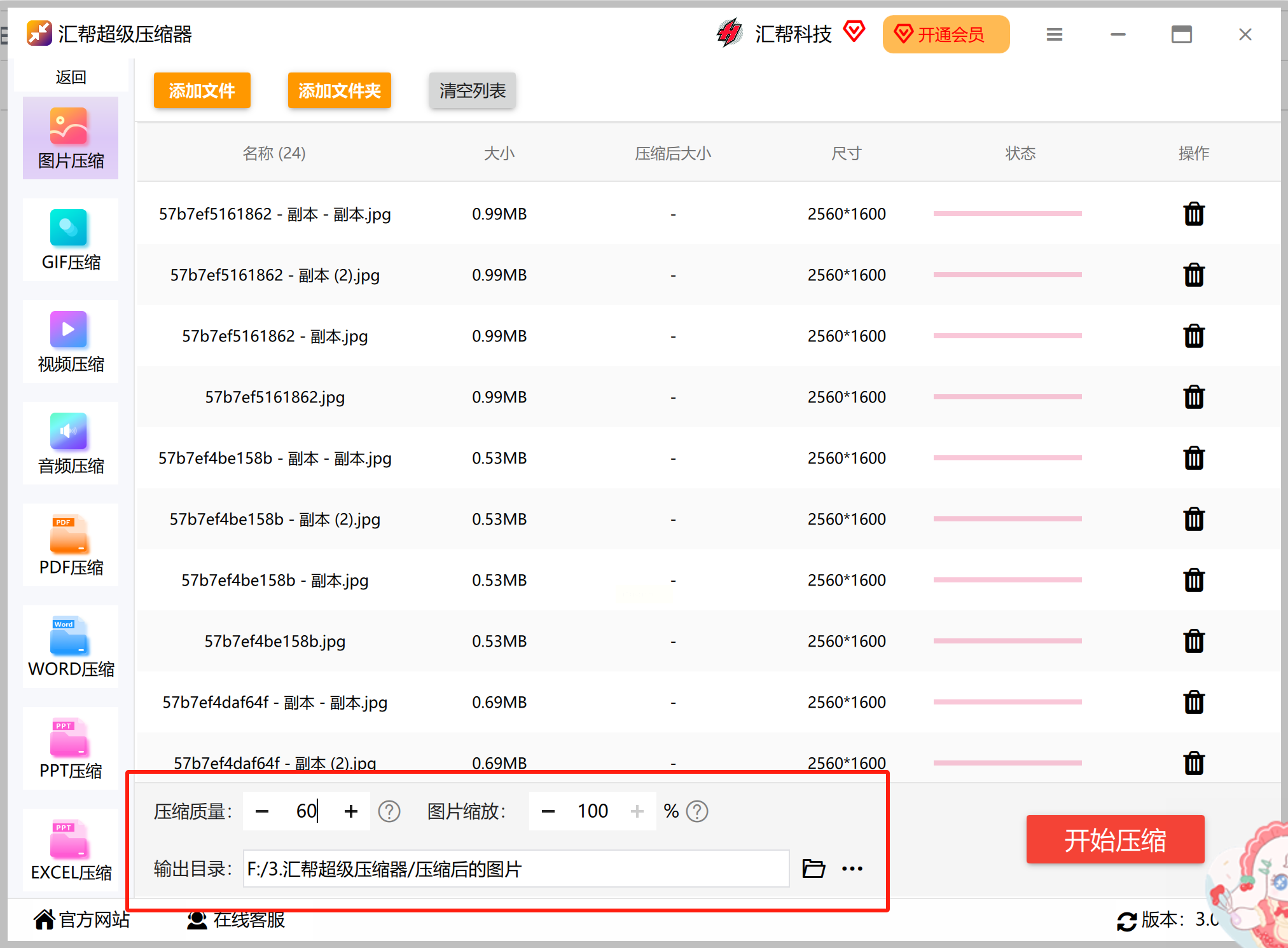
步骤5:选择输出目录
压缩参数设置完成后,下一步就是选择压缩后的文件存储位置。在超级压缩器中,用户可以自由选择输出路径,以便于找到之后的使用更方便。
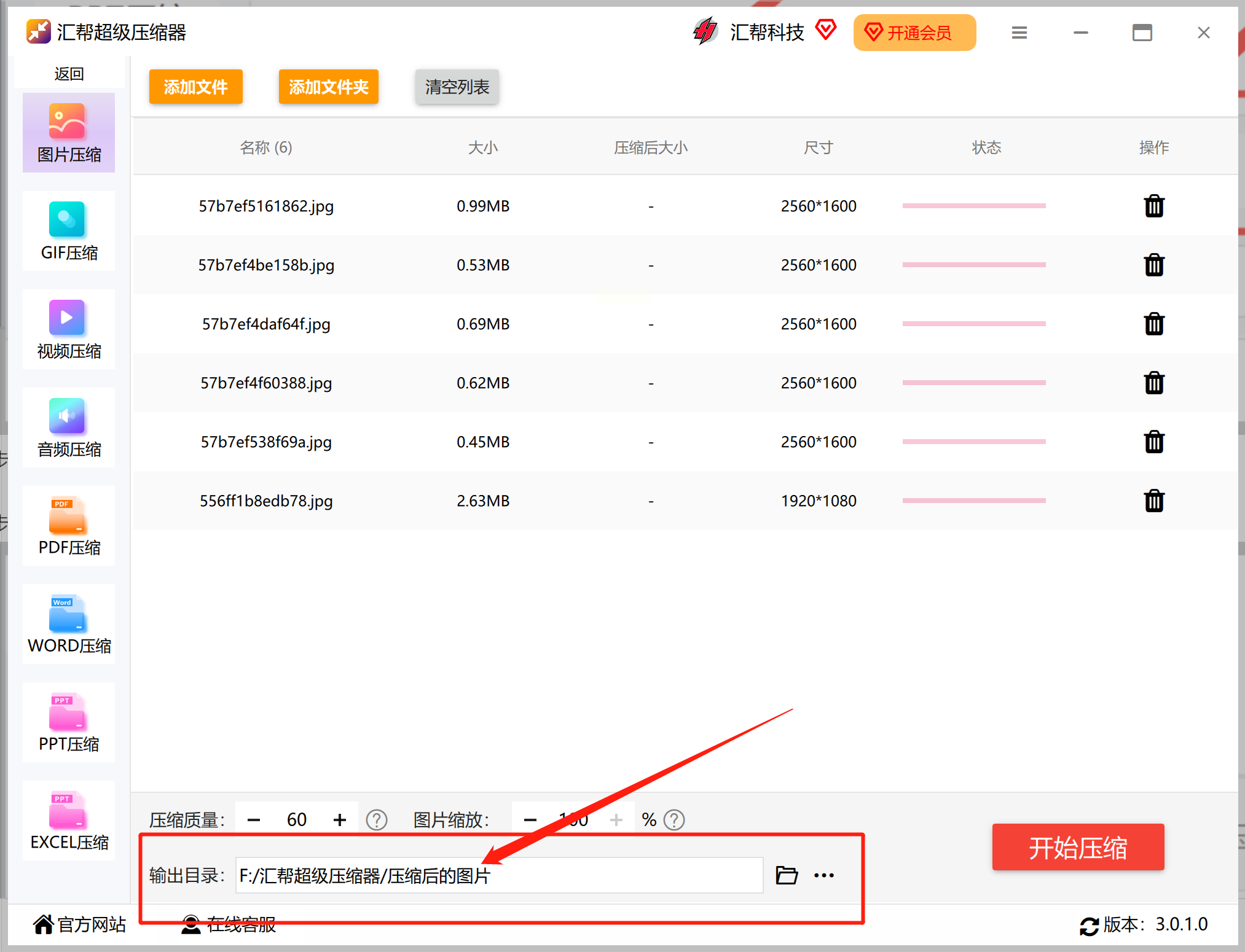
步骤6:开始压缩
在所有选项均被设定完毕时,我们就能够点击"开始压缩"按钮了。这一步骤将立即进行图片压缩工作。在完成后,您会看到一个提示窗口,表示任务已结束。
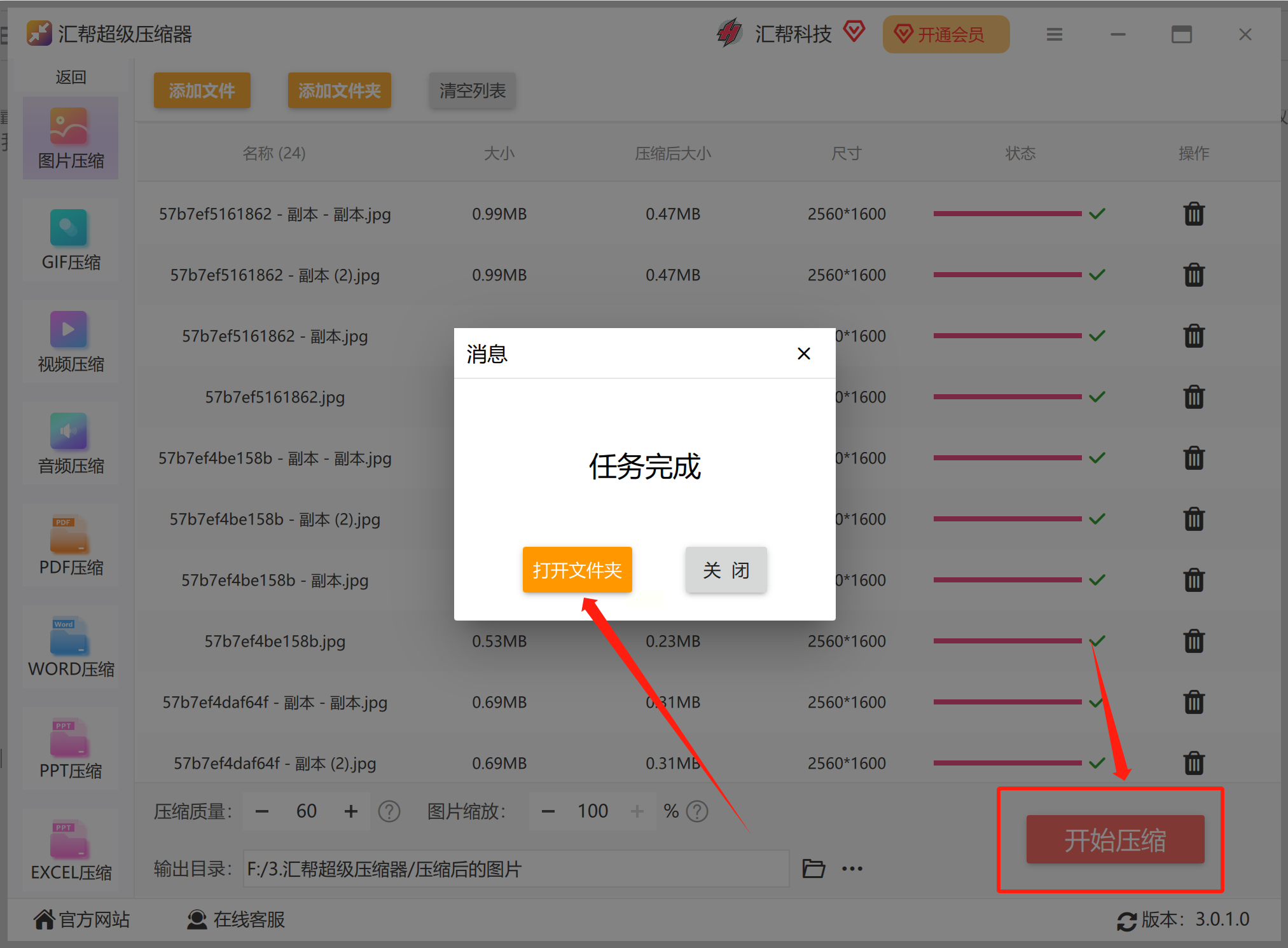
步骤7:查看压缩结果
最后一步是检查超级压缩器是否成功地为我们提供想要的效果。用户可以打开输出目录查看已经被压缩好的图片,看看它们是否达到理想的体积和清晰度。

步骤 1:准备工作
首先,请确保您的电脑上已经安装了浮云压缩软件。在安装完成后,请直接双击浮云压缩程序的图标打开它。在软件的主界面中,点击右上角的"图片压缩"选项卡。这一步骤非常重要,因为它将使您能够上传并压缩jpg、png、bmp和GIF格式的图片。
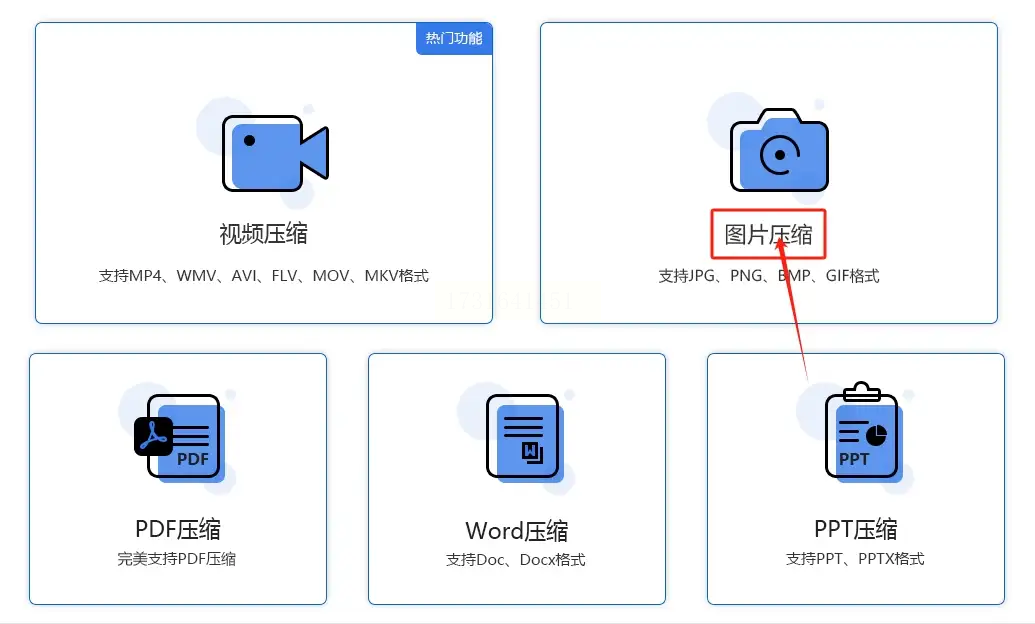
步骤 2:添加图片文件
在软件的页面中,你会看到一个大图标区域以及几个菜单栏。在这个区域中,请点击"添加文件"按钮,这样就可以开始上传你需要压缩的图片了。这里非常重要的一点是,浮云压缩软件支持批量处理,您可以一次性上传多张图片。
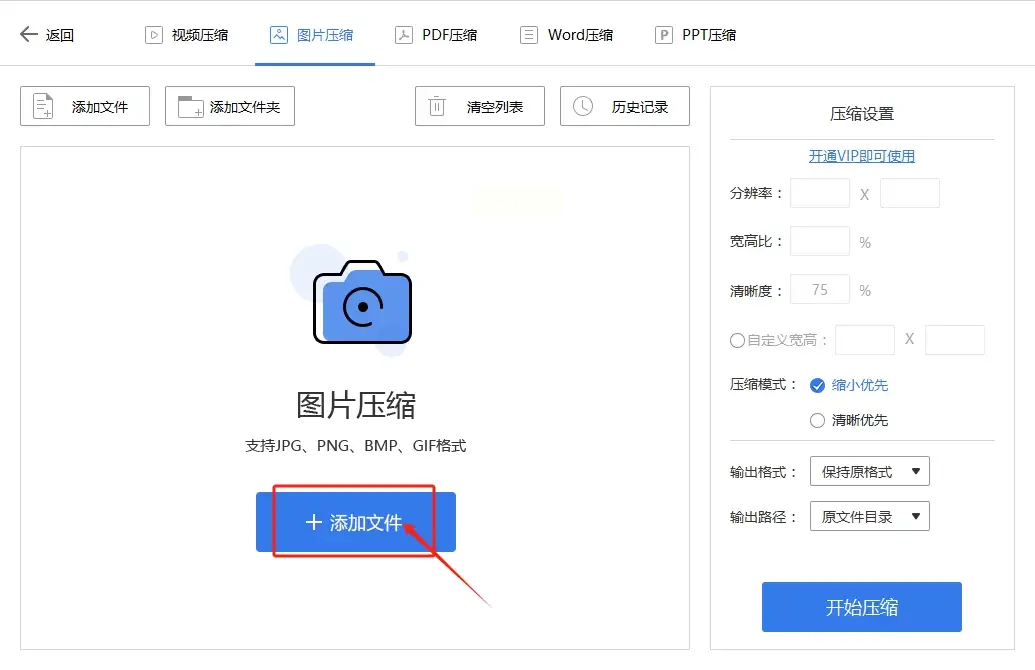
步骤 3:设置压缩参数
当你完成图片的添加后,就到了压缩参数的设定阶段。在软件的右侧,你会看到一个称为"压缩模式"的区域。这是浮云压缩软件的核心功能之一。在这里,您可以自由选择要压缩的图片以及相应的设置选项。这些选项包括分辨率、宽高比和清晰度等。另外,重要的一点是,在此区域,你也需要分别设定"输出格式"和"输出路径"。

步骤 4:启动压缩程序
当所有参数都已经设置好后,您可以点击页面中的"开始压缩"按钮,启动浮云压缩软件的压缩程序了。在这个过程中,请耐心等待,直到弹出提示信息说明压缩完成。
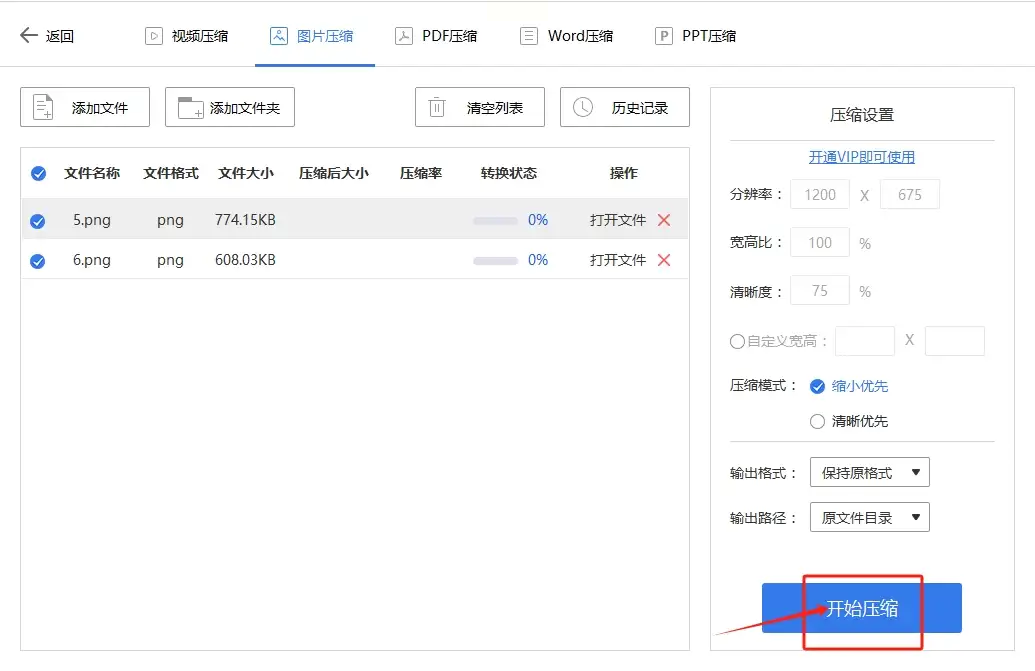
步骤 5:查看压缩结果
最后一步骤是检查您刚刚压缩好的图片。点击左上角的"打开文件"按钮就可以轻松找到这些新的压缩图片,并且您还能够看到之前和之后的大小对比,这样有助于更好地评估软件的效果。
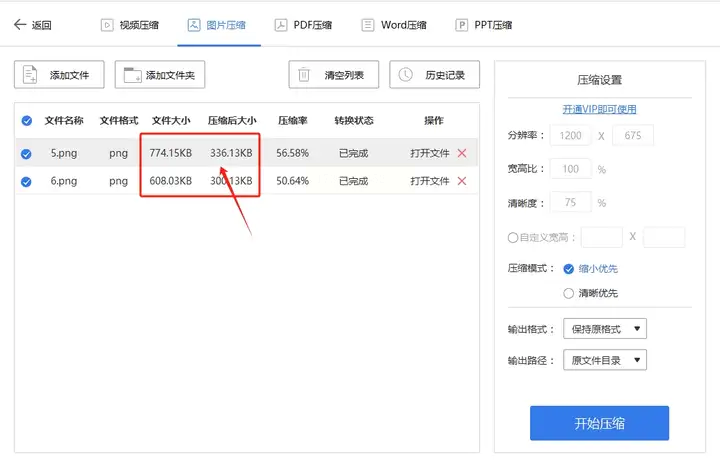
第一步:准备工作
首先,您需要下载并安装橘子图片格式转换器软件。在完成了安装后,打开软件主界面。在左侧功能列表中,您会发现一个名为“压缩图片”的选项。这正是您要使用的功能。
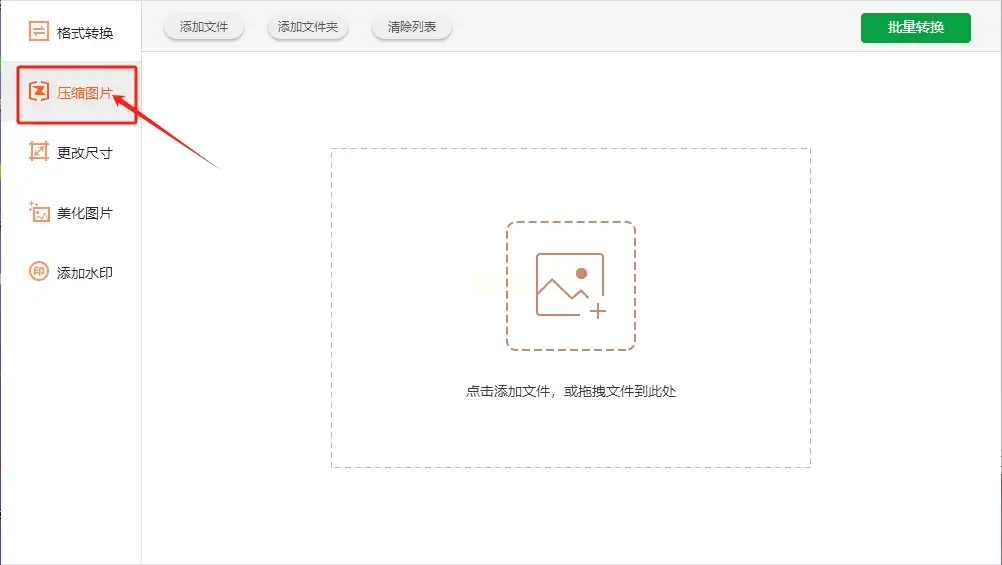
第二步:上传图片文件
当您点击“压缩图片”功能时,系统会弹出一个新的窗口。上方您将看到两个按钮:“添加文件”和“添加文件夹”。这两个按钮的作用是相同的,即上传您想要压缩的图片文件。选择其中之一即可。
在本例中,我们使用“添加文件”功能。点击后,您可以浏览您的计算机查找要压缩的图片文件。找到它们之后,请确认选中,然后点击确定。

第三步:设置转换参数
上传了需要压缩的图片文件后,右边界面会弹出一个新的窗口。在这个窗口里,有两个重要设置您需要进行:
- 效果级别:这是一个非常关键的设置,因为它决定了您的图片在压缩后保留的质量。您可以根据自己的需求选择相应的效果等级。
- 输出目录:这将是您的压缩完成后的图片文件的保存位置。您应该确保这个路径正确,以便能够找到这些新生成的文件。
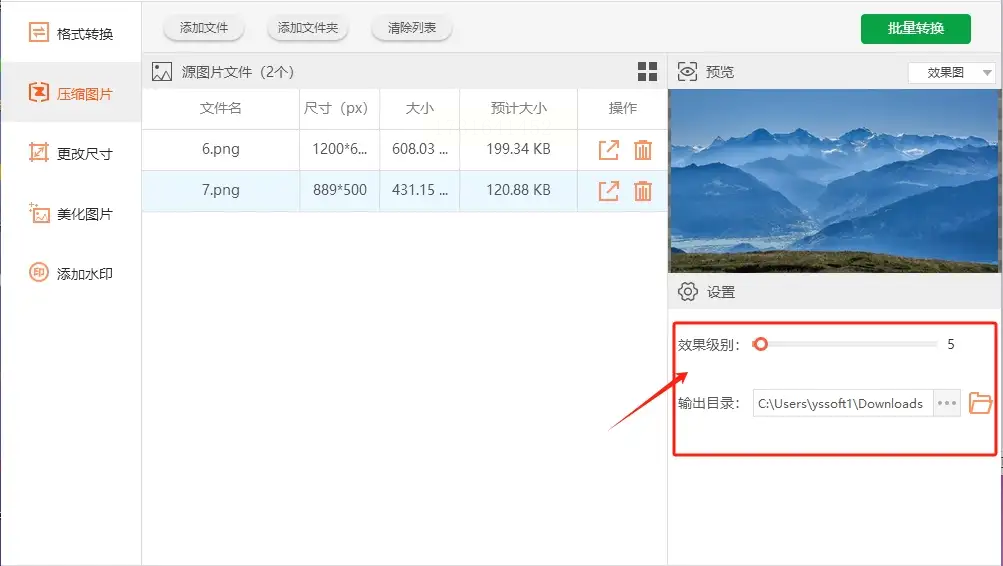
第四步:开始转换
上述设置工作全部完成后,您就准备好进行转换了!点击右上角“批量转换”按钮开始转换任务。此过程会自动完成,具体时间取决于您的电脑性能和您选择的效果等级。
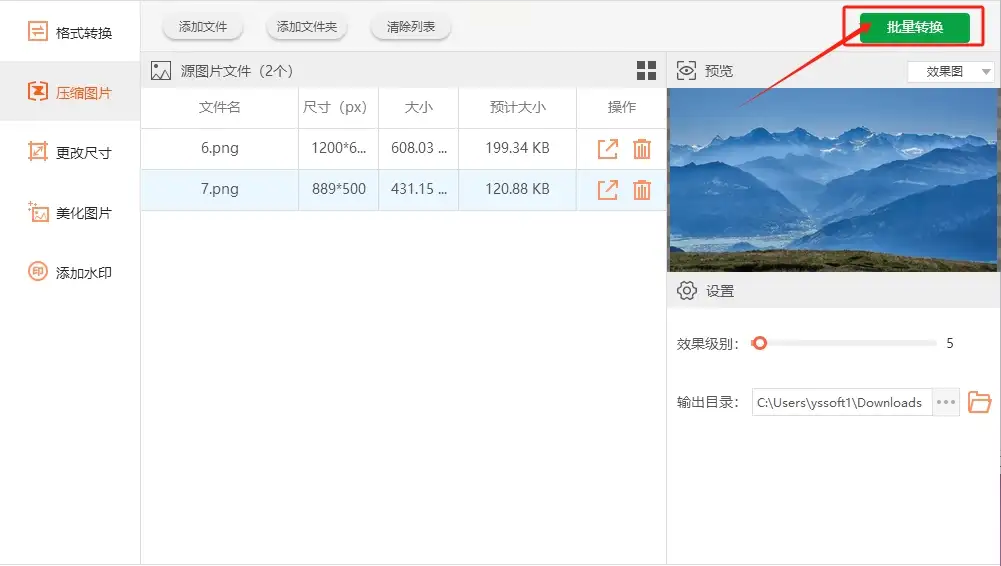
第五步:查看转换结果
当整个转换过程结束后,系统会弹出提示页面。这个提示页面中,您可以看到“前往导出文件位置”的按钮。这意味着您可以直接点击此链接来打开保存图片的文件夹,轻松找到您的新生成的图片文件。
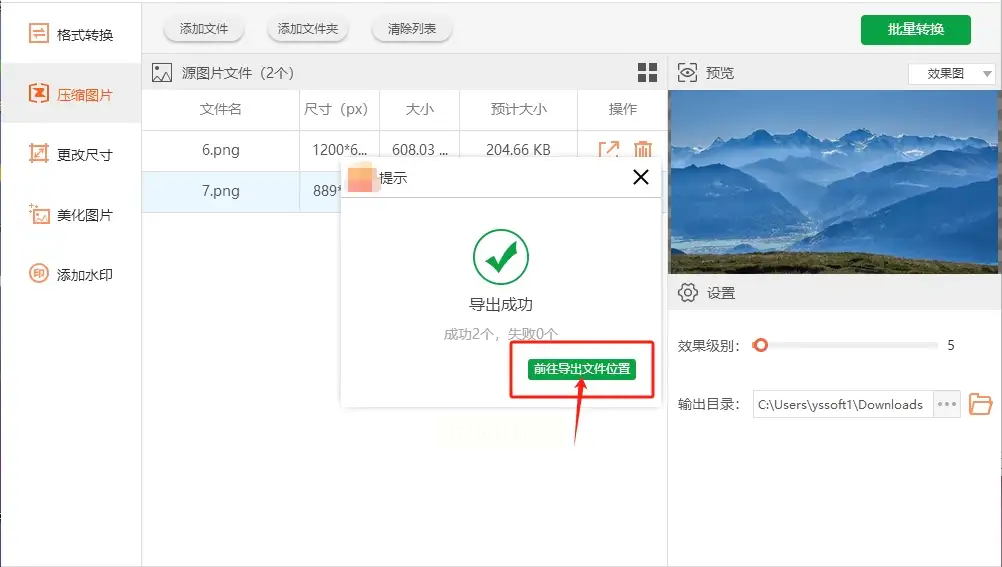
这些步骤是使用橘子图片格式转换器进行图片压缩所需遵循的基本流程。通过逐步完成这些简单的操作,您即可轻松掌握如何使用这个软件来处理您的图像需求。
第一步:打开画图工具
首先,你需要在Windows系统中寻找画图工具。在任务栏或启动菜单中查找并双击它,或者直接在开始菜单搜索“画图工具”。一旦找到,它就会弹出一个窗口,让你可以开始操作。
第二步:打开图片
接下来,你需要选择想要压缩的图片。点击菜单栏中的【文件】选项,选择【打开】,然后浏览到图片的存储位置。在打开图片后,你会看到图片在画图工具中被加载显示出来。
第三步:重新调整大小
这也是我们要操作的地方。点击菜单栏中的【重新调整大小】选项。一个弹出窗口将出现,这里你可以自定义图片的大小,选择想要的分辨率或压缩类型。在这里,你可以按照自己的需求来设定参数。
第四步:保存更改
等到你完成了设置后,就可以点击【确定】按钮了。这意味着你的图片已经成功被压缩,并且现在是时候进行保存了。选择一个合适的位置,文件名和格式,然后点一下【保存】。这就完成了整个过程。
第五步:完成并欣赏成果
完成上述操作后,你将拥有一个新版的图片。新的图片大小更小,文件尺寸也降低了。这意味着你可以在更少的存储空间里存放同样数量的图片。使用画图工具压缩图片的好处就体现出来了。
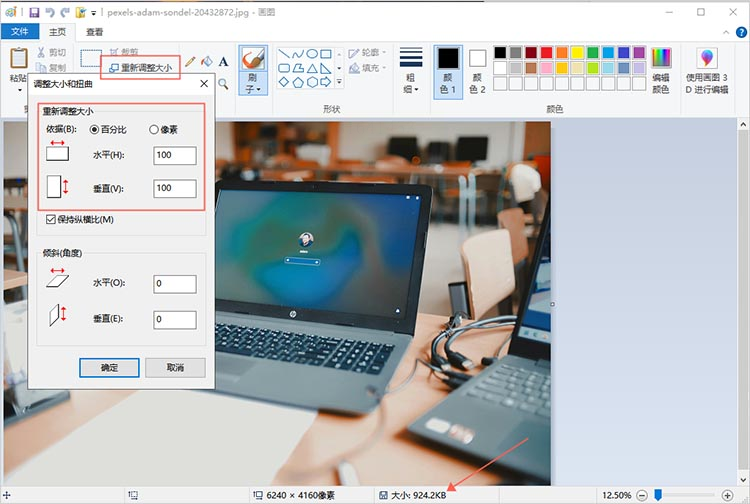
这就是如何使用Windows系统自带的画图工具来压缩图片的一般流程。在上述步骤中,每一步都比较清晰,方便理解。通过阅读本教程,你不仅能成功地压缩图片,还能更好地掌握操作画图工具的技巧。
步骤 1:打开需要压缩的图片
首先,您需要打开 Photoshop 软件并找到需要压缩的图片。点击【打开】按钮,添加图片到编辑器中,这样我们就可以开始处理图片了。在这个阶段,您应该选择想要压缩的图片,并确保其大小足够小,以便在后续步骤中进行操作。
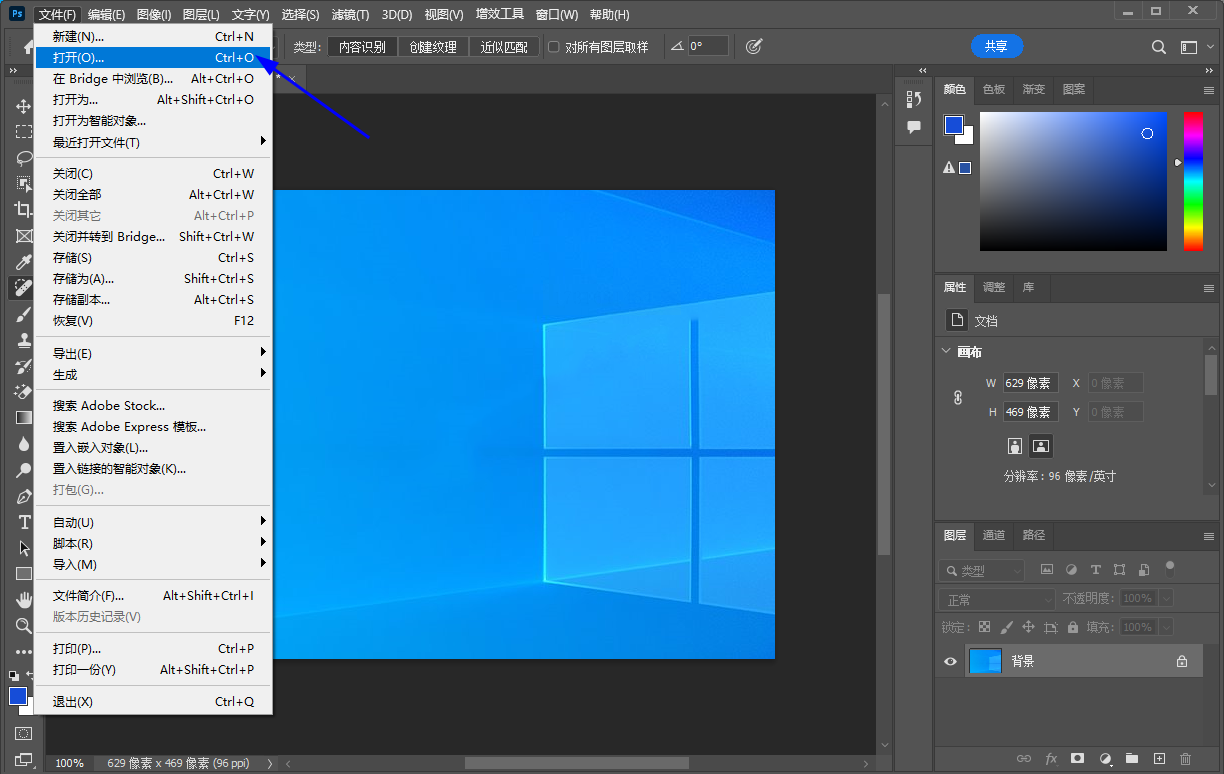
步骤 2:进入保存文件设置
接下来,我们需要进入 Photoshop 软件中的保存选项。点击左上角的【文件】菜单,然后选择【存储为A】选项。这将打开一个新的窗口,允许您配置图片的保存设置。
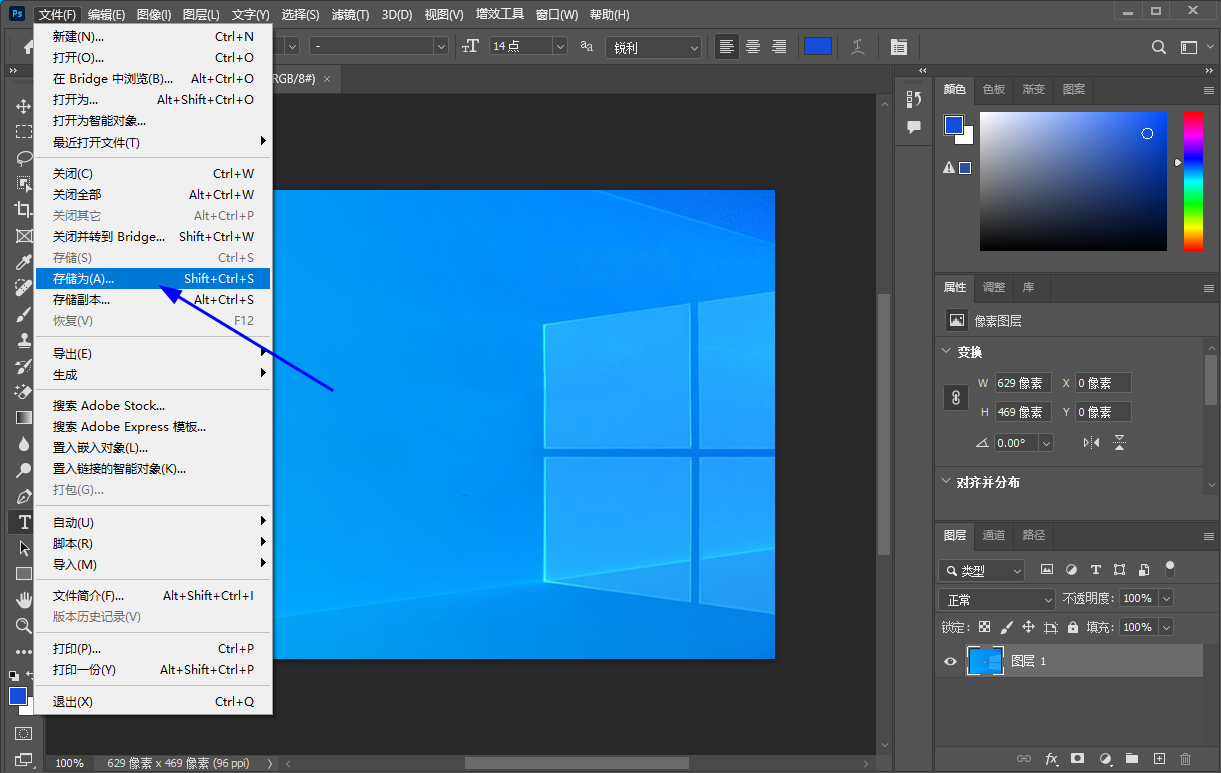
一旦完成了上述步骤,我们就可以点击确定按钮来保存修改后的图片。这样一来,就会将图片以最小化大小的形式存储在您的计算机中。
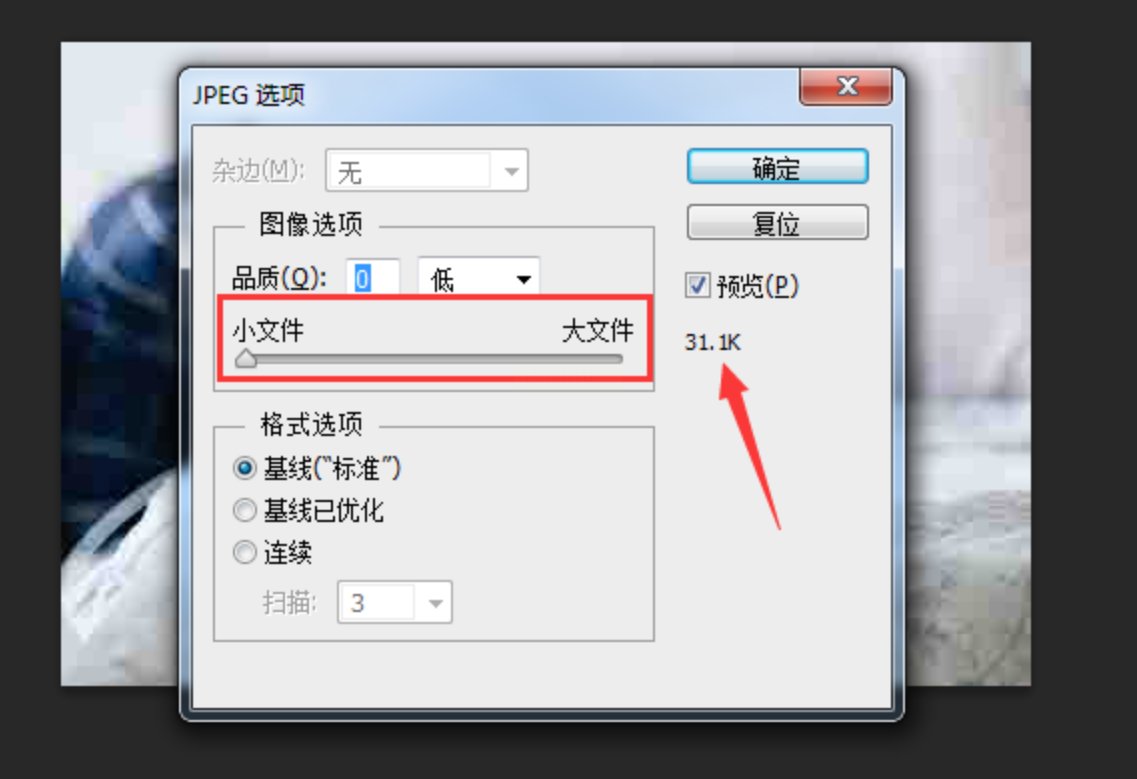
在使用图片压缩技术时,需要注意以下几点:首先,要选择合适的压缩算法和压缩质量,以保证压缩后的图片质量;其次,要注意保护个人隐私和信息安全,避免将敏感图片上传到不安全的在线工具中;最后,要定期备份原始图片文件,以防止因压缩过程中会出现错误导致数据丢失。
总之,图片批量压缩技术是一个实用的工具,能够帮助我们更好地管理和利用图片资源。通过选择合适的压缩方法和注意使用细节,我们可以轻松实现图片的批量压缩和优化。
如果想要深入了解我们的产品,请到 汇帮科技官网 中了解更多产品信息!
没有找到您需要的答案?
不着急,我们有专业的在线客服为您解答!

请扫描客服二维码