登录
- 微信登录
- 手机号登录
微信扫码关注“汇帮科技”快速登录
Loading...
点击刷新
请在微信【汇帮科技】内点击授权
300秒后二维码将过期
二维码已过期,点击刷新获取新二维码
登录
登录
其他登录方式
修改日期:2024-11-18 09:00
图片压缩怎么压缩:四种方法推荐!图片压缩技术通过巧妙地降低图像数据量来实现这一目标。它可分为两种主要类型:无损压缩和有损压缩。前者在解压后完全恢复原始图像,但压缩率相对较低;后者通过舍弃部分图像细节来实现更高的压缩率,但可能会导致视觉质量的轻微下降。
无论是网页开发、电子商务平台还是社交媒体应用,图片压缩都扮演着不可或缺的角色。它不仅节省了存储空间和带宽资源,还能提升用户浏览体验,加速页面加载速度。 面对日益增长的图像数据需求,掌握高效的图片压缩方法显得尤为重要。 下文将为您详细介绍几种常用的图片压缩技术和工具,帮助您轻松实现图像文件大小缩减的同时保持高质量呈现。

如何有效压缩图片,既保证画质,又降低文件大小成为了众多用户的心声。今天,我们就来介绍一款功能强大、操作简单的图片压缩工具——汇帮超级压缩器,帮助您轻松应对图片压缩难题!
一步到位:入门使用指南
1. 下载与安装: 首先,需要访问汇帮科技官网(可通过搜索引擎“汇帮超级压缩器”找到),下载并安装该软件。请注意选择正版软件,避免安全隐患。安装过程简单快捷,无需过多操作。
软件名称:汇帮超级压缩器
下载地址:https://www.huibang168.com/download/2NRKUn0jsI9J
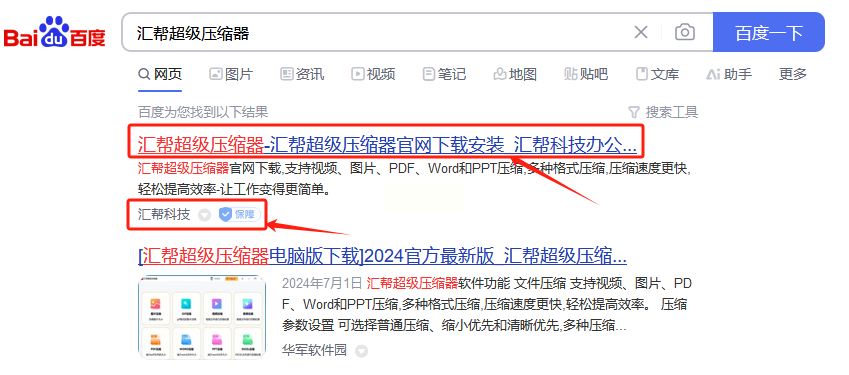
2. 进入图片压缩模式: 安装完成后,打开【汇帮超级压缩器】,点击主界面上的【图片压缩】功能,即可进入图片压缩页面。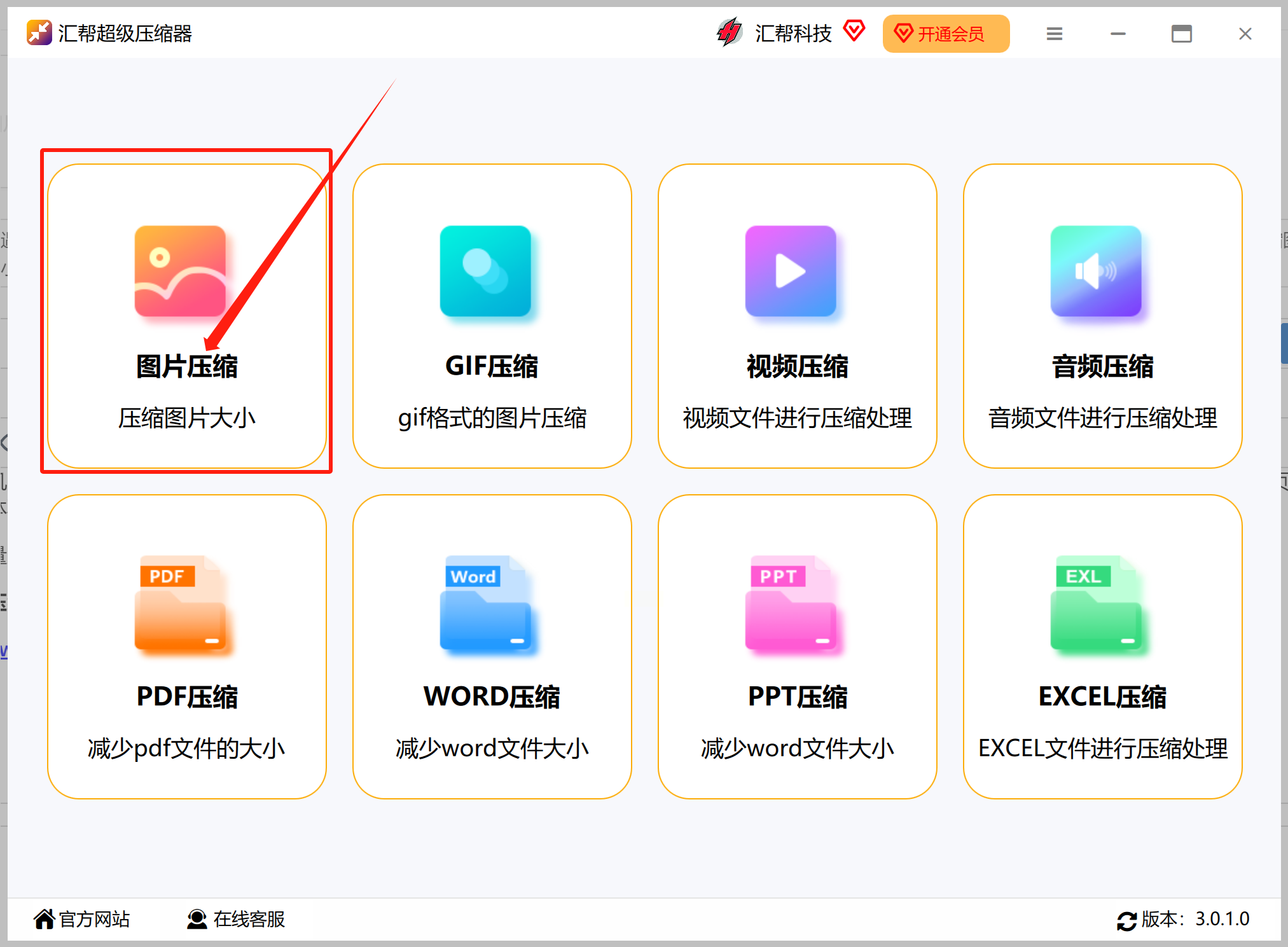
3. 添加图片文件: 点击左上角的【添加文件】按钮,选择需要压缩的图片文件;也可以点击【添加文件夹】按钮,批量添加文件夹内所有图片。此外,软件还支持拖拽操作,直接将文件或文件夹拖到软件界面,即可自动添加到列表中。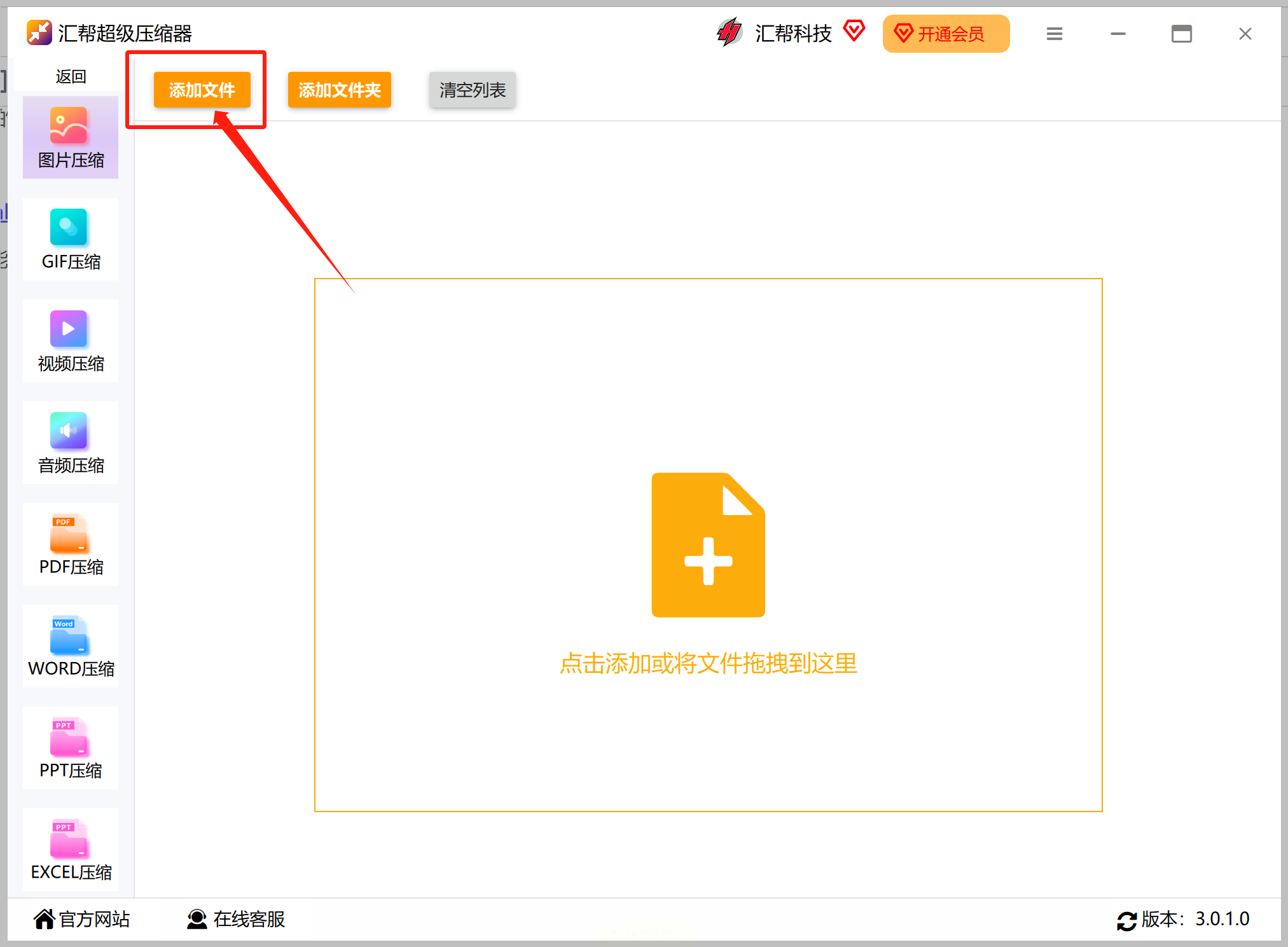
4. 精细调校压缩参数:
* 压缩质量: 该参数决定最终图片大小与画质之间的平衡。压缩质量越小,图片内存占用越少,但画质也会相应降低。根据您的实际需求选择合适的压缩质量。
* 图片缩放: 该选项用于等比例缩放图片尺寸。默认设置保持原图尺寸,如果您不需要修改图片大小,建议保留默认设置。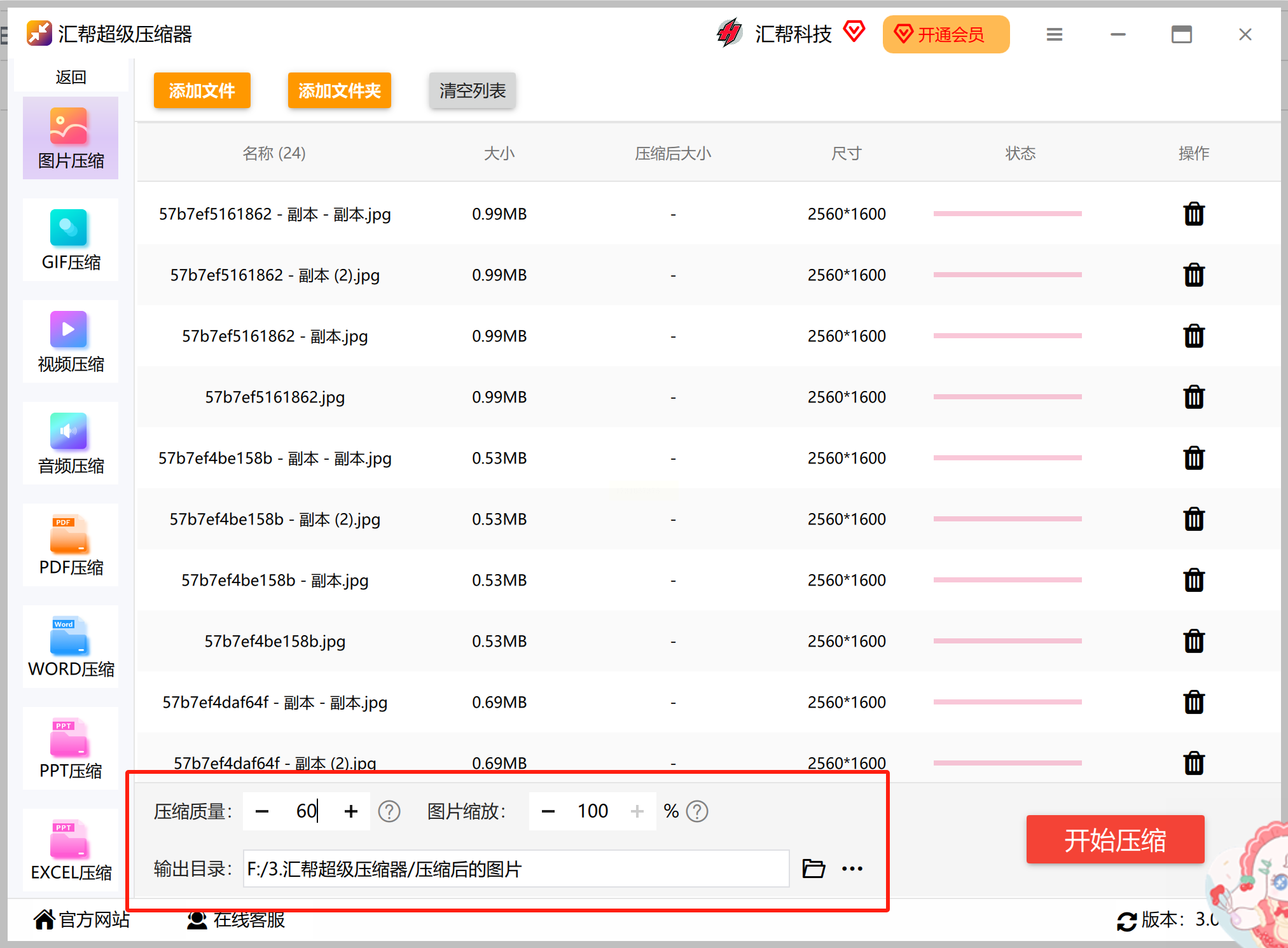
5. 指定输出路径: 点击【输出目录】按钮,选择您想将压缩后的图片保存到的文件夹。默认为桌面,您可以根据需要自由选择存储位置。
6. 开始压缩之旅: 设置完成后,点击右侧的【开始压缩】按钮即可启动压缩过程。压缩完成时,界面会自动弹出任务完成提示。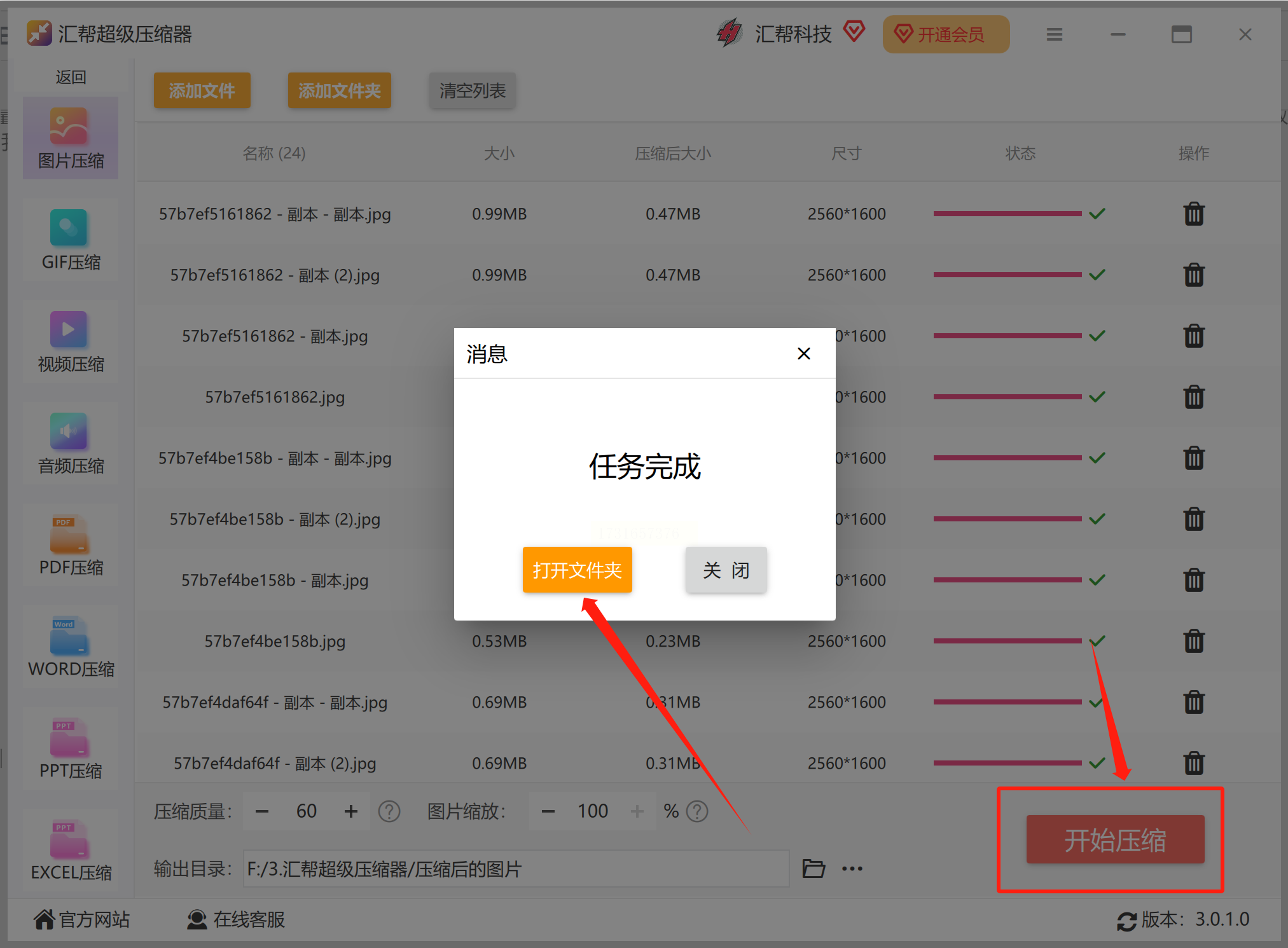
7. 查看压缩成果: 点击【打开文件夹】按钮,您就可以找到存放压缩后的图片文件夹。右键单击任意图片查看属性,发现其文件大小已经显著减小。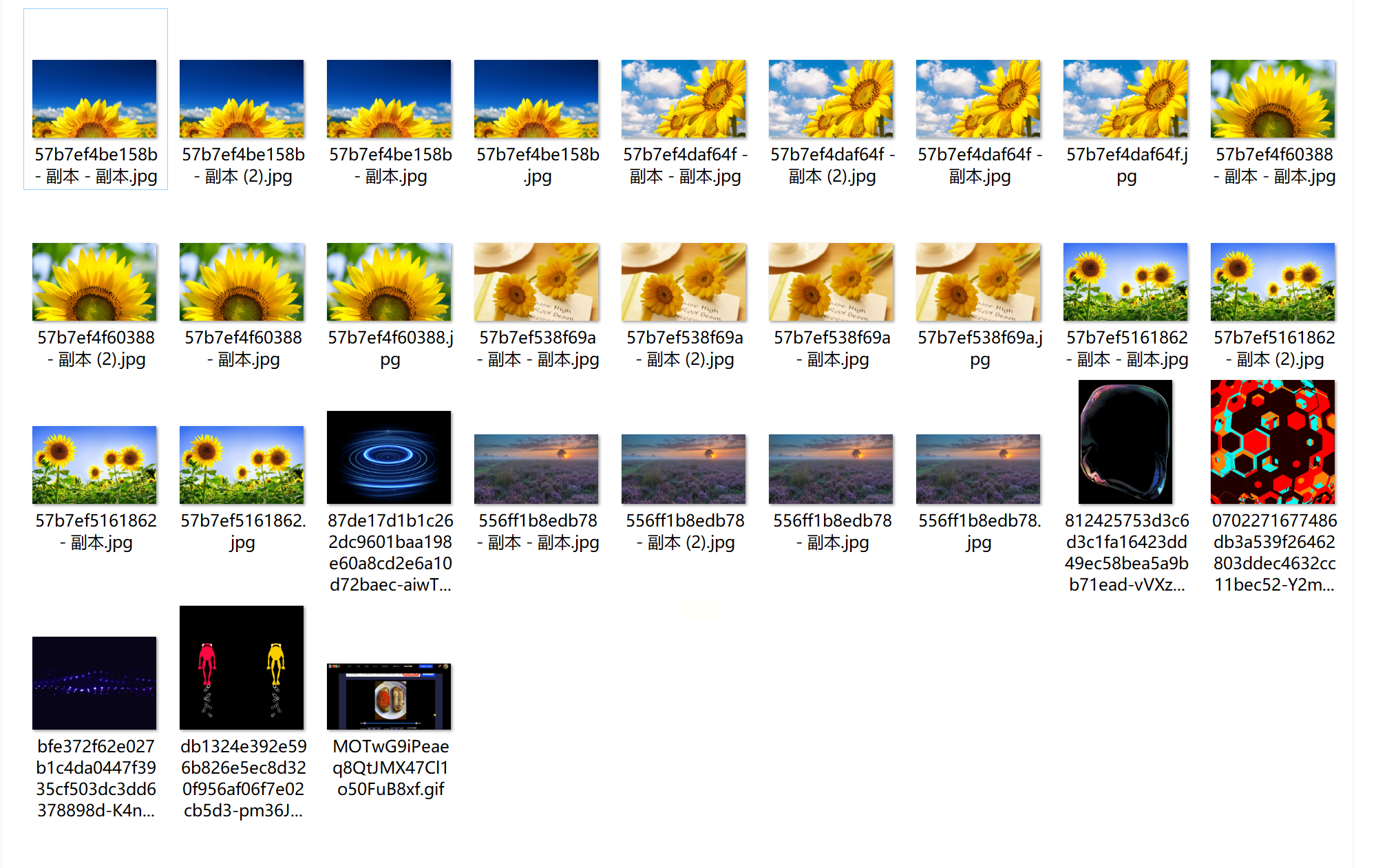
如果您对压缩后的效果不满意,可以根据需要重新设置压缩质量,并再次启动压缩过程,直到达到您的理想效果为止。值得一提的是,汇帮超级压缩器支持任何格式图片的压缩,无论是 JPG、PNG、GIF 还是其他格式,都可以轻松实现高效压缩!
想要压缩图片大小,但又不想安装额外的软件?别担心! Windows 系统自带的画图工具就能轻松帮你完成这个任务。它拥有简洁直观的界面和简单的操作步骤,即使是零基础用户也能迅速上手。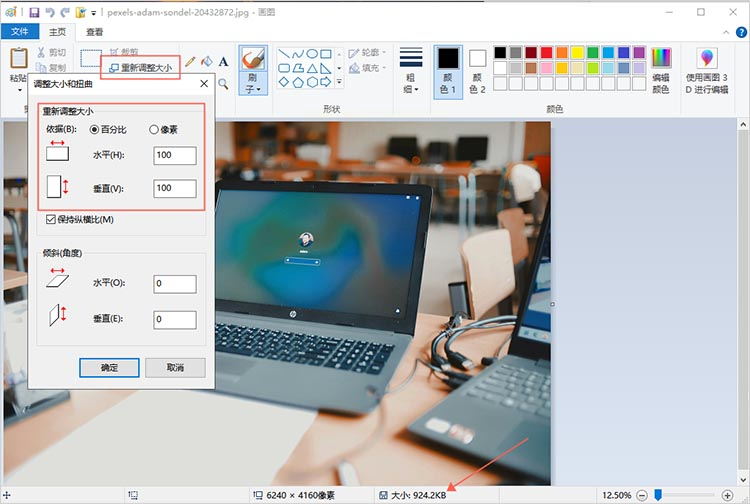
首先,打开你想要压缩的图片。 然后,点击菜单栏顶部的“主页”选项卡。 在该选项卡中,你会看到一个名为“重新调整大小”的功能按钮。 点击这个按钮,就可以开始进行图片压缩了。
接下来,一个新的窗口将会弹出来,显示图片的尺寸信息和一些相关设置。在这里,你可以选择使用“像素”或“百分比”来更改图片的大小。
如果想要用像素的方式更改图片大小,可以在“宽度”和“高度”框中输入你想要的数字。 当然,你也可以直接点击下方“锁定比例”按钮,这样即使改变一个尺寸,另一个尺寸也会自动调整,保持图片的比例不变。
另一种方式是使用“百分比”,它可以让你快速调整图片大小的比例。 在“宽度”和“高度”框中输入你想修改的百分比,例如50%或75%。 这将直接缩小图片大小,同时保持图片的原始比例。
更改完图片尺寸后,别忘了点击窗口右上角的“确定”按钮保存你的设置。 这时,画图工具就会自动压缩图片,并将其保存到你原本保存图片的位置。 你可以打开图片查看效果,看看是否达到了你的预期目标。
总而言之,使用 Windows 自带的画图工具进行图片压缩非常简单方便。 它不仅功能强大,而且操作步骤也十分清晰易懂。 只要掌握了基本的技巧,就能轻松完成图片大小调整,为你的作品或文件节省存储空间。
想让你的图片文件变得更轻便吗?不用担心庞大的文件大小占用宝贵的存储空间!“浮云压缩”这款软件可以轻松帮你解决这个问题。
第一步:首先,你需要下载并安装“浮云压缩”。 完成安装后,双击软件图标将其打开。在主界面中,你会发现一个醒目的按钮,标注着“图片压缩”,点击它进入图像压缩页面。这里支持多种常见的图片格式,包括 JPG、PNG、BMP 和 GIF。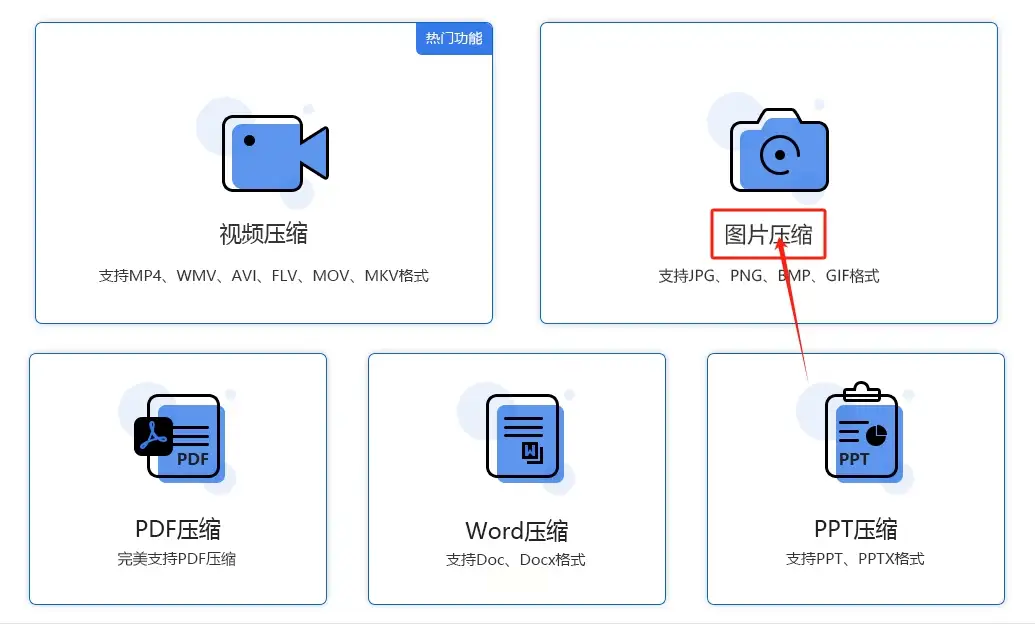
第二步: 进入图片压缩页面后,点击中间的“添加文件”按钮,即可选择你需要压缩的图片文件上传。 这个软件非常强大,可以一次性处理多张图片,极大地方便批量操作。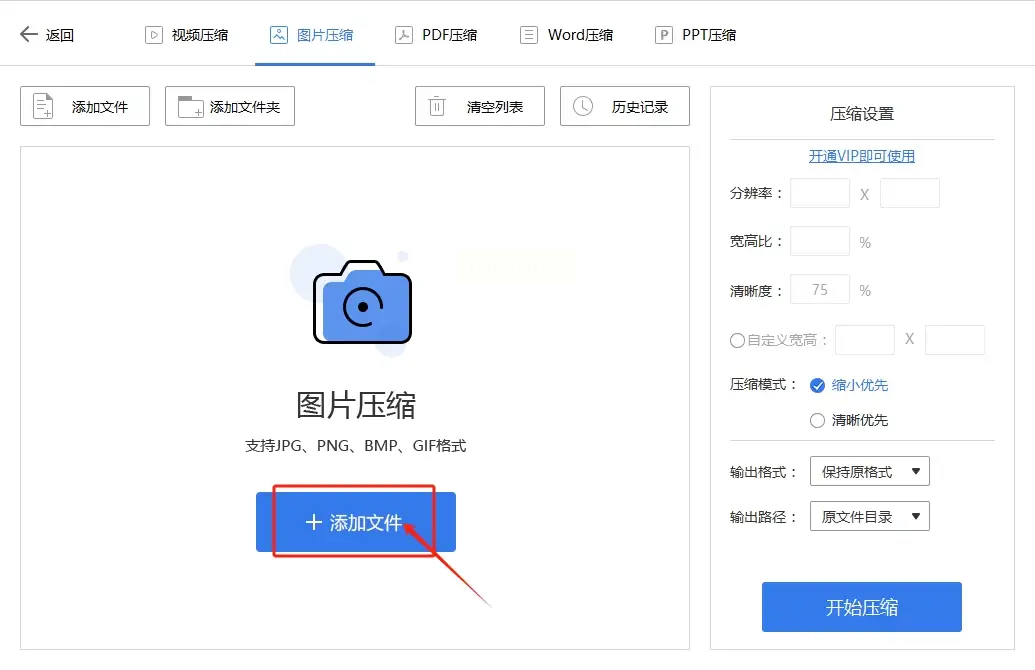
第三步: 上传所有图片后,在页面右侧你会看到“压缩模式”设置项。 这块区域是根据你的需求进行个性化调整的关键区域。你可以选择不同的压缩模式,并设置图片的分辨率、宽高比和清晰度等参数,确保压缩后的图像质量满足你的要求。此外,你还需要选择“输出格式”和“输出路径”,确定压缩后图片的保存方式和位置。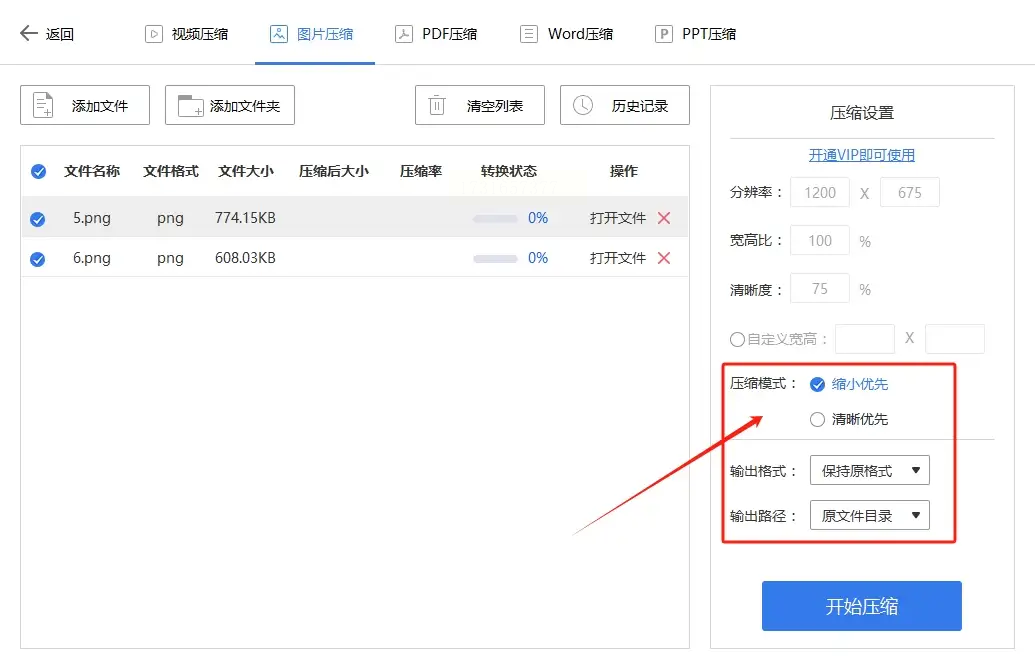
第四步: 完成所有步骤的设置后,点击页面中间的“开始压缩”按钮,启动压缩程序。 此时,软件会开始处理你上传的图片文件。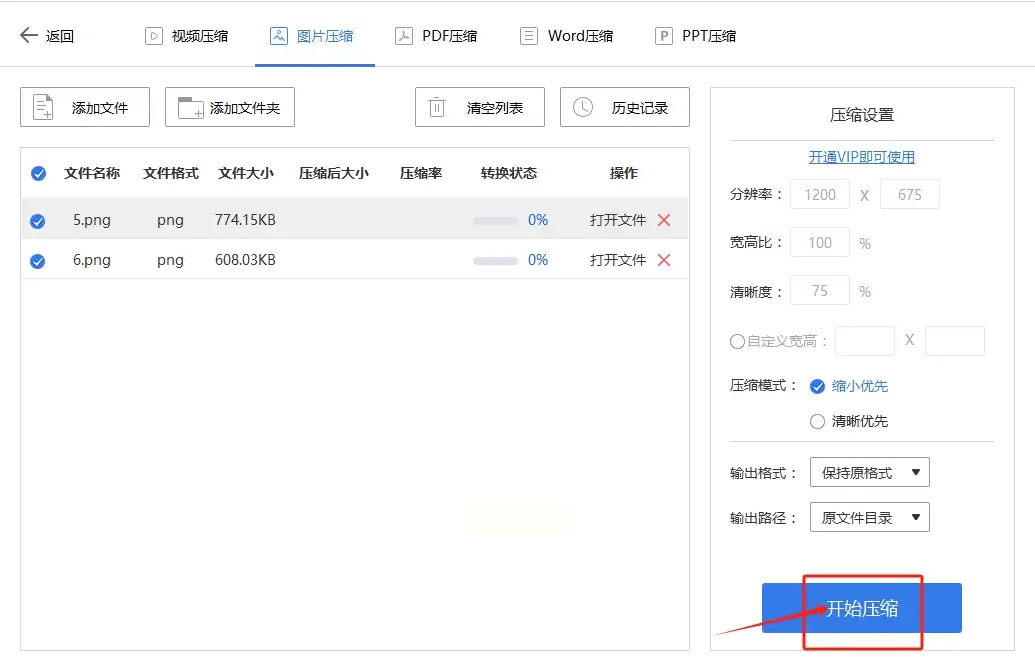
第五步: 压缩完成后,你可以点击“打开文件”按钮查看已经压缩后的图片文件。 软件还会显示压缩前后的图片文件大小,让你清晰地看到压缩效果。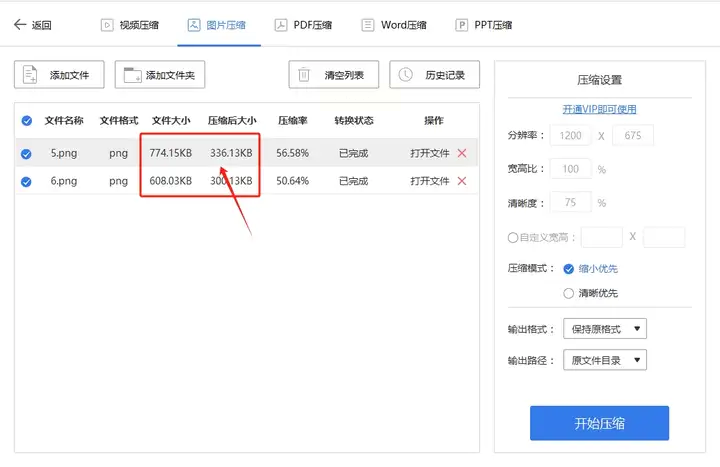
希望这个教程能帮助你在使用“浮云压缩”时更加得心应手!
想要高效地压缩图片,让你的照片文件体积更小而不会影响质量?“橘子图片格式转换器”软件就是你理想的选择!它操作简单易懂,即使是初学者也能轻松上手。接下来,我将详细介绍这款软件的使用方法,让你掌握压缩图片的技巧。
第一步:安装与启动
首先,在你的电脑上下载并安装“橘子图片格式转换器”软件。完成安装后,打开软件,你将会看到一个简洁易用的主界面。点击左侧功能列表中的“压缩图片”选项,进入图片压缩页面。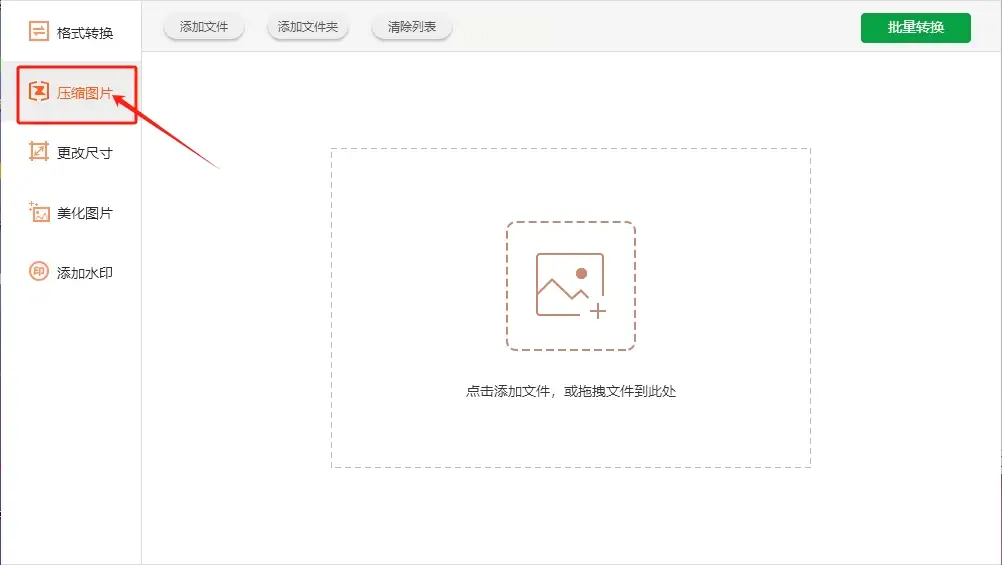
第二步:添加图片文件
在“压缩图片”页面,你需要将想要压缩的图片文件上传到软件中。点击页面左上角的“添加文件”按钮,选择需要压缩的单个图片文件;或者点击“添加文件夹”按钮,一次性导入多个图片文件或整个文件夹内的所有图片。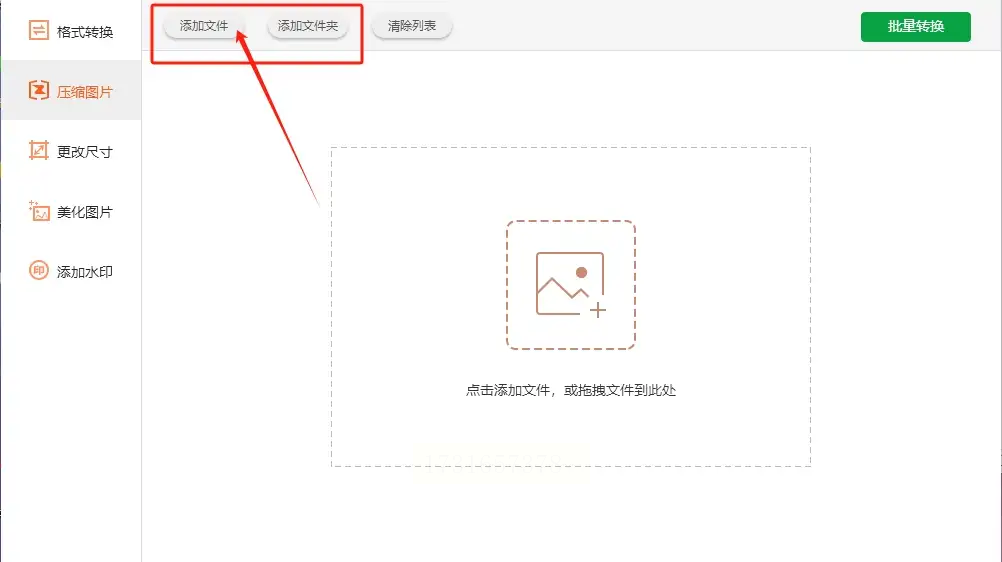
第三步:设置压缩参数
上传好图片文件后,在页面右侧,你可以根据自己的需求进行调整压缩参数。首先,选择“效果级别”,这决定了压缩后的图像质量。如果你需要更大的压缩比例,可以选择更高的等级;反之,为了保持更好的图像质量,可以选择较低的等级。接下来,设置“输出目录”,指定压缩后的图片文件保存的文件夹路径。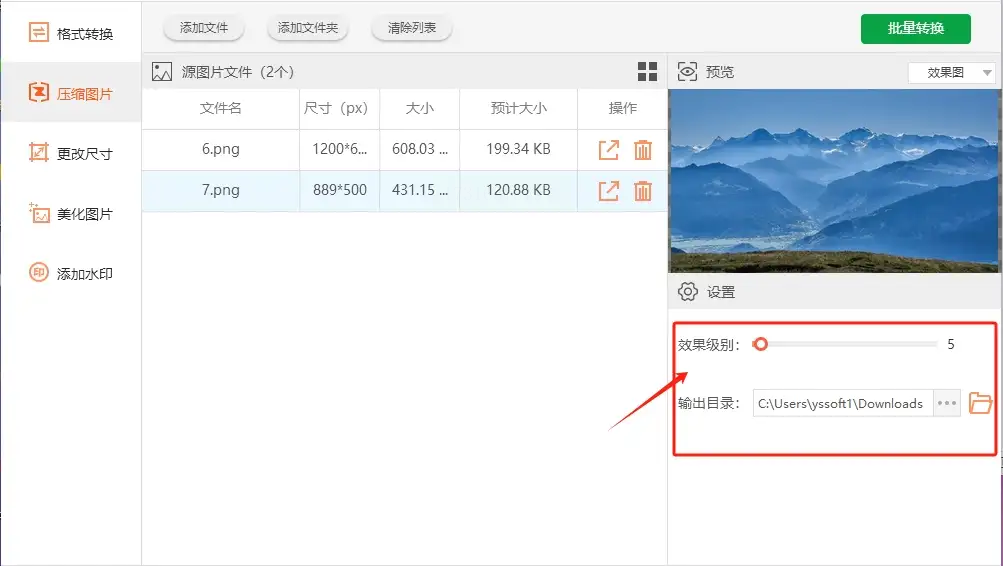
第四步:开始批量压缩
确认所有参数设置完毕后,点击右上角的“批量转换”按钮,软件会自动启动图片压缩过程。整个压缩过程的时长取决于图片数量和大小,请耐心等待。
第五步:查看压缩结果
压缩完成之后,软件会自动弹出提示页面,并显示“前往导出文件位置”按钮。点击该按钮,打开保存压缩图片文件的文件夹,查看你所压缩的成果。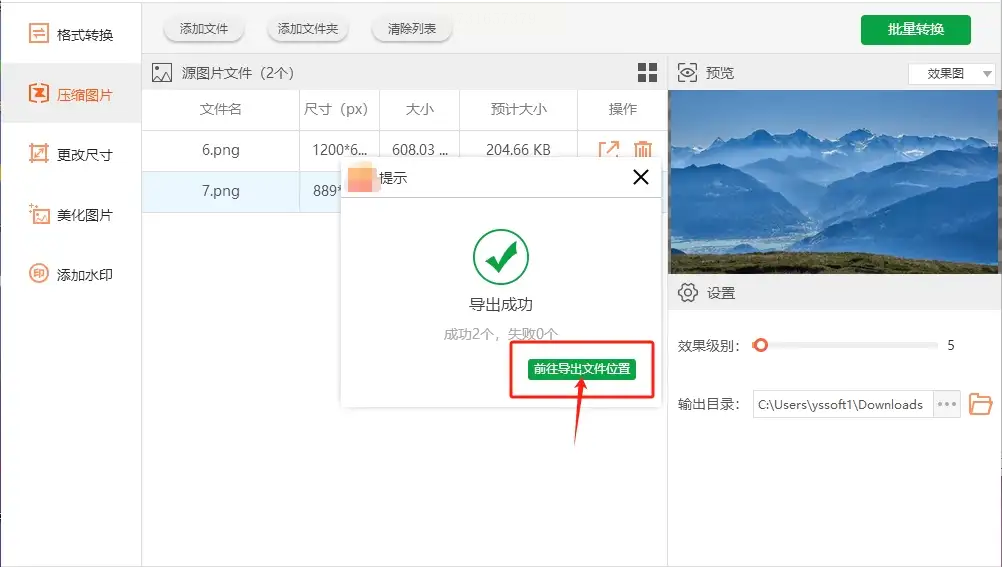
希望以上步骤能够帮助你熟练使用“橘子图片格式转换器”软件,轻松高效地压缩图片!
~~~~~~~~~~~~~~~~~~~~~~~~~~~~~~~
图片压缩对于现代数字生活至关重要,它不仅能够节省存储空间和传输时间,还能优化网页加载速度,提升用户体验。 针对不同场景的需求,我们可以选择多种途径实现图片压缩:
软件工具: 市场上涌现出众多专门的图片压缩软件,它们通过算法优化图像数据,有效降低文件大小的同时尽量保持画质清晰度。这类工具操作简便,功能强大,适合批量处理大量图片,如日常办公或创作需要。
在线压缩平台: 互联网上提供了许多免费的在线图片压缩服务,无需下载安装即可使用。这些平台通常支持多种图片格式,并提供不同压缩级别的选择,方便根据需求进行调整。然而,需注意上传图片的安全性,避免数据泄露风险。
图像编辑软件: 许多主流图像编辑软件也内置了图片压缩功能。例如 Photoshop 可以通过“保存为”选项设置文件大小和质量,Illustrator则可以通过“输出”菜单选择多种格式并调整压缩参数。
无论选择何种方法,都应时刻关注图片质量与压缩比例的平衡。过度压缩可能会导致图像细节丢失、失真严重,影响视觉效果。 建议根据实际需求,选择合适的压缩方式和参数,确保最终图片满足使用场景的需求。
如果想要深入了解我们的产品,请到 汇帮科技官网 中了解更多产品信息!
没有找到您需要的答案?
不着急,我们有专业的在线客服为您解答!

请扫描客服二维码