登录
- 微信登录
- 手机号登录
微信扫码关注“汇帮科技”快速登录
Loading...
点击刷新
请在微信【汇帮科技】内点击授权
300秒后二维码将过期
二维码已过期,点击刷新获取新二维码
登录
登录
其他登录方式
修改日期:2024-11-20 17:00
大型Excel文件因包含大量图片而变得庞大,已成为许多办公人士面临的常见痛点。臃肿的文件体积不仅拖慢文件传输速度,更会令加载过程缓慢且耗时,严重影响工作效率。
怎样才能高效批量压缩Excel图片?推荐4招批量压缩神器。您可以尝试以下几种常用的方法:调整图片格式、设置图片分辨率、使用在线压缩工具以及借助第三方软件。 每种方法都有其适用场景和特点,可以根据实际需求进行选择和组合运用。
下面将详细介绍以上四种 Excel 图片批量压缩的方法,帮助您轻松解决文件体积过大问题,提升工作效率。

现代办公越来越依赖于 Excel 文件,而庞大的数据量常常导致文件体积惊人,不仅占据存储空间,还影响文件传输速度。别担心! “汇帮超级压缩器” 来了,帮你快速高效地解决Excel文件过大烦恼。这款软件强大且易用,即使是新手也能轻松上手,在几分钟内就能完成大量Excel文件的批量压缩。
下面就让我们一步步教你如何利用“汇帮超级压缩器” 将 Excel 文件轻松压缩:
第一步:下载并安装“汇帮超级压缩器”
软件名称:汇帮超级压缩器
下载地址:https://www.huibang168.com/download/2NRKUn0jsI9J
首先访问官方网站或应用商店,下载 “汇帮超级压缩器” 软件包。软件安装流程简单直观,只需按照屏幕上的提示操作即可完成。遇到任何问题,官方在线客服随时为您解答疑惑。
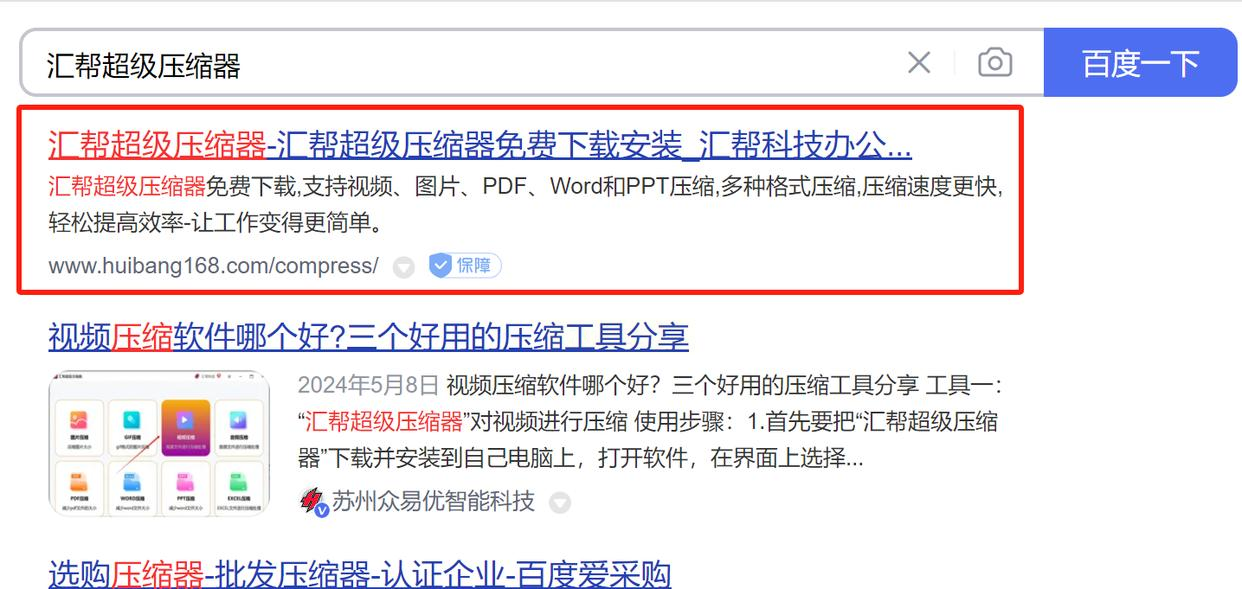
第二步:进入Excel压缩功能界面
启动“汇帮超级压缩器”,在主菜单中找到并点击 “Excel压缩” 选项,即可进入专用的压缩功能界面。这里将会提供一系列便捷的操作工具,帮助您轻松压缩 Excel 文件。
第三步:添加需要压缩的Excel文件
点击“添加文件”按钮或直接将 Excel 文件拖放到指定区域,将所有需压缩的文件添加到列表中。无论是单个文件还是多个文件,都可以一次性进行操作。软件不限制文件数量,可以根据您的实际需求自由添加。
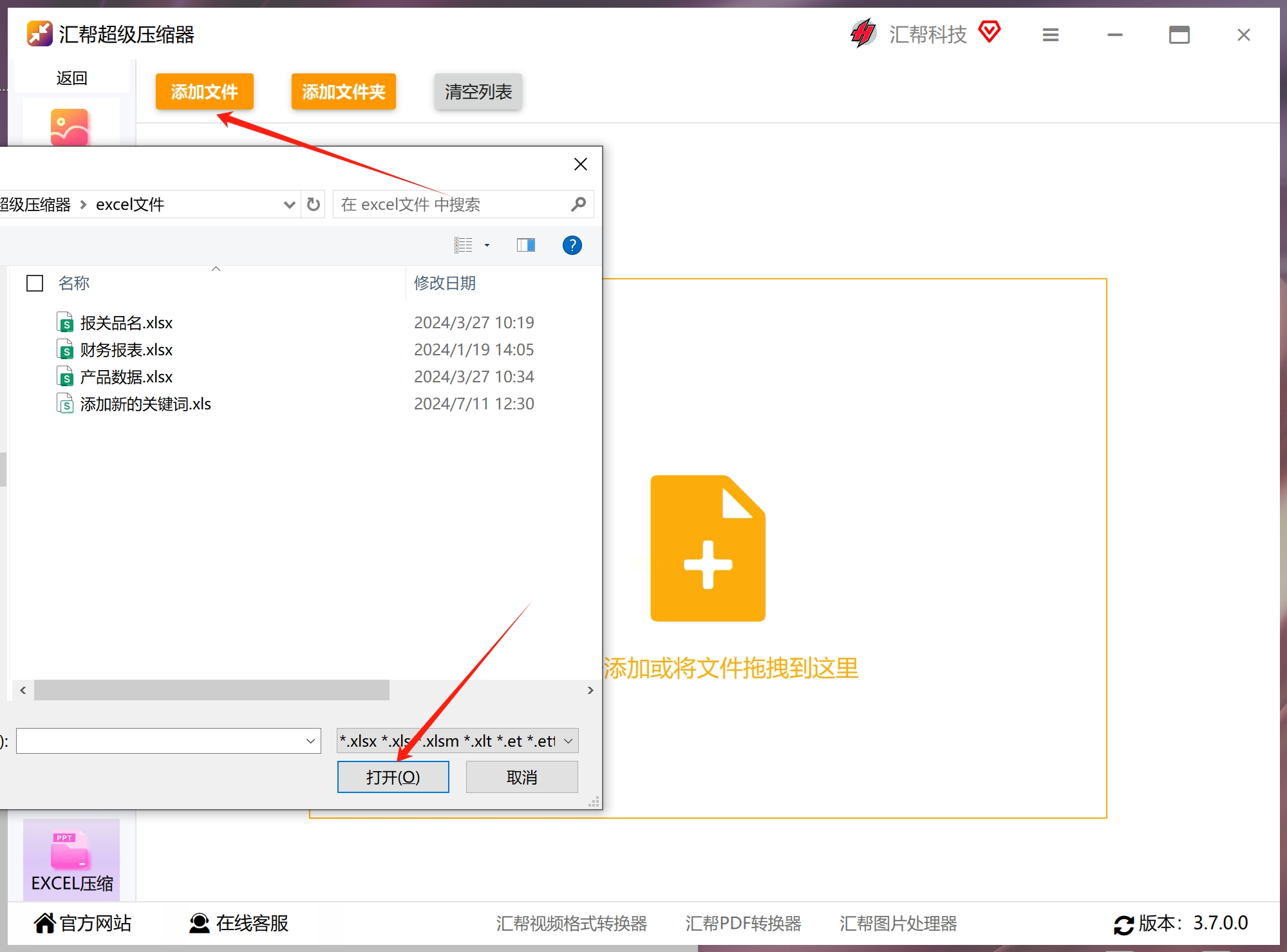
第四步:设置压缩质量参数
在软件界面中找到“压缩质量” 设置选项,调节压缩强度。数值越低,文件体积将被缩减得越明显,但同时也可能影响文件的打开速度和显示效果。根据您对文件大小和品质的平衡需求,合理调整压缩质量值。
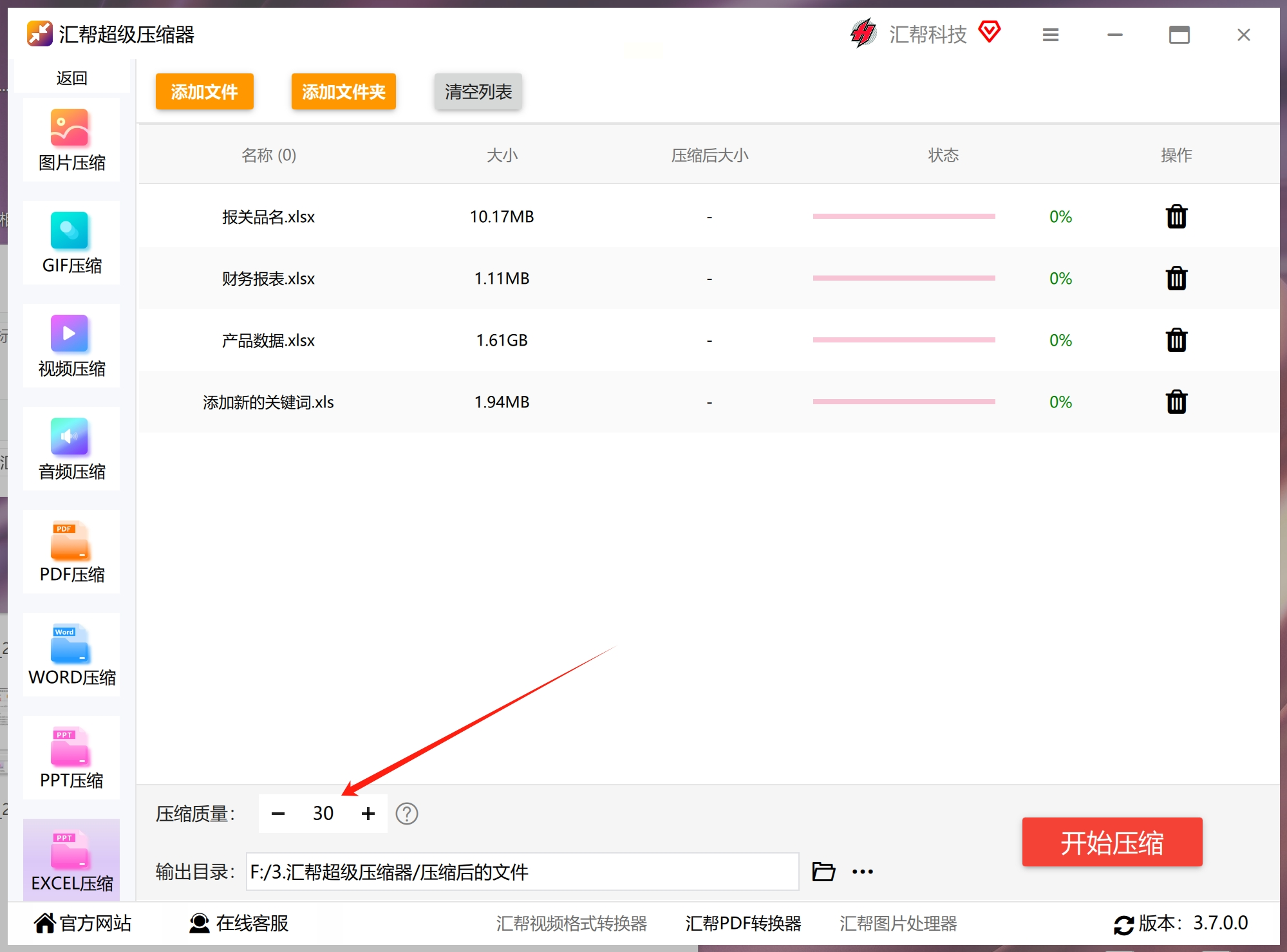
第五步:指定输出文件夹路径
点击“输出目录”选项,选择一个方便访问的路径作为压缩后 Excel 文件存放的目录。建议选择桌面或文档文件夹等常用位置,方便您快速找到压缩后的文件。
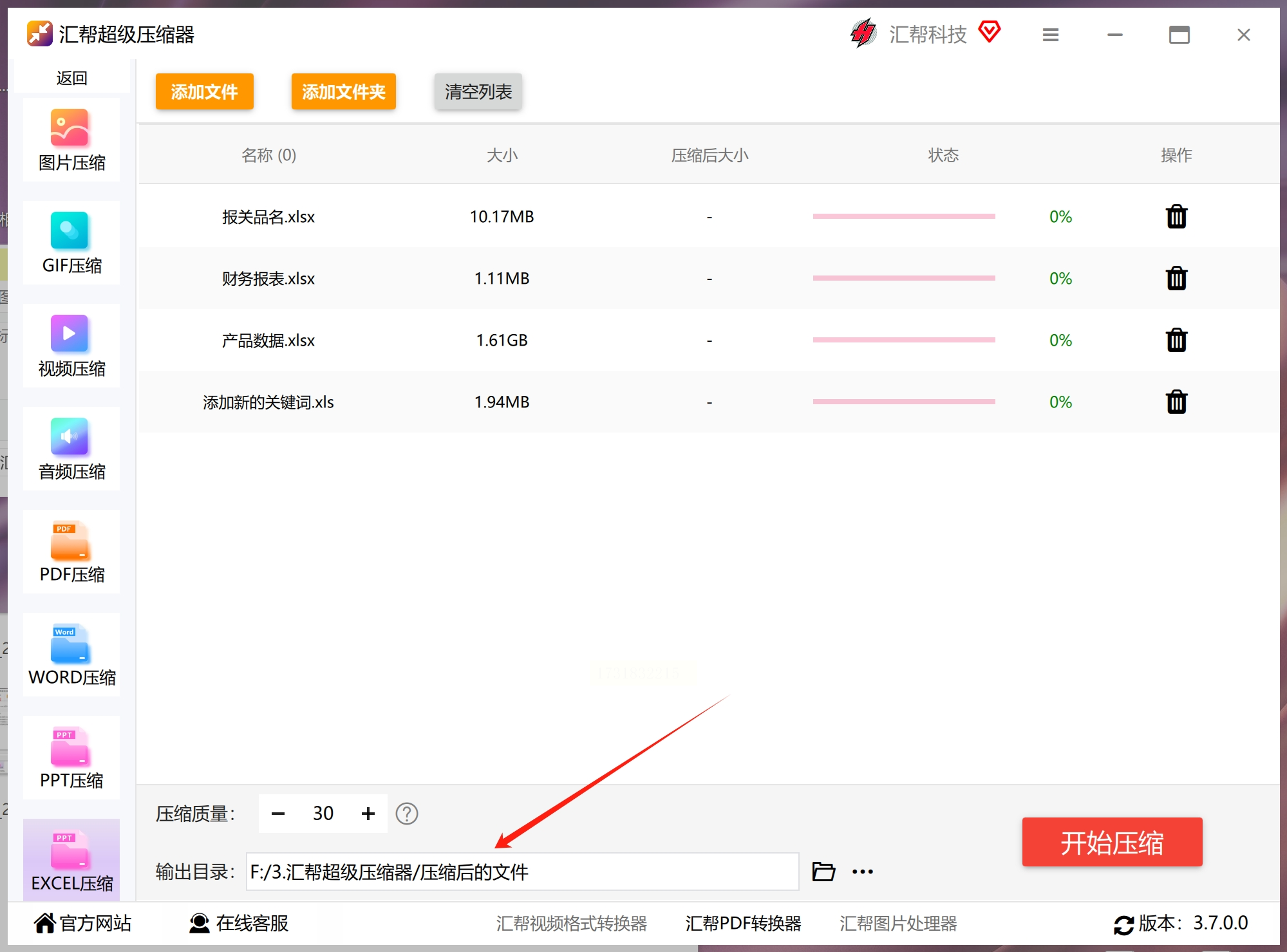
第六步:开始压缩操作
点击“开始压缩”按钮,软件将自动处理所有选中的 Excel 文件。压缩过程可能需要几分钟,具体时间取决于文件数量和大小。您可以耐心等待,或者在软件界面查看进度条。
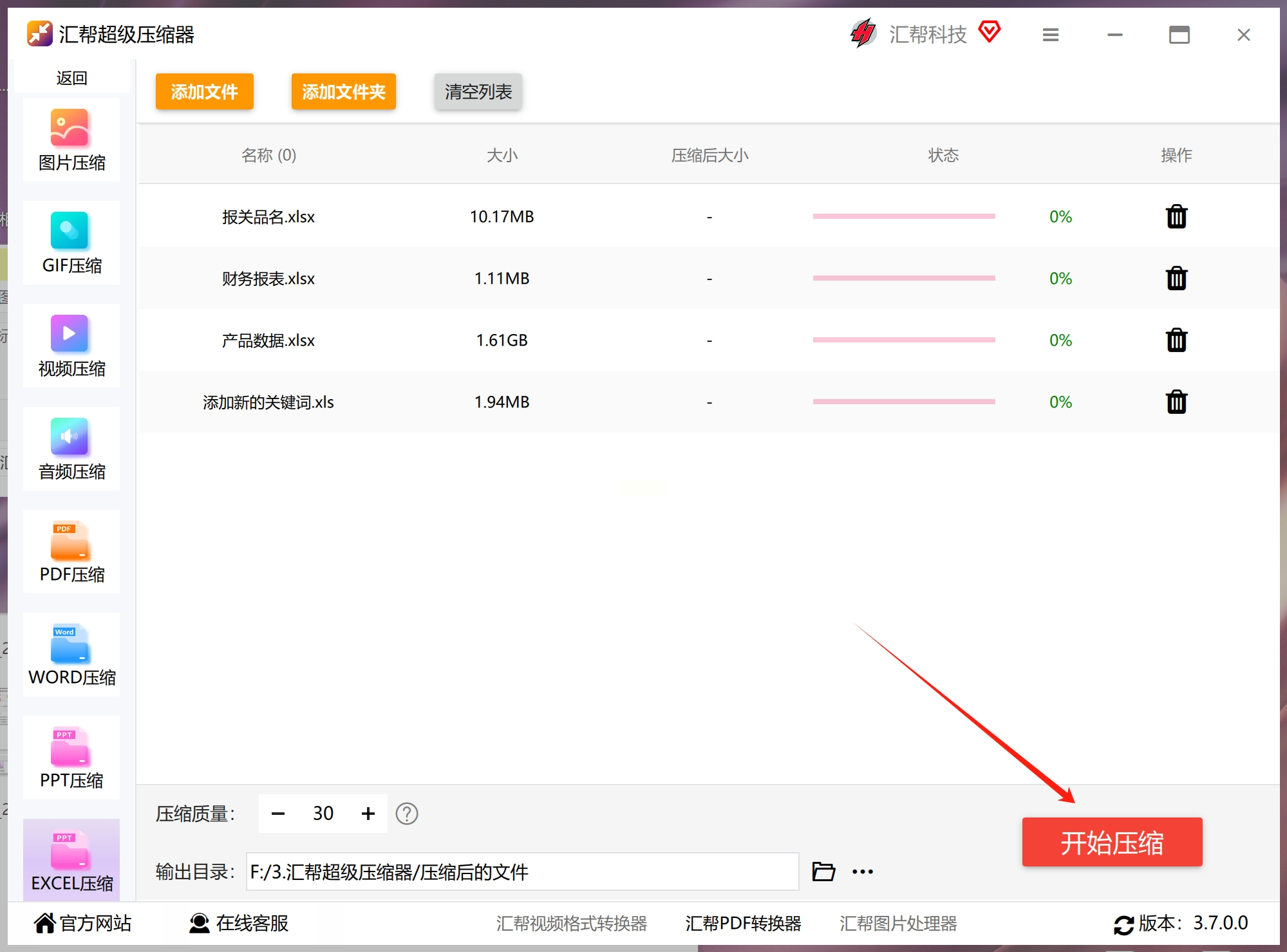
第七步:验证压缩效果并调整参数
压缩完成后,软件将自动打开输出文件夹,展示压缩后的 Excel 文件。
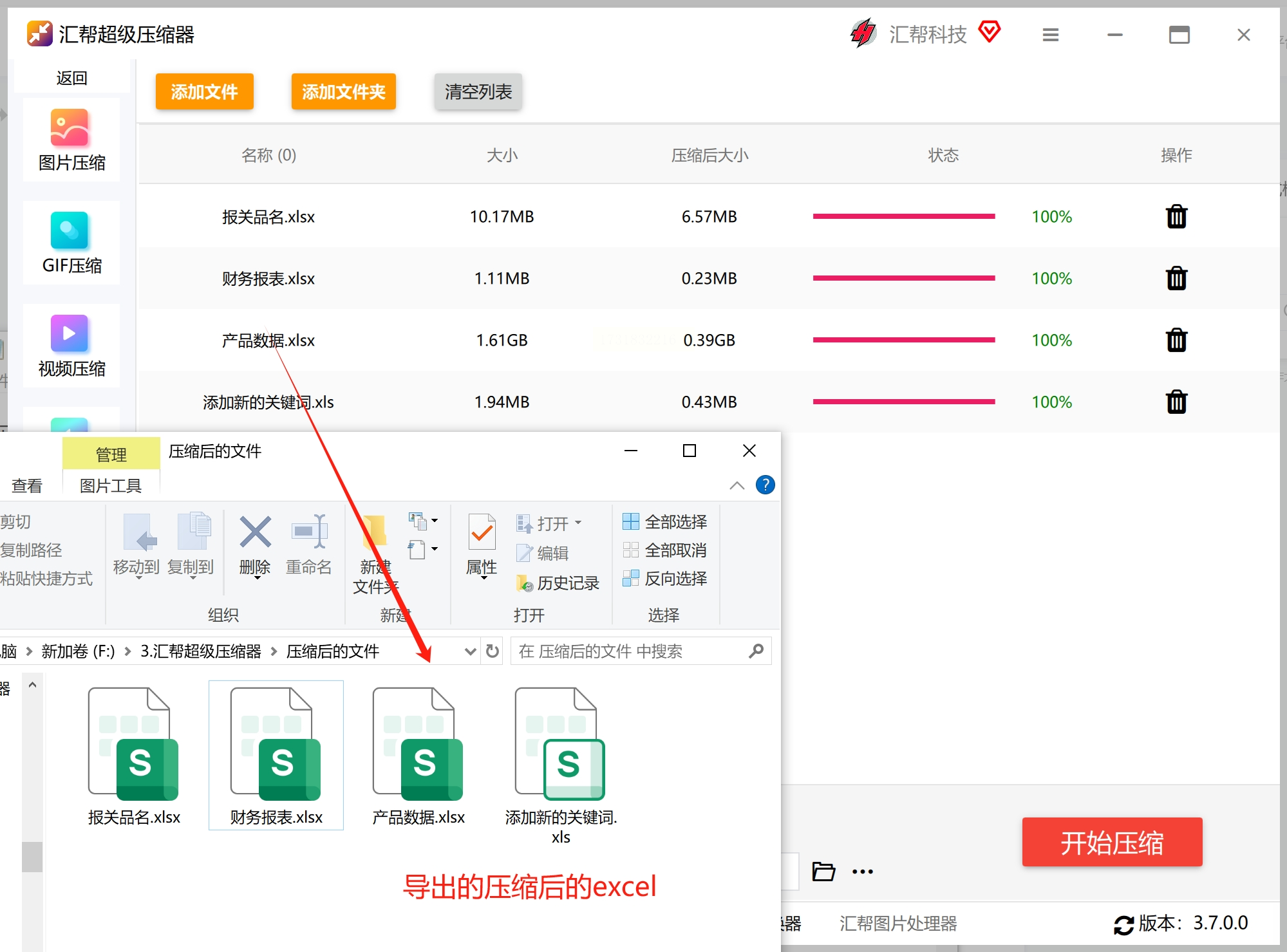
检查文件属性,确认文件大小是否已显著减小。如果对压缩效果不满意,可以返回步骤4调整压缩质量参数,重复压缩操作,直至达到理想效果。
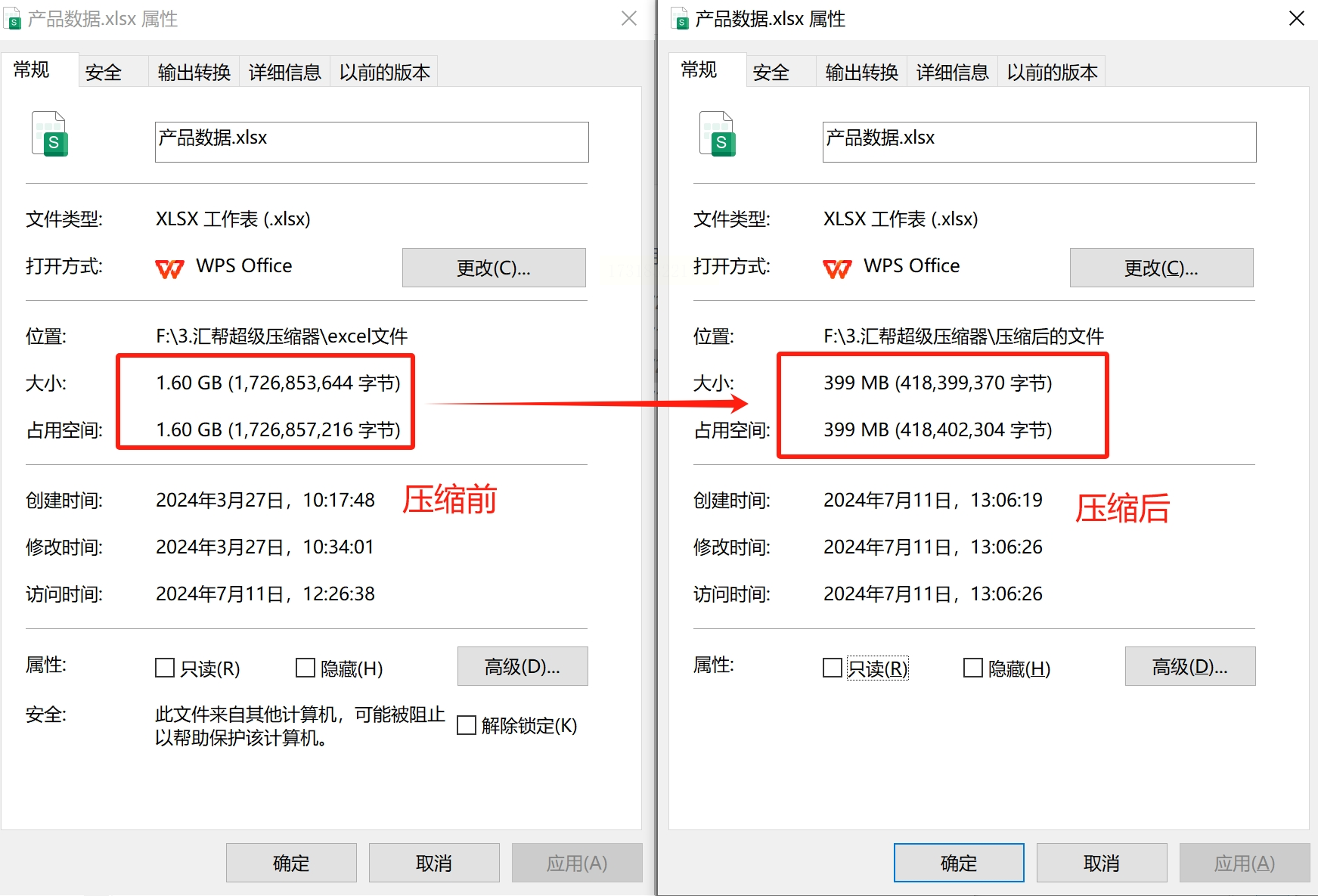
通过以上简单步骤,“汇帮超级压缩器” 可以帮助您轻松实现 Excel 文件的批量压缩,有效节省存储空间,加快文件传输速度。无论是个人使用还是企业办公,它都是您提高工作效率的必备工具!
想要在 Excel 中使用宏来自动化操作,提升工作效率吗?那就让我们一起学习一下如何编写和运行一个简单的Excel宏吧!
第一步:开启开发工具
首先,需要确保你的 Excel 版本允许使用宏功能。打开“文件”选项卡,点击右上角的“选项”。在弹出的窗口中选择“自定义功能区”,然后在“功能区右侧”区域找到“开发工具”选项并勾选它。关闭窗口即可完成此步骤。现在你将在 Excel 的菜单栏中看到一个新的选项卡叫做“开发工具”。
第二步:编写宏代码
打开“开发工具”选项卡,点击其中的“Visual Basic”,这会打开 VBA 编辑器,这是一个用于编写 Excel 宏的文本编辑器。在左边的“项目资源管理器”窗口中,点击“插入”菜单,选择“模块”。这样会在右侧主窗口创建一个新的代码模块。接下来,你可以开始编写你的宏代码。让我们来写一个简单的宏,它会将当前工作表中的所有单元格内容复制到剪贴板:
```vba
Sub CopyCells()
Selection.Copy
End Sub
```
这个代码非常简单,只需要三个语句:
* `Sub CopyCells()`:这行代码定义了一个名为“CopyCells”的宏子程序。
* `Selection.Copy`:这是核心代码,它会将当前选中的单元格内容复制到剪贴板。
* `End Sub`:结束宏子程序的定义。
第三步:运行宏
完成代码编写后,关闭 VBA 编辑器,回到 Excel 工作表中。点击“开发工具”选项卡,然后在“宏”按钮旁选择你的宏名称("CopyCells")并点击“运行”。 这时,当前选中的单元格内容就会被复制到剪贴板,你可以粘贴到其他地方使用。

通过以上步骤,你已经成功编写和运行了一个简单的 Excel 宏! 这只是 VBA 的基本功能,你可以继续学习更多指令,创造出更加强大的自动化脚本来提高你的工作效率。
第三种方法:使用“i压缩”
具体压缩操作:
打开“i压缩”这个网页平台。如果说您是第一次使用的话,也可以直接在浏览器当中搜索相应的关键词。首先,需要在首界面里找到具体的功能,也就是选择“图片压缩”选项,最好是具体的相关的图片格式。然后,将需要压缩的多张图片添加到网页当中,确认好没有其它需求的前提下,点击“开始压缩”即可解决问题。
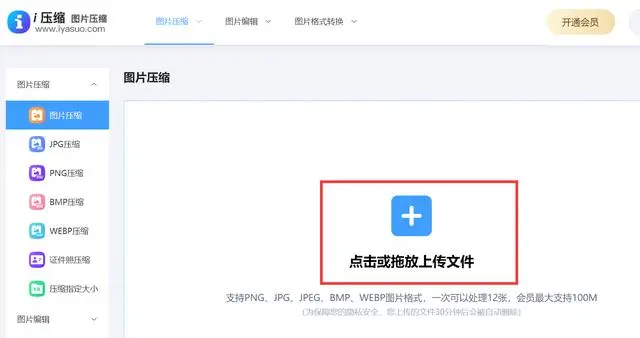
第四种方法:使用Squoosh在线工具批量压缩图片的大小
步骤1:打开 Squoosh 网站:在浏览器中输入 https://squoosh.app/ 进入 Squoosh 的官方网站。
步骤2:添加要压缩的图片文件:你可以通过以下方式添加图片文件,直接拖拽多个图片文件到网页中的虚线框内,点击界面中间的“选择文件”按钮,然后在文件资源管理器中选择要上传的图片文件。
步骤3:调整压缩设置:每张添加的图片都会显示在界面中,你可以针对每张图片单独进行设置,点击图片预览区域,进入单张图片的调整页面。
步骤4:在右侧的设置栏中,你可以选择不同的压缩算法(如 MozJPEG、WebP、AVIF 等)、调整质量、尺寸、格式等参数,Squoosh 提供实时预览功能,你可以在调整参数后立即看到压缩效果。
步骤5:批量导出图片:在完成所有图片的设置后,点击界面下方的“Export All”按钮,Squoosh 将开始批量压缩选中的所有图片。
步骤6:压缩完成后,你会看到一个“Download ZIP”按钮。点击该按钮将会下载一个包含所有压缩后图片的 ZIP 压缩包到你的计算机中。
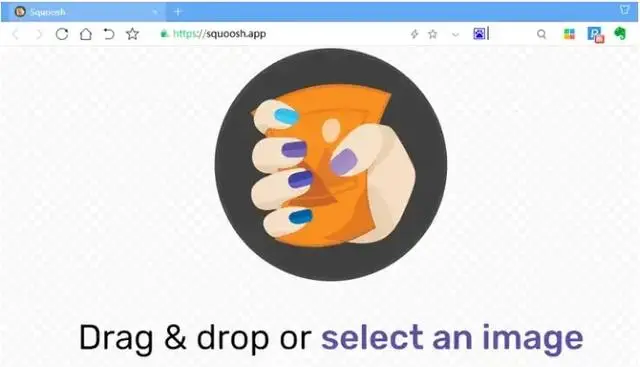
在处理大量Excel表格时,图片文件会显著增加文件体积,影响传输速度和存储空间。幸运的是,Excel提供多种方法来实现图片的批量压缩,满足不同需求的用户可以选择最合适的方案。
最终选择哪种方法取决于用户的具体需求:追求简便易用可以选择Excel内置工具;追求高质量压缩效果可以选择专业软件;追求快速且轻量化的解决方案可以选择在线工具。
如果想要深入了解我们的产品,请到 汇帮科技官网 中了解更多产品信息!
没有找到您需要的答案?
不着急,我们有专业的在线客服为您解答!

请扫描客服二维码