登录
- 微信登录
- 手机号登录
微信扫码关注“汇帮科技”快速登录
Loading...
点击刷新
请在微信【汇帮科技】内点击授权
300秒后二维码将过期
二维码已过期,点击刷新获取新二维码
登录
登录
其他登录方式
修改日期:2024-09-23 15:23
如何修改PPT最后一次保存的日期?
你好,我将为大家介绍三个简单易用的方法来修改PPT最后一次保存的日期。
在我们日常工作和学习中,PPT作为重要的展示工具,其每一次的修改和保存都记录着我们的努力与进步。然而,有时出于特定需求,我们可能需要修改PPT最后一次保存的日期。这一操作虽然不常见,但在某些场合下却显得尤为重要。
* 下载与安装:通过搜索,找到“汇帮元数据编辑器”的下载地址,把软件下载并安装到电脑上。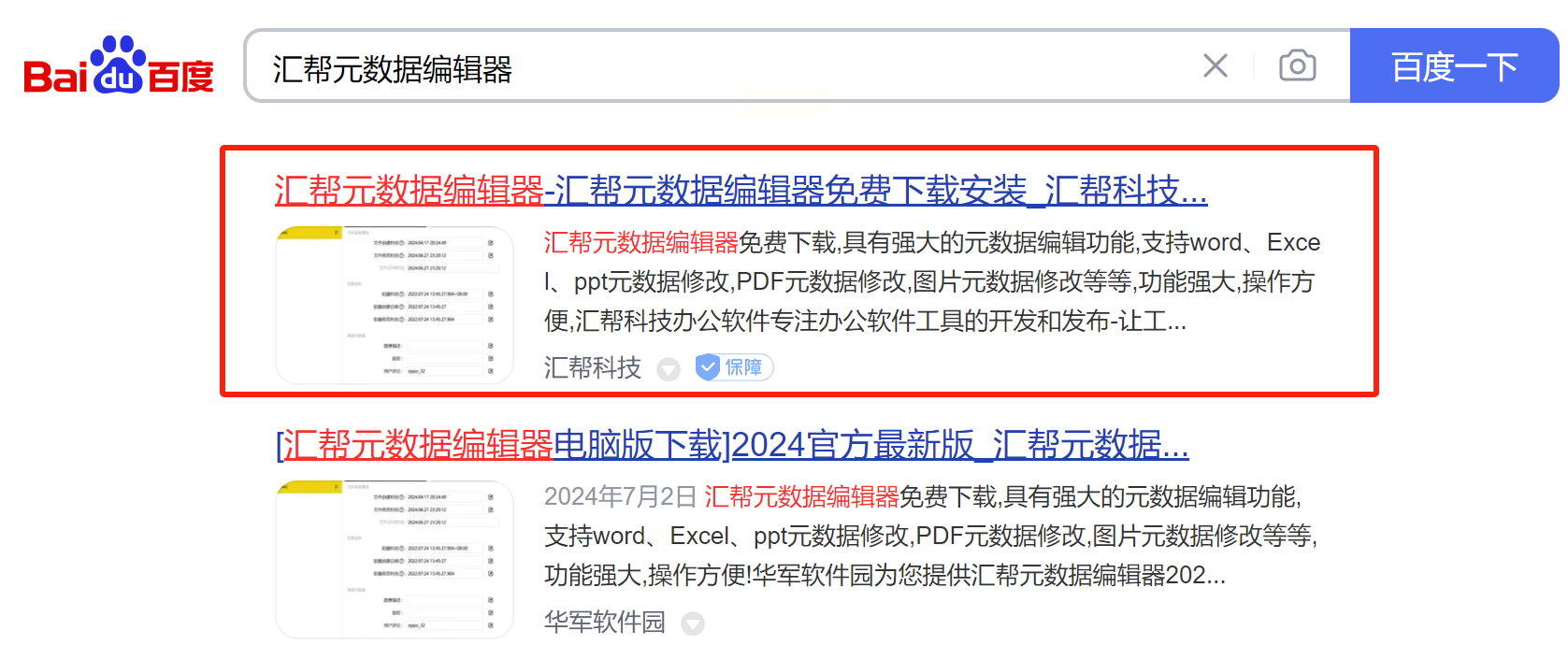
* 第一步:安装过程很简单,根据提示点点点即可。第二步:在界面中选择“Office文件属性编辑”选项,点击进入需要修改最后保存日期的文件添加到软件中,这里不限制PPT文件的大小和数量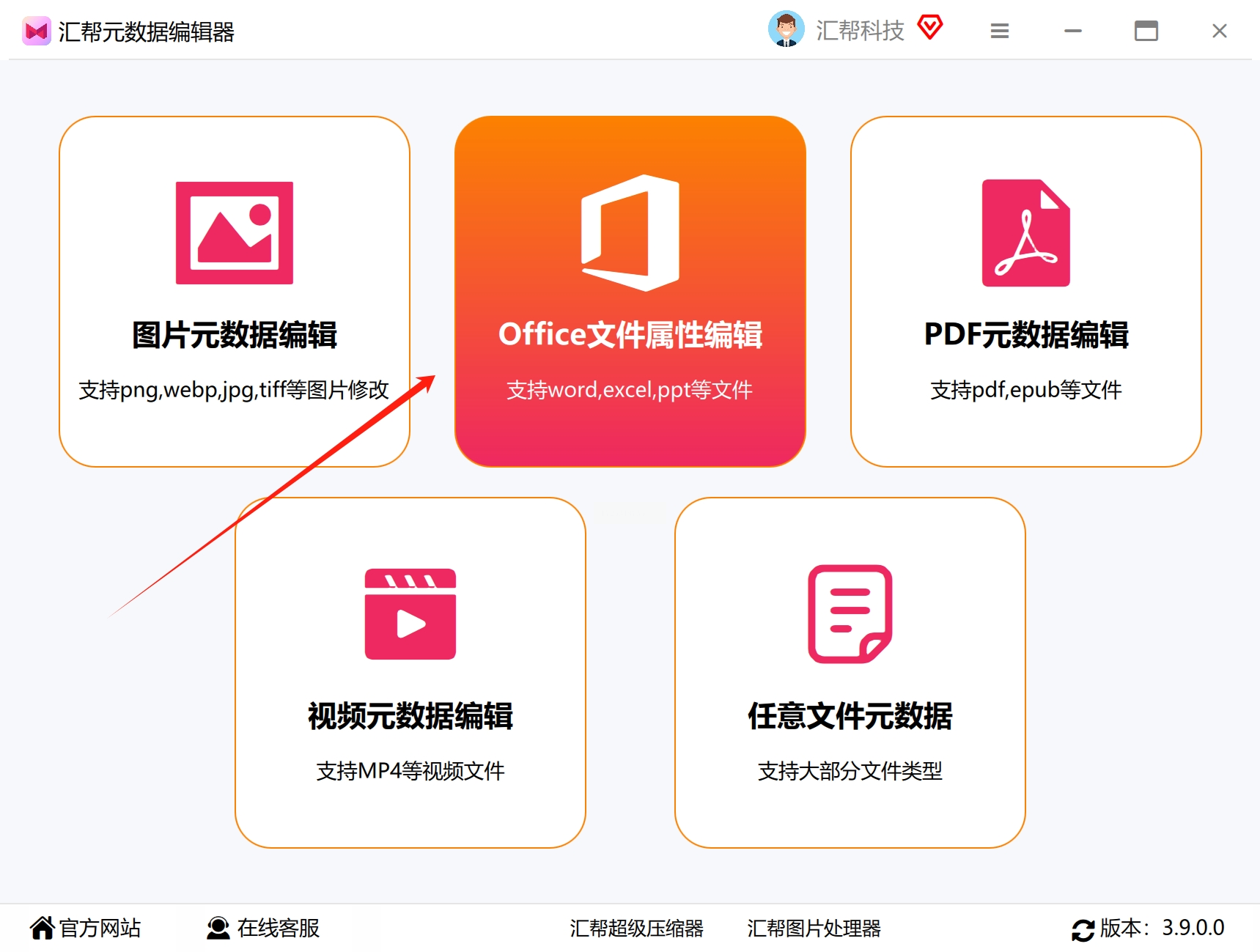
* 第三步:点击“添加文件”或者“添加目录”,找到需要修改的文件。在弹框中选中需要修改的第四步:找到元数据编辑器里的“最后一次保存时间”,点击右侧的编辑按钮,在弹框中输入我们想要的日期和时间,跟原先的时间格式保持一致即可。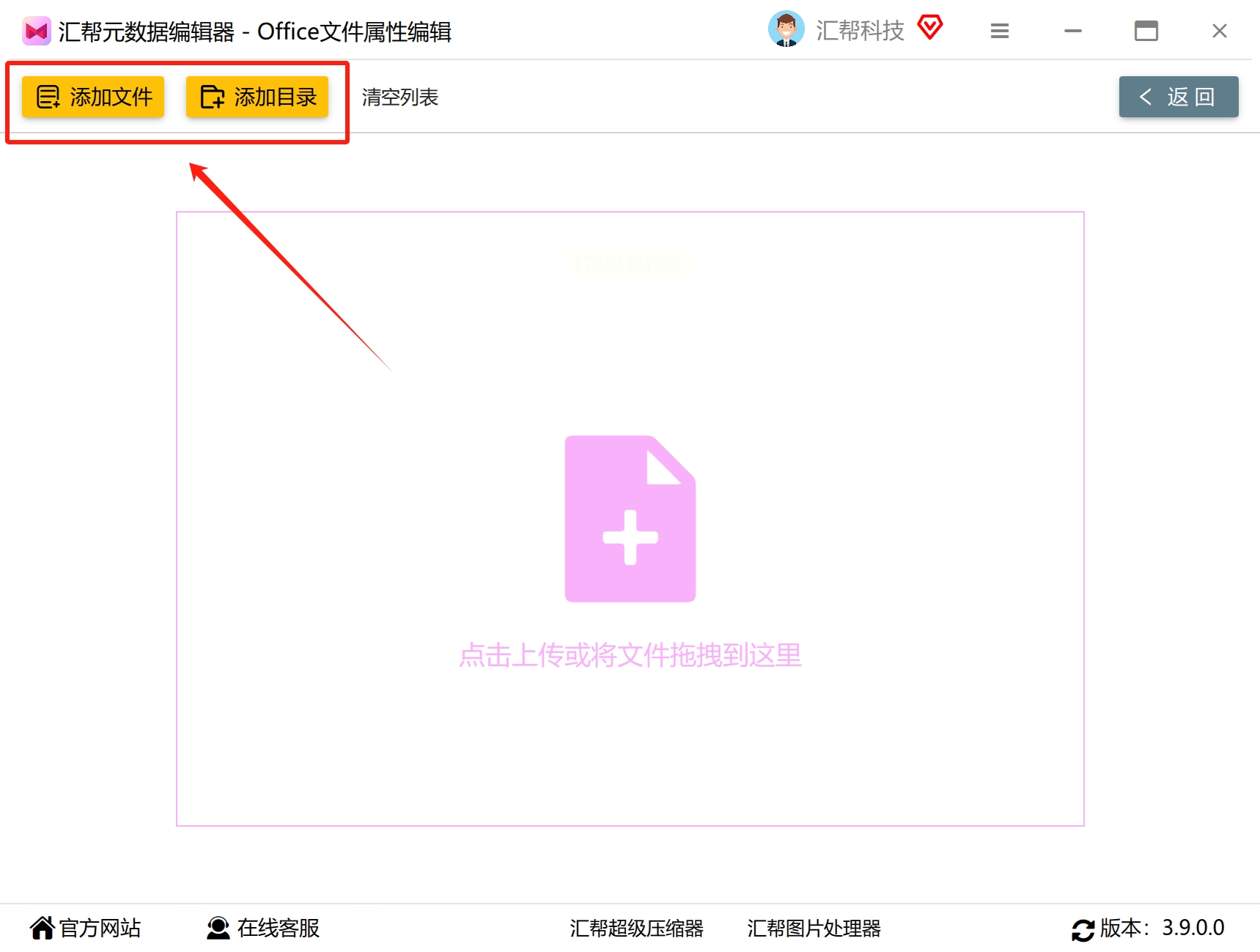
* 五步:达到满意后点击“保存到所有文件”即可。
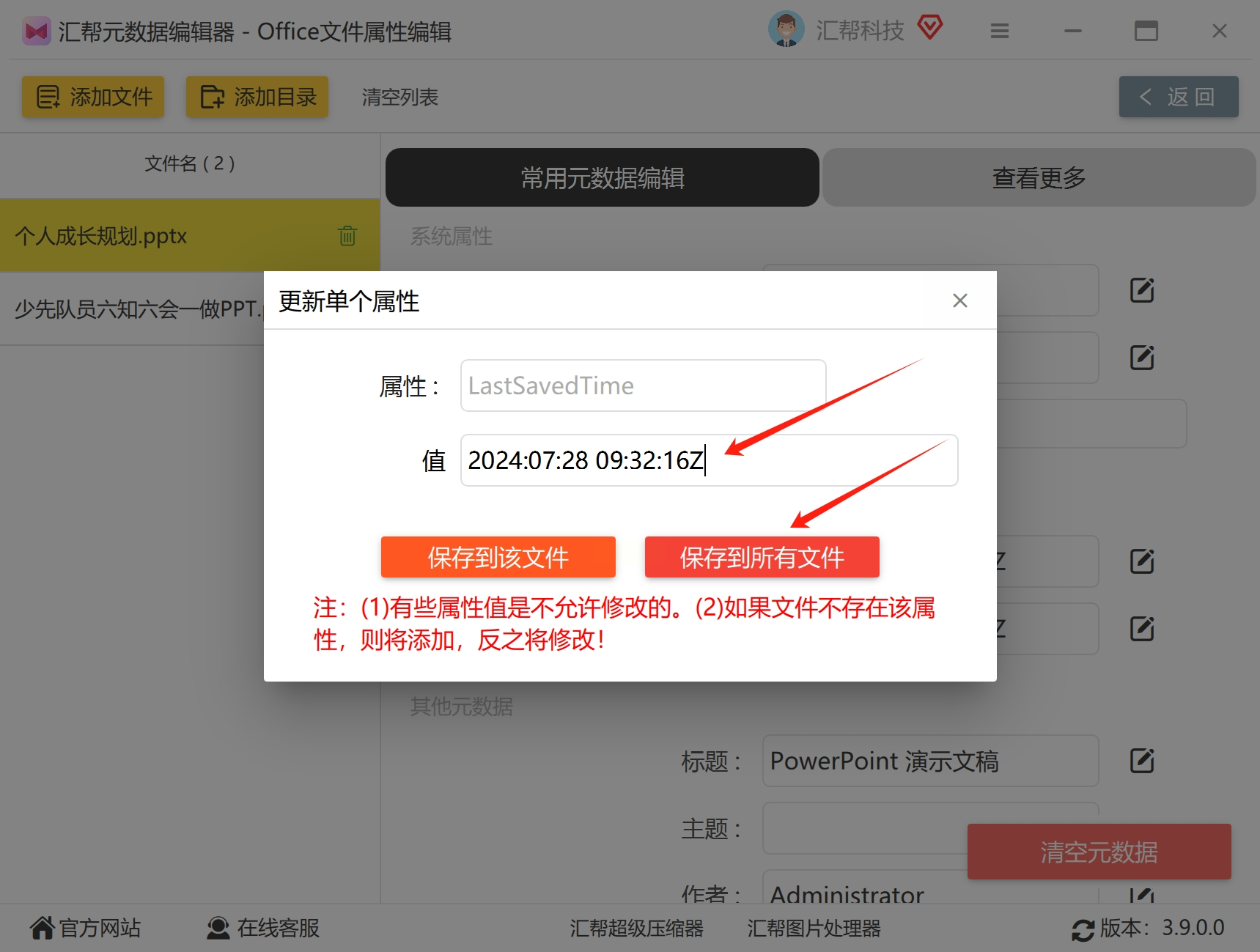
首先呢,这个“优速文件批量重命名”虽然主要是用来给文件换名字的,但是它还有个很实用的功能就是能改文件的修改日期哦。装好了之后打开,然后点开主页面上那个大大的【文件重命名】按钮,就能进去啦。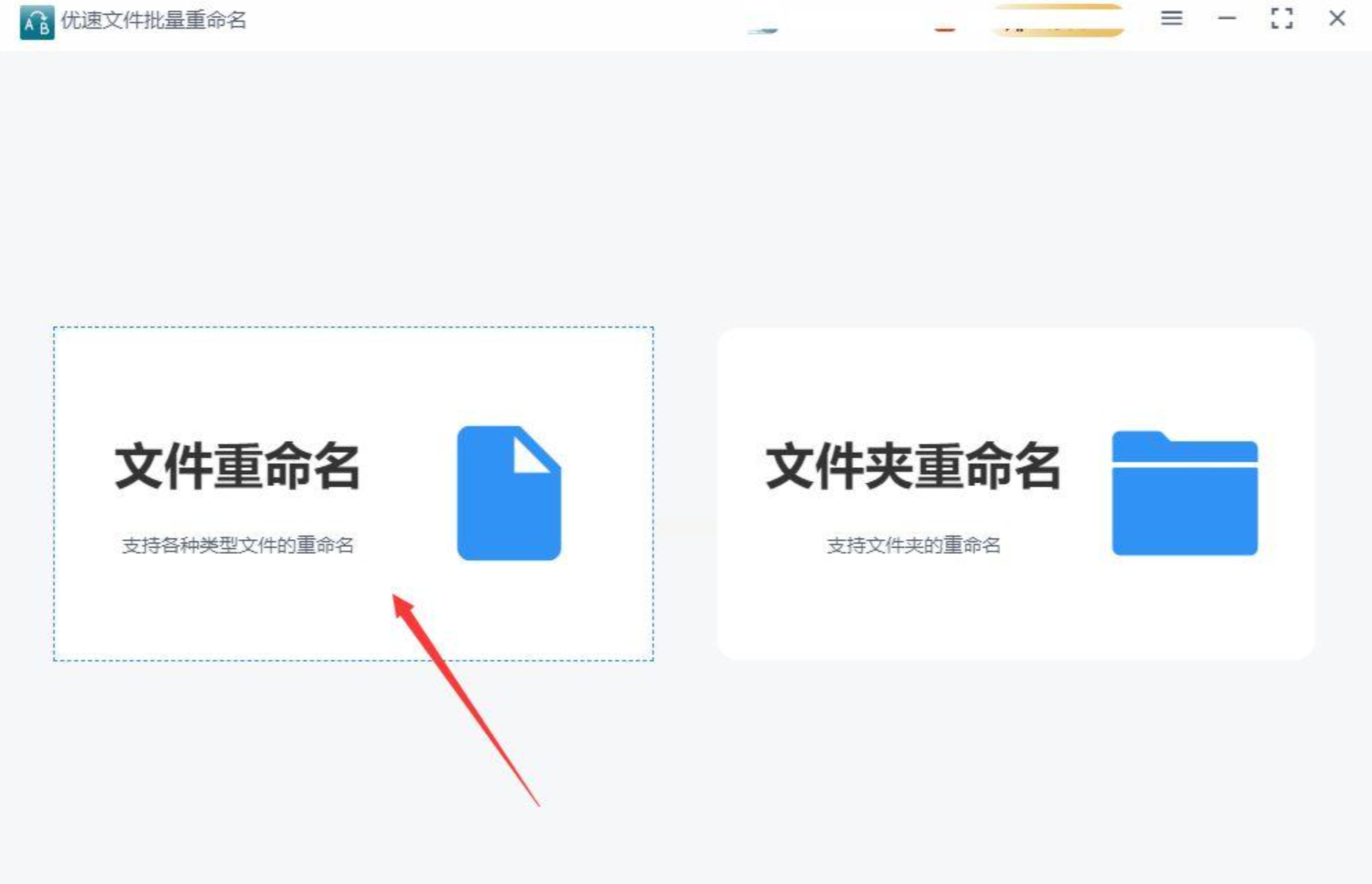
* 接下来,在软件左边最上面有个【添加文件】的按钮,把你想改日期的文件都加进来,或者直接用鼠标拖过来也是可以的。然后呢,现在就到了关键时刻啦,在右边选一下【时间属性】这个选项;然后再往下看,就能设置新的修改时间啦,还能精确到秒哦(比如我们这次就设成了2022年10月10日 10:10:10)。如果你想改文件的创建日期的话,也可以在这里搞定。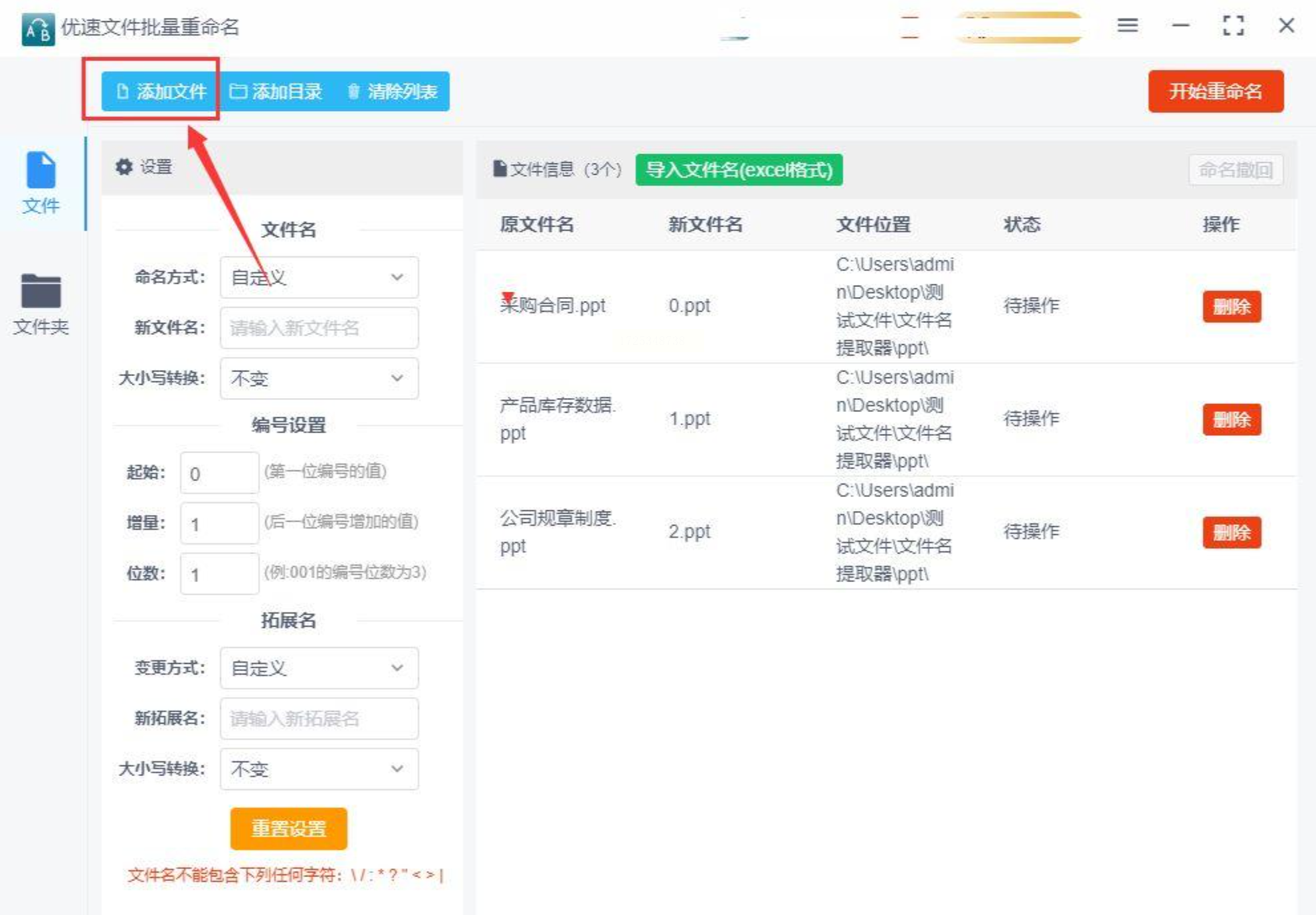
* 设置完了以后,别忘了点一下软件右上角那个红红的按钮让软件开始工作,等到改完之后,软件会弹出来一个成功的提示框告诉你哦。最后嘛,我们来看看改过之后的效果怎么样。我们找到刚才那些文件,打开它们的属性,就能看到,文件的修改时间已经成功地变成了2022年10月10日 10:10:10,跟我们之前设定的完全一样哦。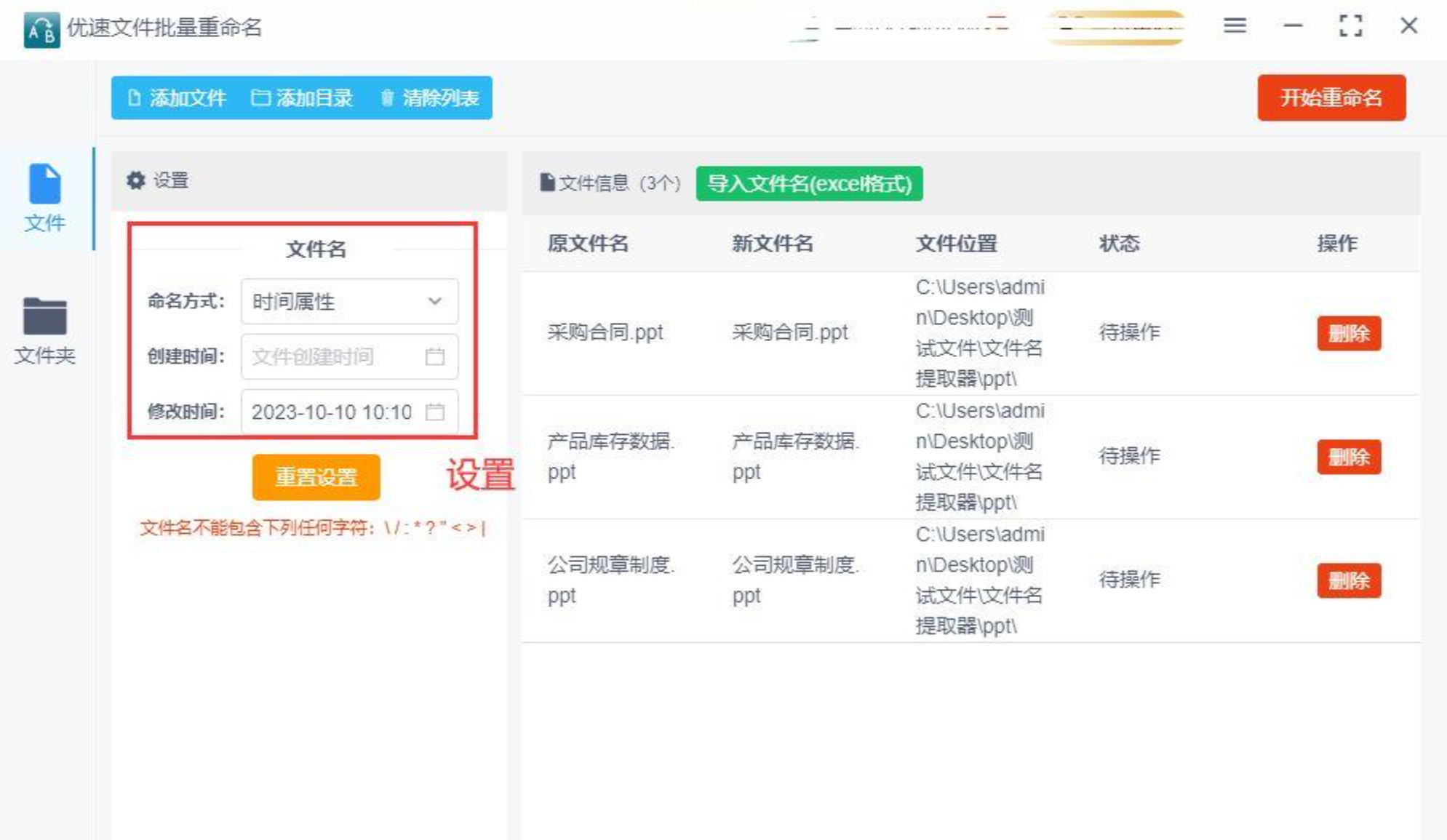
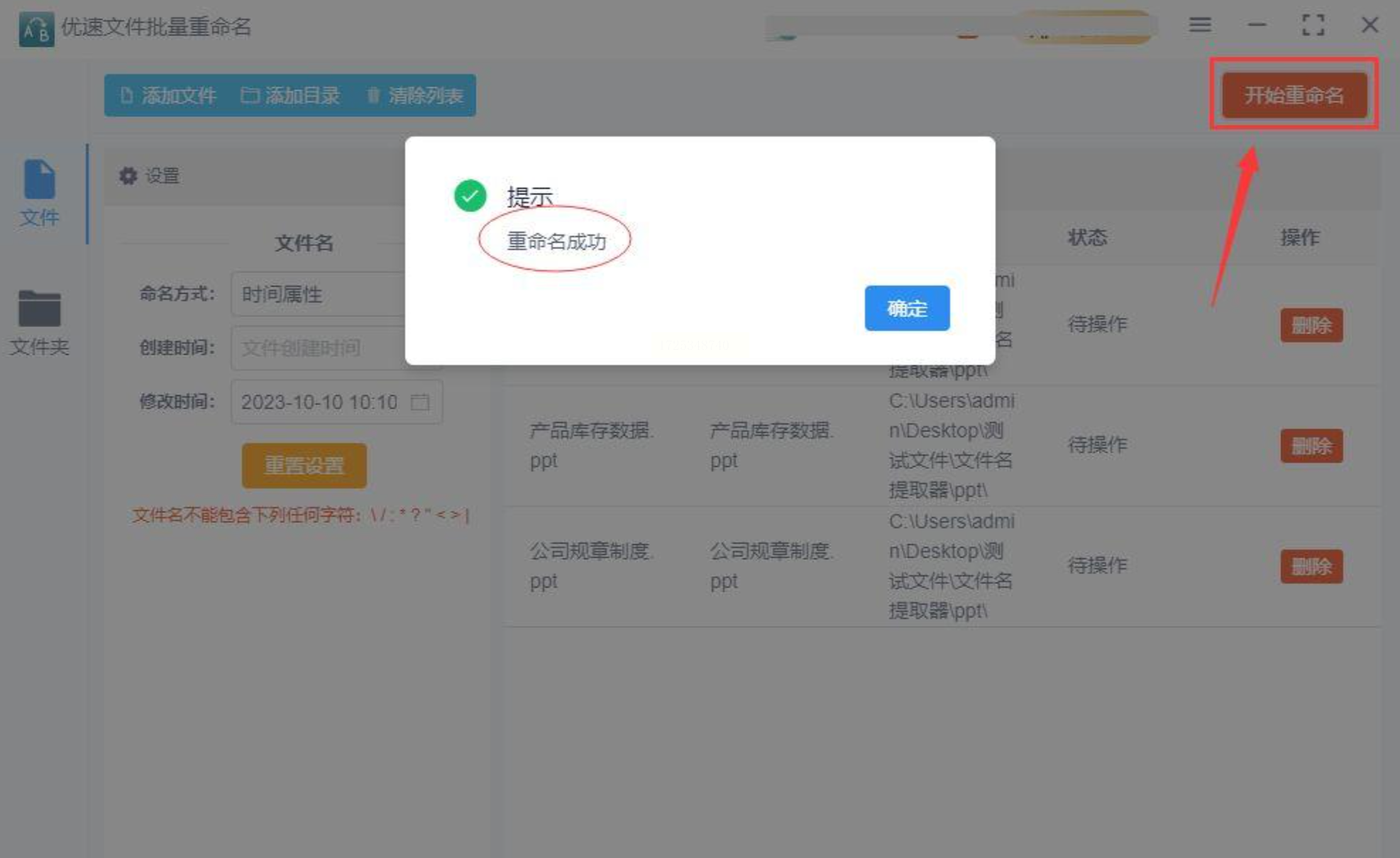
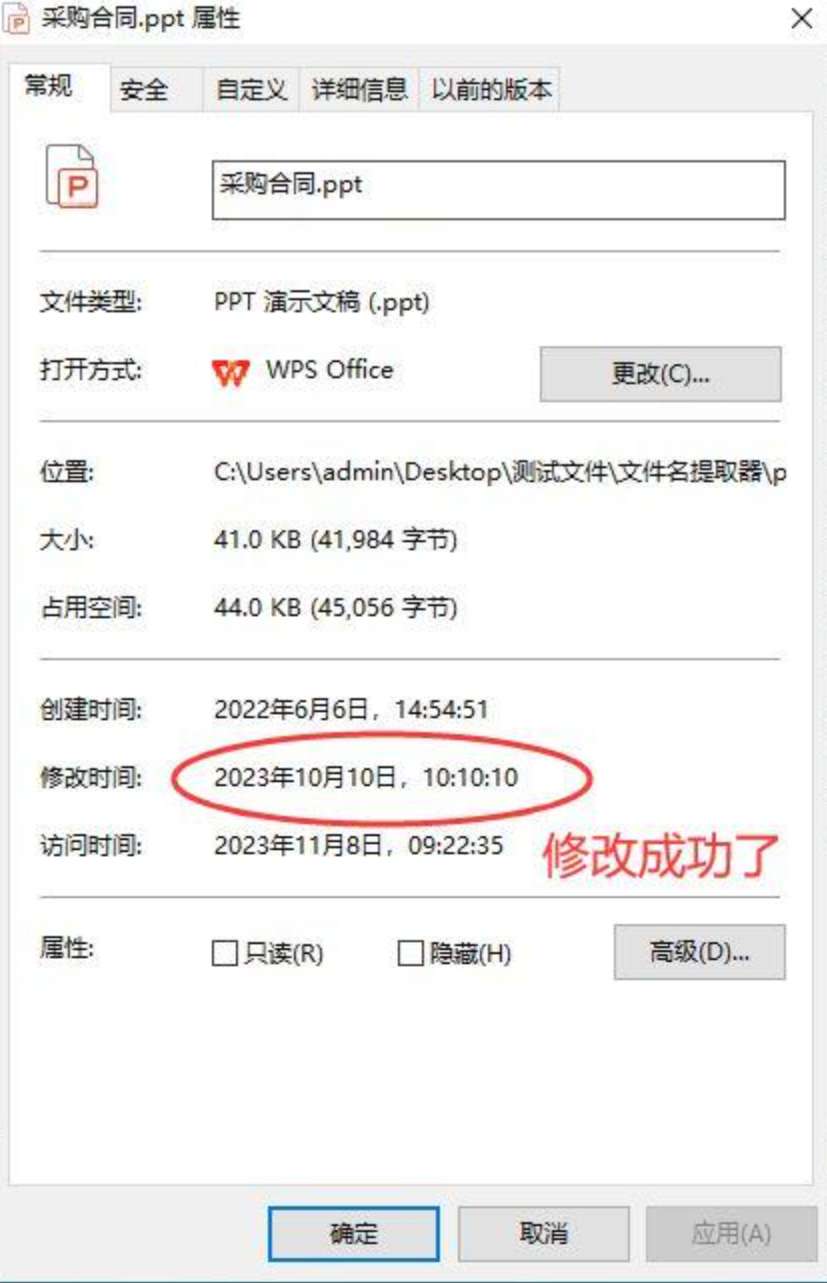
相信你们好多人都在做PPT的时候,那个日期啊总是要自己手动打上去吧?那就意味着这个日子已经是固定好的啦,可是呢,这样子其实还是有点小问题的哦~比如说,如果因为什么事情,原本安排好的PPT汇报时间突然变了,结果你又忘了把日期给改过来(说实话,这种小细节真的很容易被忽略掉,我自己也是经常犯这种错误的),那可真是太尴尬了呀!
* 这么前几天我无意间发现了一个超实用的功能,就是在PPT里面可以设置自动更新的日期,用起来简直不要太方便,而且操作起来也特别简单,所以今天就来跟大家分享一下这个小技巧啦!
* 首先呢,我们得先找到菜单栏里的“插入”选项,然后再点进去找到“日期和时间”的设置地方。接下来嘛,就在弹出的那个小窗口里面,勾上“日期和时间”这一项,最后再选上那个“自动更新”,确定之后就搞定啦!以上三种方法各有利弊,用户可以根据自己的需求和实际情况选择最适合的一种。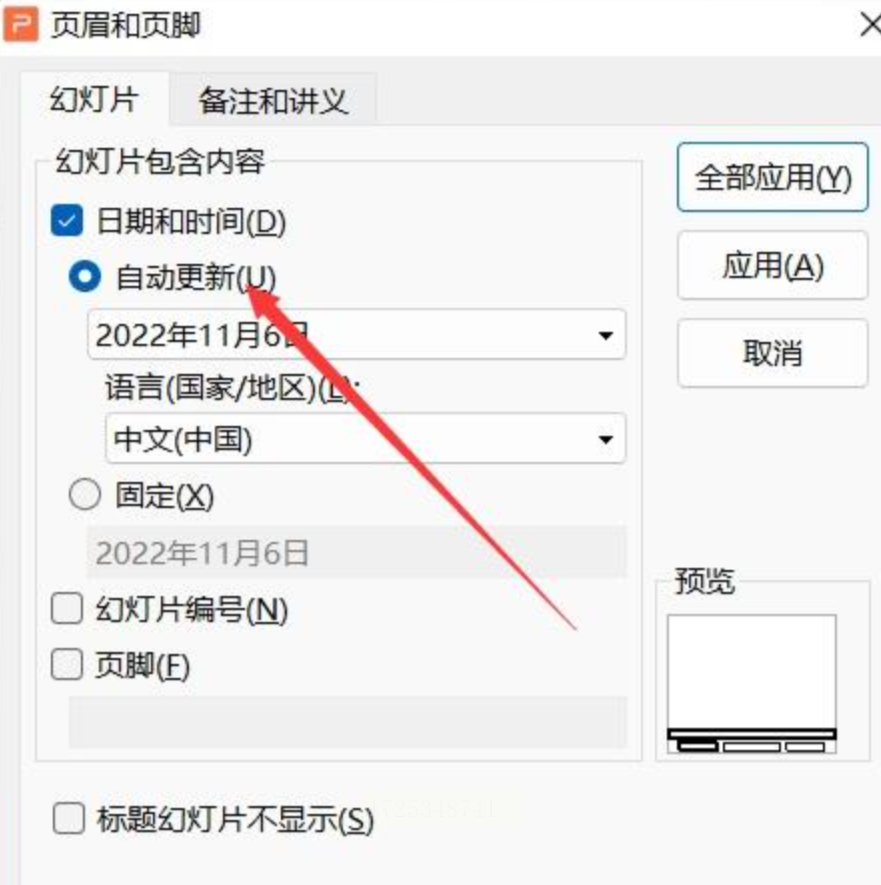
如果想要深入了解我们的产品,请到 汇帮科技官网 中了解更多产品信息!
没有找到您需要的答案?
不着急,我们有专业的在线客服为您解答!

请扫描客服二维码