登录
- 微信登录
- 手机号登录
微信扫码关注“汇帮科技”快速登录
Loading...
点击刷新
请在微信【汇帮科技】内点击授权
300秒后二维码将过期
二维码已过期,点击刷新获取新二维码
登录
登录
其他登录方式
修改日期:2024-09-23 15:23
如何ppt最后一次保存的日期?三招助你轻松实现
在日常工作和学习中,PPT作为重要的展示工具,我们经常会修改和保存它来记录我们的努力和进步。但是,有时为了特殊需求,我们需要调整PPT文件最后一次保存的日期。例如,在学术研究中,我们需要更改论文提交时间以匹配投稿要求;而在商业领域,可能需要掩盖PPT版本更新的时间来维护某种策略。
无论出于什么原因,修改PPT最后保存日期的需求确实存在,而且有时会显得尤为重要。接下来,我们将为大家介绍三种简单且实用的方法来帮助您轻松更改PPT文件最后一次保存的日期:
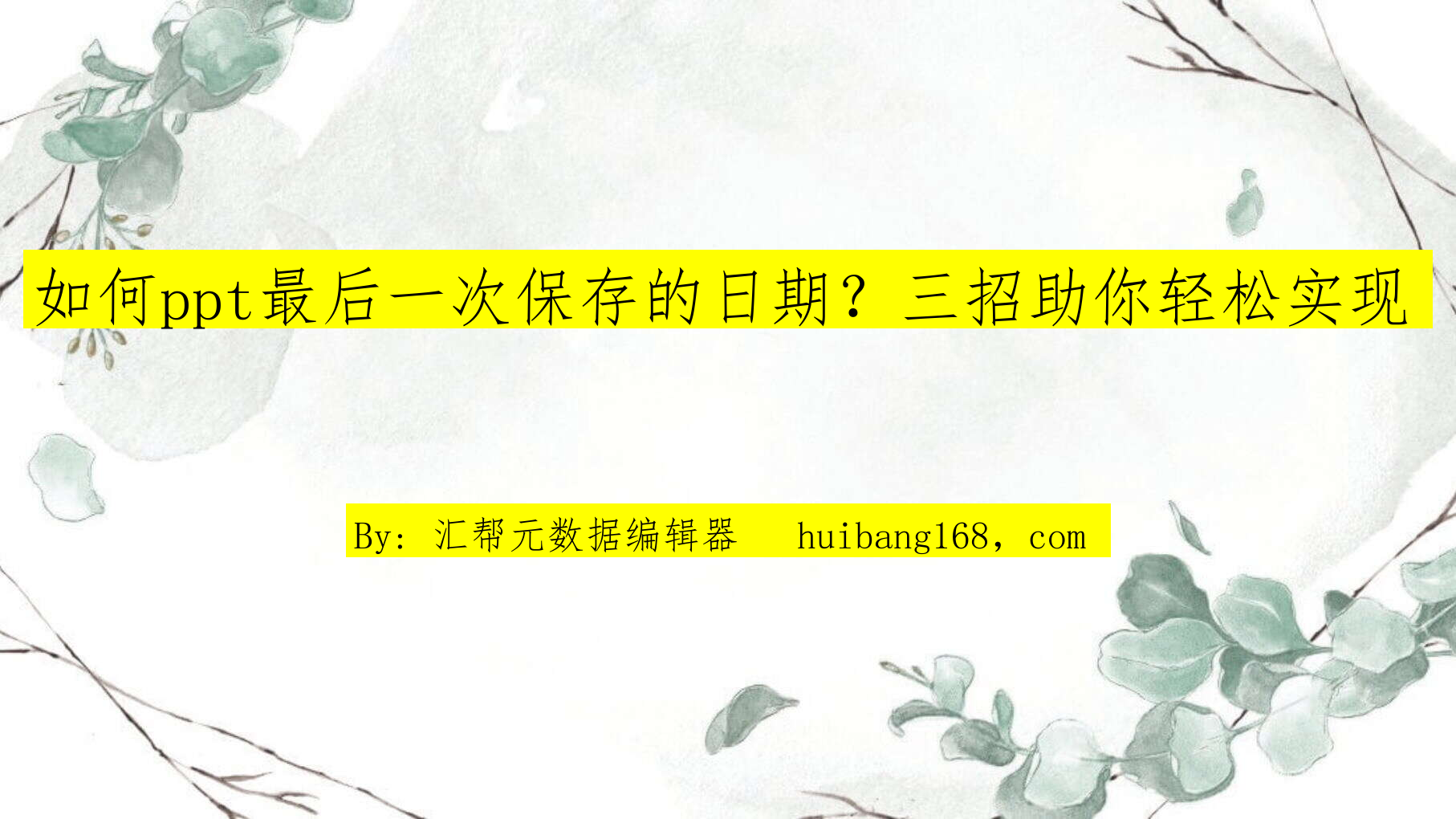
“汇帮元数据编辑器”是一款专门用于编辑 Office 文件元数据的专业工具,能够精准地修改各种元数据信息,包括文件的创建日期、修改日期以及作者等。它提供了一个直观的界面,即使是对于不熟悉操作的用户来说也容易上手。
以下是使用“汇帮元数据编辑器”修改PPT文件最后一次保存日期的详细步骤:
1. 下载安装“汇帮元数据编辑器”软件: 通过网络搜索找到 “汇帮元数据编辑器” 的官方下载网站,将软件下载到您的电脑上,并按照提示进行安装。 安装过程非常简单,只需点点点即可完成。
2. 打开软件并选择目标文件: 启动“汇帮元数据编辑器” 软件后,在主界面中点击 “Office文件属性编辑” 选项,进入文件属性编辑界面。

在弹出的窗口中,点击“添加文件”或者“添加目录”,选中需要修改最后保存日期的 PPT 文件。 注意:软件支持批量处理多个文件,无需逐个操作。
3. 定位并修改最后一次保存时间: 在元数据编辑器窗口中找到 "最后一次保存时间" 字段,点击右侧的编辑按钮。
4. 输入新日期和时间: 在弹出的设置窗口中,输入您想要设置的新日期和时间。请确保格式与原有的时间格式保持一致,例如“2023年10月27日 15:30:00”。保存更改: 设定完成之后,点击 “保存到所有文件”按钮,将修改后的最后一次保存日期写入目标 PPT 文件。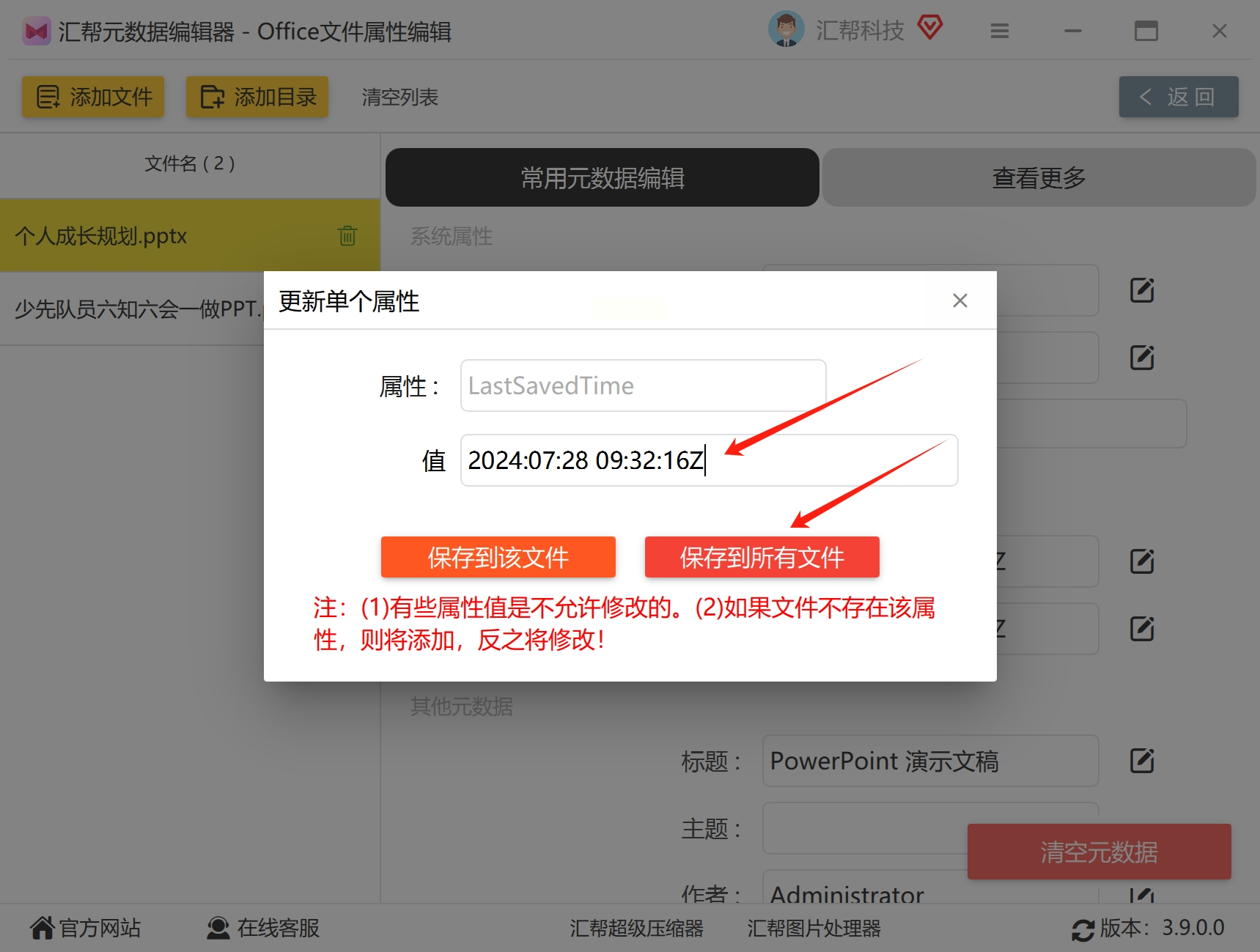
"优速文件批量重命名" 是一个功能强大的文件重命名工具,除了能够快速批量更改文件名外,它还提供了一种巧妙的途径来修改文件的修改日期。
以下是使用 "优速文件批量重命名" 工具修改PPT文件最后一次保存日期的步骤:
1. 下载安装“优速文件批量重命名”软件: 通过网络搜索找到 “优速文件批量重命名” 的官方下载网站,将软件下载到您的电脑上,并按照提示进行安装。 安装完成后即可使用该工具。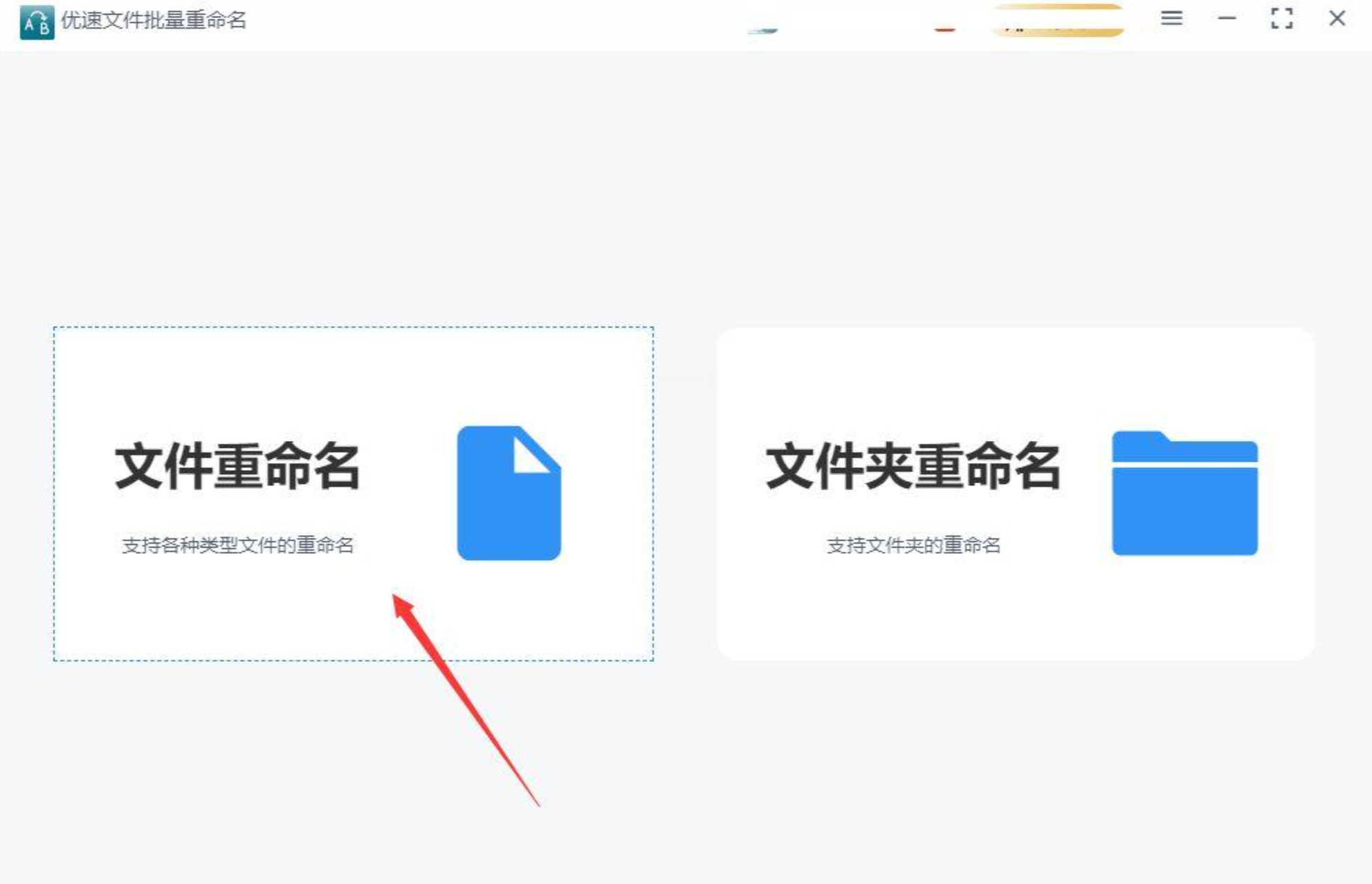
2. 打开软件并添加目标文件: 打开 "优速文件批量重命名" 软件后,点击主页面上的【文件重命名】按钮进入文件重命名界面。 在左边窗口的“添加文件”按钮处选择您想要修改最后一次保存日期的 PPT 文件。 你也可以直接将要改的文件拖到软件中。
3. 设置新日期时间: 在右侧窗口中的"时间属性"选项下,您可以精确地设置文件的修改时间,包括年、月、日、时、分、秒等,以达到您所需的最终日期和时间。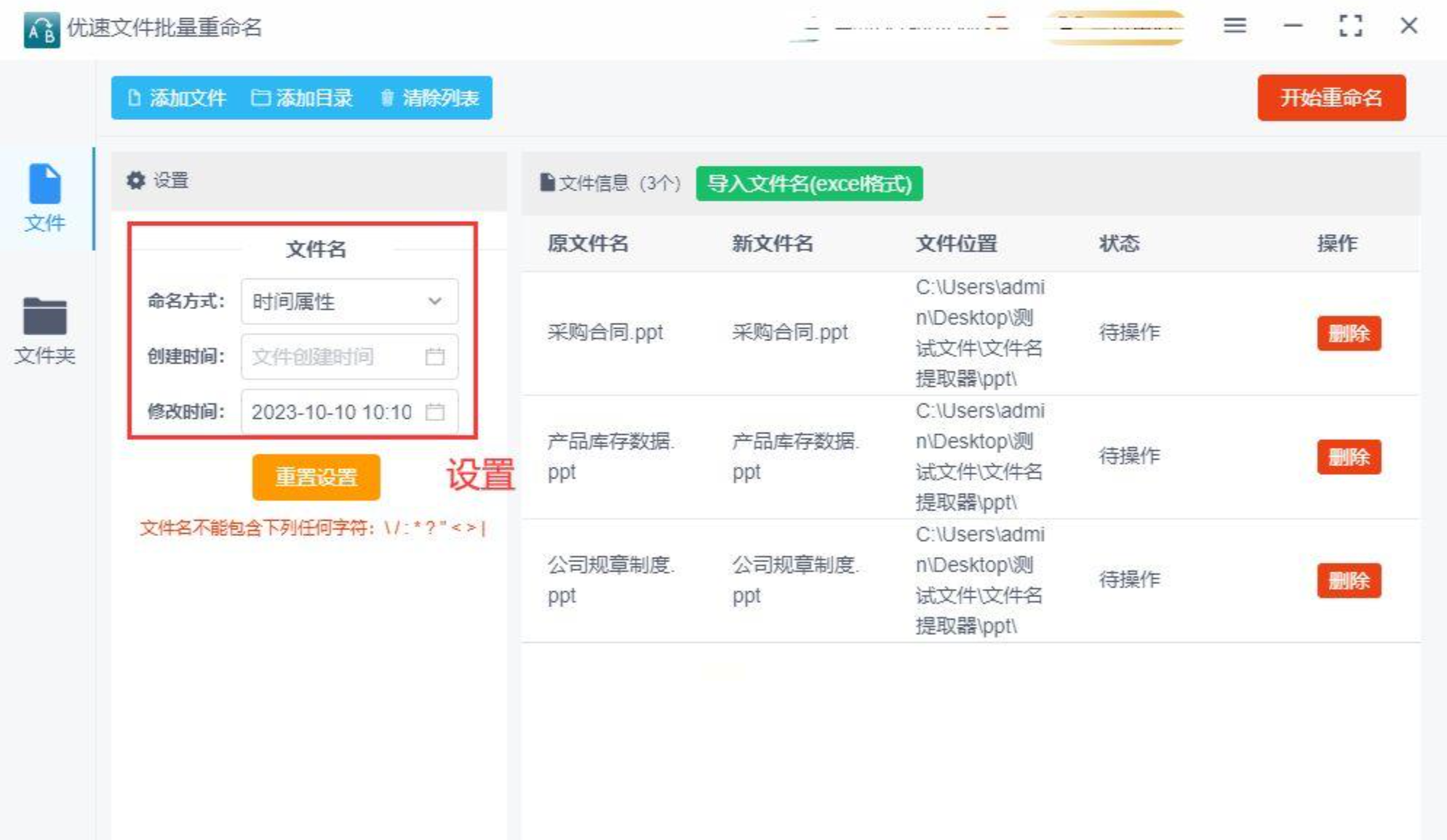
4. 确认并执行操作: 完成日期时间的设置后,点击软件右上角红色按钮开始进行文件操作。 软件会自动修改所选文件的时间属性,并在完成后弹出一个提示框提示您。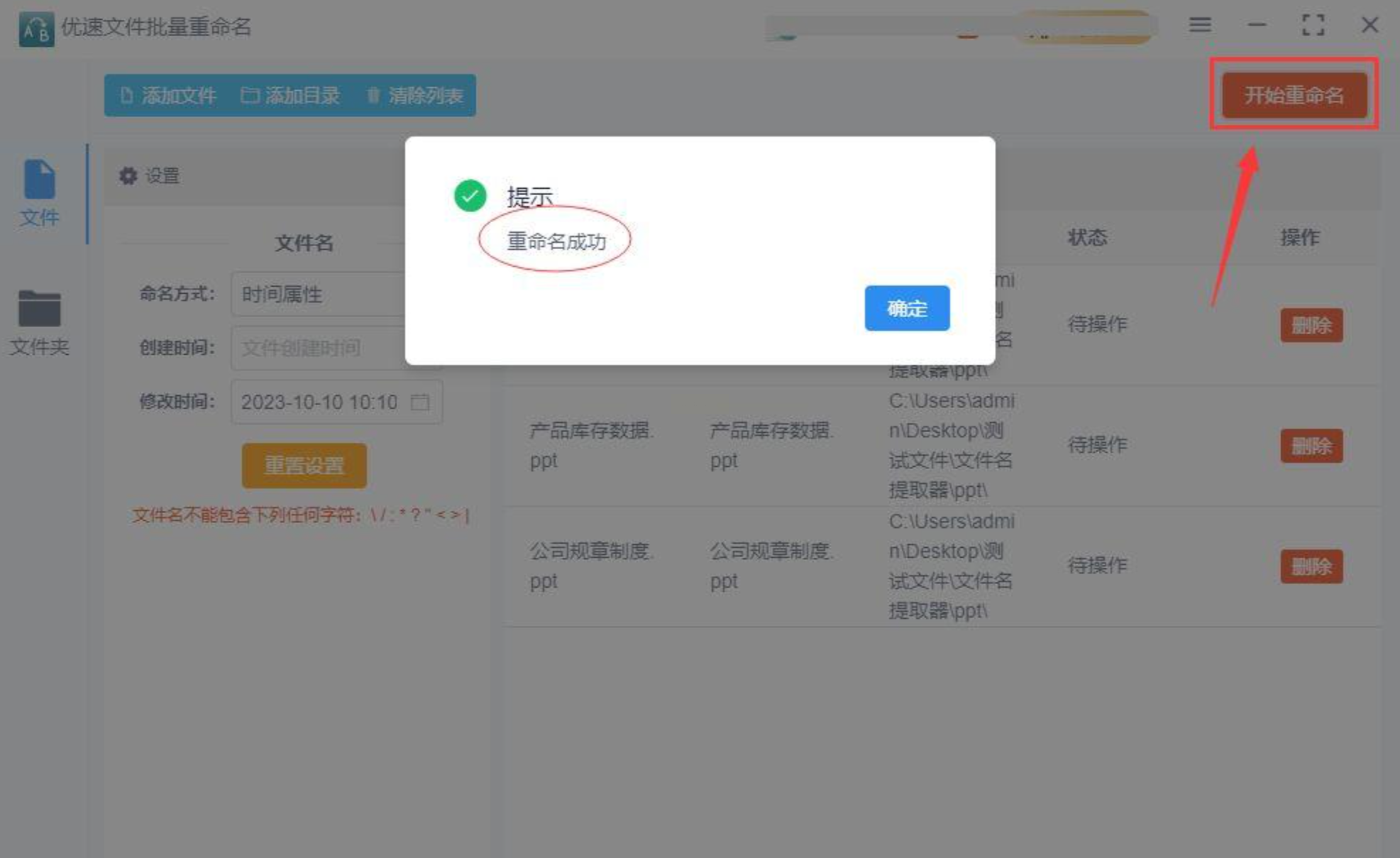
5. 查看更改效果: 找到刚才修改过的 PPT 文件,打开文件的属性面板,即可确认其最后一次保存日期已经成功更改为您设定的时间。
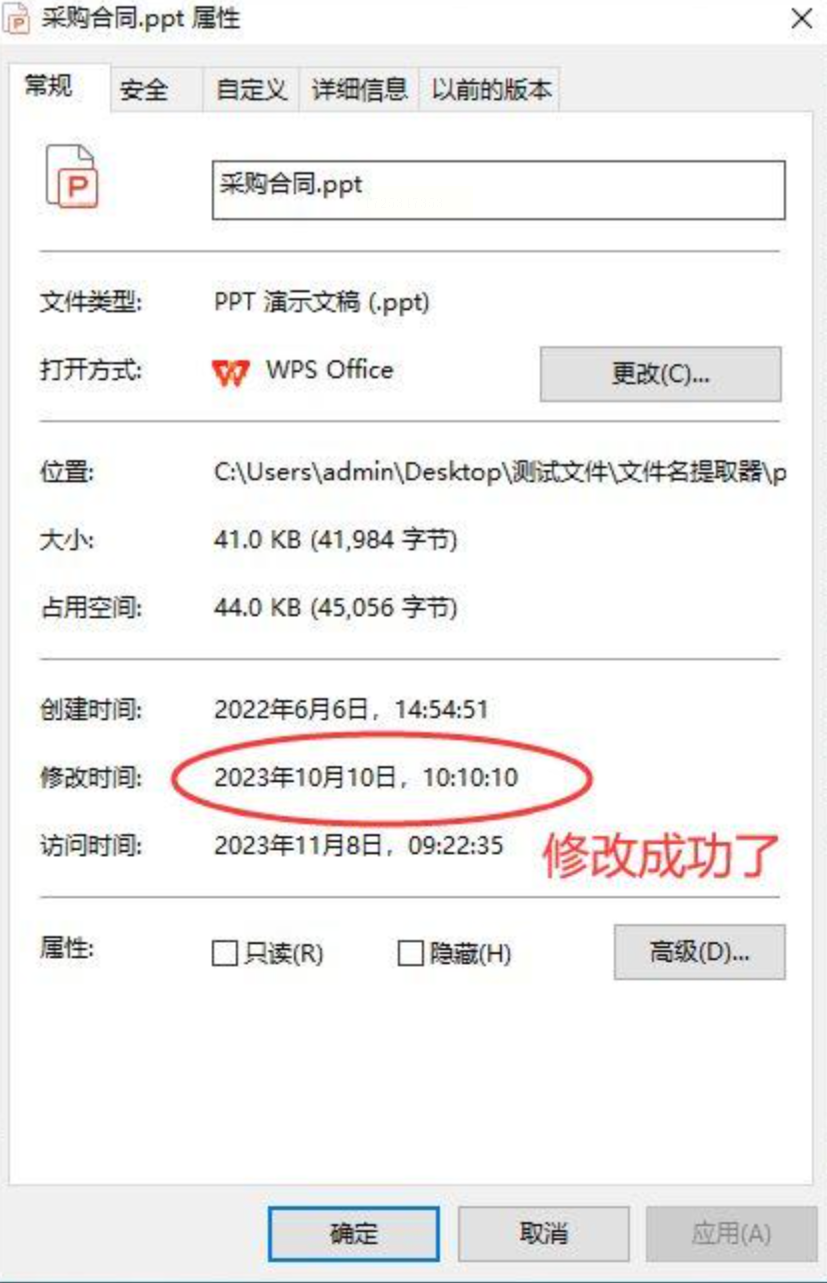
如果您经常需要在PPT中使用动态的日期信息,那么可以使用 PPT 自带的功能来实现自动更新日期的功能,避免手动修改时间的繁琐操作。
1. 打开PPT文件并定位“插入”选项: 打开您的 PPT 文件后,点击菜单栏中的 "插入" 选项卡,找到 "日期和时间" 的设置。
2. 勾选"自动更新"选项: 在弹出的窗口中,勾选 “日期和时间” 这一项,并将下方的 “自动更新” 选项设置为“是”,这样就可以保证每次打开 PPT 文件时,日期都会自动更新为当前时间。
您可以选择不同的日期格式以及插入位置,例如在标题、文本或幻灯片底部显示当前日期等。
三种方法各有优缺点,用户可根据自身需求灵活选择
以上介绍的三种方法均能够有效地帮助您更改PPT文件最后一次保存的日期。
* "汇帮元数据编辑器" 适合需要精细控制修改日期的用户;
* "优速文件批量重命名" 更适合快速批量修改多个文件的日期时间;
* PPT 自带功能则更适合需要经常更新日期信息的用户,简单方便快捷。
希望以上内容能帮助您更好地理解和掌握如何更改PPT文件最后一次保存的日期!
如果想要深入了解我们的产品,请到 汇帮科技官网 中了解更多产品信息!
没有找到您需要的答案?
不着急,我们有专业的在线客服为您解答!

请扫描客服二维码